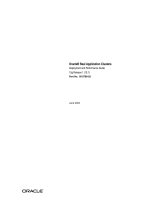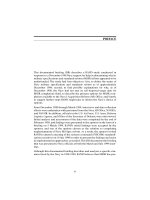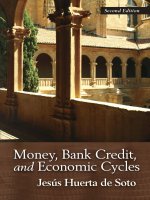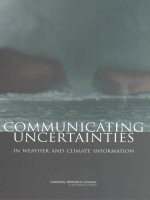R75 Installation and Upgrade Guide docx
Bạn đang xem bản rút gọn của tài liệu. Xem và tải ngay bản đầy đủ của tài liệu tại đây (1.62 MB, 144 trang )
13 January 2011
R75
Installation and Upgrade Guide
© 2011 Check Point Software Technologies Ltd.
All rights reserved. This product and related documentation are protected by copyright and distributed under
licensing restricting their use, copying, distribution, and decompilation. No part of this product or related
documentation may be reproduced in any form or by any means without prior written authorization of Check
Point. While every precaution has been taken in the preparation of this book, Check Point assumes no
responsibility for errors or omissions. This publication and features described herein are subject to change
without notice.
RESTRICTED RIGHTS LEGEND:
Use, duplication, or disclosure by the government is subject to restrictions as set forth in subparagraph
(c)(1)(ii) of the Rights in Technical Data and Computer Software clause at DFARS 252.227-7013 and FAR
52.227-19.
TRADEMARKS:
Refer to the Copyright page ( for a list of our trademarks.
Refer to the Third Party copyright notices ( for a list of
relevant copyrights and third-party licenses.
Important Information
Latest Software
We recommend that you install the most recent software release to stay up-to-date with the latest functional
improvements, stability fixes, security enhancements and protection against new and evolving attacks.
Latest Documentation
The latest version of this document is at:
For additional technical information, visit the Check Point Support Center
().
Revision History
Date
Description
13 January 2011
Improved Installation and Advanced Upgrade Procedures
15 December 2010
First release of this document
Feedback
Check Point is engaged in a continuous effort to improve its documentation.
Please help us by sending your comments
(mailto:?subject=Feedback on R75 Installation and Upgrade Guide
).
Contents
Important Information 3
Introduction 9
Welcome 9
R75 Documentation 9
For New Check Point Customers 9
Getting Started 10
Downloading R75 10
Terminology 10
Multi-Domain Security Management Glossary 11
Compatibility Tables 12
Licensing 12
Software Licensing 12
Licensing Multi-Domain Security Management 13
Licensing SmartEvent 13
Installing 14
Installing Security Gateways, Security Management and Endpoint Security 15
Introduction 15
Installation on SecurePlatform 16
Installing SecurePlatform Using the DVD 16
Installing SecurePlatform using the CLI 16
Installing Gateway & Management Features 17
Installing Endpoint Security 18
Completing the Installation 18
Installation on Solaris or Linux 19
Installing Security Management servers 19
Installing Endpoint Security 20
Completing the Installation 20
Installation on IPSO 21
Installing the R75 Package 21
Initial Configuration 22
Installation on Windows 22
Installing Gateway & Management Features 23
Installing Endpoint Security 24
Completing the Installation 24
Post-Installation Configuration 25
Logging In for the First Time 25
Where to Go From Here 26
Installing Multi-Domain Security Management 27
Multi-Domain Security Management Overview 27
Basic Architecture 27
Multi-Domain Security Management Glossary 28
Creating the Multi-Domain Security Management Environment 30
Setting Up Multi-Domain Security Management Networking 30
Installing the Gateways 30
Installing a Multi-Domain Server 30
Installing SmartConsole and SmartDomain Manager Clients 35
Using the SmartDomain Manager for the First Time 36
Launching the SmartDomain Manager 36
Managing Licenses Using SmartUpdate 36
Adding Licenses using the SmartDomain Manager 37
Demo Mode 38
Where To From Here? 38
Installing SmartEvent and SmartReporter 38
SmartEvent and SmartReporter Planning 39
Standalone Deployment 39
Distributed Deployment 40
Log Server Configuration 40
Security Management Server Configuration 40
SmartEvent and SmartReporter Configuration 40
Multi-Domain Security Management Deployment 41
Log Server Configuration 41
Defining Log Servers as Global Servers 41
Defining the Reporting or SmartEvent Server as a Local Server 42
Installing SmartEvent Intro 43
SmartEvent Intro Planning 43
Standalone Deployment 43
Distributed Deployment 44
Multi-Domain Security Management Deployment 44
Installing Mobile Access 46
Mobile Access Overview 46
Mobile Access Installation 46
The Mobile Access Wizard 47
Step 1: Configure a Web Application 47
Step 2: Configure Authorized Users 47
The Mobile Access Wizard is Complete 48
Results of Enabling Mobile Access 48
Upgrading from Connectra to Mobile Access 49
Installing and Configuring DLP 50
DLP and Privacy 50
DLP Requirement Notes 51
Installing the DLP gateway 51
Configuring SecurePlatform using the WebUI 51
Configuring SecurePlatform using the CLI 52
Where To From Here? 52
Installing IPS-1 Sensors 53
Overview of IPS-1 53
IPS-1 System Architecture 53
IPS-1 Sensor Deployment 53
Installing and Configuring IPS-1 Sensors 54
Installing IPS-1 Sensors with SecurePlatform 54
Configuring IPS-1 Sensors 55
Post-Configuration Steps 56
Where To From Here? 58
Upgrading 59
Introduction to the Upgrade Process 60
Contract Verification 60
Terminology 60
Upgrade Tools 61
Upgrading Successfully 61
Service Contract Files 62
Introduction 62
Working with Contract Files 62
Installing a Contract File on Security Management server 62
On a Windows Platform 62
On SecurePlatform, Linux, and Solaris 63
On IPSO 64
Installing a Contract File on a Gateway 64
On a Windows Platform 64
On SecurePlatform 65
On IPSO 66
Managing Contracts with SmartUpdate 66
Managing Contracts 66
Updating Contracts 67
Upgrading a Distributed Deployment 68
Overview to Upgrading a Distributed Deployment 68
Using the Pre-Upgrade Verification Tool 68
The pre_upgrade_verifier command 68
Action Items 68
Web Security License Enforcement 69
Upgrading Products on SecurePlatform 69
UTM-1 Edge Gateways Prior to Firmware Version 7.5 69
Enabling Policy Enforcement 69
Upgrading the Security Management Server 69
Using the Pre-Upgrade Verification Tool 70
Security Management Server Upgrade - SecurePlatform 70
Security Management Server Upgrade - IPSO 71
Security Management Server Upgrade on Windows Platforms 73
Security Management Server Upgrade on Solaris 73
Security Management Server Upgrade on Solaris 74
Upgrading Security Gateways 74
Upgrading a Cluster Deployment 75
Upgrading Gateways using <smartu> 75
Gateway Upgrade on SecurePlatform 77
Gateway Upgrade on a UTM-1/Power-1 Appliance 77
Gateway Upgrade on an IP Appliance 78
Gateway Upgrade Process on a Windows Platform 80
Backup and Revert for Security Gateways 81
Introduction 81
Backing Up Your Current Deployment 81
Restoring a Deployment 82
SecurePlatform Backup and Restore Commands 82
Backup 82
Restore 83
SecurePlatform Snapshot Image Management 84
Snapshot 84
Revert 84
Reverting to Your Previous Deployment 85
To an Earlier Version on SecurePlatform 85
To an Earlier Version on an IP Appliance 85
To an Earlier Version on a Windows Platform 86
To an Earlier Version on a Solaris Platform 86
To an Earlier Version on a Linux Platform 86
ICA Considerations 86
Upgrading a Standalone Deployment 88
Introduction 88
Pre-Upgrade Considerations 88
Upgrading Products on a SecurePlatform Operating System 88
Reverting to Your Previous Software Version 88
Using the Pre-Upgrade Verification Tool 89
Standalone Security Gateway Upgrade on a Windows Platform 89
Uninstalling Packages 89
Standalone Security Gateway Upgrade on SecurePlatform 90
Uninstalling Packages 91
Standalone Gateway Upgrade on an IPSO Platform 91
Standalone Upgrade on a UTM-1/Power-1 Appliance 91
Uninstalling Packages 91
Advanced Security Management Server Upgrade 92
Overview 92
Before Advanced Upgrade 93
After Advanced Upgrade 93
Prerequisites 94
Upgrade Workflow 94
General Workflow 94
Platform-Specific Procedures 95
Upgrading a Secondary Security Management Server 98
Migrating to a Computer with a Different IP Address 99
SmartReporter Advanced Upgrade 99
Using the Pre-Upgrade Verification Tool 101
The pre_upgrade_verifier command 101
Action Items 101
Migrate Command Reference 101
Upgrading ClusterXL Deployments 103
Tools for Gateway Upgrades 103
Planning a Cluster Upgrade 103
Permanent Kernel Global Variables 104
Ready State During Cluster Upgrade/Rollback Operations 104
Upgrading OPSEC Certified Third-Party Cluster Products 104
Minimal Effort Upgrade on a ClusterXL Cluster 104
Zero Downtime Upgrade on a ClusterXL Cluster 104
Supported Modes 104
Full Connectivity Upgrade on a ClusterXL Cluster 107
Understanding a Full Connectivity Upgrade 107
Supported Modes 107
Performing a Full Connectivity Upgrade 107
Upgrading SmartEvent and SmartReporter 110
Overview of Upgrading SmartEvent and SmartReporter 110
Upgrading SmartReporter 110
For Standalone Deployments 110
For Distributed Deployments 111
Advanced SmartReporter Upgrade 112
Enabling SmartEvent after Upgrading SmartReporter 112
Upgrading SmartEvent 112
Upgrading SmartEvent to R75 113
Enabling SmartReporter 114
Upgrading Multi-Domain Security Management 115
Multi-Domain Security Management Upgrade Overview 115
Upgrade Multi-Domain Security Management Tools 115
Pre-Upgrade Verifiers and Correction Utilities 115
Installation Script 116
Container2MultiDomain 117
Export 118
migrate export 118
cma_migrate 119
migrate_global_policies 120
Backup and Restore 121
Upgrade Best Practices 122
In-Place Upgrade 122
Exporting and Importing a Multi-Domain Server 123
Replicate and Upgrade 124
Gradual Upgrade to Another Computer 125
Migrating from Security Management to Domain Management Server 126
Upgrading a High Availability Deployment 127
Pre-Upgrade Verification and Tools 127
Upgrading a High Availability Deployment 128
Restarting Domain Management Servers 129
Restoring Your Original Environment 130
Before the Upgrade 130
Restoring Your Original Environment 130
Changing the Multi-Domain Server IP Address and External Interface 130
IP Address Change 130
Interface Change 130
IPS with Multi-Domain Security Management 131
Upgrading SmartLSM Security (ROBO) Gateways 132
Planning the ROBO Gateway Upgrade 132
ROBO Gateway Upgrade Package to SmartUpdate Repository 132
License Upgrade for a Security Gateway ROBO Gateway 133
Using SmartProvisioning to Attach the Upgraded Licenses 133
License Upgrade on Multiple ROBO Gateways 133
Upgrading a ROBO Gateway Using SmartProvisioning 133
Upgrading a Security Gateway ROBO Gateway 133
Upgrading a UTM-1 Edge ROBO Gateway 134
Upgrading a Security Gateway ROBO Gateway In Place 135
Using the Command Line Interface 135
SmartLSM Upgrade Tools 135
Upgrading a Security Gateway ROBO Gateway Using LSMcli 136
Upgrading a UTM-1 Edge ROBO Gateway Using LSMcli 137
Using the LSMcli in Scripts 138
Index 141
Page 9
Chapter 1
Introduction
In This Chapter
Welcome 9
R75 Documentation 9
For New Check Point Customers 9
Welcome
Thank you for choosing Check Point software blades for your security solution. We hope that you will be
satisfied with this solution and our support services. Check Point products provide your business with the
most up to date and secure solutions available today.
Check Point also delivers worldwide technical services including educational, professional, and support
services through a network of Authorized Training Centers, Certified Support Partners, and Check Point
technical support personnel to ensure that you get the most out of your security investment.
To extend your organization’s growing security infrastructure and requirements, we recommend that you
consider adopting the OPSEC platform (Open Platform for Security). OPSEC is the industry's open, multi-
vendor security framework, which has over 350 partners and the largest selection of best-of-breed
integrated applications and deployment platforms.
For additional information on the Internet Security Product Suite and other security solutions, go to:
or call Check Point at 1(800) 429-4391. For additional technical information, visit
the Check Point Support center ().
Welcome to the Check Point family. We look forward to meeting all of your current and future network,
application, and management security needs.
R75 Documentation
This guide is intended for administrators responsible for installing and upgrading Check Point security
products on the corporate network.
Technical documentation is available on your DVD. These documents can also be found at the Check Point
Support Center (). To find out about what's new in R75, refer to the R75
Release Notes (
For New Check Point Customers
New Check Point customers can access the Check Point User Center () to:
Manage users and accounts
Activate products
Get support offers
Open service requests
Search the Technical Knowledge Base
Page 10
Chapter 2
Getting Started
This chapter contains information and terminology related to installing R75.
Before you install or upgrade to R75, you must read the R75 Release Notes.
(
In This Chapter
Downloading R75 10
Terminology 10
Multi-Domain Security Management Glossary 11
Compatibility Tables 12
Licensing 12
Downloading R75
You can get the R75 software in the official media pack, or you can download the software images from the
Support Center ().
The media pack includes DVDs that can install on any supported operating system.
The Support Center includes different DVD images for each operating system.
To use a DVD image from the Support Center, download a DVD image and burn it to a DVD.
Terminology
These terms are used throughout this chapter:
Distributed Deployment: When the gateway and the Security Management server are installed on
separate machines.
Gateway: The software component that enforces the organization's security policy and acts as a
security enforcement point.
Security Policy: The policy created by the system administrator that regulates the flow of incoming and
outgoing communication.
Security Management server: The server used by the system administrator to manage the security
policy. The organization's databases and security policies are stored on the Security Management
server and downloaded to the gateway.
SmartConsole: GUI applications that are used to manage various aspects of security policy
enforcement. For example, SmartView Tracker is a SmartConsole application that manages logs.
SmartDashboard: A SmartConsole GUI application that is used by the system administrator to create
and manage the security policy.
Standalone Deployment: When Check Point components responsible for the management of the
security policy (the Security Management server and the gateway) are installed on the same machine.
Multi-Domain Security Management Glossary
Getting Started Page 11
Multi-Domain Security Management
Glossary
This glossary includes product-specific terms used in this guide.
Administrator
Security administrator with permissions to manage elements of a
Multi-Domain Security Management deployment.
Global Policy
Policies that are assigned to all Domains, or to specified groups of
Domains.
Global Objects
Network objects used in global policy rules. Examples of global
objects include hosts, global Domain Management Servers, and
global VPN communities.
Internal Certificate Authority
(ICA)
Check Point component that authenticates administrators and
users. The ICA also manages certificates for Secure Internal
Communication (SIC) between Security Gateways and Multi-
Domain Security Management components.
Multi-Domain Security
Management
Check Point centralized management solution for large-scale,
distributed environments with many different network Domains.
Domain
A network or group of networks belonging to a specified entity,
such as a company, business unit or organization.
Multi-Domain Server
Multi-Domain Security Management server that contains all
system information as well as the security policy databases for
individual Domains.
Domain Management Server
Virtual Security Management Server that manages Security
Gateways for one Domain.
Multi-Domain Log Server
Physical log server that hosts the log database for all Domains.
Domain Log Server
Virtual log server for a specified Domain.
Primary Multi-Domain Server
The first Multi-Domain Server that you define and log into in a High
Availability deployment.
Secondary Multi-Domain
Server
Any subsequent Multi-Domain Server that you define in a High
Availability deployment.
Active Multi-Domain Server
The only Multi-Domain Server in a High Availability deployment
from which you can add, change or delete global objects and
global policies. By default, this is the primary Multi-Domain Server.
You can change the active Multi-Domain Server.
Standby Multi-Domain Server
All other Multi-Domain Servers in a High Availability deployment,
which cannot manage global policies and objects. Standby Multi-
Domain Servers are synchronized with the active Multi-Domain
Server.
Active Domain Management
Server
In a High Availability deployment, the only Domain Management
Server that can manage a specific Domain.
Standby Domain
Management Server
In a High Availability deployment, any Domain Management
Server for a specified Domain that is not designated as the active
Domain Management Server.
Compatibility Tables
Getting Started Page 12
Compatibility Tables
If the existing Check Point implementation contains products that are not supported by R75, the installation
process terminates. For a list of compatible products by platform, refer to the R75 Release Notes
(
Licensing
Most of the software on this DVD is automatically enabled for a 15-day evaluation period. To obtain a
permanent license, or to extend the evaluation period, visit the Check Point User Center
().
Customers new to Check Point User Center should visit the Check Point User Center
().
For further licensing assistance, contact Account Services (mailto:). Or
call: US +1 972-444-6600, option 5.
Software Licensing
Starting with version R71, customers are required to use Software Blade licenses. If you have not yet
migrated to Software Blade licenses, follow the migration options from Check Point’s website
(
From R71, the software license enforcement module checks that users have current Software Blade
Licensing. Users that have installed R71 software using NGX based licenses and not Software Blade
licenses, will receive warnings on the Security Gateways and SmartDashboard.
Licenses are required for the Security Management server and security gateways. No license is required for
SmartConsole management clients.
Check Point gateways enforce the installed license by counting the number of users that have accessed the
gateway. If the maximum number of users is reached, warning messages are sent to the console.
Check Point software is activated using a certificate key, located on the back of the software media pack.
The certificate key is used to generate a license key for products that you want to evaluate or purchase. To
purchase Check Point products, contact your reseller.
Obtaining a License Key
To obtain a license key from the Check Point User Center:
1. Add the required Check Point products/evaluations to your User Center account by selecting Accounts
& Products > Add Products.
2. Generate a license key for your products/evaluations by selecting Accounts & Products > Products.
Select your product(s) and click Activate License. The selected product(s) evaluations have been
assigned license keys.
3. Complete the installation and configuration process by doing the following:
a) Read and accept the End Users License Agreement.
b) Import the product license key. Licenses are imported using the Check Point Configuration Tool or
SmartUpdate. SmartUpdate allows you to centrally upgrade and manage Check Point software and
licenses. The certificate keys associate the product license with the Security Management server,
which means that:
The new license remains valid even if the IP address of the Security Gateway changes.
Only one IP address is needed for all licenses.
A license can be detached from one Security Gateway and assigned to another.
Licensing
Getting Started Page 13
Upgrading Licenses
The upgrade procedure is free of charge to purchasers of the Software Subscription service (Enterprise
Base Support).
Licensing Multi-Domain Security Management
Multi-Domain Security Management licenses are associated with the IP address of the licensed entity. The
Multi-Domain Server license is based on the server type: Multi-Domain Server or Multi-Domain Log Server.
Multi-Domain Log Servers: A comprehensive license that includes all Log Servers that it hosts. A Domain
Log Server hosted on a Multi-Domain Log Server does not need its own license. A standalone Domain Log
Server on a Multi-Domain Server requires a license.
Each gateway requires its own license. Licenses are determined according to the number of computing
devices (nodes) protected by the gateway. Multi-Domain Security Management licenses can be imported
using the Check Point command-line licensing tool or the SmartDomain Manager. See the R75 Multi-
Domain Security Management Administration Guide
(
Licensing SmartEvent
SmartEvent licenses are installed on the SmartEvent server and not on the Security Management Server.
Correlation Units are licensed by the number of units that are attached to the SmartEvent server.
Page 14
Installing
Page 15
Chapter 3
Installing Security Gateways,
Security Management and Endpoint
Security
In This Chapter
Introduction 15
Installation on SecurePlatform 16
Installation on Solaris or Linux 19
Installation on IPSO 21
Installation on Windows 22
Post-Installation Configuration 25
Logging In for the First Time 25
Where to Go From Here 26
Introduction
Check Point software runs on many platforms and pre-configured appliances. Each installation differs
depending on the product and the platform.
There are two different deployment scenarios:
Standalone Deployment: The management server (Security Management server or Multi-Domain
Security Management) is installed on the same computer as the Security Gateway.
Distributed Deployment: The Security gateway and the management server (Security Management
server or Multi-Domain Security Management) are installed on different computers.
For more information, see Upgrading a Distributed Deployment (on page 68) or Upgrading a Standalone
Deployment (on page 88). For information about supported platforms and operating systems, see the R75
Release Notes (
Important - If you are using a VSX deployment, you cannot upgrade
your VSX Gateways or VSX clusters to R75.
To install VSX Gateways or clusters in an R75 deployment, see
( />=10166). For compatibility information, see
( />=11647).
You can manage VSX R67 using R75 SmartConsole and R75
SmartDomain Manager.
Note - You must install, configure and activate the TCP/IP network
protocol before you run the installation program.
Installation on SecurePlatform
Installing Security Gateways, Security Management and Endpoint Security Page 16
Installation on SecurePlatform
In this section:
Installing SecurePlatform Using the DVD 16
Installing SecurePlatform using the CLI 16
Installing Gateway & Management Features 17
Installing Endpoint Security 18
Completing the Installation 18
Installing SecurePlatform Using the DVD
To install on SecurePlatform using the DVD:
1. Put the installation DVD into the drive and boot the computer from the DVD.
2. When the boot screen shows, press Enter to continue. You must press Enter in 90 seconds, or the
computer will try to boot from the hard drive.
3. If error messages show during the hardware compatibility scan, correct the problems and then restart
the procedure from step 1.
4. When the SecurePlatform Installation screen opens, do these optional steps if necessary. Select OK
to continue with the installation.
Device List: Select to open the Hardware Scan Details window, which includes options for saving
the hardware scan results. This is useful for resolving hardware compatibility issues.
Add Driver: Select to install a device driver from a floppy disk. Use this option only in consultation
with Technical Support.
5. In the Keyboard Selection window, select a keyboard language and then select OK.
6. From the Networking Device window, select an interface to be the management interface and then
select OK.
7. In the Network Interface Configuration window, define these settings for the management interface
and then select OK:
IP address
Net mask
Default gateway
8. In the HTTPS Server Configuration window, activate or deactivate web-based connections to the
WebUI. Define an IP port (default is 443) to connect to the WebUI client. Select OK.
Note - If you are going to deploy remote access or Endpoint Security software, you
must select a port other than the default value (443).
9. Select OK to format your hard drive and install SecurePlatform.
Important - This action deletes all data on your hard drive.
The installation program can run for a long time.
10. When the Complete window opens, remove the DVD and press Enter to reboot.
When the computer reboots, you can configure SecurePlatform and install Check Point Software Blades and
products.
Installing SecurePlatform using the CLI
When the computer finishes rebooting, do these steps to configure SecurePlatform:
1. Log in with the user name: admin and password: admin.
2. When prompted, change and confirm the password. You can also change the user name at this time.
3. Run: sysconfig.
Installation on SecurePlatform
Installing Security Gateways, Security Management and Endpoint Security Page 17
The first-time system configuration wizard starts. Enter n to continue.
4. In the Network Configuration menu, do these steps as required:
a) Select Host Name. Do the instructions on the screen to enter and see the host name.
b) Select Domain Name. Do the instructions on the screen to enter and see the domain name.
c) Select Domain Name Servers. Do the instructions on the screen to enter and see DNS.
d) Select Network Connections. Do the instructions on the screen to configure network interfaces
(connections) as required:
(i) Add new connection - Add a new interface.
(ii) Configure connection - Configure an existing interface.
(iii) Remove connection - Delete an interface.
(iv) Select management connection - Select the management interface. By default, this is the
interface that you selected during installation.
(v) Show connection configuration - Make sure that the network interface configuration is correct.
e) Select Routing. Do the instructions on the screen to define and see the default gateway.
Press n to continue.
5. In the Time and Date Configuration menu, do the instructions on the screen to configure these
settings:
Time zone
Date
Time
6. Press n to continue.
Installing Gateway & Management Features
This procedure installs your Security Management Servers and related features.
1. To import a product configuration file from a TFTP server, enter 1 and do the instructions on the screen.
Otherwise, press n to continue.
2. In the Welcome window, press N to continue.
3. Read the End User License agreement and press Y to accept the terms.
4. In the next window, do these steps:
Select New Installation if this is a new product installation.
Select Installation Using Imported Configuration to use the installation file imported in step 1.
Press N to continue.
5. Select the Check Point products and features to install and press N to continue.
6. If you are installing a gateway in distributed deployment, do these steps:
a) Press y if this gateway uses a dynamically assigned IP address or n if it uses static IP address.
b) Press y if this gateway using a Check Point cluster product or n if it does not.
c) Go directly to the Completing the Installation procedure ("Completing the Installation" on page 18).
Do not continue with this procedure.
7. If you selected Security Management Server, select one of these options:
Installation as a primary Security Management Server.
Installation as a secondary Security Management Server.
Installation as a Log server (without the Security Management Server component).
Press N to continue.
8. In the SmartEvent window, select the SmartEvent components to install and press N to continue:
SmartReporter
SmartEvent
SmartEvent Correlation Unit
9. If you are also installing Endpoint Security, select an installation option and then press N to continue:
Installation on SecurePlatform
Installing Security Gateways, Security Management and Endpoint Security Page 18
Primary Endpoint Security Server.
Secondary Endpoint Security Server.
Connection Point.
If you selected a Security Management Server and an Endpoint Security Server in step 5, you must
select Primary Endpoint Security server.
10. If you are installing Endpoint Security, continue with the Endpoint Security installation procedures.
Otherwise, go directly to the Completing the Installation procedure ("Completing the Installation" on
page 18).
For Security Gateways, IP forwarding is automatically disabled and a default security policy is enforced.
This default policy blocks all inbound connections, except for control connections. This policy remains in
place until you install a new security policy.
Installing Endpoint Security
If you are installing Security Management Server, do these steps:
1. Press Enter to scroll through and read the Endpoint Security license. Press Y to accept the license and
continue.
2. Enter a fully qualified path to the installation directory or press Enter to accept the default location.
3. In the Endpoint Security Server Type window, select an option and then press N to continue:
Primary Endpoint Security Server.
Secondary Endpoint Security Server.
Connection Point.
If you selected a Security Management Server and an Endpoint Security Server, install the Endpoint
Security server as a Primary Endpoint Security server.
4. Press Enter to confirm your selection.
5. Press Enter to accept the default IP address, as defined during the initial configuration. You can enter a
different IP address if necessary.
6. Enter the host name or press Enter to accept the default value (as defined during the initial
configuration). Press 1 to confirm your selections or 2 to change them.
7. Select Single or Multiple domains. Press 1 to confirm your selections or 2 to change it.
8. Enter and confirm the master administrator password. Press 1 to confirm your selections or 2 to change
it.
9. If prompted, make sure the ports 8080, 8009, 80, 443 and 2100 are available for use with Endpoint
Security. If there is a port issue:
a) Exit the installation program.
b) Resolve all port issues. If there is an issue with port 443, try reinstalling SecurePlatform from the
start. Make sure that you define a port other than 443 in the HTTPS Server Configuration window.
c) Rerun the installation program and scroll through the configuration screens until you get to this step.
10. Press Enter to continue.
11. Continue with the Completing the Installation procedure ("Completing the Installation" on page 18).
Completing the Installation
Do these instructions on the screen to complete the installation. The steps that you do can be different,
based on the products and features that you are installing.
1. In the Configuring Licenses and Contracts screen, press y to manually enter licenses now. Press n to
enter your licenses later (recommended) using SmartUpdate or the WebUI.
2. Enter and confirm the SIC trust activation code (Distributed deployment Security Gateways only).
3. Do the instructions on the screen to add administrators (Security Management server only).
4. Do the instructions on the screen to add GUI clients (Security Management server only).
5. For Windows installations, click Next on the Certificate Authority page.
6. Optionally, save the certificate fingerprint to a text file (Security Management server only).
7. Press Enter (for Windows, click Finish) to complete the installation and configuration.
Installation on Solaris or Linux
Installing Security Gateways, Security Management and Endpoint Security Page 19
8. Reboot the computer.
Installation on Solaris or Linux
You install Security Management Servers on Solaris or Linux using the command line.
1. If you are installing a Security Management Server, do the instructions on the screen to configure:
a) Licenses
b) Administrators (name and password)
c) GUI clients
d) A random pool of data for cryptographic operations
e) A Certificate authority and saving the fingerprint
2. Press E to complete the installation.
3. Log out and then log in again as the root administrator.
4. Run cpstart.
IP forwarding is automatically disabled and a default security policy is installed on the gateway. The default
Security Policy blocks all inbound connections, except for control connections such as install policy
operations. This policy remains in effect until you have installed the first security policy.
In this section:
Installing Security Management servers 19
Installing Endpoint Security 20
Completing the Installation 20
Installing Security Management servers
To install on a Linux or Solaris platform:
1. Mount the DVD on the specified subdirectory.
2. From the DVD mount point directory, run:
./UnixInstallScript
3. When the welcome screen opens, press N to continue.
4. Read and accept the terms of the End User License Agreement.
5. Select New Installation and press N to continue.
6. Select the products to install and press N to continue.
7. If you selected Security Management Server, select one of these options and press N to continue:
Installation as a primary Security Management Server.
Installation as a secondary Security Management Server.
Installation as a log server (without the Security Management Server component).
8. In the SmartEvent window, select the SmartEvent components to install and press N to continue:
SmartReporter
SmartEvent
SmartEvent Correlation Unit
9. If you are also installing Endpoint Security, do these steps:
a) Select an installation option and then press N to continue:
Primary Endpoint Security Server.
Secondary Endpoint Security Server.
Connection Point.
Installation on Solaris or Linux
Installing Security Gateways, Security Management and Endpoint Security Page 20
If you selected a Security Management Server and an Endpoint Security Server in step 6, select
Primary Endpoint Security server.
10. In the Validation window, Press Enter to continue.
The installation program installs the specified products and components.
11. If you are installing Endpoint Security, continue with the Endpoint Security installation ("Installing
Endpoint Security" on page 18) procedure. If not, continue to the Completing the Installation procedure
("Completing the Installation" on page 18).
Installing Endpoint Security
If you are installing Security Management Server, do these steps:
1. Press Enter to scroll through and read the Endpoint Security license. Press Y to accept the license and
continue.
2. Enter a fully qualified path to the installation directory or press Enter to accept the default location.
3. In the Endpoint Security Server Type window, select an option and then press N to continue:
Primary Endpoint Security Server.
Secondary Endpoint Security Server.
Connection Point.
If you selected a Security Management Server and an Endpoint Security Server, install the Endpoint
Security server as a Primary Endpoint Security server.
4. Press Enter to confirm your selection.
5. Press Enter to accept the default IP address, as defined during the initial configuration. You can enter a
different IP address if necessary.
6. Enter the host name or press Enter to accept the default value (as defined during the initial
configuration). Press 1 to confirm your selections or 2 to change them.
7. Select Single or Multiple domains. Press 1 to confirm your selections or 2 to change it.
8. Enter and confirm the master administrator password. Press 1 to confirm your selections or 2 to change
it.
9. If prompted, make sure the ports 8080, 8009, 80, 443 and 2100 are available for use with Endpoint
Security. If there is a port issue:
a) Exit the installation program.
b) Resolve all port issues. If there is an issue with port 443, try reinstalling SecurePlatform from the
start. Make sure that you define a port other than 443 in the HTTPS Server Configuration window.
c) Rerun the installation program and scroll through the configuration screens until you get to this step.
10. Press Enter to continue.
11. Continue with the Completing the Installation procedure ("Completing the Installation" on page 18).
Completing the Installation
Do these instructions on the screen to complete the installation. The steps that you do can be different,
based on the products and features that you are installing.
1. In the Configuring Licenses and Contracts screen, press y to manually enter licenses now. Press n to
enter your licenses later (recommended) using SmartUpdate or the WebUI.
2. Enter and confirm the SIC trust activation code (Distributed deployment Security Gateways only).
3. Do the instructions on the screen to add administrators (Security Management server only).
4. Do the instructions on the screen to add GUI clients (Security Management server only).
5. For Windows installations, click Next on the Certificate Authority page.
6. Optionally, save the certificate fingerprint to a text file (Security Management server only).
7. Press Enter (for Windows, click Finish) to complete the installation and configuration.
8. Reboot the computer.
Installation on IPSO
Installing Security Gateways, Security Management and Endpoint Security Page 21
Installation on IPSO
This section gives procedures for installing R75 on an IPSO appliance.
In this section:
Installing the R75 Package 21
Initial Configuration 22
Installing the R75 Package
To install a new R75 package using Network Voyager:
1. Download the applicable release package for your platform to an FTP site or to your local disk.
Important - Installing the incorrect package can damage your platform.
IP Appliance Platform type
Package
Disk based
IPSO6_wrapper_R75.tgz
(
Flash based
Check_Point_R75_Security_Gateway_for_IPSO6_2.tgz
(
Note - This package does not include CPinfo. See sk30567
(
for download information.
2. Log in to your appliance using Network Voyager.
3. In the Network Voyager tree, select Configuration > System Configuration > Packages > Install
Package.
4. Upload the package file using one of these methods:
Upload from an FTP site:
(i) In the Voyager Install Package window, select FTP.
(ii) Enter the name or IP address of the FTP server.
(iii) Enter the path to the directory on the FTP server where the packages are stored.
(iv) If necessary, enter the applicable user name and password.
(v) Click Apply. The names of the available packages show in the Site Listing window.
(vi) Select the package .tgz file in the Site Listing window and click Apply.
(vii) When the <package name> downloaded to message shows, click it and then click Apply
again.
Upload from a local disk:
(i) In the Voyager Install Package window, select Upload.
(ii) Click Browse and navigate to the package .tgz file.
(iii) Click Apply.
(iv) Select the package .tgz file in the Unpack Package window and click Apply.
5. Click the Click here to install/upgrade link to continue with the installation.
6. In the Package Installation and Upgrade pane, select Install and then click Apply.
7. Click the Install Package branch in the Voyager tree to see the installation progress.
8. Go to the Manage Packages page.
Installation on Windows
Installing Security Gateways, Security Management and Endpoint Security Page 22
The R75 and Check Point CPInfo packages are automatically activated during installation (disk-
based appliances only).
Enable other packages, with the compatibility packages, as needed for your deployment.
Important - When you install a package using Network Voyager, this message shows:
Voyager environment has been updated with the latest package
info.
The telnet session environment will be updated by:
logging out and logging in again the telnet session.
This message can be misleading. Click Manage Packages to verify that the package is
actually installed correctly. Refresh the page periodically until you see that the installation
is complete.
9. Log out of Network Voyager and then log in again.
Initial Configuration
Do these steps to configure your server for the first time:
1. From the IPSO command line, run cpconfig.
2. Read and accept the license agreement.
3. Select one of these installation types:
Standalone - Install a Security Management server and a Security Gateway on this computer. You
can also install a log server.
Distributed - Install a Security Management server or a Security Gateway on this computer.
4. If you selected a Distributed installation, do the instructions on the screen to select the components to
install.
5. On the Configuring Licenses and Contracts pane, press n to enter your licenses later
(recommended) using SmartUpdate or the WebUI.
6. Do the instructions on the screen to add administrators and their passwords (Security Management
server only).
7. Do the instructions on the screen to add GUI clients (Security Management server only).
8. Do the instructions on the screen to configure permissions.
9. Enter an administrator group name or press Enter to accept the default value (superuser). Do the
instructions on the screen.
10. Optionally, save the certificate fingerprint to a text file (Security Management server only).
11. Press Enter to complete the installation and configuration.
12. Reboot the computer when prompted.
13. After you reboot, define and install a policy for this Security Management server.
Installation on Windows
You use the Windows GUI to install Security Gateways and Security Management server. T
In this section:
Installing Gateway & Management Features 23
Installing Endpoint Security 24
Completing the Installation 24
Installation on Windows
Installing Security Gateways, Security Management and Endpoint Security Page 23
Installing Gateway & Management Features
To Install R75 on a Windows platform:
1. Log in to Windows using Administrator credentials.
2. Put the installation DVD in the drive.
The installation wizard starts automatically.
3. Click Next in the Thank you window.
4. Accept the terms of the License Agreement and click Next.
5. Select one of these installation options:
New installation
Installation using imported configuration
Click Next.
6. If you selected Installation using imported configuration, select the location of the imported
configuration file and click Next.
a) Select an option for obtaining the latest upgrade utilities and click Next.
b) Go to step 10.
For more information, see Advanced Upgrade on a Windows Platform.
7. If you selected New Installation, select the installation type:
Typical - includes two options:
Security Management and SmartConsole - Installs and automatically configures Security
Management, SmartReporter, Correlation Unit and SmartConsole. This is the standard
distributed deployment.
Security Management, Security Gateway and SmartConsole - Installs and automatically
configures Security Management, SmartReporter, Correlation Unit, Security Gateway and
SmartConsole. This is the standard standalone deployment.
Note - Both typical installation options include compatibility packages
that support:
Check Point Security Gateway 80 Series
Check Point UTM-1 Edge
Check Point NGX R65
Check Point R70.x and R71.x
Custom - Lets you select components to install and configure.
1. Click Next.
2. If you selected one of the Typical options, a list of the components that will be installed shows. Click
Next and go to step 10.
3. For Custom installations, select the components to install:
Security Gateway
Security Management server
Note - If you select the Security Management server:
* If you select Security Management server but do not select SmartEvent and
SmartReporter, Security Management Blades will be automatically installed together
with Security Management.
* If you do not select Security Management but select SmartEvent and
SmartReporter Suite, Security Management will be installed and configured by
default as a Log Server.
SmartEvent and SmartReporter
SmartConsole clients
Endpoint Security
Management Portal.
4. Select a destination folder to install the components and click Next.
Installation on Windows
Installing Security Gateways, Security Management and Endpoint Security Page 24
shows.
Note - If required version of the Microsoft.Net framework has not been
installed on the target computer, the installation program installs it
automatically before installing the Check Point components.
5. If prompted, select the Security Management Server type.
6. If prompted, select the SmartEvent and Reporter Suite server types.
7. If you are installing Endpoint Security, go directly to the Installing Endpoint Security section ("Installing
Endpoint Security" on page 24). Otherwise, review your selections, and click Next.
Installing Endpoint Security
If you are installing Endpoint Security, do these steps. If not, go directly to the Completing the Installation
section.
1. If the Endpoint Security Server Installation screen appears, click Next.
The server type selection is done later in this procedure.
2. Select Standalone Installation or Distributed Installation:
Standalone Installation: Endpoint Security and the management server (Security Management
server or Multi-Domain Security Management) are installed on the same computer.
Distributed Installation: Endpoint Security and the management server (Security Management
server or Multi-Domain Security Management) are installed on different computers.
3. Review your selections, and click Next to continue.
4. Accept the license agreement and click Next to continue.
5. In the Endpoint Security Installation window, select one of these server types:
Primary Endpoint Security Server.
Secondary Endpoint Security Server.
Connection Point.
If you selected a Security Management Server and an Endpoint Security Server, install the Endpoint
Security server as a Primary Endpoint Security server. Click Next to continue.
6. Enter the Endpoint Security server IP address and host name, or press Enter to accept the default
values.
7. Select a domain option, and Click Next to continue.
Single Domain: Single domain Endpoint Security installations can have only one domain segment
for all administrators, user directories, and policies.
8. Multiple Domains: Multiple domain Endpoint Security installations can have multiple data segments for
different administrators, user directories, and policies.
9. Enter a Master Administrator password and confirm it. The default log in name is masteradmin. Click
Next to continue.
If you are using RADIUS authentication, enter the password used by the RADIUS server for this
account.
10. Review your selections, and click Next to continue.
11. Click Install to continue the installation.
12. Click Done, when the Installation completed successfully message shows.
Completing the Installation
Do these instructions on the screen to complete the installation. The steps that you do can be different,
based on the products and features that you are installing.
1. In the Configuring Licenses and Contracts screen, press y to manually enter licenses now. Press n to
enter your licenses later (recommended) using SmartUpdate or the WebUI.
2. Enter and confirm the SIC trust activation code (Distributed deployment Security Gateways only).
3. Do the instructions on the screen to add administrators (Security Management server only).
4. Do the instructions on the screen to add GUI clients (Security Management server only).
5. For Windows installations, click Next on the Certificate Authority page.
Post-Installation Configuration
Installing Security Gateways, Security Management and Endpoint Security Page 25
6. Optionally, save the certificate fingerprint to a text file (Security Management server only).
7. Press Enter (for Windows, click Finish) to complete the installation and configuration.
8. Reboot the computer.
Post-Installation Configuration
You can use the Check Point configuration tool (cpconfig) to configure settings after installation:
Licenses and Contracts: Add or delete licenses for the Security Management server and Security
Gateways.
Administrators: Define administrators with Security Management server access permissions. These
administrators must have Read/Write permissions to create the first security policy.
GUI Clients: Define client computers that can connect to the Security Management server using
SmartConsole clients.
Certificate Authority: Starts the Internal Certificate Authority, which allows makes connections between
the Security Management server and gateways. For Windows, you must define the name of the ICA
host. You can use the default name or define your own. The ICA name must be in the host
name.domain format, for example, ica.checkpoint.com.
Fingerprint: Save the certificate fingerprint when you log in to SmartConsole clients for the first time.
Logging In for the First Time
You connect to the Security Management server using SmartDashboard or other SmartConsole clients.
Security Management server authenticates the connection when you log in for the first time.
You can create a new certificate for future logins. For more information, refer to the R75 Security
Management Administration Guide
(
To log in to SmartConsole clients:
1. Open SmartDashboard or another SmartConsole client.
2. Enter the Security Management server host name or IP address.
3. Use one of these authentication steps:
Select User Name and enter an administrator name and password.
Select Certificate and then select or navigate the specified certificate.
4. Optionally, select the Read Only option. You cannot change settings in the read only mode. This lets
you connect to the Security Management server while other administrators are connected.
5. Optionally, click the More Options link for more connection options.
Change Password - Lets you to change the certificate password.
Session Description. Current session description. This information shows in the SmartView
Tracker Audit Mode.
Use compressed connection - Optimizes the connection to Security Management server (activated
by default). For very large databases, you can deactivate this option to maximize Security
Management server throughput.
Always select Read Only by default - Sets the default log mode in to Read Only. This prevents
SmartDashboard from showing the last administrator and Security Management server logged in to.
Demo Mode Version. Select a release version to use with the demo mode.
6. Click OK to log in.
7. If necessary, manually authenticate the connection using the fingerprint generated during installation.
Note - This only occurs the first time you log in from a specific client
computer.