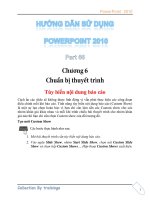Hướng dẫn - Sử dụng CyberLink PowerDirector 8 Ultra pptx
Bạn đang xem bản rút gọn của tài liệu. Xem và tải ngay bản đầy đủ của tài liệu tại đây (2.93 MB, 42 trang )
Hướng dẫn - Sử dụng CyberLink PowerDirector 8 Ultra
Phần 1: GIỚI THIỆU CÁC BẠN TẢI VỀ VÀ CÀI ĐẶT CYBERLINK
POWERDIRECTOR 8
1.1 Các địa chỉ tải về
1.2 Cách cài đặt CyberLink PowerDirector 8 Ultra
1.3 Cách cài đặt thêm Content Pack
Phần 2: CÁCH SỬ DỤNG PHẦN MỀM
2.1. Tạo file Video từ hình ảnh hoặc video có sẵn
2.2. Phương pháp xử lý cho đoạn Video
2.3. Tạo hiệu ứng cho đoạn Video (chèn hiệu ứng)
2.4. Chèn phông (khung ảnh) nền vào đoạn Video
2.5. Chèn các hiệu ứng phụ vào đoạn Video
2.6. Chèn chữ - Tạo hiệu ứng chữ cho Video
2.7. Chèn hiệu ứng chuyển cảnh cho Video
2.8. Chèn chú thích vào Video
Phần 3: CÁCH TRÍCH XUẤT RA FILE VIDEO HOẶC GHI NỘI DUNG VIDEO LÊN
ĐĨA QUANG
3.1. Cách trích xuất ra file Video
3.2. Cách ghi file Video lên đĩa CD, DVD
3.3. Cách trích xuất file Video chia sẻ lên YouTube (hay Facebook)
Phần 4: KẾT LUẬN
Nội dung
Thưa các bạn CyberLink PowerDirector 8 là phần mềm làm phim hiện đại nhất hiện nay và được
sử dụng rất rộng rãi trong việc lồng ghép các kỹ xảo cho các bức ảnh, video và âm thanh.
CyberLink PowerDirector 8 Ultra (phiên bản mới nhất hiện nay là CyberLink PowerDirector 9)
chạy khá nhanh, cung cấp những tính năng chỉnh sửa, cải tiến hoàn hảo bao gồm nhiều hiệu ứng
kỹ xảo đậm chất nghệ thuật. Bạn cũng có thể chia sẻ các nội dung DVD, CD tùy chọn trực tuyến
hay tặng bạn bè và dễ dàng lồng vào các bức ảnh trên Flicker vào Video. Tuy nhiên, điểm hạn
chế của phần mềm này là nó không hỗ trợ và nhận video định dạng AVCHD từ máy quay
Panasonic AG-HSC1UP.
Các tính năng chính như:
Chỉnh sửa ảnh, video, movie.
Tạo đoạn phim điều khiển nhỏ với các tính năng biên tập đầy sức mạnh.
Làm tăng chất lượng video với các công cụ điều chỉnh ổn định.
Nhận được tính sáng tạo với các hiệu quả không giới hạn và các khuôn mẫu hấp dẫn.
Chia sẻ các hiệu ứng mới trên cộng đồng biên tập khu Director.
Xuất vào YouTube, iPod, PSP, DVD, đĩa Blu-ray và AVCHD.
Làm slide ảnh với phần mềm này thì chỉ có Perfect.
Với việc bạn chỉ cài đặt thêm Content Pack, PowerDirector 8 trên diễn đàn sẽ giúp Video hay
Movie của bạn có thêm rất nhiều hiệu ứng chữ, âm thanh, hình ảnh sắc nét, chất lượng cực cao
(Nguồn Internet).
Phần 1: GIỚI THIỆU CÁC BẠN TẢI VỀ VÀ CÀI ĐẶT CYBERLINK
POWERDIRECTOR 8
(sử dụng Ashampoo Snap 4 Bản quyền để chụp màn hình).
1.1 Các địa chỉ tải về
Bản CyberLink PowerDirector 8
Gói cập nhật miễn phí tại đây hes_en_US.html
Bản CyberLink PowerDirector 9 (bạn cũng có thể phiên bản mới nhất tại đây)
dex_en_US.html
Gói hiệu ứng uoi-yeu-/page3
1.2 Cách cài đặt CyberLink PowerDirector 8 Ultra
Sau khi tải về đủ các bộ cài theo yêu cầu chúng ta tiến hành cài đặt thứ tự như sau: nhấp chuột
vào file chạy như trên hình vẽ, bạn tiếp tục thực hiện các tiến trình mà phần mềm yêu cầu cho
đến khi hoàn thành.
Tiếp theo bạn lựa chọn như hình phần mềm sẽ tự động khởi tạo tiến trình cài đặt
Sau khi cài đặt hoàn thành bạn cho khởi chạy ứng dụng và xuất hiện hộp thoại sau đây (hình
dưới) phần mềm yêu cầu bạn kích hoạt ứng dụng. Bạn có thể sử dụng 30 ngày miễn phí.
Như vậy là chúng ta đã cài xong CyberLink PowerDirector 8 Ultra việc làm tiếp tục bây giờ là
chúng ta cài thêm các gói Content Pack hiệu ứng vào (địa chỉ tải ở trên).
1.3 Cách cài đặt thêm Content Pack
Hình bên dưới là toàn bộ các file trong gói Content Pack
Các bạn tiếp tục theo hướng dẫn của phần mềm và ở quá trình này chúng ta mới cài Quick Time
cho đến khi hoàn thành
Giao diện flash khi khởi động của ứng dụng (hình dưới) như vậy là các bạn đã cài đặt xong ứng
dụng bây giờ là lúc bắt tay vào sử dụng ngay thôi.
Phần 2: CÁCH SỬ DỤNG PHẦN MỀM
- Sau khi cài xong các bạn khởi động biểu tượng trên màn hình để mở ứng dụng.
Hình bên dưới là toàn bộ giao diện đầy đủ của chương trình.
- Để các bạn không phải chờ lâu sau đây chúng ta đi thẳng vào thực hiện và xử lý luôn. Trước
tiên để tạo một dự án mới các bạn nhấn vào vị trí như hình bên dưới để tạo 1 dự án làm việc (nếu
như chúng ta đã có dự án thì vào vị trí nút bên phải để thực hiện mở).
Lúc này phần mềm sẽ hỏi chúng ta có lưu lại dự án không các bạn thực hiện như sau:
Sau đó chọn vị trí và đặt tên để lưu. Như vậy chúng ta đã tạo xong dự án việc làm tiếp tục bây
giờ là chúng ta nhập dữ liệu hình ảnh, video, âm thanh vào chương trình để xử lý (ở đây tôi sẽ
chọn tất cả các hình ảnh kỷ niệm của cá nhân còn đối với các bạn thì cũng có thể có các clip
ngắn mà các bạn đã quay thì cũng có thể đưa vào) chúng ta chọn biểu tượng như hình bên dưới
- Nếu các bạn chọn Import Media File bạn duyệt đến nơi chứa các file có thể chọn một tập tin
hoặc nhiều tập tin cùng lúc.
- Nếu bạn chọn Import a Media Folder bạn chỉ đường dẫn đến thư mục chứa file chương trình
sẽ thêm vào tất cả các file có trong thư mục đó và trong quá trình tìm file để đưa vào xử lý nếu
bạn chọn ít thì không sao nếu như chúng ta chọn quá nhiều thì cách tốt nhất chúng ta thực hiện
theo cách bên dưới.
- Sau khi đã chọn những file cần thiết chúng ta có thể xem trước khi xử lý.
+ Chọn file video, ảnh, nhạc để xem (1)
+ Nhấn nút Play để xem (2)
- Để lựa chọn khung hình theo chuẩn 4:3 hay 16:9 các bạn chọn biểu tượng sau
Sau đó chọn Edit > Aspect Ratio > chọn 16:9 hoặc 4:3
2.1. Tạo file Video từ hình ảnh hoặc video có sẵn
- Từ những hình ảnh (video, nhạc) chúng ta kéo vào vùng xử lý theo hướng mũi tên những file
bạn chọn sẽ có dấu (√) (xem hình).
2.2. Phương pháp xử lý cho đoạn Video
Từ những file đã chọn chúng ta sẽ thêm các hiệu ứng cụ thể sau như hình bên dưới vào những vị
trí tương ứng với biểu tượng, việc làm này rất đơn giản, hình bên dưới chúng ta nhìn thấy là hiệu
ứng chuyển cảnh (các bạn có thể nghiên cứu thêm).
Phần mềm còn hỗ trợ các hiệu ứng động, hiệu ứng với khung nền có sẵn, hiệu ứng chữ. Từ
những hiệu ứng này chúng ta có thể chỉnh sửa và thay thế với những hình ảnh được chỉnh sửa to
nhỏ với những đường di chuyển hiệu ứng mà mình mong muốn. Cũng như khi chọn hiệu ứng
chữ có rất nhiều cho bạn lựa chọn như màu, nét, kiểu chữ, vị trí, thời gian hiển thị, có rất nhiều
phong cách độc đáo quá trình sử dụng các bạn khám phá sẽ thấy rất tuyệt vời mà phần mềm
mang lại (Mục 2.3 sẽ hướng dẫn cụ thể hơn).
Để thực hiện tốt Video của mình bước đầu tiên chúng ta thấy cần thiết phải sửa ảnh thì chúng ta
sẽ sửa (nếu để chất lượng ảnh ban đầu thì thôi)
- Cách xử lý các hình ảnh: khi vào các công cụ hỗ trợ này các bạn có thể chỉnh sửa một số lỗi
của ảnh như: mắt đỏ, tối, sáng và độ tương phản phù hợp nhất cho ảnh.
Khi bạn chọn Edit Image bạn sẽ vào với giao diện sau: với những chức năng cơ bản để chỉnh
sửa anh theo yêu cầu của bạn cho dù nó không thể bằng với Photoshop nhưng cũng đủ để làm
chúng ta hài lòng.
Còn hình bên dưới là khi ta lựa chọn các kiểu Style trình diễn cho ảnh còn những nút công cụ
như: Slideshow, Fix/Enhance, Duration các bạn nghiên cứu thêm những chức năng này rất đơn
giản.
Như vậy là chúng ta đã xử lý xong cho các bức ảnh của mình trong đoạn Video.
- Cách xử lý các Video, Clip có sẵn: trước tiên chúng ta sẽ cắt video (nếu thấy cần thiết). Chọn
video cần cắt (1), di chuyển thời gian đến đoạn muốn cắt (2) sau đó nhấn Split đoạn video sẽ
được chia làm 2 phần, nếu như muốn cắt video thành nhiều phần nhỏ chúng ta chọn Multi Trim
một cửa sổ hiện ra để thực hiện việc cắt video, kéo thanh trượt đến đoạn video muốn
lấy và nhấn nút để đánh dấu đoạn bắt đầu lấy sau đó kéo tiếp thanh trượt đến vị trí cuối
cần lấy, nhấn nút để đánh đấu kết thúc đoạn cần lấy các đoạn video mình lấy sẽ có màu
xanh, đoạn cắt bỏ có màu xám. Sau khi làm xong có thể chọn tiếp các đoạn khác. Các video bạn
chọn nó sẽ nằm ở khung bên phải nếu muốn xóa đoạn nào chúng ta chọn sau đó nhấn vào nút
thùng rác , nếu muốn lấy ngược lại (nghĩa là lấy đoạn đã bỏ và bỏ đoạn đã lấy) thì chọn
nút khi thực hiện xong nhấn OK và thoát khỏi khung cắt video (ở trong hình tôi đã
cắt làm 4 phần để cho các bạn dễ phân biệt).
Như vậy là chúng ta đã xử lý xong cắt video bây giờ chúng ta sẽ tiến hành chỉnh độ tương phản
(ánh sáng) cho video cũng như phá cách âm thanh âm thanh có sẵn của video gốc đó (ví dụ bài
hát 5’ bây giờ làm sao bạn có thể chèn giọng của mình vào từ phút thứ 2 đến phút thứ 3 mà
không lẫn lộn nhạc của video và giọng nói của mình, phần mềm này hỗ trợ cả quay video và thu
âm nếu bạn có micro)
- Cách xử lý hiệu ứng tương phản cho Video: trước tiên các bạn chọn video cần chỉnh sau đó
nhấn vào biểu tượng bàn tay để mở của sổ chỉnh độ sáng cho video.
Sau đó hộp thoại chỉnh ánh sáng cho video xuất hiện như sau:
Sau khi hiệu chỉnh chúng ta nhấn nút Play bên khung xem trước để kiểm tra kết quả.
- Cách xử lý âm thanh: từ âm thanh có sẵn trong video chúng ta có thể tăng - giảm hoặc tắt hẳn
(theo hình dưới).
Chúng ta cũng có thể chọn âm thanh để chỉnh thô sơ với cách khác như sau (bằng chuột): di
chuyển đầu chuột vào vị trí ở giữa (đường kẻ màu trắng) nằm chính giữa của âm thanh khi nào
đầu chuột xuất hiện hộp vuông lúc đó bạn cũng có thể kéo lên xuống tùy thích (hình bên dưới).
Bạn cũng có thể thêm ghi âm (video quay từ camera) cho vào video, bạn nhấn vào nút
Capturetrên thanh công cụ (xem hình dưới).
- Chụp hình từ Video: bạn thực hiện theo hình chụp bên dưới, các bức ảnh chụp được sẽ lưu vào
khung quản lý hình ảnh của phần mềm ở phía bên trái, từ đây chúng ta có thể kéo ảnh chụp vào
để xử lý (có thể chụp hình khi video đứng yên hoặc đang chạy).
2.3. Tạo hiệu ứng cho đoạn Video (chèn hiệu ứng)
Để chèn hiệu ứng vào video ta chọn biểu tượng để vào cửa sổ hiệu ứng, trong cửa sổ hiệu
ứng bạn chọn lấy những hiệu ứng thích hợp và sau đó kéo nó xuống đúng vị trí để xử lý (theo
hình bên dưới). Vào bảng này bạn có thể thêm hay chỉnh lại hiệu ứng mà mình thấy ưng nhất. Để
sửa hiệu ứng bạn chọn nút Modify sau đó xuất hiện hộp thoại và các bạn có thể thực hiện theo
hình vẽ.
Sau khi tạo xong hiệu ứng ta có thể nhấn nút để xem.
2.4. Chèn phông (khung ảnh) nền vào đoạn Video
Để cho đoạn video thêm phần sinh động với những khung cảnh ghép khác nhau chúng ta sử dụng
phông nền cho video, nhấn vào nút sau đó xuất hiện toàn bộ khung nền cho bạn chọn rồi
kéo nó xuống vị trí mà mình đã chọn (theo hình dưới). Tại đây bạn có thể dùng chuột kéo và di
chuyển tùy ý.