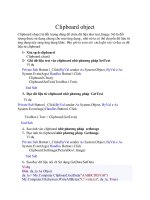GIÁO TRÌNH ACCESS – CHƯƠNG 9: ME NU_THANH THỰC ĐƠN ppt
Bạn đang xem bản rút gọn của tài liệu. Xem và tải ngay bản đầy đủ của tài liệu tại đây (286.92 KB, 18 trang )
GIÁO TRÌNH ACCESS – CHƯƠNG 9: ME
NU_THANH THỰC ĐƠN
I. THANH CÔNG CỤ TRONG ACCESS
1) Tạo thanh công cụ
Vào menu View.
Chọn Toolbars
Chọn Customize.
Nhấn nút New.
Đặt tên cho thanh công cụ.
2) Tạo biểu tượng cho thanh công cụ
Trong hộp thoại Customize chọn tiêu đề trang
Commands,
Trên hộp thoại Commands, chọn mục Custom
rôì kéo qua thanh công cụ vừa tạo ở mục trên.
Như vậy ta vừa taọ được biểu tượng có tiêu đề
Custom. Để tạo nhiều biểu tưọng ta cứ nhắp
chuột kéo mục custom qua thanh công cụ .
3) Thiết Lập Thuộc Tính Của
Biểu Tượng
Chọn biểu tượng Custom
trên thanh công cụ vưà tạo
rồi nhấp chuột chọn Modify Seletion.
Delete :Xoá biểu tượng.
Name: Đặt tên biểu tượng.
Copy Button Image : chép biểu tượng.
Paste Button Image :dán biểu tượng.
Reset Bustton Image :Khôi phục biểu tượng.
Edit Bustton Image : Sửa biểu tượng.
Default Style : Hiện biểu tượng.
Text Only : Chỉ hiện chữ.
Image and Text : Hiện chữ và biểu tượng.
Begin a group: Hiện mục phân cách
Properties :
Hiện cửa sổ
thuộc tính sau:
Selected
Control : Chọn thanh công cụ .
Caption : Tiêu đề biểu tượng .
Screen tip : Chuỗi văn bản ToolTip.
On Action : Gõ tên hàm : = tenHam (các
tham số). Hàm sẽ thi hành khi
Style : Chọn dạng thể hiện .
4) Thiết lập thuộc tính cuả thanh công cụ
Vào menu View,
Chọn ToolBars,
Chọn Customize
Chọn trang
ToolBars, nhắp
chuột vào Check
box thanh thực đơn cần thiết lập thuộc tính rồi
chọn nút lệnh Properties, cửa sổ Toolbar
Properties xuất hiện
Toolbar Name :Chỉ định tên của thanh công cụ.
Chỉ định lọai của thanh lệnh.
Menu bar : Khi thanh lệnh là thanh thực đơn
Tool bar : Khi thanh lệnh là thanh công cụ.
Popup : Khi thanh lệnh là thực đơn tắt:
Docking: Cho phép người sử dụng thay đổi
dáng thể hiện của thanh thực đơn hay thanh công
cụ.
Allow Any: di chuyển theo hướng ngang và
dọc .
Can t Change : Không cho phép thay đổi ị trí.
No Vertical: Chỉ di chuyển theo chiều ngang.
No Horizon : Chỉ di chuyển theo chiều dọc.
Allow Customizing: Có thể thay đổi thanh lệnh
.
Show On Toolobar Menu : hiển thị thanh lệnh
mới trên thanh công cụ, thực đơn.
Allow moving: Cho phép di chuyển thanh lệnh
trên màn hình.
Allow Showing/Hiding: Cho ẩn hay hiện thanh
lệnh.
Allow Resize: Cho phép thay đổi khíc thước.
II. THANH THỰC ĐƠN
1) Tạo thanh thực đơn
Chọn thanh menu View, Toolbar, Customize.
Chọn trang Toolbar, nhấn New.
Đặt tên cho thanh thực đơn, rồi OK.
Nhấn chuột nút Properties, chọn Type là Menu
Bar, rôì chọn nút Close.
2) Tạo mục của thanh thực đơn
Trên thanh thực đơn có hai mục : New Menu
váCustom.
New menu: hiện thực đơn kéo xuống.
Custom: Thực hiện một hàm.
a) Tạo New Menu
Trong Categories, Chọn New Menu.
Trong Commands, khéo New menu vào
Maintlb.
Chọn Modify Selection để quy định thuộc tính
b) Tạo Custom
Trong hộp thọai Customize, chọn Commands,
chọn mục File, chọn Custom trong Commands
nắp và kéo vào thực đơn của New menu.
Clik Modify Selection để qui định thuộc tính.
III. THANH THỰC ĐƠN TẮT
1) Taọ thanh thực đơn tắt
Chọn menu View Toolbar chọn
Customize.
Chọn trang Toolbarnhấn nút New.
Đặt tên cho thực đơn tắt Click OK.
Nhấn nút Properties, chọn Type là Popup,
Click Close.
Khi hộp thọai Customize xuất hiện, ta chọn
tiêu đề trang Toolbas rồi chọn Shortcut Menu.
2) Tạo mục của thanh thực đơn tắt.
Trên thanh thực đơn tắt có hai loại New
Menu và Custom như thanh thực đơn và
cách tạo hai thư mục nàycho thanh thực đơn
như cách tạo trong thực thanh thực đơn.
- mới
Ví dụ: Tạo thanh thực đơn sau:
DANHMUC PHATSINH BAOCAO
THOAT VE
KHACHHANG HOADON BAN INHD
BANHANG WINDOWS
NHAN VIEN PHIEUTHU
DOANHTHU NV ACCESS
SAN PHAM PHIEUNHAP IN DS SP
TONKHO
- Trước tiên phải chuẩn bị các Form, Report,
Macro ứng với các chức năng cụ thể
- View Toolbar Customize New
- Đặt tên thanh menu. Xuất hiện hộp thoại
- Chọn trang Toolbar chọn nút Properties
chọn loại thanh là Menu bar
- Trên trang command:
+ Categories: Chọn New Menu
+ Trỏ và kéo New Menu tại mục
command và thả trên thanh menu mới
- Trỏ và nhấn nút phải chuột tại chức năng
mới tạo để thay đổi tiêu đề trên thanh thực
đơn
+ Name: &DANHMUC
- Tiếp tục cho các chức năng khác trên thanh
- Tiếp tục tạo các chức năng bên trong của
từng nhóm chức năng trên thanh thực đơn.
+ Categories: Chọn Form ( Macro,
Report.)
+ Trỏ và kéo các biểu mẫu, báo cáo, tập
lệnh vào các chức năng trong thanh thực đơn
Ví dụ: Tạo thực đơn tắt: gắn các thanh lệnh
vào biểu mẫu, báo cáo, ứng dụng Cho toàn
ứng dụng:
Thực đơn sẽ ảnh hưởng trên tất cả các đối tượng
của ứng dụng. Dùng thao tác set value để đưa hai
thanh lệnh vào trong tập lệnh Autoexec. Tập lệnh
sẽ tự động thực thi khi ta mở tập tin cơ cở dữ
liệu
ACTION ITEM EXPRESSI
ON
Set Value Application.Menu
bar
“My menu”
Set Value Application.Shortc
utmenubar
“My
menushortcu
t”
LƯU Ý: Khi đóng CSDL thì thanh thực đơn vẫn là
thanh thực đơn của người sử dụng. Nếu muốn trả lại
thanh thực đơn của Access thì ta cũng tạo 1 macro
tương tự như Autoexec nhưng Expression ta gán một
chuỗi rỗng. Macro này phải được kết trong chức
năng thoát về của hộp thoại
ACTION ITEM EXPRESSI
ON
Set value application Menu
bar
“ “
Set value application Sorttud
menubar
“ “
3) Kết các thanh lệnh cho Biểu mẫu/báo cáo
- Vào thuốc tính của biểu mẫu/báo cáo.
- Tại thuộc tính:
+ Menubar: <tên của thanh thực đơn>
+ Toolbar: <ten của thanh công cụ>
+ Shortcut MenuBar: <tên của thực
đơn tắt>
4) Sử dụng chức năng khởi tạo (Startup Option)
Là chức năng cho phép ta định nghĩa ra các hành
động sẽ được thực hiện khi người sử dụng vừa mở
tập tin CSDL của Access. Ví dụ: tiêu đề của cửa sổ
chính của Access, biểu tượng, thanh thực đơn hoặc
thanh thực đơn tắt mà ứng dụng sẽ dùng chung,
biểu mẫu nào được mở trước tiên.
Nếu trong CSDL, có tồn tại tập Autoexec thì các
tập tin này sẽ được thực hiện sau các thao tác
trong StartUp Option.
- Tool, Startup
- Chọn và đưa vào các đặc trưng cần thay đổi
cho tập tin CSDL
Application Tile: <gõ vào dòng tiều đề của ứng
dụng – nó thay thế dòng MicroSoft Access>
Application Icon: < đưa vào tập tin Icon làm
biểu tượng của ứng dụng – nó thay thế biểu
tượng chìa khóa của Access>
Menu Bar : Chọn menu bar của ứng dụng.
Display Form: Tên form được mở ra đầu tiên
ngay sau khi ứng dụng được mở.
Shortcut Menu Bar : Short Cut Menu bar của
ứng dụng nếu cần.
Allow Full Menus: Bật tắt chế độ cho phép sử
dụng Full Menus
Allow Default Shortcut Menus: Bật tắt chế độ
cho phép sử dụng thực đơn tắt của Access.
Display Database Window: Bật tắt chế độ cho
phép hiển thị cửa sổ database.
Display Status Bar: Bật tắt chế độ cho phép
hiển thị thanh trang thái.
Allow Built-in Toolbars: Bật tắt chế độ cho
phép xây dựng thanh công cụ (Toolbars)
Allow Toolbar/Menu Changes: Bật tắt chế độ
cho phép thay đổi thanh công cụ và thực đơn.
IV. XÂY DỰNG MỘT ỨNG DỤNG
1) Phân tích yêu cầu
a) Tìm hiểu bài toán thực tế
b) Xác định nhiệm vụ cần giải quyết.
c) Phân tích thiết kế hệ thống _ Xây dựng cơ sở
dữ liệu.
d) Thiết kế ứng dụng
2) Xây dựng các thành phần trong ứng dụng :
Table, Query, form, report, Macro,
Modules
3) Xây dựng hệ thống Menu hay Form giao diện
4) Bảo mật và bảo trì ứng dụng