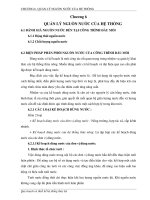GIÁO TRÌNH ACCESS – CHƯƠNG 6 : REPORT _ BÁO BIỂU pps
Bạn đang xem bản rút gọn của tài liệu. Xem và tải ngay bản đầy đủ của tài liệu tại đây (476.86 KB, 45 trang )
GIÁO TRÌNH ACCESS – CHƯƠNG 6
: REPORT _ BÁO BIỂU
I. GIỚI THIỆU
1) Chức năng :
Là công cụ dùng kết xuất dữ liệu, để tạo các báo
cáo, báo biểu dùng cho in ấn. Report cho phép ta
tạo các dạng báo cáo đa dạng, phong phú cùng
các chức năng nhóm, sắp xếp.
Report lấy dữ liệu nguồn từ các Table hay
Query. Các report được phân biệt với nhau bởi
một tên.
2) Các thành phần trong một Report
Report header : tiêu đề đầu của Report (
nội dung của thành phần này sẽ luôn xuất
hiện đầu tiên trên màn hình).
Page Header : Tiêu đề đầu của trang in.
Thường trình bày tiêu đề các cột của báo cáo
trong phần này.
Group
Muốn tạo một report có phân nhóm thì phải
tạo ra các thành phần Group.
Group Header : Tiêu đề đầu nhóm, là nội
dung được in ở cuối mỗi nhóm. Thường dùng
để trình bày tiêu đề đặt trưng phân nhóm dữ
liệu.
Group footer : Tiêu đề cuối nhóm, là nội
dung in ở cuối mỗi nhóm. Thường dùng để
trình bày các dữ liệu tổng kết, thống kê ở cuối
mỗi nhóm.
Detail : Phần chi tiết, dùng để in dữ liệu
thuộc một record của nguồn dữ liệu.
Page Footer : Tiêu đề cuối trang in.
Report Footer : Tiêu đề cuối Report, nội
dung ở thành phần này sẽ luôn xuất hiện ở
cuối màn hình.
II. TẠO REPORT BẰNG CHỨC NĂNG
WIZARD
Bước 1 : Tạo Query làm nguồn dữ liệu cho
Report (nếu cần). Từ cửa sổ Database Chọn
Object là Report Nhắp nút New, màn hình
hiển thị khung đối thoại New Report.
Bước 2 : Chọn một trong các cách tạo Report
sau :
Design View : Tạo
Report thủ công.
Report Wizard : tạo
Form nhờ Form
Wizard.
Auto Report :
Columnar : Tạo Report tự động dưới dạng
cột.
Auto Report : Tabular : Tạo Report tự động
dưới dạng bảng.
Chart Wizard : Tạo biểu đồ.
LabelReport : tạo report dạng nhãn.
Choose the Table or Query where the object ‘s
data comes Report : chọn nguồn dữ liệu cho
Report. (Bạn bắt buộc phải chọn nếu thực hiện
AutoForm).
Trong kiến thức dưới đây, chúng ta sẽ chọn Report
Wizard.
Bước 3 : Chọn Table hay Query chứa các fields
cần xuất hiện, sau đó chọn các Field hiện trên
Report. (Trả lời câu hỏi : “Which fields do you
want on your Report ?”)
Chọn xong nhấn nút Next.
Bước 4 : Chọn các field làm các cấp phân
nhóm (trả lời câu hỏi :”Do you want to add any
grouping levels ?”)
Lưu ý : ở đây bạn chỉ được phép chọn tối đa 4 cấp
phân nhóm mà thôi. Qui định phương thức phân
nhóm (chỉ làm khi bạn có chọn chỉ tiêu phân
nhóm) cho từng cấpphân nhóm bằng cách nhắp
chọn nhóm tại hình ảnh bên trái rồi tại nút
Grouping Options… sẽ hiển thị hộp thoại yêu cầu
trải lời câu hỏi :”What Grouping intervals do you
want for your level fields?”
Sau đây là qui định phương thức đối với một số
dạng Field cơ bản.
Đối với Field kiểu Text
Normal : lấy toàn bộ giá trị Field làm chỉ tiêu
phân nhóm.
1 st letter : Lấy 1 ký tự đầu của Field làm chỉ
tiêu phân nhóm.
2 st letter : Lấy 2 ký tự đầu của Field làm chỉ
tiêu phân nhóm.
3 st letter : Lấy 3 ký tự đầu của Field làm chỉ
tiêu phân nhóm.
4 st letter : Lấy 4 ký tự đầu của Field làm chỉ
tiêu phân nhóm.
Tên Field làm chỉ
tiêu phân nhóm
Qui định phương
thức cho từng nhóm
5 st letter : Lấy 5 ký tự đầu của Field làm chỉ
tiêu phân nhóm.
Đối với Field kiểu Date/Time
Normal : lấy toàn bộ giá trị Field làm chỉ tiêu
phân nhóm.
Year : Lấy giá trị năm của Field làm chỉ tiêu
phân nhóm.
Quarter : Lấy giá trị theo quý của Field làm chỉ
tiêu phân nhóm.
Month : Lấy giá trị theo tháng của Field làm
chỉ tiêu phân nhóm.
Week : Lấy giá trị theo tuần của Field làm chỉ
tiêu phân nhóm.
Day : Lấy giá trị theo ngày của Field làm chỉ
tiêu phân nhóm.
Hour : Lấy giá trị giờ của Field làm chỉ tiêu
phân nhóm.
Minute : Lấy giá trị phút của Field làm chỉ tiêu
phân nhóm.
Đối với Field kiểu Number
Normal : lấy toàn bộ giá trị Field làm chỉ tiêu
phân nhóm.
10s : Lập nhóm cho Field theo khoảng giá trị
:0 – 9, 10 – 19, 20 – 29,…
50s : Lập nhóm cho Field theo khoảng giá trị
:0 – 49, 50 – 99, 100 – 149,…
100s : Lập nhóm cho Field theo khoảng giá trị
:0 – 99, 100 – 199, 20 – 29,…
500s : Lập nhóm cho Field theo khoảng giá trị
:0 – 499, 500 – 999, 1000 – 1499,…
1000s : Lập nhóm cho Field theo khoảng giá
trị :0 – 999 – 1000 – 1999, 2000 – 2999,…
5000s : Lập nhóm cho Field theo khoảng giá
trị :0 – 4999,5000 – 9999,10000 – 14999,…
10000s : Lập nhóm cho Field theo khoảng giá
trị :0 – 9999,10000-199999,20000-29999,….
Sau khi xong nhắp Next
Bước 4: Chọn các Field làm chỉ tiêu sắp xếp dữ
liệu và tỗng cộng số liệu (Trảlời câu hỏi:”What
sort order and summary information do you
want for detail records ?”)
-Bạn có thể chọn các field làm chỉ tiêu sắp xếp
(Ascending) hoặc (Descending- muốn có thì chỉ
nhắp lại biểu tượng Ascending).
-Nhắp nút Summary Options (chỉ có khi bạn có
chọn chỉ tiêu phân nhom để chọn các chỉ tiêu tính
tổng cộng. Hộp thoạiSummary Options như sau :
Chọn các chỉ tiêu tổng két theo từng nhóm:Sum
(tính tổng), Avg(tính trung bình), Min(giá trị nhỏ
nhât), Max(giá trị lớn nhất)
Tại mục chọn Show:
Chọn Detail and Summary: nếu bạn muốn in
báo cáo có cả phần chi tiết các record và tổng
kết theo nhóm.
Chọn Summary Only: nếu bạn muốn in báo
cáo chỉ có thông tin tổng kết mà thôi(tức là tạo
báo cáo tổng kết).
Chọn Calculate percent of total for sums:
nếu muốn in ra chỉ tiêu phần trăm của các
thông tin tổng cộng ở từng nhóm.
Chọn xong nhắp Ok, rồi chọn Next
Bước 5: Chọn cách thức trình bày dữ liệu và lề
trong Report tại mục Layout Orientation: chọn
kiểu in.
Chọn Adjust the field with so all fields fit on a
page: nếu bạn muốn trình bày tất cả trong field
trọn trong trang in.
Nhắp Next
Bước 6: Chọn hình thức trình bày chung của
Report (trả lời câu hỏi: “ what stile would you
like?”)
Bước 7: Đặt tiêu đề cho Report (trả lời câu hỏi:
“ What title do you want for your report?”)
Lựa chọn câu trả lời: Do you want to preview the
report or modify the reports design?
Preview the report: ban có thể xem kết quả
trang in ngay khi hoàn thành xong.
Modily the reports design: bạn có thể sửa chữa
ngay sau khi hoàn thành.
Nếu bạn chọn các field đưa vào Report từ
nhiều bảng tại hộp Tables/queries:
VI DỤ:
Trong file HoaDon.MDB tạo một REPORT để in
Hoá đơn bán hàng như hình vẽ :
Dưới đây sẽ trình bày các bước để tạo Report theo
như ví dụ trên.
Bước 1 : Tạo nguồn dữ liệu chính và phụ cho Report
(Trong ví dụ tạo nguồn dữ liệu là query gồm Mahd,
Masp, Tensap, Donvitinh, Soluong, Dongia,
Thamhtiem)
Chú ý : Nguồn dữ liệu chính và phụ phải được xác
định sao cho có thể quan hệ được với nhau.
Bước 2 : Chọn Report, nhấn nút New_ Chọn Report
Wizard, rồi chọn OK.
Bước 3 : Chọn các Field hiển thị trong Report (Trả
lời câu hỏi : “Which field do you want on your
Report?”
Chọn xong, nhấn Next.
Bước 4 : Chọn hình thức trình bày dữ liệu cho
Report.
Chọn bảng trình bày nội dung chính tại Report (Trả
lời câu hỏi :”How do you want to view your data?”.
Chọn xong, nhấn Next.
Bước 5 : Chọn các field làm chỉ tiêu phân nhóm dữ
liệu ở phần phụ (nếu có).
Bước 6 : Chọn chỉ tiêu sắp xếp dữ liệu (Trong ví dụ
chọn Masv _ Ascending). Chọn các thông tin tổng
kết bằng cách nhắp nút Summary Options.
Bước 7 : Chọn hình thức trình bày dữ liệu và lề trong
Report.
Bước 8 : Chọn hình thức trình bày chung của Report
( Trả lời câu hỏi :”What style would you like ?”)
Bước 9 : Đặt tiêu đề (tên) cho Report (Trả lời câu
hỏi :”What title do you want on you Report?”
Xong nhấn nút Finish.
III. TẠO REPORT DẠNG LABEL WIZARD
1) Ví dụ : Tạo thẻ sinh viên có dạng sau :
2) Cách Tạo :
Bước 1 :
Chọn Report
nhấn
NewLabel
Wizard.
Chọn Table/Query. (Ví dụ Svien),Click OK.
Bước 2 : Chọn loại và kích thước.
Dimensions : Kích thước của nhãn.
Number Across : Số nhãn trình bày trên 1
hàng ngang.
Unit of Measure : Đơn vị đo.
Label Type : Loại nhãn.
Lưu ý : Unit of Measure và Label Type dùng
để hạn chế danh sách mẫu nhãn. Bạn có thể
nhắp nút Customize để bổ xung, sửa đổi hay
xóa bỏ 1 loại nhãn nào đó mà không có trong
danh sách có sẵn.
Bước 3 : chọn Font chữ.
Bước 4 : Xây dựng nội dung cho nhãn theo hộp
thoại sau :