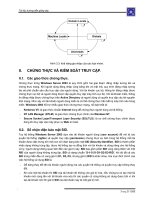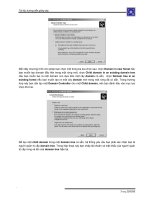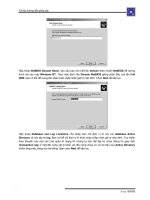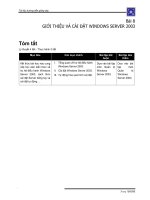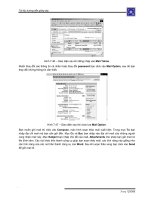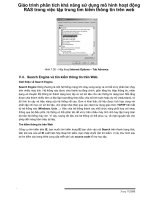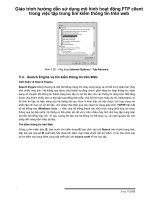Giáo trình hình thành quy trình điều khiển kỹ thuật RAS trong việc tập trung tìm kiếm thông tin trên web p1 doc
Bạn đang xem bản rút gọn của tài liệu. Xem và tải ngay bản đầy đủ của tài liệu tại đây (983.09 KB, 11 trang )
Tài liệu hướng dẫn giảng dạy
Học phần 3 - Quản trị mạng Microsoft Windows Trang 112/555
Hình 7.30 – Hộp thoại Internet Options – Tab Advance.
V.4. Search Engine và tìm kiếm thông tin trên Web.
Giới thiệu về Search Engine.
Search Engine thông thường là một hệ thống mạng lớn chạy song song và có thể xử lý phân tán chạy
trên nhiều máy tính. Hệ thống này được chia thành ba tầng chính, gồm tầng thu thập thông tin, nhận
dạng và chuyển đổi thông tin thành dạng text, lập cơ sở dữ liệu cho các thông tin dạng text. Mỗi tầng
được chia thành nhiều đơn vị độc lập hoạt động theo kiểu chia sẻ tính toán hoặc dự trữ (redundant), từ
đó tính tin cậy và hiệu năng của hệ thống rất cao. Đơn vị khai thác dữ liệu được tích hợp cùng với
phần lập chỉ mục cơ sở dữ liệu, cho phép khai thác qua các client sử dụng giao thức TCP/IP trên bất
kỳ hệ thống nào (Windows, Unix…). Việc chia hệ thống thành các khối chức năng phối hợp với nhau
thông qua bộ điều phối, hệ thống có thể phân tán
để xử lý trên nhiều máy tính nhỏ hay tập trung toàn
bộ trên hệ thống máy lớn. Vì vậy, lượng dữ liệu mà hệ thống có thể phục vụ, về mặt nguyên tắc cho
phép đến hàng trăm triệu tài liệu.
Tìm kiếm thông tin trên Web
Công cụ tìm kiếm trên IE, bạn muốn tìm kiếm trong IE bạn click vào nút Search trên thanh trạng thái,
bên trái của cửa sổ IE xuất hiện hộp thoại tìm kiếm, bạn nhập chuỗi c
ần tìm kiếm. Ví dụ như hình sau
ta tìm kiếm các trang Web cung cấp miễn phí các source code hỗ trợ học tập.
Giáo trình hình thành quy trình điều khiển kỹ thuật RAS
trong việc tập trung tìm kiếm thông tin trên web
.
Tài liệu hướng dẫn giảng dạy
Học phần 3 - Quản trị mạng Microsoft Windows Trang 113/555
Hình 7.31 – Kết quả sau khi Search bằng từ khóa “free source code”.
Công cụ tìm kiếm Panvietnam, Panvietnam sử dụng hầu hết các công nghệ mới nhất trong tìm kiếm
thông tin tương tự như Google nhưng nó còn tích hợp thêm các công nghệ đặc thù dành cho Việt
Nam như:
- Hỗ trợ tiếng việt với cả ba bộ mã chính như : Unicode, TCVN, VNI. Suy đoán bộ mã tiếng việt
thông minh.
- Xử lý song song.
- Cơ chế trả lời kết quả thông minh.
- Hỗ trợ mọi hệ thống sử dụng chuẩn giao tiếp TCP (Windows, Unix, Macitosh).
- Không giới hạn số lượng tài liệu tìm kiếm.
- Tốc độ cập nhật thông tin mới nhanh.
- Hỗ trợ trên 200 định dạng tài liệu phổ biến nhất.
Hình 7.32 – Trang Web Panvietnam.
Bạn nhập vào chuỗi cần tìm kiếm mạng máy tính thì kết quả trả về như hình sau. Mỗi kết quả tìm được
là một đường link đến một Website chứa thông tin mà ta cần tìm. Muốn xem chi tiết nội dung thì ta
click chuột vào đường link này.
.
Tài liệu hướng dẫn giảng dạy
Học phần 3 - Quản trị mạng Microsoft Windows Trang 114/555
Hình 7.33 – Kết quả search từ khóa “mạng máy tính” trên PanVietnam.
Công cụ tìm kiếm Google, Google là một công cụ tìm kiếm thông tin toàn cầu trên Internet mạnh nhất
hiện nay. Tiện ích này giúp ta có thể tìm kiếm thông tin với rất nhiều ngôn ngữ khác nhau. Trong hình
sau ta cũng tìm kiếm các trang Web chứa thông tin mạng máy tính.
Hình 7.34 – Kết quả search từ khóa “mạng máy tính” trên Google.
.
Tài liệu hướng dẫn giảng dạy
Học phần 3 - Quản trị mạng Microsoft Windows Trang 115/555
VI. DỊCH VỤ FTP.
VI.1. Mô hình hoạt động của FTP.
FTP (File Transfer Protocol) là một dịch vụ cho phép ta truyền tải file giữa hai máy tính ở xa dùng
giao thức TCP/IP. FTP cũng là một ứng dụng theo mô hình client-server, nghĩa là máy làm FTP
Server sẽ quản lý các kết nối và cung cấp dịch vụ tập tin cho các máy trạm. Nói tóm lại FTP Server
thường là một máy tính phục vụ cho việc quảng bá các tập tin cho người dùng hoặc là một nơi cho
phép người dùng chia sẻ tập tin với những người dùng khác trên Internet. Máy tr
ạm muốn kết nối vào
FTP Server thì phải được Server cấp cho một account có đầy đủ các thông tin như: địa chỉ máy
Server (tên hoặc địa chỉ IP), username và password. Phần lớn các FTP Server cho phép các máy
trạm kết nối vào mình thông qua account anonymous (account anonymous thường được truy cập
với password rỗng). Các máy trạm có thể sử dụng các lệnh ftp đã tích hợp sẵn trong hệ điều hành
ho
ặc phần mềm chuyên dụng khác để tương tác với máy FTP Server.
Hình 7.35 – Mô hình hoạt động của FTP Server.
VI.2. Tập hợp các lệnh FTP.
Lệnh Chức năng
!
Chạy chương trình command dos trên máy tính cục
bộ.
?
Hiển thị giúp đỡ của các lệnh Ftp, lệnh này giống với
lệnh Help.
Append
Chèn nội dung của một tập tin trên máy tính cục bộ vào
cuối của một tập tin trên máy tính ở xa (máy FTP
Server), dùng định dạng tập tin hiện tại.
Ascii
Đặt loại định dạng truyền file là ASCII, giá trị này là mặc
định khi khở
i tạo kết nối FTP.
.
Tài liệu hướng dẫn giảng dạy
Học phần 3 - Quản trị mạng Microsoft Windows Trang 116/555
Bell
Bật trạng thái chuông là on/off. Nếu là on thì sau mỗi
lần lệnh truyền file hoàn thành thì máy phát ra tiếng
chuông. Mặc định trạng thái này là off.
Binary Đặt loại định dạng truyền file là binary.
Bye
Tắt kết nối với máy tính ở xa và thoát khỏi chương trình
FTP.
Cd Thay đổi thư mục hiện thành trên máy ở xa(Server).
Close
Ngừng phiên giao dịch với máy tính ở xa và trở về dòng
lệnh của chương trình ftp.
Debug
B
ật trạng thái Debugg on/off. Nếu là on thì mỗi lệnh
gởi đến máy tính ở xa thì chương trình sẽ in ra các
thông báo. Mặc định là trạng thái là off.
Delete Xoá tập tin trên máy tính ở xa.
Dir
Hiển thị danh sách các tập tin và thư mục con trong thư
mục hiện tại.
Disconnect Tắt kết nối với máy tính ở xa và trở về dòng lệnh FTP.
Get
Chép một tập tin từ máy tính ở xa về máy tính cục bộ,
dùng định dạ
ng truyền file hiện tại.
Help Hiển thị giúp đỡ của các lệnh Ftp.
Lcd
Thay đổi thư mục hiện trên máy tính cục bộ. Mặc định là
thư mục đang làm việc trên máy tính cục bộ.
Ls
Hiển thị danh sách các tập tin và thư mục con trong thư
mục hiện tại.
Mdelete Xóa nhiều tập tin cùng trên một máy tính ở xa.
.
Tài liệu hướng dẫn giảng dạy
Học phần 3 - Quản trị mạng Microsoft Windows Trang 117/555
Mget
Chép nhiều tập tin từ máy tính ở xa về máy tính cục bộ
dùng định dạng truyền file hiện tại.
mkdir Tạo thư mục trên máy tính ở xa.
Mput
Chép nhiều tập tin ở máy tính cục bộ lên máy tính ở xa
dùng định dạng truyền file hiện tại.
open Mở một kết nối đến máy FTP Server.
Put
Chép một tập tin ở máy tính cục bộ lên máy tính ở xa
dùng định dạng truyền file hiện tại.
Pwd Hiể
n thị thư mục hiện hành trên máy tính ở xa.
Quit
Tắt kết nối với máy tính ở xa và thoát khỏi chương trình
FTP.
Recv
Chép một tập tin từ máy tính ở xa về máy tính cục bộ,
dùng định dạng truyền file hiện tại. Tương tự như lệnh
Get.
Rename Đổi tên tập tin, thư mục trên máy tính ở xa.
Rmdir Xóa một thư mục ở xa.
Send
Chép một tập tin ở máy tính cục bộ lên máy tính ở xa
dùng đị
nh dạng truyền file hiện tại. Tương tự như Put.
Status Hiển thị các trạng thái lựa chọn của kết nối FTP.
type Đặt hoặc hiển thị định dạng truyền file.
user Định người dùng khi kết nối đến máy tính ở xa.
.
Tài liệu hướng dẫn giảng dạy
Học phần 3 - Quản trị mạng Microsoft Windows Trang 118/555
VI.3. Dùng FTP trong Windows Commander.
Giới thiệu.
Windows Commander là chương trình quản lý tập tin và thư mục được sử dụng rộng rãi nhất hiện
nay. Đồng thời Windows Commander cũng đã tích hợp chương trình FTP Client. Với chương trình
trạm này, bạn có thể truy cập đến 10 FTP Server cùng lúc trên Internet hoặc trên Intranet. Chương
trình FTP client này không chỉ cho phép upload và download file mà còn hỗ trợ truyền files trực tiếp
từ máy tính ở xa đến một máy tính khác. B
ạn có thể thao tác trên FTP Client giống như các tính năng
của Windows Commander. Ví dụ như: sao chép (F5), đổi tên (SHIFT+F6), xóa (F8), tạo thư mục (F7).
Tạo kết nối mới:
Bạn vào menu Commands chọn FTP New Connection. Hộp thoại FTP xuất hiện, trong mục
Connection to bạn nhập vào địa chỉ của máy FTP Server mà bạn cần kết nối, chọn OK.
Hình 7.36 – Hộp thoại sau khi chọn FTP New Connection.
Sau đó chương trình yêu cầu bạn nhập User và Password vào. Nếu đúng chương trình sẽ kết nối vào
Server và lúc đó trên màn hình có hai cửa sổ. Cửa sổ bên trái hiển thị các tập tin trên máy cục bộ, cửa
sổ bên phải hiển thị các tập tin trên máy tính ở xa (máy Server).
Hình 7.37 – Giao diện chương trình Windows Commander.
Sau khi đã kết nối bạn có thể thực hiện các thao tác tập tin giữa máy tính cục bộ và máy tính ở xa
thông qua hai cửa sổ trên. Khi muốn hủy kết nối bạn click chuột vào nút Disconnect, chương trình sẽ
trở về trạng thái bình thường.
.
Tài liệu hướng dẫn giảng dạy
Học phần 3 - Quản trị mạng Microsoft Windows Trang 119/555
VII. E-MAIL.
VII.1. Mô hình hoạt động.
E-mail (electronic mail) là thư điện tử, là một hình thức trao đổi thư từ nhưng thông qua mạng
Internet. Dịch vụ này được sử dụng rất phổ biến và không đòi hỏi hai máy tính gởi và nhận thư phải
kết nối online trên mạng
Tại mỗi Mail Server thông thường gồm hai dịch vụ: POP3 (Post Office Protocol 3) làm nhiệm vụ giao
tiếp mail giữa Mail Client và Mail Server, SMTP (Simple E-mail Transfer Protocol) làm nhi
ệm vụ
giao tiếp mail giữa các máy Mail Server.
Hình 7.38 – Mô hình hoạt động của Mail Server.
Để sử dụng E-mail, người dùng cần có một account mail do nhà cung cấp dịch vụ Internet (ISP) cấp
bao gồm các thông tin sau: địa chỉ mail (ví dụ:
), username, password và địa chỉ
của Mail Server mà mình đăng ký. Sau đó chọn một chương trình Mail Client (Outlook Express,
Eudora, Netscape ) và cấu hình các thông số trên vào chương trình đó. Từ đó bạn có thể sử dụng
chương trình này để soạn thảo và gởi nhận mail một cách dễ dàng.
VII.2. Các loại mail.
Thông thường có hai loại mail thông dụng là WebMail và POP Mail. Webmail là loại mail mà hình thức
giao dịch mail giữa Client và Server dựa trên giao thức Web (http), thông thường Webmail là miễn
phí. Còn POP Mail là loại mail mà các Mail Client tương tác với MAIL SERVER bằng giao thức POP3.
Mail loại này tiện lợi và an toàn hơn nên thông thường là phải đăng ký thuê bao với nhà cung cấp dịch
vụ.
VII.3. S ử dụng WebMail.
Bạn muốn có một địa chỉ mail Internet để giao dịch với bạn bè trên thế giới, bạn có thể đến nhà cung
cấp dịch vụ Internet để đăng ký hoặc tự tạo cho mình một địa chỉ mail miễn phí trên các Website nổi
tiếng như Yahoo, Hotmail, Fpt, Vnn Trong ví dụ này sẽ hướng dẫn bạn tạo một địa chỉ mail miễn
phí trên Yahoo.
Đầu tiên bạ
n vào Website của Yahoo và bạn click vào Sign up now.
.
Tài liệu hướng dẫn giảng dạy
Học phần 3 - Quản trị mạng Microsoft Windows Trang 120/555
Hình 7.39 – Trang Web Mail của Yahoo.
Yahoo sẽ hiện ra ba dịch vụ mail cung cấp cho khách hàng và bạn chọn dịch vụ đầu tiên vì đây là dịch
vụ miễn phí. Hai dịch vụ sau đều phải thuê bao. Bạn click vào Sign up now trong phần Free Yahoo
Mail.
Hình 7.40 – Giao diện sau khi chọn Sign up now.
Yahoo sẽ hiện bảng thông tin cá nhân và bạn nhập vào các thông tin này như: địa chỉ mail mà bạn đề
xuất, password, ngày tháng năm sinh, tên, mã vùng.
.
Tài liệu hướng dẫn giảng dạy
Học phần 3 - Quản trị mạng Microsoft Windows Trang 121/555
Hình 7.41 – Giao diện để tạo một địa chỉ mail Yahoo mới.
Để tránh các hacker tạo tự động địa chỉ mail, Yahoo xây dựng tính năng Word Verification. Do đó
bạn phải quan sát chữ trên hình và nhập chữ đó vào textbox của mục Word Verification. Sau đó click
vào Submit This Form để cập nhật các thông tin vừa nhập lên Yahoo Server.
Hình 7.42 – Giao diện để tạo một địa chỉ mail Yahoo mới (tt).
Nếu thông tin nào không phù hợp thì Yahoo sẽ tô màu đỏ, lúc đó bạn xem hướng dẫn của Yahoo và
điều chỉnh cho phù hợp. Sau khi đăng ký thành công Yahoo sẽ thông báo với bạn các thông tin về
Yahoo, bạn click vào I Accept để hoàn thành quá trình đăng ký.
.
Tài liệu hướng dẫn giảng dạy
Học phần 3 - Quản trị mạng Microsoft Windows Trang 122/555
Hình 7.43 – Giao diện gởi các thông tin tạo một địa chỉ mail mới.
Nếu quá trình đăng ký thành công thì Yahoo sẽ thông báo như màn hình sau. Từ đây bạn có thể sử
dụng địa chỉ mail
để giao dịch với mọi người trên thế giới.
Hình 7.44 – Giao diện sau khi tạo thành công một địa chỉ mail Yahoo mới.
Bạn đã có một account mail trên Yahoo, mỗi lần bạn muốn gởi nhận mail thì bạn vào trang Web
, sau đó bạn nhập ID mail và password vào chọn Sign in
Hình 7.45 – Giao diện để bắt đầu đăng nhập vào Mail Yahoo.
Yahoo cung cấp cho bạn một giao diện tương tác mail rất tiện lợi. Muốn xem các mail mới nhận được
bạn click vào Inbox, lúc đó cửa sổ bên phải sẽ hiện toàn bộ các mail mà bạn nhận được. Bạn click vào
chủ đề của mail để đọc nội dung chi tiết của mail. Bạn click vào các mục còn lại như: Draft chứa các
mail soạn ch
ưa hoàn thành, Sent chứa các mail đã gởi đi, Trash chứa các mail đã xóa giúp bạn có thể
phục hồi các mail bị xóa nhầm.
.