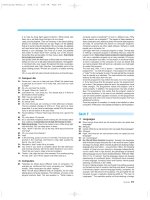Creating 3D Game Art for the iPhone with Unity Part 2 docx
Bạn đang xem bản rút gọn của tài liệu. Xem và tải ngay bản đầy đủ của tài liệu tại đây (2.03 MB, 28 trang )
information. This data, which is associated with the fragment, is interpolated
from the transformed vertices of the geometry or the texture in memory. If
the fragment passes the rasterization tests that are performed at the raster
stage on the GPU, the fragment updates the pixel in the frame buffer. I like to
think of a fragment as the DNA so to speak of a pixel. In Fig. 1.7, you can see
an illustration that represents fragment data as it relates to an actual pixel.
A tile-based renderer will divide up the screen into smaller, more manageable
blocks called tiles and will render each one independently. This is efficient,
especially on mobile platforms with limited memory bandwidth and power
consumption such as the iPhone and iPad. The
smaller the tile the GPU is rendering, the easier it
is to process, and thus, the less it has to go out to
the shared memory of the system and ultimately
utilizes less memory bandwidth. The TBD renderer
also uses less power consumption and utilizes the
texture cache in a more streamlined fashion, which
again is very important on the iPhone due to mem-
ory limitations. The iPhone has a dedicated unit to
handle vertex processing, which runs calculations in
parallel with rasterization. I
n order to optimize this,
the vertex processing happens one frame ahead of
rasterization, which is the reason for keeping the
vertex count below 10 K per frame.
10
Creating 3D Game Art for the iPhone with Unity
FIG 1.6 This Image Uses Unity’s
Overdraw Viewport Rendering to Help
Visualize the Concept of Overdraw.
You Can See the Planes that Are
Overlapping in the Viewport as They
Are Shaded in a Darker Red Color.
FIG 1.7 A Fragment Represents the
Data of the 3D Model and Can Be
Interpolated into a Pixel Shown on
Screen.
Again, as a 3D artist, it helped me to visualize the TBD renderer on the iPhone to
be similar to the Bucket rendering in modo or mental ray as shown in Fig. 1.8.
RAM
There is a difference in RAM among the iDevices. The iPhone 4 contains twice
the amount of RAM of the iPad and 3GS at 512 MB while both the 3GS and iPad
contain only 256 MB. It’s important to understand the RAM available and what
you have to work with. The entire amount of RAM is available to your application,
as some of it must be saved for running the OS and other apps with multitasking.
Your textures are usually the main culprit when it comes eating up RAM in your
game. That’s why, it’s very important to use optimized compressed textures to
minimize the RAM usage in your game. In Unity iOS, you can use the Statistics
window to check the video RAM (VRAM) usage of your scene as shown in Fig. 1.9.
11
Getting to Know the iDevice Hardware and Unity iOS
FIG 1.8 I like to Visualize the TBD
Renderer of the iPhone to Be Similar
to Modo’s Bucket Rendering.
FIG 1.9 You Can Monitor the VRAM in
the Statistics Window.
Also, you can use the Unity iOS Internal Profiler to check the memory usage
when profiling your game’s performance in Xcode as shown in Fig. 1.10.
It can be helpful to understand how the texture size translates into texture
memory. It’s basically the count of the total number of pixels in the image,
multiplied by the number of bits in each pixel. For instance, a 1 K texture
contains 1,048,576 pixels (1024 times 1024). You can then multiply this
number by 24 bits per pixel (1,048,576 times 24) to get 25,165,824 pixels
in the entire image. Finally, divide this number by the bits in each byte,
which would be 8 (25,165,824 bits times 8 bits in a byte) to get 3,125,728
or
roughly 3 MB
per 1 K textures. Now, this doesn’t account for compression,
so if we compress this
texture in Unity iOS using the Texture Importer to
PVRTC 4-bit, we can then reduce this amount of memory to 0.5 MB with
negligible difference.
OpenGL ES
OpenGL ES is a subset application programming interface (API) of OpenGL
and is used on all iPhone OS devices since its core design is for use with
mobile technology.
I’ve already mentioned that the SGX535 supports OpenGL ES 2.0. What this
really boils down to with Unity iOS on the iPhone is the type of shaders you’re
able to use in your Unity iOS projects. Unity iOS will allow you to build for both
OpenGL ES versions 1.1 and 2.0. This allows you to build different Unity iOS
scenes, which target different devices and OpenGL ES version, and at run time
load a
specific OpenGL scene
based on the iPhone device running the game.
The difference between OpenGL ES 1.1 and 2.0 is that version 1.1 supports a
fixed-function graphics pipeline (FFP) and version 2.0 supports a fully pro-
grammable graphics pipeline (FPP). Again, what this basically dictates is the
type of shader you can utilize or write for your game.
12
Creating 3D Game Art for the iPhone with Unity
FIG 1.10 You Can Monitor the
Memory Using the Unity iOS Internal
Profiler in Xcode.
Fixed-Function Pipeline
A FFP uses “fixed” or predefined functionality throughout the various stages
of the pipeline, which include the command processing, 3D
transformatio
ns,
lighting calculations, rasterization, fog, and depth testing. You have the ability
to enable or disable parts of the pipeline as well as configure various parame-
ters, but the calculations or algorithms are predefined and cannot be changed.
Fully Programmable Pipeline
A FPP replaces many of the “fixed” stages of the FFP with fully programmable
stages. This allows you to write the code that will perform the calculations for
each stage in the programmable pipeline. A FFP opens the door for enhanced
shaders for your games as well as increased optimizations due to the fact that
complex algorithms can be executed in a single pass on the shader and will
definitely save on important CPU cycles. In Fig. 1.11, you can see a diagram of
both pipelines.
13
Getting to Know the iDevice Hardware and Unity iOS
FIG 1.11 This Diagram Illustrates
the Different Pipelines Available in
OpenGL ES 1.1 and 2.0 Versions.
Texturing
It’s very important to get your texture sizes down for the iPhone since the
texture cache on board is small. The TBD renderer is optimized to handle
the texture cache efficiently, but you still must keep a close eye on your
texture sizes and compress them to bring down the size. The iPhone uses a
hardware compression scheme called PVRTC, which allows you to com-
press to 2 or 4
bits per pixel. This compression will help to reduce memory
bandwidth. When you’re working out of your memory budget for textures,
you’ll
need to make some decisions on how to compress your textures.
In
Unity iOS, you can set the texture compression for your texture assets in
the setting menu as shown in Fig. 1.12. However, in order for your textures
to compress, they need to be in a power of 2, i.e., 1024 × 1024, 512 × 612,
and
so on.
Texture compression is also important since the memory on the iPhone is
shared between the CPU and GPU as mentioned earlier. If your textures begin
to take up most of the memory, you can quickly become in danger of your
game crashing on the iPhone.
Texture Units
With OpenGL ES 1.1, you only have two texture units (TUs)
available, and with OpenGL ES 2.0, you can have up to eight texture units
14
Creating 3D Game Art for the iPhone with Unity
FIG 1.12 You Don’t Need to Compress Your Textures Outside of Unity iOS. Texture Compression Can Be Set per
Texture in Unity iOS.
available. Textures need to be filtered, and it’s the job of the texture unit to
apply operations to the pixels. For example, on iDevices that use OpenGL ES
1.1, you can use combiners in your Unity shaders, which determine how to
combine the textures together, in order to combine two textures. It helps me
to think of combiners like Photoshop blending modes, i.e., add and multiply.
With the 3GS, iPhone 4 and iPad, you can combine up to eight textures since
you have eight texture units available.
There are some performance gains to be made when only sampling one
texture, as we’ll discuss in the texturing chapters. For instance, instead of
relying on a lightmap shader, which combines an RGB image with a light-
map via a multiply operation, you could just bake the lighting into the
diffuse map and thus only need to apply one texture to your material as
shown in Fig. 1.13.
Alpha Operations
There are two
different ways to handle transparency in
your textures, which are alpha blending and alpha testing. Alpha blending
is the least expensive operation on the iPhone since with the TBD renderer,
there isn’t any additional memory bandwidth required to read color values
from the frame buffer. With alpha testing, the alpha value is compared with a
fixed value and is much more taxing on the system. In Fig. 1.14, you can see
one of the iPhone shaders that ship with Unity iOS and that alpha testing
has been
disabled. Als
o, notice that the shader is set to use alpha blending
instead.
Over the last several pages, we’ve been discussing the iPhone hardware
and how it relates to Unity iOS. Now that we have an understanding of the
hardware, we are at a position where we can realistically determine our game
budget, as we’ll discuss in the next section.
Determining Your Game Budget
Before you can begin creating any game objects, you will need to create what
I call the game budget. Your game budget outlines the standards that you will
adhere to when creating content as well as coding your game. To begin, you’ll
15
Getting to Know the iDevice Hardware and Unity iOS
FIG 1.13 Instead of Using a Lightmap
Shader, You Could Manually Combine
Your Lightmap and Diffuse Texture in
Photoshop and Only Use One Texture.
need to decide what type of game you’re going to create and what specific
requirements this game will need. For instance, my game, Dead Bang, is a
third-person shooter and is designed to be fast paced. What this means is that,
I need to design and optimize the game in order to maintain a frame rate of
at least 30 fps, which would keep the game play running smoothly. Now that
I know the frame rate I want to adhere to, I can set the frame budget, which
is
derived from the frame time and is the most important budget for your
game. Almost all of the optimizations you do will be to adhere to your frame
budget.
Frame Rate Budget
Frame time is measured in milliseconds, so if I would like to target a frame
rate
of 30 fps, I would take 1000 divided by 30, which gives me a frame time
of 33.3 milliseconds. What this means is that when profiling my game, I need
to make sure that my frame time, which is the time it takes a frame to
finish
rendering is no longer than 33.3 milliseconds and thus my frame budget
becomes 33.3 milliseconds. In order to determine if your game is meeting the
required frame budget, you need to use the Internal Profiler. In Chapter 9, we
will take a look at profiling a game in order to find areas that need to be opti-
mized. For now, in Fig. 1.15, you can see the frametime variable in the Unity
Internal Profiler within Xcode reflecting my required frame budget.
16
Creating 3D Game Art for the iPhone with Unity
FIG 1.14 Here You Can See that the
Shader Is Set to Use Alpha Blending
Instead of Alpha Testing.
Rendering Budget
Next, I need to determine where I want to spend most of my time in terms
of how long it takes for Unity iOS to process a frame or the frame time. For
example, my game doesn’t use much in the way of physics calculations, so I’ve
determined that I can spend most of my frame time in rendering.
Vertex Budget
In order to work out your vertex budget for individual game objects, you
again need to think about the type of game you’re creating. If you are creating
a game that requires a lot of objects in the scene, then you’ll need to reduce
the vertex count per object. As I mentioned earlier, you’ll want to take the
base value of less than 10 K vertices per frame and distribute these vertices to
what you consider to be the most important game objects. For example, you
might want to give your hero character a bit more resolution in terms of ver-
tex count while reducing the count for the enemies. This budget is subjective
to your game requirements, but you can see that without understanding the
constraints of the hardware, it would be impossible to create assets that run
smoothly on the iPhone and iPad.
Texture Budget
We’ve discussed that texture memory can take up a lot of the resources on
the iPhone, and your texture budget will be the combined size of memory
resources you’re prepared to allocate textures to in your game. You’ll want to
minimize how much memory your textures are eating up in your game, and
there are several options for reducing the load such as using texture compres-
sion, shared materials, and texture atlases. Different devices are going to have
different requirements as well. For instance, the iPad and iPhone 4 are going
to need higher resolution textures since the screen size is larger, but you’ll find
that optimization becomes a little trickier since the iPad and iPhone are still
only using the same PowerVR SGX535 GPU found in the 3GS despite having a
larger screen as we discussed earlier.
It All Sums Up
As we work through the chapters in this book, we’ll take a more in-depth look
at optimization at the various stages of modeling and texturing. However,
the important thing to remember is that all of our budgets sum up to one
factor, which is to meet the frame budget. The goal for any game in terms of
17
Getting to Know the iDevice Hardware and Unity iOS
FIG 1.15 You Can Use the Internal Profiler to Find Bottlenecks in Your Game.
optimization is to run smoothly, and the only way to achieve this is to make
sure your content is optimized enough to maintain a constant frame rate. It
is very detrimental for a game to constantly drop frame rate. The main area
you’ll focus on optimizing your game in terms of game art is through the
following:
1.
Lowering draw calls through batching objects.
2.
Keeping the vertex count down per frame.
3.
Compressing textures and reducing memory bandwidth through shared
materials and t
exture atlases.
4.
Using optimized shaders and not using alpha testing.
Summary
This concludes our overall discussion of the iPhone and iPad hardware and
how it relates to Unity iOS. I can’t stress enough how vital it is to understand
the platform you are working on. Now that we’ve discussed the hardware
specifications and determined a game budget, we can begin actually building
content and getting to work on a game. In Chapter 2, we’ll begin taking a look
at modeling Tater for the iPhone and iPad and Unity iOS.
18
Creating 3D Game Art for the iPhone with Unity
Creating Game Objects
Using modo
Tater and Thumper
In this chapter, we’re going to take an in-depth look at creating a “hero”
character and his main weapon. Now, I say the word “hero,” but I don’t mean
it
in the sense of the character having a heroic trait. Instead, what I am
referring to is a game’s main character or asset. It’s the “hero” object that gets
most of the attention in regards to polygon count and system resources.
As we discussed in Chapter 1, “Getting to Know the iDevice Hardware and
Unity
iOS,” when dealing with a mobile device such as the iPhone and iPad,
you must always be aware of the limited resources available. Like an old
miser, constantly counting every penny, you must watch over each vertex and
make sure not a one goes to waste. Throughout this chapter, I’ll be
discussing
techniques and principles behind creating optimized game models for the
iDevices. To illustrate the concepts, we’ll be looking at the process behind
creating Tater and his trusty sidekick of mass destruction, Thumper, as shown
in Fig. 2.1. We’ll begin by discussing how to determine the project’s polygon
budget.
19
Chapter 2
Creating 3D Game Art for the iPhone with Unity. DOI: 10.1016/B978-0-240-81563-3.00002-4
Copyright © 2011 Elsevier, Inc. All rights reserved.
Planning the Vertex Budget
We talked a lot in Chapter 1, “Getting to Know the iDevice Hardware and Unity
iOS,” about the game budget. Part of working out a game budget is to come
up with a budget for the amount of vertices your models will be made up of.
The vertex budget is the process of deciding exactly how many
vertices the
objects that make up your scene contain and is shown per frame of the game
loop, while still main
taining your game budget’s frame rate. This is key to the
modeling process because you can’t model anything without knowing the
limitations of the targeted device, your game’s target frame rate and your
overall vertex budget. You need to have a vertex count worked out before
a single polygon is created in your 3D application. In Chapter 1, “Getting
to Know the iDevice Hardware and Unity iOS,” we filled in the first piece of
this
puzzle by discussing the various hardware components found in the
different iDevices in order to gain an understanding of its limitations and thus
establish a baseline to follow in order t
o create optimized geometry for the
iPhone and iPad. In the next section, we’ll take a look at how you can go about
determining your vertex budget.
Testing Performance
So we’ve determined that planning the vertex budget is the first step before
creating any actual geometry, but how is this budget actually determined?
In
game development, you’ll hear the phrase, “it depends” quite of
ten.
Although it may sound like a quick answer to a complicated question,
however, it’s actually the truth. Determining a vertex budget or any budget
in game development depends solely on your game.
The type of game you’re
FIG 2.1 Here You Can See Tater and Thumper, the Main Assets We’ll Be Focusing on Throughout This Chapter.
Tater’s Weapon
Load
Out
Go to the resource
site to view the video
walkthrough for this
chapter
.
20
Creating 3D Game Art for the iPhone with Unity
looking to create bares a lot of weight in regards to how you determine your
vertex budget. For instance, if you’re game is heavy on rendering such as by
utilizing lots of objects in the scene, then you’ll need to cut back on physics
simulations. By that same token, a heavy physics-based game will demand
more resources from CPU and thus call for smaller vertex counts and less
objects in your scene in order to balance the overall performance of the game.
It’s a give and take, and the type of game you’re creating will dictate this bal-
ance. This is why Chapter 1, “Getting to Know the iDevice Hardware and Unity
iOS,” was dedicated to the iDevice hardware as understanding what the hard-
ware is capable of and its limitations are vital when building your content.
Creating a Performance Test Scene
When you’re in the early stages of developing your game, it can be extremely
helpful to create a performance scene to test the capabilities of the hardware.
For instance, for the book’s game demo and coming from the perspective of
a 3D artist, I wanted to concentrate on rendering the 3D assets. This was my
primary goal, and I established early on that I wanted to spend the bulk of my
frametime spent rendering. I also decided that I wanted my game to maintain
a frame rate of 30 fps. With this goal set, I created a demo scene that I could
install on the iPhone and iPad in order to test the performance and see how
far I could push the hardware.
The demo scene either doesn’t need to be complicated or doesn’t need to
look good. The purpose of this scene is to purely gauge performance. To save
time, I went to the Unity iOS web site and downloaded the Penelope
tutorial,
which can be found at />es/tutorials/
penelope. The Penelope model looked close to the level of detail I was looking
to crea
te for Tater and would make for a good test model. I then opened
up the Penelope completed project and deleted all of the assets except the
model and the “PlayerRelativeSetup” scene. With this simple scene, I have
a skinned mesh with animations and a default control setup to move the
character around the scene as shown in Fig. 2.2.
Finally, I creat
ed a simple button and added a script that would instantiate a
new instance of the Penelope model in the scene at the position of the play-
able character as well as display the overall vertex count for Penelope and her
clones. By using the Penelope assets, I was able to quickly create a proto-
type scene for testing hardware performance without having to spend time
creating objects. Once the game was compiled to an Xcode project, I could
then run the game on a device while running the Internal Profiler to check
performance as shown in Fig. 2.3.
While monitoring the Int
ernal Profiler’s frametime variable in Xcode’s Console,
I continued to press the “Add” button in the game to create more instances
of the Penelope game object and thus increasing vertex count and skinned
meshes. The vertex count is only accounting for the Penelope character and
her instantiated clones. Also, the vertex count display is not accounting for
21
Creating Game Objects Using modo
FIG 2.2 Here You Can See the Performance Test Scene in Unity iOS Made from the Penelope Tutorial Assets.
FIG 2.3 Here You Can See the
Performance Scene Running on an
iPod Touch Third Generation and iPad.
Notice the Dramatic Differences in
Vertex Count between the Two Devices
at 30 fps (33.3 ms).
Occlusion Culling, but its purpose is just to give me a basic idea of vertex
count when building your models in modo. Basically, I kept adding game
objects until the frametime variable indicated that I was no longer hitting
my
goal frame rate of 30 fps.
22
Creating 3D Game Art for the iPhone with Unity
The Internal Profiler will show frame performance information every 30 frames
with the frametime variable describing how long it took to render a frame
measured in milliseconds. This means that if you take 1000 and divide it by
your desired frame rate that is 30, you get 33.3 ms. When testing performance,
I would watch the frametime variable to see what value in milliseconds it was
outputting. For example, if the frametime were indicating a value of 37 ms,
I
would then take 1000 and divide that by 37 to get 27.02 or 27 fps.
By knowing the vertex count of the Penelope model and making note of how
many instances of Penelope I was able to add to the scene before it began to
choke, I was able to get a good estimate of what the hardware could handle. This
demo scene allowed me to see how many skinned meshes I could run at the
same time as well as how many vertices I could render in the scene, which can be
referred to as vertex throughput. Now, this is only a rough estimate of the scene’s
performance since I’m not taking into account script performance or physics
used in an entire game. This performance scene can be used to derive a basic
idea of what can be accomplished with the hardware in terms of vertex count.
In Fig. 2.4, you can see the results I got from running my performance scene
on a iPod Touch third generation.
FIG 2.4 I Used the Internal Profiler to
Monitor the Performance of the Demo
Scene as I Continued to Add Game
Objects in the Game. I Was Checking
the Frametime Variable to See If It
Went Beyond 33.3 ms.
23
Creating Game Objects Using modo
Targeting Devices
When targeting a game for the iDevices, you’ll need to decide which devices
your game will support. A plus with iOS development is that you have a
somewhat limited number of devices to target unlike other mobile platforms.
However, you’ll still need to decide if you’re going to support all of the device
generations or only the ones that will allow your game to reach it’s maximum
performance while still maintaining a high level of detail without having to
compromise the quality of your art assets.
A viable solution is to build different resolution models and texture maps to
be used on different devices. For instance, you can build higher resolution
assets for the iPhone 4 and iPad, while creating lower resolution models for
the iPhone 3GS and iPod Touch third generation. In Unity iOS, you then create
a script attached to a startup scene that checks to see in which device the
game
is running and then load the scene with the optimized assets targeted
for that device.
In the case of the book’s demo and f
or my current game in production, “Dead
Bang,” I decided that I would optimize my assets for targeting the higher
performance devices such as the iPhone 4, 3GS, and iPad. The way I looked at
it was at the time of the writing of this book, the iPhone 3G and iPod Touch
second-generation devices are now three generations old. I decided that it
wasn’t worth creating a whole set of assets at a lower resolution to support
these older devices. It doesn’t mean that my content won’t run, but it just may
not perform as smoothly as I’d like. Ultimately, it all depends on the scope of
your project and what you want to accomplish.
By creating performance scene to test hardware and gaining a thorough
understanding of the capabilities and limitations of that hardware, I deter-
mined that I wanted to keep my vertex count for my hero character, Tater, less
than 800 vertices. As you will see later in this chapter, I was able to get Tater to
weigh in at 659 vertices, which more than meets my vertex budget for Tater.
Currently, the Unity iOS manual states that you should aim at around 10 k
vertices visible per frame, and as I mentioned in Chapter 1, “Getting to Know
the
iDevice Hardware and Unity iOS,” this is somewhat conserva
tive given the
hardware driving the iPhone 4 and iPad.
At this point, Tater’s vertex count is weighing in with my game’s overall vertex
count quite nicely. So let’s now take a look at how I was able to achieve my
goals.
Sizing Things Up
When moving objects from one 3D application to another, you’ll inevitably
run into size issues and working with Unity iOS, modo, and Blender is no
exception. Now, this isn’t a problem, it’s just something you have to under-
stand and
work around and it starts with defining your game units.
Sneaky Fill Rates
Remember, you must
always keep a close
watch on the iPad and
iPhone 4 for fill rate
issues. Testing and
profiling your game
on these devices is the
only sure way of finding
performance issues.
24
Creating 3D Game Art for the iPhone with Unity
What Is a Game Unit
A game unit is an arbitrary means of defining size in your game scene. One
game unit is equal to 1 grid square in 3D space. In Fig. 2.5, you can see that a
default cube game object in Unity iOS is equal to 1 grid square or 1 unit wide
by 1
unit high by 1 unit deep.
FIG 2.5 A Default Cube Game Object
in Unity iOS is 1 × 1 × 1 Unit.
A game unit can represent any measurement you would like. For instance,
1
game unit can
be 1 ft or 1 m. It’s whatever value you want it to be, although
it’s common practice in game development to establish a single game unit
to be equal to 1 m. The reason being is that it’s easier to work with physic
calculations if your game is adapting real-world measurements. For instance,
the rate of gravity is 9.81 m/s
2
, and if you want to simulate this in your game,
it will be easier if you’re working with a 1 game unit to 1 m scale. If not, you’d
have to work out how 9.8 m/s
2
relates to your own established scene scale to
get the same result. So when creating my Unity iOS project, I adopt the scale
of 1 game unit is equal to 1 m. In Unity iOS, you don’t have to set a preference
or setting, it’s just something that you determine for your project and use this
scale when creating and importing objects.
Setting Up Modo
Internally, modo is always working in meters regardless of how you set the
Accuracy and Units in the Preferences. You could say that if a 1 × 1 × 1 m
3
in
modo needs to be scaled to 0.01 or scaled down by a factor of 100 to be the
same size as a 1 × 1 × 1 m
3
created in Unity iOS, then Unity iOS must be work-
ing internally in centimeters. With that same notion in mind, Maya internally
works in centimeters, and if you export a 1 × 1 × 1 m
3
from Maya to Unity iOS,
you’d need to set the Mesh Scale Factor to 1, meaning no scale conversion, for
the Maya cube to equal the same size of a Unity 1 × 1 × 1 m
3
, which further
proves Unity’s internal scale working in centimeter. By knowing the internal
scale that your 3D application is working and how it relates to Unity’s internal
scale, you’ll be able to gauge if your objects may or may not need to be scaled
and by what factor.
Don’t Set Scale in
Unity
iOS
It’s very important to
not set the scale for
your object within Unity
iOS on the objec
t’s
Transform. The reason
being is that when the
scale is changed on
the Transform, Unity
iOS makes a copy of
the object, which is
the scaled version of
the object. This wastes
memory resources.
Always be sure that the
scale in Unity iOS is set
to 1 ×
1 × 1 and that any
scaling is done either in
the 3D application or in
the FBX Importer Dialog
via the Scale Factor
setting.
25
Creating Game Objects Using modo
Ultimately, it’s best practice to think of Unity’s scale in terms of the arbitrary
game unit you set for your projects. For instance, I set my game projects
to have a scale of 1 game unit equal to 1 m. So in Unity iOS, 1 grid square
is equal to 1 unit. In modo, I create my objects, as 1 grid square is equal
to 1 unit to match my projects game unit scale. However, this means
when working with modo and Unity iOS, your modo meshes will need to
be scaled by 0.01 in Unity’s Importing Assets Settings via the Mesh Scale
Factor due to the differences in which the Unity iOS and modo internally
work with scale as shown in Fig. 2.6.
FIG 2.6 Notice that the Mesh Scale Factor Defaults to 0.01, and the Imported 1 × 1 × 1 Modo Cube Matches a Default 1 × 1 × 1 Unity iOS Cube.
You can either choose to scale the mesh in modo before export, thus not
having to scale it in the import settings within Unity iOS, or simply scale the
mesh by 0.01 in the import settings within Unity iOS. I prefer to scale the
modo mesh in Unity’s import settings, which allows me to work in meters
within modo. By doing this, I don’t have to worry about freezing scale in modo
before export and sending my mesh over to Blender works better as we’ll
discuss in
Chapter 5.
In modo’s Preferences, under Accur
acy and Units, I set the Unit System to
Game Units and then set the Meters per Game Unit to 1.0. This means that
every grid square in modo will be 1 game unit and will represent 1 m, which
is
what I am considering my Unity iOS units to be equal to as shown in Fig. 2.7.
26
Creating 3D Game Art for the iPhone with Unity
I can now begin modeling my game objects in modo from 1 game unit to
1
meter scale. For example, I determined that I wanted Tater to be around 6 ft
5 in tall, which equates to around 1.99 m as shown in Fig. 2.8.
FIG 2.7 I Set Modo’s Unit System to
Equal 1 Meter per Game Unit to Match
the Scale I’ve Determined for My
Game Project.
FIG 2.8 Now that My Modo Unit
System Is Set to My Game Project’s
Game Units, I Can Begin Modeling My
Game Objects to Scale.
27
Creating Game Objects Using modo
Importing into Unity iOS
Once I’ve completed my models in modo, I’ll need to import them into Unity
iOS. I use FBX as the format for transferring my models between applications,
and I’ll need to export FBX from modo. The default FBX export from modo
will export several items that aren’t needed in your Unity iOS scene such as
cameras, lights, texture locators, and so on. You can delete either all the nones-
sential items before export or these extra items in your Unity iOS project.
I created a modo script for optimizing this workflow. The script will scan
through your modo scene and remove all nonmesh items and export a clean
FBX with one click. The script will also bake any animation data that is set
on the transforms for your mesh items. You can download the script on the
book’s resource site. When importing the FBX from modo, you’ll need to set
some parameters in the Import Assets dialog within Unity iOS. For importing
static objects or objects without animation, you only need to set the Mesh
Scale Factor and the Smoothing Angle. As mentioned earlier, you’ll need to set
the Mesh Scale Factor to 0.01 for working with objects that are set to working
with the default scale in modo as shown in Fig. 2.9.
FIG 2.9 Here You Can See the Tater
Model Set with a Mesh Scale Factor of
0.01 and How It Relates to a Default
Unity iOS Cube.
Unity iOS Transforms
Nonmesh items such as
Locators and Groups are
imported into Unity iOS
as a Transform. In the
case of a 3D application
that supports bones such
as Blender and Maya,
bones are also imported
simply as a Transform.
A Transform holds the
position, rotation, and
scale of an object and
can be manipulated the
same as any other object
in Unity iOS.
28
Creating 3D Game Art for the iPhone with Unity
There are other settings in the Import Assets that we’ll discuss later. The
Automatically calculate normals option and the Smoothing Angle parameter
are very important at this stage in bringing our modo objects into Unity iOS as
these settings directly affect your vertex count and we’ll discuss this next.
True Vertex Count
We’ve previously discussed how important vertex count is, so it’s vital to
note that you can’t regard the vertex count in your 3D program as the true
number of vertices in your object. In order to get the true vertex count
for your mesh, you’ll need to import your object into Unity iOS and check
the Rendering Statistics window in the Game View as shown in Fig. 2.10.
Be
aware, that U
nity’s Rendering Statistics window shows the resulting
number of vertices sent to the GPU, which includes those added by lights
and
complex shade
rs.
FIG 2.10 The Vertex Count in Modo Is Different than the Actual Vertex Count When the Mesh Is Rendered by the GPU.
There are several factors that cause the vertex count for your mesh to increase
as it’s rendered by the GPU. As a 3D artist creating game content, the concept
that you can’t trust the vertex count in your 3D application may seem foreign,
but as you will see, you’ve already been dealing with these same factors in
your everyday 3D work. Let’s begin, by introducing the concept of triangle
strips and degenerate triangles, which are the culprit behind our increased
vertex count.
29
Creating Game Objects Using modo
Degenerate Triangles
Unity iOS tries to display your mesh efficiently as possible using
triangle strips. A triangle strip is a series of connecting triangles,
sharing vertices as shown in Fig. 2.11. This allows for faster rendering
and efficient memor
y usage.
However, to effectively to do this, Unity iOS must create what is called
degenerate triangles or what is referred to as zero-angle triangles at
points of various discontinuities such as mesh seams and UV borders.
A
degenerate tr
iangle is formed by three collinear points or points that lay
on the same line. It looks more like a line segment as shown in Fig. 2.12.
The performance impact of these triangles can really add up on the
GPU. In the next two subsections, we’ll take an in-depth look at dis-
continuities that create degenerate triangles.
Smoothing Angles
In modo, you can adjust the smoothing of polygons on a per-material basis
via the smoothing amount and angle. Without smoothing, the polygons that
make up a mesh would be visible as facets. The Smoothing Angle is used to
determine the maximum angle tolerance between connected polygons. If
the angle between the connected polygons is greater than the Smoothing
Angle setting, no smoothing will occur. The Automatically calculate normals
toggle on the Import Assets dialog within Unity iOS is doing the same thing to
smooth the mesh. By activating this toggle, you can then enter a smoothing
angle just as you would in modo.
The issue of increasing vertex count comes into play when the GPU needs to
render a hard edge. The hard edge occurs where connected polygons form at
an angle that is greater than the smoothing angle. The GPU needs to split the
vertices at t
his angle in order to create the hard edge, and this results as a mesh
seam. Hard edges in your model are an area that you can begin to see an increase
in vertex count. For example, on the left side of Fig. 2.13, you can see three con-
nected polygons that have a smoothing angle of 180 degrees. On the right side,
one of the polygons has been cut and pasted so that the vertices that connected
it to the other polygons have been duplicated. You can now see that a hard edge
has been created. This is similar to what is happening on the GPU when a hard
edge in your object is encountered. The vertices at the hard edge need to be split
to create the hard edge and thus cause the vertex count to increase.
UV Seams
In the previous section, we talked about mesh seams. Now, we are going to
look at the second half of this problem, which is UV borders or seams. When
creating UVs for your objects, you need to minimize the amount of seams in
your UV map. Just as we stated with mesh seams, when the GPU encounters a
FIG 2.11 A Triangle Strip Is the Most
Efficient
Way of Descri
bing a Mesh.
FIG 2.12 A Degenerate Triangle Looks
Like a Line Segment and Causes an
Increased Vertex Count in Unity iOS.
30
Creating 3D Game Art for the iPhone with Unity
seam in the UV map, the vertices will be split along the border and thus lead
to an increased vertex count. When creating UVs for your objects, you need to
minimize the amount of seams in your UV map.
UV coordinates are actually data associated with the vertices that make up
your mesh. A single vertex contains additional information beyond location
in 3D space such as UV coordinates and Color. In modo, you can view and edit
this data represented as a 2D map in the UV Editor. Within a UV layout, you’ll
have UVs that are located along the UV border and are referred to as discon-
tinuous UVs. These discontinuous UVs share vertices with another set of UVs in
your map. Even though the vertices are disconnected in the UV map, which is
the UV seam, they are still connected on the actual mesh. In modo, the discon-
tinuous UVs that are associated with selected UVs are colored blue as shown
in Fig. 2.14. These coordinates share the same vertex on the mesh. When the
GPU encounters discontinuous UVs, it must split the vertex into two vertices
and thus increase the overall vertex count for your object. In the next section,
we’ll discuss how to minimize UV seams in your mesh.
In Fig. 2.12, you can see a set of selected UVs and their discontinuous counter
parts. These coordinates share the same vertex on the mesh. When the GPU
encounters discontinuous UVs, it must split the vertex into two vertices and thus
increase the overall vertex count for your object. In Chapter 3, “Understanding
Textures and UV Maps,” we’ll discuss how to minimize UV seams in your mesh.
Using Lights
Using lights in your scene will also have an effect on the vertex count of your
objects. With forward rendering, per-pixel lights can increase the number of
times the mesh has to be drawn. So that it increases the draw call count and
FIG 2.13 Splitting the Vertices Created the Hard Edge, Which In Turn Increases Vertex Count.
31
Creating Game Objects Using modo
the number of vertices that need to be processed and number of pixels that
have to be drawn. Even when additional lights don’t cause additional draw
calls (for example, in VertexLit mode), they are still not free. For example,
in VertexLit shaders, more lights equal the same number of draw calls and
vertices to process, but each vertex has to do more computations. This makes
it more expensive. Even in deferred rendering, assuming all objects are ren-
dered in deferred, every light will increase the reported vertex count slightly
because every light has some additional geometry to rasterize in order to run
the lighting shader. For example, importing in a single quad polygon space
and adding a light would double the vertex count from 4 to 8.
It’s best to minimize the usage of lights in your scene or even better, not use
them at all. Instead, it’s a good idea to bake scene lighting into the diffuse
texture map or use a lightmap and apply it with one of the iPhone lightmap
shaders that ship with Unity.
In Chapter 8, “Creating Lightmaps Using Beast,” we’ll discuss the usage of
lightmaps using Beast in Unity iOS.
Modeling Tater and Thumper
In this section, we’re going to take a look at how I created Tater and Thumper.
We’re going to discuss the important aspects of the process beginning with
my workflow for creating objects for the iDevices. In Chapter 3,
FIG 2.14 A Discontinuous UV Pair Is Shown by the Blue-Highlighted Edges. The Blue Shading of the Edge Indicates the Vertices that Are Discontinuous.
32
Creating 3D Game Art for the iPhone with Unity
“Understanding Textures and UV Maps,” we’ll continue this discussion with a
look at creating UV maps and texturing.
My Workflow
I stated earlier that I wanted to keep the vertex count for Tater to less than 800
vertices. For Thumper, I wanted to keep its vertex count below 300 vertices. In
the end, I was able to get Tater to 659 vertices and Thumper to 224 vertices.
This gives me a combined count for the “hero” character and his weapon at
883 vertices. For this character, I didn’t create a high-resolution mesh and then
build a low-resolution version cage from it. This is a typical workflow in games
as you can extrapolate a normal map from the high-resolution mesh. Instead,
I went with a modified approach in that I began creating a low-resolution
polygon cage and then optimized the mesh by adding geometry to detail
areas of detail and reducing geometry once the base mesh was completed. As
I worked on the base mesh, I used a combination of the Loop Slice and Edge
Slice tools to quickly add and control edge loops on the mesh. I also tried to
use quad polygons as much as possible and use triangles only in certain areas
where I wanted to reduce geometry. For instance, in Fig. 2.15, I used a triangle
in Tater’s forearm to go from higher resolution level around the bicep to a
lower resolution level around the wrist.
FIG 2.15 Here a Triangle Was Used to
Reduce the Level of Detail from the
Bicep to the Wrist.
When Unity iOS imports the FBX file, it will automatically be tripled, so there’s
no need to triple the polygons within modo.
33
Creating Game Objects Using modo
Creating Geometry
There aren’t any special techniques to modeling for game objects
for the iPhone and iPad when it comes to creating geometry. You’ll
quickly find that you’ll be using all the common concepts for creating any
model such as beveling, extruding, pushing and pulling points, and dividing
and merging polygons. The skill in creating iOS content is in deciding where
to add detail and where you can take it away while maintaining the overall
shape of the model. You have to make calculated decisions on where you
want to spend your vertices. Like I mentioned, I had a self-determined budget
of less than 800 vertices for Tater and less than 300 vertices for Thumper, and
the trick was in deciding where to spend my budgeted vertices.
Let’s look at some examples of where I decided to place resolution in the
Tater and Thumper game objects. In Fig. 2.16, you can see the resolution for
Tater’s head. I decided to add a small amount of detail to the face by hav-
ing the mouth protrude from the face. I created an edge loop to outline the
mouth. The mouth resolution is reduced at the corners of the mouth were the
geometry is connected to the rest of the face. I also decided to extrude the
nose from the face. Notice in Fig. 2.16 that the nose is very simple. There aren’t
any nostrils or much detail for that matter. It just roughly resembles a nose
shape. The surface detail is created by means of the texture map as shown on
the right. Also, in Fig. 2.16, you can see that the eye socket areas are simple
flat polygons, and the eye resolution has been left to be totally defined in the
texture map.
FIG 2.16 In Order to Create a Low-
Resolution Mesh, Detail Needs to Only
Approximate the Shape of the Model.
You Can Use Texture Maps to Further
Accentuate Surface Detail.
In Fig. 2.17, you can see that the ammo barrel for Thumper, outlined in red,
is intended to be round. However, I only used a six-sided disk, which was
extruded and divided in the middle to maintain quad polygons. Although, the
ammo barrel is angular in nature, it approximates the rounded shape I was
looking to create.
34
Creating 3D Game Art for the iPhone with Unity