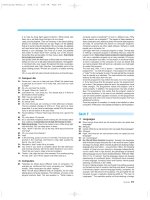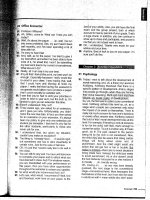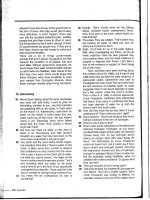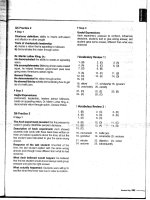Creating 3D Game Art for the iPhone with Unity Part 3 ppsx
Bạn đang xem bản rút gọn của tài liệu. Xem và tải ngay bản đầy đủ của tài liệu tại đây (2.45 MB, 28 trang )
You need to be sure that the topology of your mesh is designed to handle the
animation. In Fig. 2.22, you can see how the polygons were arranged to flow
from the top of the shoulders across the chest and around the shoulders and
biceps. The topology of the chest and shoulders allows for smooth movement
in these areas and will deform well when Tater is animated.
FIG 2.22 The Topology of Your
Meshes Are Very Important, and You
Need to Be Sure to Add Enough Detail
to Allow the Topology to Deform Well
when Animated.
I use the Spin Quads tool often when working out my topology for my mesh.
The Spin Quads tool is great for changing the flow of polygons. For example,
in Fig. 2.23, you can see how I used Spin Quads to change the topology of
Tater’s shoulder and neck.
FIG 2.23 Spin Quads Was Used to Change the Topology of the Mesh.
Topology Is Key
The topology of your
mesh will give you
clues as to where you
need to concentrate
a bulk of your vertex
count. You need to be
sure to provide enough
resolution in the areas
of your mesh that will
be deformed when
animated.
38
Creating 3D Game Art for the iPhone with Unity
Spin Quads can also be used to help reduce geometry. For example, whenever
you see edges arranged in the shape of a “Y,” you can use Spin Quads to rear-
range the two polygons until one of the previous selected polygons are spun
into an adjacent polygon. You then select these two polygons and merge
them together to create one quad polygon as shown in Fig. 2.24. It can be a
very effective technique for reducing poly count in your mesh.
FIG 2.24 Spin Quads Can Be Used to Reduce Resolution In Your Mesh.
Merging Polygons and Removing Edges
When creating my models, I didn’t try to build the most optimized model to
start. Instead, my goal was to first capture the shape of the model I wanted
to construct. To begin the optimization phase, I would go through the model
and remove edge loops that really weren’t needed to maintain my overall
shape. Second, I would go through the mesh and merge triangles into quad
polygons. Anytime you see two triangles together, you can simply merge
39
Creating Game Objects Using modo
them to create a single quad. This isn’t so much of a reducing technique as
quad polygons are made from two triangles, but it makes the mesh much
cleaner and easier to work
with.
Summary
In this chapter, we discussed the principles behind creating optimized
geometry for the iDevices. The real trick to creating optimized geometry is
deciding how to utilize the amount of vertices you have in your budget. You
have to decide where important parts of the model are to place resolution
and then reduce these polygons to be able to connect them to areas with less
resolution. By understanding how the vertex count is interpreted by the GPU,
you can properly gauge the amount of vertices your mesh contains. As we’ve
discussed, mesh seams and UV borders will cause the GPU to split vertices and
thus increase vertex count, and by understanding this principle, you’ll be able
to optimize these discontinuities in your mesh. In Chapter 3, “Understanding
Textures and UV Maps,” we’ll take a look at texturing Tater and Thumper and
continue to discuss how UV seams affect the true vertex count of your game
objects.
40
Creating 3D Game Art for the iPhone with Unity
Understanding Textures and
UV Maps
In this chapter, we are going to discuss my workflow for texturing Tater. We are
going to discuss creating UV maps and creating diffuse maps using a 2D paint
editor such as Photoshop. Finally, we’ll discuss using 3D paint tools such as
those found in modo to fix UV seams and add randomness to the textures.
To begin, we are going to continue with our discussion on vertex count and
how the UV maps relate to vertices that are actually sent to the GPU.
Creating UV Maps
Ok, so we know that a UV seam is going to cause the GPU to split the vertices
that share the same texture coordinates and thus increases vertex count.
Armed with this knowledge, our mission simply becomes figuring out a UV
layout that eliminates as many UV seams as possible. Our new best friend
in modo is the Move and Sew tools. However, sewing UV borders is not the
answer to every solution. Depending on our model, we have to make some
intelligent decisions for eliminating UV seams that also allow us to easily
texture our models and remove texture distortion.
Chapter 3
Tater’s Weapon
Load
Out
Go to the resource
site to view the video
walkthrough for this
chapter.
Creating 3D Game Art for the iPhone with Unity. DOI: 10.1016/B978-0-240-81563-3.00003-6
Copyright © 2011 Elsevier, Inc. All rights reserved.
41
Planning Your UV Maps
Depending on your object, you are going to have to create some UV seams,
and as I stated above, the trick is to minimize these seams to as few as possi-
ble, yet still have the layout make sense for texturing. Let’s look at an example.
In the top half of Fig. 3.1, you can see a default modo box with the UV seams
highlighted. As you can see, the UV layout from the default box allows you
to easily texture the sides of the box. In the lower half of Fig. 3.2 you can see
that the UV layout has overlapping UVs in such a way that there are no seams.
Now, the difference between these UV layouts beside ease of texturing and
texture distortion is increased vertex count due to UV seams.
In Fig. 3.2, you can see how these UV layouts affect the vertex count in Unity
iOS. Notice that the UV map without seams coupled with the object having no
hard edges due to an increased smoothing angle yields the same vertex count
of eight vertices between both Unity iOS and modo. Although the default
UV layout increases the vertex count from 8 to 14 as shown in the first half of
Fig. 3.2, it still provides the better solution in that the object can be properly
textured without distortion. Yes, it is possible to use an increased smoothing
angle and eliminate all UV seams, which will not cause the GPU to split ver-
tices as shown in the second half of Fig. 3.3, but this is not always a practical
solution in terms of texturing.
42
Creating 3D Game Art for the iPhone with Unity
FIG 3.1 Here You Can See the Default
Modo Box with Two Different UV
Layouts. The First UV Map Has UV
Seams, and the Second UV Map Has
No Seams.
43
Understanding Textures and UV Maps
FIG 3.2 By Creating a UV Map without Seams, You Can Stop the GPU from Splitting Vertices, Yet This May Not Be the Best Solution.
FIG 3.3 When Creating UVs for Tater, My Goal Was to Minimize Seams as Much as Possible while Removing
Texture Distortion and Creating a UV Map that Was Best Suited for Texturing.
With this in mind, you have to be aware of each UV seam that you place
in your map since it will cause an increase in vertex count. UV seams are
inevitable, but you can control and limit them in your UV layout by combin-
ing UVs. It’s vital to plan your UV layouts to accomplish this task. You not
only have to be aware of UV seams, but you must also work to maximize
the UV space. You need to arrange the most important areas of your mesh
to utilize most of the 0 –1 UV space, which in turn allocates more pixels in
the texture map. For example, with a character, you might decide that the
head is more important in terms of pixel resolution than say the character’s
hands. This decision would lead you to layout the head UVs to take up more
of the 0–1 UV space and thus allocate more texture resolution in the map. It
also helps to keep in mind areas of your object that may not be easily seen
by the camera. If you can’t really see it, then there’s no reason to waste UV
space on it. Let’s look at some examples using Tater and Thumper.
Creating UVs for Tater
Once the Tater model was complete, I took a survey of the mesh and made
notes on the areas that I wanted to be sure to give the most precedence in terms
of texture resolution. In Fig. 3.3, you can see the completed UV layout for Tater.
In Tater’s case, I felt that most of the model was equally important. However,
I decided that I would give the head, arms, and torso a little more UV space
than the pants, legs, and shoes. The legs and shoes received the least amount
of UV space since I decided that they wouldn’t be as visible in game as the
rest of the model. These decisions concluded my first steps in planning my
UV map for Tater. By breaking the model down into sections of importance, I
determined how to divide the UVs into separate UV shells or islands.
Let’s take a look at creating UVs for the shirt. I needed to create a UV layout for
the shirt that would allow me to easily create a texture map, and at the same
time, minimize any texture distortion. First, I created an initial projection, by
using the Project from View tool with the viewport set to Front view as shown
in Fig. 3.4.
44
Creating 3D Game Art for the iPhone with Unity
FIG 3.4 In the Case of the Shirt, I
Created an Initial Planar Projection
to Get Me in the “ballpark” for My
Planned UV Layout.
I then selected the front of the shirt and used the Move tool with Tear Off
enabled to separate the UVs into separate UV shells for the front and back of
the shirt as shown in Fig. 3.5.
From there, I used the UV Relax tool with Lock Boundary enabled and relaxed
each UV shell as shown in Fig. 3.6.
At this point, I have two UV shells for the front and back of the shirt, which will
allow me to easily texture the shirt. However, I need to do something about
the UV seams that I have created so that I can inadvertently increase the
vertex count in my mesh. To eliminate some seams, I need to stitch the two
halves of the shirt back together. To accomplish this, I selected the back of the
shirt and used the Mirror UVs tool set to V to flip the UV shell in order to better
align the two halves for stitching as shown in Fig. 3.7.
I then used the Move and Sew UVs to stitch the two UV shells together and
thus eliminate two UV seams as shown in Fig. 3.8.
Once the two halves were stitched together, I did another UV Relax operation
and used the Drag tool to fix any overlapping UVs. Looking back to Fig. 3.3, you
can see the completed UV shell for the shirt. As you can see, the workflow is to
create UVs that allow for ease of texturing, minimize UV seams by sewing edges
together, and relax the UVs to remove any possible texture distortion. This is the
workflow that I followed for all of the UVs in both the Tater and Thumper models.
45
Understanding Textures and UV Maps
FIG 3.6 Using Lock Boundary Works Well in This Type of Situation. We Don’t Want to
Relax the Border UVs, But Only the Internal UVs and Lock Boundary Does Just That.
FIG 3.5 I Needed to Separate the UVs so that They Could Be Properly
Relaxed.
It can also be very useful to overlap certain UV shells. For instance, with Tater’s
shoes, I decided that they barely be visible in the game, so they are the small-
est set of UV shells in the UV layout. To further save on space, I went ahead and
overlapped both of the shoe’s UV shells so they occupied the same UV coordi-
nates. This allowed me to save a lot of space in the UV map as shown in Fig. 3.9.
For both Tater and Thumper, I didn’t have a need for repeating textures. I think
of these types of objects as having self-contained UVs, which is to say their
UVs are meant to target specific parts on a single contained mesh. However, in
contrast, a wall object will need to have its UVs repeat so that the object can
represent many walls in a tiled fashion.
Creating UVs for Thumper
The UVs for the Thumper model were created in a very similar fashion to Tater.
In Fig. 3.10, you can see the complete UV layout.
The UVs for Thumper were meant to occupy targeted areas on a specific mesh,
so there were no repeating UVs to be concerned with. Again, I started with
surveying the model and determining which areas are the most important
and thus need to occupy the most UV space. Areas of the gun that are located
underneath the object would definitely require less of the 0–1 space. I did
follow the basic workflow of breaking apart areas of the mesh into separate
46
Creating 3D Game Art for the iPhone with Unity
FIG 3.7 Before You Can Properly Sew the UVs, You’ll Need to Align the
Seams as Closely as Possible.
FIG 3.8 By Sewing the Two Halves Together, I Was Able to Remove Two
Seams and Thus Stop the GPU from Having to Split These Vertices.
UV shells, relaxing and optimizing these areas and then sewing UV borders to
minimize UV seams. However, instead of just relying on planar maps and then
manually stitching borders together, I first used the Unwrap tool to unwrap
the bulk of the gun. In Fig. 3.11, you can see the edges that were selected and
the result from the Unwrap tool.
47
Understanding Textures and UV Maps
FIG 3.9 I Didn’t Mind to Use a
Repeating Texture for the Shoes, so in
order to Save Space in the UV Map,
I
Overlapped Th
eir UV Shells.
FIG 3.10 The UVs for Thumper Were
Created in a Similar Fashion to Tater.
Notice that with the Unwrap tool, I was able to unwrap tough areas such
as where the gun handle attaches to the barrel by carefully selecting the
UV edges that would create the UV seams. Also take note that the handle is
unwrapped, but it’s still connected as much as possible to the base UV shell of
the gun as shown in Fig. 3.12. My goal for this UV unwrap was to keep as many
UVs continuous as possible while still being able to maintain a UV layout that
makes sense when it comes to texturing.
Of course, you can’t just use the Unwrap tool and have everything perfectly
unwrapped. Once I had the base unwrapped, I then went and relaxed the UVs
and arranged the UV shells into their final positions for the map. I also had to
do a few manual projections, relax the UVS using the Relax tool, and sew the
shells together to eliminate seams. In Fig. 3.13, you can see the polygons that I
manually unwrapped.
In this section, we discussed creating UV maps. I’d like to reiterate that just
as we found in Chapter 2 with modeling, there isn’t a magic trick to optimiz-
ing your UVs. By understanding the important role UV seams play toward
increasing vertex count when the mesh is rendered by the GPU, you can
understand how and when to minimize the seams. Again, I have to bring
up the common game industry phrase, “it depends.” How you decide to
48
Creating 3D Game Art for the iPhone with Unity
FIG 3.11 I Used the Unwrap Tool to Quickly Get the UVs Created for the Bulk of the Gun.
optimize your UVs depends on your game content and the type of game
you’re creating. The workflow that I stick to in creating content always
begins with surveying the mesh and planning a UV layout. From there, I
begin basic unwraps and then minimize UV seams. Rinse and repeat. In the
Use Unwrap Tool or
Manual Projections
The Unwrap tool can be
very helpful for quickly
unwrapping a mesh.
However, there are times
with a complicated mesh
that it can be difficult to
figure out exactly how to
select seams in order to
get a clean unwrap. Also,
you may find that when
using the Unwrap tool,
your UVs aren’t being
unwrapped in the most
optimal way in regards to
how you will be texturing
in Photoshop. When
I
get into situations like
this, I
will create s
everal
smaller planar projections
of the object and then
manually stitch them
together using the Move
and Sew tools as we’ve
discussed throughout
this chapter. Sometimes,
it’s just easier to get your
head around unwrapping
the mesh so to speak by
manually flattening the
UVs via planar projections
and then stitching them
back manually.
49
Understanding Textures and UV Maps
FIG 3.12 The Handle Is Nicely Unwrapped and It’s Also Still Connected to the Gun, Which Keeps More UVs Continuous.
FIG 3.13 These Selected Polygons
Were Manually Unwrapped.
next section, we’ll take a practical look at the process behind creating the
texture map for the Tater game object.
Fundamentals of Game Textures
In the following sections, we are going to discuss the creation of the funda-
mentals of creating textures for the iDevice hardware. In regards to building
content for the iPhone and iPad, I rely on the texture maps to bring detail to
my objects. As we’ve discussed, the iDevice hardware, though powerful, can
be somewhat limited in terms of game development, and you’ll find that the
best performance can be gained by using only a combination of color and
lightmaps. Before we take a look at the textures for Tater and Thumper, we
first need to look at some fundamentals in regards to textures and the iPhone
and iPad.
Texture Formats
In this section, we are going to discuss texture formats as they relate to the
iDevice hardware. These formats pertain to the formatting of the texture in
system memory. There are several formats that are supported across the SGX
GPU found in both the iPhone and iPad devices such as 32 bit, 16 bit, and
PVRTC-compressed formats. In Fig. 3.14, you can see a list of available formats
as found in the Importing Assets Settings dialog in Unity iOS.
Texture Size
When creating my textures, I typically work in a much higher resolution than
will be used in my actual Unity iOS project. This essentially helps to future
proof my textures when new devices are released with higher resolution
capabilities as well as making it easier to support multiresolutions across
50
Creating 3D Game Art for the iPhone with Unity
FIG 3.14 You Can Set a Texture
Format in the Importing Assets Dialog
within Unity iOS.
devices such as iPad to iPhone. For example, I’ll typically work in a 2 K (2048
pixel) resolution when creating my textures. This not only works for the
1024-pixel resolution of
the iPad but
is also easily scalable down to the
iPhone and iPod Touch devices, e.g.,
480 × 320 for
iPhone and 960 × 640
for the iPhone
4. Now, this
is not the final size for textures in my game. The
texture will be resized and compressed within Unity iOS. However, I feel it’s
important to note that when
creating source textur
es, you need to think
about the different resolutions across the iDevices. You definitely don’t
want to create your source textures at 480 pixels wide and then scale these
textures up to working on the higher resolution devices such as the iPad
and iPhone 4. It’s always best to work large and then scale down to maintain
the highest quality in your
textures. Als
o, keep in mind that it’s always best
to create textures as a power of 2 so that they can be compressed using
PVRTC
compression o
n the iDevices.
Determining the final compressed size for a texture is dependent on several
factors such as screen size and texture memory. For example, objects that are
smaller in the scene, which is not only determined by physical size but also by
3D perspective of the camera, will be able to utilize much smaller image sizes.
In fact, this is precisely where Mip maps come into play to optimize texture
performance, which will be discussed in Chapter 9, “Working with Game
Assets in Unity iOS.” Over the next several sections, we’ll look at the funda-
mentals toward how your texture budget is determined, which in turn will
provide a solid foundation for determining texture size.
Power of 2 (POT) and Nonpower of Two (NPOT)
A power of 2 is any of the integer powers of the number two. Basically, it
means two multiplied by itself a certain number of times. A nonpower of
2 is well, anything that’s not a power of 2. Some common examples of POT
resolutions are 1024 × 1024, 512 × 512, 256 × 256, and 128 × 128. It’s impor-
tant to understand that NPOT textures can’t be compressed in Unity iOS. The
desktop version of Unity iOS allows you to use NPOT as compressed textures
on GUI Textures; however, if they’re used on anything else, they’ll be con-
verted to RGBA 32-bit format, which will consume tons of RAM and is a very
bad thing on mobile platforms such as the iPhone and iPad. POT textures
support Mip maps and all wrap modes such as repeat and clamp. However,
with NPOT textures, Mip maps aren’t supported, and the wrap mode must
be clamp to edge. POT textures are fixed in terms of aspect ratio and don’t
match the aspect ratio of the iPhone and iPad devices. This isn’t an issue when
creating textures for your game objects such as with Tater and Thumper, but
with textures that need to fill the screen, e.g., menus, you will have to make
some adjustments. You can choose to scale the NPOT texture in the Texture
Importer dialog as shown in Fig. 3.15.
As you can see, this will essentially squish your texture as it is scaled to the
larger or smaller resolution. I never use this option. Instead, I use a simple
plane meshes with UI elements mapped using a texture atlas. This way,
51
Understanding Textures and UV Maps
you’ll be using the correct image formats for PVRTC Compression. A great
tool to use for all GUI creation is “EZ GUI” from Above and Beyond Software.
We’ll discuss the usage of texture atlases in Chapter 4. However, it’s vital
to note that if you use NPOT texture sizes such as 480 × 320, you run into
some heavy RAM usage, and the iPhone and iPad are not very fast in
processing big RGBA textures. Also, larger textures take more time to load
into RAM.
One benefit for NPOT textures in regards to interface elements (GUI) is they
can be perfectly sized to the aspect ratio of the iPhone or iPad devices.
52
Creating 3D Game Art for the iPhone with Unity
FIG 3.15 You Can Tell Unity iOS How
to Deal with NPOT Textures in the
Texture Importer Dialog for Textures.
This essentially means that you can maintain a one-to-one texel (texture
pixel) per screen pixel mapping, which means none of the texture’s resolu-
tion is wasted. However, it’s important to note that using a 512-pixel image
for the UI will work in the same fashion. As we’ll see in Chapter 4, you can
also use a texture atlas, which can contain nonsquare texture areas for your
GUI
elements.
Texture Compression: PVRTC
PVRTC will compress a 32-bit file down to either 2- or 4-bits per pixel. As men-
tioned above, in order to use PVRTC in Unity iOS, your texture must be square
or POT in size. When creating content for the iPhone and iPad, it’s recom-
mended to use the PVRTC format since it’s the only format that can remain
compressed in memory and can be decoded by the GPU from its compressed
format. This is important because on the iPhone, you have very little memory
bandwidth. Textures are often the major cause for running out of memory
on the iPhone and are even more suspect on the iPad. For instance, a 256 ×
256 32-bpp (bits per pixel) image with transparency will take up 256 KB of
memory. However, the same texture compressed with PVRTC 4 bits will only
take 32 KB of memory and PVRTC 2 bits only 16 KB, which is a major saving.
The quality of the compression is very good, and with PVRTC 4 bits and in
most cases, the difference is negligible. In Fig. 3.16, you can see the difference
between a 32-bit and PVRTC 4-bit brick texture.
53
Understanding Textures and UV Maps
FIG 3.16 The Compression in
Natural Type Surfaces Such as Brick
Is Hardly Noticeable in PVRTC 4-Bit
Texture Compression as Shown Using
the PVRTexTool from Imagination
Technologies.
PVRTC compression works well for natural type surfaces such as concrete,
stone, and brick, and the compression is hardly noticeable.
The texture compression can and should be set directly in Unity iOS using the
Texture Importer dialog as shown in Fig. 3.17. This means that when creating
your textures, you can use whatever format you prefer such as PSD or PNG.
54
Creating 3D Game Art for the iPhone with Unity
FIG 3.17 You Can Compress Textures
from within Unity iOS.
I create all of my textures using Photoshop and export the file as an 8-bit PNG
to my Assets folder in my Unity iOS project. I then set all of my sizing and com-
pression within Unity. Unity iOS 3 supports several platforms; so for iPhone,
you’ll need to click the iPhone icon and then check the Override for iPhone
box to set the size and compression scheme.
Using Mip Maps
Mip maps are a precalculated, optimized set of textures that accompany
a main texture, which can help to increase rendering speed and aliasing
artifacts. Using Mip maps on your textures will replace the main texture
with a smaller more optimized version, as objects in your scene are farther
away from the camera. In Fig. 3.18, you can see that Mip maps are enabled
in the Texture Importer. Using Mip maps is a very good idea on mobile
platforms. That is unless you know your texture will not be displayed very
small on screen. That is to say, if you’re sure each pixel of the texture will
cover one or more pixels on the screen, then Mip maps are not a necessity
for optimizing your textures. In Chapter 4, I’ll discuss how building on the
grid can help you to keep a one-to-one ratio between geometry size in
terms of units and texture size in terms of pixels so that Mip maps are not
necessary. I’m not a big fan of using Mip maps as they tend to blur your
textures too much.
Multiple Resolutions
You need to be aware of the different resolutions between the iPhone 4, 3GS,
and iPad when building your textures. For instance, if you only build textures
for the 480 wide screen of the 3GS, then when your game runs on the higher
resolution displays of the iPhone 4 and iPad, your content will look poor. This
is why it’s best to build textures at the highest resolution that will be sup-
ported, i.e., the iPad, and then scale down as needed. As mentioned, you can
always add logic to your game that will load different content based off the
device running the game. This way, you’re sure to always give the player the
best content for their device.
Texture Budget
Now that we’ve discussed the fundamentals of how textures are rendered
by the iPhone and iPad GPU and how compression affects the amount
of memory consumed by a given texture, we can now properly workout
the texture budget. We discussed in Chapter 2 about the importance of
budgeting our game assets in terms of how much of the system resource
that would consume. The iPhone 3GS and iPad contain 256 MB of mem-
ory,
while the iPh
one 4 contains 512 MB. As mentioned earlier, textures
are
typically the
culprits behind running out of memory on the iPhone
and
iPad.
55
Understanding Textures and UV Maps
As we discussed in the previous section, it’s rather simple to calculate the
amount of memory a texture will consume. By determining how many tex-
tures your game objects will require and adding up the amount of memory
for all the textures that will be used in your scene, you can adequately
monitor your texture assets to see if they meet your texture budget. So is
56
Creating 3D Game Art for the iPhone with Unity
FIG 3.18 Here You Can See that Mip
Maps Can Be Enabled on the Texture
Importer per Texture in Your Project.
the texture budget determined? Well, just as we discussed with the vertex
budget, there isn’t a magical formula or secret trick. It all comes down to the
type of game you want to create and the device you want to deploy it to.
However, the best solution is to again, create a performance test scene that
you can use to work out the texture budget and use the Internal Profiler to
check your game’s performance. Using the Internal Profiler, you can moni-
tor the amount of memory your game objects are consuming and thus gain
an adequate representation of the system resources your game objects and
textures are utilizing.
In this section, we discussed the fundamentals of creating game textures. By
understanding the iDevice hardware and how the GPU is rendering textures,
you will be able to properly gauge how textures can affect performance and
thus know which steps to take to optimize your graphic elements.
Creating the Diffuse Map
In this section, we’ll take a look at how I created the diffuse map for Tater.
Due to the constraints of the iDevice hardware, I am only using a diffuse map
to texture my game objects. The goal is to use the least amount of textures
as possible. Running low on memory can cause the OS to terminate your
app, so it’s important to always be aware of how much of memory your
game objects are utilizing. For example, instead of using a lightmap shader
that combines a diffuse and lightmap texture, I opt to bake all of the light-
ing information into a single diffuse texture. Combining these textures in
Photoshop is a simple method for cutting down on the amount of textures
loaded into my scene.
Faking Light and Shadow
Because we need to build low-resolution meshes for the iPhone and iPad,
we’ll convey surface detail via textures. Since I’m not using any lights in my
scene to improve performance, I will typically add subtle lighting cues into
the textures. For example, you can utilize normal, bump, and specular maps
to create surface detail, which can then be baked down into the diffuse map.
This will give the illusion of light and shadow, without the overhead of using
actual lights in your Unity iOS scene. Granted, this is an illusion and isn’t
going to give the same effect as using dynamic lighting. For instance, if your
character is moving around a wall, the specular hits won’t change nor will the
bump since lights are not actually creating these effects. However, it’s still a
good way to add detail to your textures while keeping the overhead down.
In Fig.
3.19, you can see two brick wall game objects as they are rendered
in Unity’
s Game View as well as the modo scene used to create the bump
texture. Notice that the brick wall object on the left looks much more detailed
using the texture map with the bump and specular effect baked in. Adding
baked lighting cues, and surface detail to your textures can go a long way to
giving your work that creative edge.
57
Understanding Textures and UV Maps
Unity iOS OpenGL ES 2.0 Shaders
The usage of normal maps on the iDevices is not a good idea unless you
absolutely need it. The GPU is just not fast enough to cope with it. For the iPad
and iPhone 4, it’s even worse because of the much higher screen resolution.
Baking is always faster on any platform.
OpenGL ES is better for image postprocessing filters, but again, you need
to be extra careful not to kill your performance with them. It is a little bit
easier to
write shaders
in CG/GLSL (shader language) comparing with texture
combiners of
GLES1.1, but you would pay a performance hit for that as well.
You
could potenti
ally render things like custom lighting, but again, you’re going
to pay in performance for that too. Essentially, you really need to know what
you’re doing in terms of shader code to use OGLES 2 efficiently. Bump maps
overall require complex two or three pass shaders and may be too heavy for
iPhone and iPad. With Unity iOS, it’s strongly advised to use OGLES 1.1 until
OGLES 2 is really necessary. As of the writing of this book, OGLES 2 is slow and
somewhat buggy. Again, baking all you can into textures and using simple
shaders are the best possible approach when working with the iPhone and iPad.
Texturing Tater
In Fig. 3.20, you can see the diffuse map that was created for Tater. In this
figure, you are only seeing the color information. In Chapter 8, “Creating
Lightmaps Using Beast,” I will discuss the creation of the lightmap for Tater
using Beast within Unity iOS. For now, we’ll just focus on the diffuse map.
58
Creating 3D Game Art for the iPhone with Unity
FIG 3.19 By Baking the Surface Detail into the Texture Map, You Can Get Nice Lighting and Surface Effects without Having to Use Lighting or Complex Shaders.
The map in Fig. 3.20 is 2 K (2048) pixels in size, which was later resized down
to 1024
× 1024 before it was imported into Unity iOS. Unity 3 supports per
platform
settings, which makes it much easier to have 2 K textures for high-res
3D renders, 1
K for iPhone with the click of a button. As mentioned earlier, this
gives me plenty of flexibility with my texture sizes for use in different resolu-
tions and screen sizes. In Chapter 9, “Working with Game Assets in Unity iOS,”
we’ll discuss the compressing and resizing the diffuse texture within Unity iOS.
Reference Images
Collecting good reference images is the key to any
texture work. Collecting reference should always
be the first step in creating your texture maps.
Not only is it vital to study the surface you want to
create, but you’ll also use the reference imagery
to build your textures. For example, in Fig. 3.21,
you can see the reference image that was used to
make Tater’s jean shorts. Once I
had a good refer-
ence, I then used this source image to create the
jean shorts.
59
Understanding Textures and UV Maps
FIG 3.20 The Diffuse Map for Tater
Was Painted in Photoshop.
FIG 3.21 In Order to Create Tater’s Jean
Shorts, I Photographed an Old Pair of
Jeans from the Front and Back to Use as
a Reference as Well as Texture Source.
I find that the easiest way to “unfold” a texture to fit the UV map is to simply
patch it together from various pieces from the source texture as shown in
Fig. 3.22. The trick is to think about the seams of the object and how you can
work from the seams inward to create the texture.
For instance, with the jean shorts, I used the seam where the jeans were
sewed together and copied this seam across the UV border. By working with
the natural seam apparent in the object, you can easily patch the texture
together, while at the same time hide the seam caused by the UV border. As
shown in Fig. 3.22, you can see that the natural seams from the actual jean
shorts reference image are used to hide the UV seams apparent in the UVs for
the jean polygons. I used this same technique to handle all of Tater’s clothes
including the boots. I simply used the seams naturally found in the clothes as
a starting point and mechanism for hiding the UV border seams and created a
more realistic texture.
Skin Textures
Utilizing seams obviously won’t work too well with skin. So to handle the face,
arms, and legs, I began with a seamless patch of skin. I photographed my back
and then created a seamless texture as shown in Fig. 3.23.
60
Creating 3D Game Art for the iPhone with Unity
FIG 3.22 Cutting Various Components from the Source Texture to Patch Together the Game Texture Is a Good Way to Quickly Build Up a Map.
I used this seamless texture to create the skin in
Photoshop by filling the skin areas using Edit >
Fill > Use Pattern as shown in Fig. 3.24.
The pattern was the seamless skin texture. After
I had the basic skin foundation, I used the Burn
tool to add variation in skin tone and to build up
volume. My basic workflow with textures is to
lay down a base foundation and then build up
detail to add variation.
Building Up Volume Through Shading
I mentioned that I used the Burn tool for the
initial foundation and to create shading and
variation to the skin tones. This is a very fast way
to work. This process is about building up detail
and after the Burn tool lays down the foundation,
I will use a brush with a low opacity to paint in more shading cues and begin
to introduce tonal variations through color. For example, in Fig. 3.25, you can
61
Understanding Textures and UV Maps
FIG 3.23 Using the Patter Fill with a Seamless Texture Is a Great Way to Quickly
Create a Base Foundation for the Skin Layer.
FIG 3.24 I Filled the Skin Areas with a Seamless Pattern to Quickly Create the Skin Foundation.
see Tater’s cheek and how shading is created through layering. The left side of
the figure shows the base foundation created with the Burn tool, and the right
side shows how I continued to build up tone by using the Brush tool with a
low opacity.
As you can see, there’s really nothing overly complicated to painting textures.
If you break the process down to its basic form, its all about drawing simple
shapes and shading while layering detail little by little. Always start simple
and work in detail where it’s needed using your reference images as a guide.
Creating Hair
Tater is a hairy dude, and painting hair was an extremely simple, yet fun
process. In Photoshop, I created a custom hair brush and then began to build
up hair by painting with the custom brush. To create the brush, I started with
the 112 Brush Preset. Next, I increased the Size Jitter, Angle Jitter, as well as
check both the Flip X and Flip Y Jitter settings on the Shape Dynamics menu.
Finally, I increased the Scatter, Count, and Count Jitter on the Scattering
menu. In Fig. 3.26, you can see the settings used to create the brush. Once
the brush was created, it was just a matter of painting in the hair. I would
frequently change the Scatter and Jitter settings to create a sense of random-
ness and variation in the hair.
Adding Some Wear and Tear
Once the final texture was complete, I then loaded up the texture into modo
and used modo’s 3D paint tools to paint dirt on the Tater texture created in
Photoshop. My Tater character is a bit dirty and rough, and by adding some
dirt to the texture, I not only add character but can also paint dirt over the
UV seams and make the texture appear more seamless. In modo, I use the
Airbrush tool with the Procedural Brush to paint the dirt. I start with a dark
brown color and a very low opacity setting as shown in Fig. 3.27.
62
Creating 3D Game Art for the iPhone with Unity
FIG 3.25 Always Remember That the Key to Texturing Is Building Up Detail by Layering Tonality.