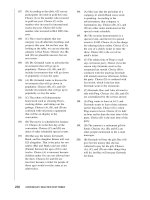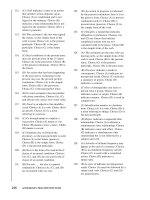Creating 3D Game Art for the iPhone with Unity Part 6 pptx
Bạn đang xem bản rút gọn của tài liệu. Xem và tải ngay bản đầy đủ của tài liệu tại đây (3.15 MB, 28 trang )
As you will see in the next section, setting up these controls for the feet and
legs were actually a simple task, yet I’m getting a lot of articulation. These con-
trols allow me to move the leg, animate toe taps, stomp the heel, and position
the knees as well as when used together help to create a good articulation in
run and walk cycles.
Next, let’s take a look at the arms. The arms have an IK target as well. The
Hand Bone is constrained to the IK target so that it drives the translation and
rotation of the hand, and I can hide the actual Hand Bone. Basically by remov-
ing the Hand Bone as a control, I have one less control to worry about and a
cleaner rig. I then have an elbow control, which is also a Pole Vector on the
arms IK Constraint just as with the legs. This allows me to position the elbow
as shown in Fig. 6.7.
FIG 6.4 The Foot Bone Is Used
to Raise the Heel. Notice that Its
Direction Has Been Flipped.
FIG 6.5 The Toe Bone Allows You to
Articulate the Tip of the Boot.
122
Creating 3D Game Art for the iPhone with Unity
FIG 6.6 The Knee Bone Is Set as the
Pole Target in the IK Constraint for the
Leg. It Allows Me to Point the Knee.
FIG 6.7 The Elbow Bone Is Set at the Pole Target in the IK Constraint for the Arm. It Allows Me to Position the Elbow.
123
Animation Using Blender
Finally, I have a Shoulder Bone, which allows me to move the shoulders to
help in animation involving the arms as well as performing tasks such as
shoulder shrugging as shown in Fig. 6.8.
FIG 6.8 In This Image, the Clavicle Bones Were Rotated to Produce a Shoulder Shrug.
The final controls on the rig are covering the centerline of Tater’s body. There
is a Pelvis Bone for controlling the hips as shown in Fig. 6.9. There are two
Spine Bones and a Head Bone for articulating the upper body such as twisting
as shown in Fig. 6.10.
Now that we’ve discussed an overview to the rig, let’s now take a look at how
these controls were created. We’ll start with the legs.
Setting Up IK for Legs
The first thing I needed to do was to add another bone to the foot area that
would act as the main controller for the leg and foot. I selected the tail of the
Foot Bone and aligned the 3D Cursor to the tail by using Shift + S and choos-
ing Cursor to Selected. I then added a new bone called CNTRL_Foot.L from
this position as shown in Fig. 6.11.
Next, I needed to create a bone called IK_Foot.L that will be used as the IK tar-
get when using the IK Constraint. This bone is created from the ankle as well.
In Fig. 6.12, you can see the correct position for IK_Foot.L.
124
Creating 3D Game Art for the iPhone with Unity
FIG 6.9 The Pelvis Bone Is Used to Control the Hips.
FIG 6.10 The Bones Located at Tater’s Centerline Are Used for Twisting the Body.
125
Animation Using Blender
When creating bones in Blender, it’s important to adopt the .L and .R nam-
ing convention so that you can use the Copy Pose and Paste Pose functions.
Once these controller bones were in place, I could then start setting up
the relationships. I needed to switch the direction of the Foot Bone heel by
FIG 6.11 Here You Can See the Bone
that Controls the Foot Location and
Rotation.
FIG 6.12 Here You Can See the
Correct Position for the IK Target Bone
for the Foot.
126
Creating 3D Game Art for the iPhone with Unity
choosing Switch Direction (Alt + F) from the Specials menu, so that I could
use the bone to raise the heel. In Fig. 6.13, you can see the Foot Bone with the
correct orientation. Notice that the rotation pivot of the Foot Bone is located
at the toes so that the heel can be raised.
FIG 6.13 Notice that since the Pivot
Was Switched for the Bone, the Heel
Can Now Be Raised.
Next, the IK_Foot.L Bone is parented to the Foot.L Bone as shown in Fig. 6.14.
Then, both the Foot.L and Toe.L Bones are parented to the CNTRL_Foot.L Bone
as shown in Fig. 6.14.
As you can see, the rig isn’t overly complicated, but it gets the job done. It
helps to figure out your rig concept before hand. For instance, think about
your game and your character’s style and decide what type of animations will
be needed. From there, you can sketch out some basic ideas of the range of
motions your rig will need to allow.
Next up, I needed to apply the IK Constraint on the Bone Constraints menu.
As
you can see in Fig. 6.15, the target is my Armature called Tater_Skeleton
and the Bone Target is the IK_Foot.L Bone that was created in Fig. 6.12.
127
Animation Using Blender
FIG 6.14 Notice that the IK_Foot.L
Bone Is Parented to the Foot.L Bone.
FIG 6.15 Here You Can See the IK
Constraint and Its Settings.
128
Creating 3D Game Art for the iPhone with Unity
FIG 6.16 A Chain Length Setting of 2 Terminates the Chain at the Thigh Bone.
I also set the Chain Length to a value of 2, which essentially terminates the IK
Chain at the Thigh Bone as shown in Fig. 6.16.
In order to add some extra control to the knee, I set a Pole Target on the IK
Constraint for the leg. The Pole Target is the same as a Pole Vector Constraint
in Maya. It allows you to rotate the IK Chain and thus give you a control for
rotating or pointing the knee. I added a new bone called CNTRL_Knee.L in
the knee position and set the Pole Target on the IK Constraint to this bone as
shown in Fig. 6.17.
The CNTRL_Knee.L Bone is then parented to the CNTRL_Foot.L Bone so that
as the leg is moved, the knee controller will move with it, which will also auto-
matically point the knee as the CNTRL_Foot.L is rotated. In Fig. 6.18, you can
see this basic control setup for the legs in action.
Don’t forget to mark controller bones to not deform the mesh by
disabling their Deform property.
It’s important to note that the CNTRL_Foot.L, CNTRL_Knee.L, and IK_Foot.L
bones all have had their Deform option disabled. As we discussed in
Chapter
5, this essentially removes their influence from the mesh. The pur-
pose
of these bones is strictly to control the bones in the rig that influence the
mesh. In order to keep the skeleton optimized, you need to be sure that only
the bones directly responsible for deforming the mesh are influencing the
129
Animation Using Blender
FIG 6.17 Here You Can See the
Position of the Pole Target for the
Knee.
FIG 6.18 In This Image, You Can See
the Basic Controls Working.
130
Creating 3D Game Art for the iPhone with Unity
mesh vertices and disabling the Deform property for a bone is the easiest way
of doing this.
Now that we’ve explored the leg controllers, let’s take a look at the arms.
Setting Up IK for Arms
The arm setup is a bit less complicated than the legs. First, I need to add a
bone for the IK target. This was done by simply duplicating the Hand.L Bone
using Shift + D to keep the new bone in the same position as the Hand.L Bone
and renaming it to IK_Hand.L as shown in Fig. 6.19.
FIG 6.19 The IK Bone for the Hand Was Duplicated from the Original Hand Bone.
Next, I setup the actual IK Constraint on the Forearm.L Bone with the IK_Hand.L
Bone set as the Bone Target. The Chain Length was set to 2 so that the IK Chain
would be terminated at the Bicep.L Bone. You can see the settings for the
Forearm.L IK Constraint in Fig. 6.20
Just as with the knee, I also created a control for the elbow so that I could rotate
it. Building in an elbow control is usually a must have in every rig as it allows you
to have greater control over the arm. In Fig. 6.21 you can see the elbow control,
131
Animation Using Blender
FIG 6.20 Here You Can See the Settings for the IK Constraint. Notice that the Chain Length Is Set to 2.
FIG 6.21 Here You Can See the
Location for the Elbow Control Bone.
132
Creating 3D Game Art for the iPhone with Unity
which is actually a bone called CNTRL_Elbow.L and that it’s set as the Pole
Target in the Forearm.L Bone’s IK Constraint.
One thing to mention with the Pole Target is that you might need to adjust
the Pole Angle. For example, if you look back to Fig. 6.21, you can see that I
used a Pole Angle of 83 degrees in order to have the CNTRL_Elbow.L posi-
tioned correctly. In Fig. 6.22, you can see that without setting the Pole Angle
correctly, the Pole Target will cause the arm to bend incorrectly. With that
in mind, the Pole Target for the knees also had to have a correct Pole Angle.
There isn’t a special rule to setting the Pole Target; it’s really only a matter of
choosing an angle that doesn’t deform the IK Chain when the Pole Target is
applied.
FIG 6.22 Notice the Deformation Issues When the Pole Angle Is Set Incorrectly.
The last component to the arm rig is that I applied a Copy Rotation Constraint
to the Hand.L Bone. With this constraint, the Hand.L Bone is set to copy the
rotation of the IK_Hand.L Bone as shown in Fig. 6.23. The purpose of this
constraint is to allow me to have one control to move the arm as well as rotate
the hand. Since the Hand.L Bone is parented to the Forearm.L Bone, it will
automatically follow the Forearm Bone, which is driven by IK. In that regard,
I just need to copy the rotation of the IK_Hand.L Bone so that it would also
drive the hand rotation.
In Fig. 6.24, you can see how the IK_Hand.L Bone is not only used to move
the arm via IK but is also used to rotate the hand. It becomes easier during
133
Animation Using Blender
FIG 6.23 The Hand.L Bone Has a Copy Rotation Constraint that Targets the IK Controller Bone.
FIG 6.24 The IK_Hand Bone Controls Both Position of the Arm and Rotation of the Hand.
134
Creating 3D Game Art for the iPhone with Unity
animation since I only need to keyframe one item when moving the arm and
rotating the hand.
In Fig. 6.25, you can see the entire rig in a default standing pose.
FIG 6.25 Here Is a Default Standing
Pose for Tater.
Throughout these last sections, we’ve discussed the various rig controls being
created on the left side. These controls can be simply mirrored to the right
side, as their function is exactly the same. Now that we’ve covered the controls
we’ll now take a look at tidying things up a bit so that it’s easier to deal with
when it comes to animating. The easier you can set up a rig for keyframing,
the better it is for productivity.
Tidying Things Up
Before we get into animation, I wanted to show some tweaks I made to the
overall rig, so it would be easier to deal with when creating animations for
Tater.
Fixing Rotations
After doing some initial poses, I realized that I wanted to change some of the
Inherit Bone Rotation settings that were set in Chapter 5. For instance, on the
Clavicle Bones, I had initially set them to not inherit rotations by disabling
135
Animation Using Blender
the Inherit Rotation setting in the Bone Properties. However, after messing
with the completed rig, I decided that it would be best if the Clavicle Bones
did inherit the rotations for the Chest Bone. I also decided that the Head and
Spine Bones should also inherit rotations. That’s just a part of rigging, and
it’s important to thoroughly test your rig because once you start putting
it through the paces, you inevitably find areas where you’ll need to make
changes.
Creating a Master Control
Again, once the final rig was completed, I created one last bone that would
be used as a root in which all of the bones and controls would fall under. The
purpose of this bone is that it allows me to move or rotate the character as a
whole. In Fig. 6.26, you can see the Master control. The Pelvis, CNTRL_Foot.L,
and CNTRL_Foot.R Bones are parented to the Master control.
FIG 6.26 The Master Control Is the Root of the Entire Rig and Can Be Used to Move Tater as a Whole.
136
Creating 3D Game Art for the iPhone with Unity
Using Bone Layers
Blender has a nice layer system, and you can place bones on different layers
within the Armature. This is good because it allows you to place all of the
controls that will be keyframed on one layer and the bones that won’t be
keyframed on another. This really helps to keep the view clutter free and much
easier to select controls for keyframing. In Fig. 6.27, you can see that all of the
controller bones are located in the first Bone Layer. This makes it very easy to
quickly select all of the bones by pressing the A key and setting a keyframing
using the I key or clearing pose rotation (Alt + R) and pose location (Alt + G).
Again, the easier you can make it on yourself, the more productive you’ll be.
Articulating and keyframing your character should be easy and intuitive. You
shouldn’t have to fight your rig to get work done.
FIG 6.27 Bone Layer 1 Is on the Left and Holds All of the Bones that Are Controllers and Will Be Keyframed. Bone Layer 2 Is on the Right and Is Essentially
Hidden, as These Bones Will Never Be Keyframed.
Tweaking Weight Maps
Just as with the “Fixing Rotations” section above, I also found that once I
started testing the completed rig, I needed to also tweak the weight maps to
improve the deformations on the model. Being a very low-resolution mesh,
the Tater model just doesn’t have enough edge loops in areas such as in the
thighs to provide clean deformations. You’ll find that with game characters,
especially targeted for mobile platforms such as the iPhone, the lack of
polygons can cause some issues when animating your models. This is another
reason it’s so important to plan your model’s polygon budget carefully so that
you can be sure to place important resolution in areas of the mesh that will
deform the most.
It’s important to plan your model’s polygon budget carefully so that you
can be sure to place important resolution in areas of the mesh that will
deform the most.
137
Animation Using Blender
In order to fix some issues I was having in the thighs, I decided to add an extra
edge loop. I used the Loop Cut and Slide tool to add an extra edge loop as
shown in Fig. 6.28.
FIG 6.28 An Extra Edge Loop Was
Added to Aid in the Deformation in
the Thigh and Hip Area.
FIG 6.29 The Blur Brush Can Be Used to Smooth Out the Weights and Help Smooth Deformations.
I then made some adjustments to the Thigh.R weights by using the Blur Brush
to essentially feather or blend the weight values in the hip areas and thus
smooth out the distortions as shown in Fig. 6.29.
138
Creating 3D Game Art for the iPhone with Unity
In Fig. 6.30, you can see how adding the extra edge loop in the upper thigh
improves the deformation in the hip area as well as helps to maintain volume.
FIG 6.30 The Extra Edge Loop Helps to Add Volume to the Thighs.
Well, that essentially covers the entire rig that was created for Tater. In the next
section, we’ll actually look at animation and using FBX files in Unity iOS.
Animating Tater
In the following sections, we’re going to look at utilizing animations in Unity
iOS in terms of how it relates to FBX. We’re going to look at how Unity iOS
interprets the animation data present in your FBX files, and we’ll even look at
how we can use Unity iOS to make adjustments to your animations using the
139
Animation Using Blender
Animation Editor. Finally, we’ll look at creating animations in Blender with the
completed rig from the first half of this chapter.
Using FBX
As I’ve mentioned, I rely heavily on FBX for all my 3D pipelines even beyond
that of game development. FBX is a great file format for transferring anima-
tion and mesh data to and from different 3D applications. Unity iOS has the
ability to work with blender files natively in that if you place the Blender
file into your Assets folder, it will be imported into your Unity iOS project.
However, the blender file is actually being imported using the FBX translator
behind the scenes, so in essence, your 3D files are always being translated via
FBX at some point in the pipeline.
Multiple Clips per File Versus One Clip per File
The first thing to understand with FBX and Unity iOS is that there are basically
two workflows to choose from when dealing with the animations for your
character. The choices are having all of the animations for your character con-
tained in one FBX file, and the other is using multiple FBX files for each action
your character will perform. We’ll take a look at these two options in-depth
starting with utilizing only one FBX file.
Option One: Multiple Clips
An FBX file contains animation data, which is represented in the file and
referred to as a “Take.” What this means is that all of the animation that is
present on the timeline in your 3D program is used in the Take file. So, the
way this works in regards to Unity iOS is that you place different animations
for your character at different points in the timeline. This means that all of the
actions your character will perform are located on the timeline. For instance,
frames 1–45 might represent a run cycle, whereas frames 46–66 could rep-
resent a jumping or a shooting action. In Fig. 6.31, you can see the Blender
timeline with different animations being represented at different sections of
the timeline.
FIG 6.31 Show Blender Timeline with Keys Representing Different Animations.
140
Creating 3D Game Art for the iPhone with Unity
As you can see all of your actions are embedded
into one FBX file. Once you’ve imported the FBX file
containing all of your animations into Unity iOS,
you’ll need to configure the Importer Options to
split the timeline into what is referred to in Unity
iOS as Animation Clips as shown in Fig. 6.32. You
can then use these Animation Clips when animat-
ing the character using Unity’s scripting interface.
This workflow is best when you have an object with
simple or few animations. With this workflow, you
have some drawbacks in that you’ll need to config-
ure the Import Options to target various ranges of
the timeline, which means you’ll need to keep track
of all the frame ranges, and with an object with
lots of animations, this can become tedious quick.
However, the biggest drawback is that it can be
incredibly difficult to tweak the animations. Let say
you need to fix some timing issues in the run cycle
and this causes you to reduce some frames. You’ll
then need to make sure that all of the frames are
properly represented back in the Import Options
as you’ve probably reduced or extended the frame
range. Again, imagine working with a complex
character with several hundred frames of anima-
tion. Just thinking about it makes my head hurt!
Option Two: One Clip
This option is what I prefer to use in my workflow. This
option includes breaking down each animation for
your character into a separate FBX file that contains
only that specific animation like say a run cycle. By
using the naming convention of “modelName@ani-
mation,” you tell Unity iOS to collect all of the anima-
tions within these files and have them be referenced
by the main model file, which doesn’t contain the “@”
symbol. For example, in Fig.
6.33, you can see that the
Tater.fbx file will reference all of the animations in the “Tater@” files. This is a good
way to work in that if you need to make a change, you can simply change only
one FBX file and it will automatically update in Unity iOS. Even if you change the
frame range in Blender completely, it won’t matter.
This workflow is much better for characters that contain lots of animation.
The main drawback is that you have more files to consider in your project.
However, being able to make changes to only one file makes it well worth
it for me. As we’ll discuss, in Blender, I setup Actions for each animation the
character needs to perform. When it comes to exporting the FBX, I simply
FIG 6.32 You Can Split Animations into Clips in the FBX Import Options.
141
Animation Using Blender
select the appropriate Action and export the FBX.
I
have one Blender file that contains all of the
animations, which are separated into Actions and
then I can select a given Action and export it using
the @ naming
convention to Unity iOS.
How Animation Data Works in
Unity
iOS
Before we get to Blender workflow, it’s important
to discuss how Unity’s animation data works as it’s
translated from the FBX file. I’ve mentioned that
FBX is used to convert your animation data as its
imported into Unity iOS. Under the hood, Unity iOS
is converting all your rotations into Quaternions.
So no matter what Rotation Mode you’re using in
Blender, which can be set on the object’s Transform
as shown in Fig. 6.34, the rotations will be baked
into Quaternions upon import into Unity iOS.
Next, the keyframes are reduced or reduced and compressed according to
the settings chosen in the Animation Compression within the Import Settings
Dialog for the FBX file. You can choose to disable this feature all together or
choose from reduction only or reduction and compression as shown in Fig.
6.35.
FIG 6.33 The Animation Clips Are Referenced by the FBX Files Containing
the @ Symbol.
FIG 6.34 You Can Set the Rotation Order for Objects in Blender, However, These Rotations Will Be Converted to Quaternions When Imported into Unity iOS.
142
Creating 3D Game Art for the iPhone with Unity
These reduction and compression settings work to
basically “wrangle in” any errors in rotation, posi-
tion, and scale, which are defined by the error in
degrees for rotation and distance/delta deviation
for position and scale. By reducing the keyframes,
you can gain performance in your game as there’s
less animation data to process, but this comes at
the price of possibly losing detail in your anima-
tions. The degree in which you choose to compress
keyframe data is totally dependent on your own
project requirements. It’s just important to note
that these settings can have an effect on the subtle-
ties in your animations.
Names Are Match to Relative Animation
Component
Another aspect worth mentioning is that you can
reuse animations on different characters as long
as their hierarchies are the same based on how
the Animation Component references objects.
Each character with animation data will have
an Animation Component applied as shown in
Fig.
6.36, which is placed at the root of the object.
The Animation Component then references the
objects based on their relative location to the
Animation Component. As long as the names are
the same, you can reuse animations across different
characters.
Now that we have an understanding how anima-
tion data is interpreted by the FBX file and how
the scene hierarchy works on the Animation
Component, we can then begin to create anima-
tions in Blender. In the next section, we’ll take a look
at the workflow I use in Blender for animating my
characters.
Animating in Blender
In this section, we won’t go through any step-by-step tutorials on how to
create a run cycle. There are several books solely devoted to animation
mechanics and principles. Animation is a very deep subject and definitely
warrants an entire book on the topic. However, I will discuss my workflow for
using Blender with Unity iOS to properly export your animated characters to
the FBX format.
FIG 6.35 Keyframe Compression and Reduction Can Be Set in the FBX
Importer Settings within Unity iOS.
143
Animation Using Blender
Using Actions
As I stated earlier, with Blender I use the Action Editor and create separate
Actions for each type of animation my character will need to perform. When
it comes time to exporting the FBX file, I need to then select the appropriate
Action from the Action Editor as shown in Fig. 6.37 and then export the FBX
file with the correct naming convention, i.e., This allows me to
keep all of the animations in one blend file while using the Action Editor to
manage and switch between them.
FIG 6.36 The Animation Component
Is Set at the Root of the Object
and References the Objects in the
Hierarchy by Name. Tater’s Hierarchy Is
Shown in Blue.
FIG 6.37 You Can Create Actions in the Action Editor that Represent Each Animation the Character Will Perform.
144
Creating 3D Game Art for the iPhone with Unity
Creating an Animation Cycle
In this section, I’d like to discuss the process of setting up an animation cycle
such as a Tater’s run. However, first I’d like to discuss setting the frame rate
for your project. In Blender 2.5, you can set the frame rate in the Render
Properties under the Dimensions Category as shown in Fig. 6.38.
FIG 6.38 The Frame Rate Is Set in Blender to 30 FPS, Which Matches My Game Project’s Target Frame Rate.
Since I am targeting a rate of 30 FPS in my game, I’ve also chosen to animate at
30 FPS in Blender. Remember, your game’s frame rate isn’t something that is set
in Unity iOS, but it’s the overall time it takes to render a frame and is dictated
145
Animation Using Blender
by the “frametime” variable in the Unity iOS Internal Profiler, which can be
activated in
Xcode. As we discussed way back in Chapter 1, your game’s frame
rate is something that you determine for your project and is used as a bench-
mark so to speak throughout your entire project as it becomes the baseline
value for not only profiling your game but working with animations as well.
When creating any type of cyclic animation, such as a walk or run, you
need
to make sure
that the first and last keyframes are the same as shown
in
Fig. 6.39.
FIG 6.39 The First and Last Keyframes Have Been Highlighted to Show that They Are Identical for Looping the Animation.
Since, I’ve utilized layers in my Armature and placed all of the bones that would
be keyframed in one layer, I can now quickly set and clear keyframes. For
instance, in Fig. 6.40, you can see that I can quickly perform a bounding selec-
tion and hit the I key to set a keyframe for the location and rotation. It’s impor-
tant to note that I am only keyframing the location and rotation and I’m not
setting a keyframe for the scale. I’m not going to be doing any scaling on these
bones, and because of this, I don’t want to set keyframe data for the scale if it’s
not absolutely going to be used in the animation. This is important in regards
to performance as its less keyframe data that Unity iOS has to interpolate.
Only set keyframes for properties that you’re going to be animating.
Extraneous keyframes can lead to performance issues. If you don’t ani-
mate it, then don’t keyframe it.
146
Creating 3D Game Art for the iPhone with Unity