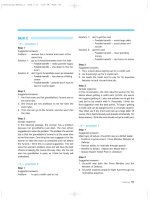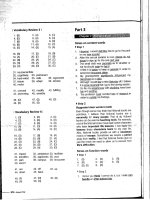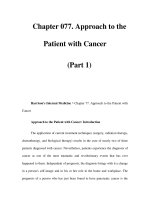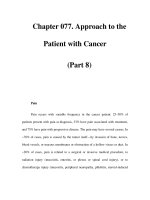Creating 3D Game Art for the iPhone with Unity Part 8 potx
Bạn đang xem bản rút gọn của tài liệu. Xem và tải ngay bản đầy đủ của tài liệu tại đây (3.05 MB, 28 trang )
set as Rigid Bodies. In order to accomplish this, we’ll need to set
up some logic for the simulation, which can be done through the
Logic Editor.
Setting Up the Logic
We’ll first set up the logic for the sphere. First, we’ll add a Game
Property, which I called “col,” by clicking the Add Game Property
button as shown in Fig. 7.36. This property will be used later to
only trigger the simulation for the target pieces when the sphere
strikes them.
For the UV Sphere, we’ll need to create two layers of logic. The
first layer will suspend the dynamics so when we start the simula-
tion, the gravity won’t automatically affect the
Rigid Body objects. The second layer, re-enable the
dynamics, but only after we hit the space bar. In
Fig.
7.37, you can see both layers highlighted. The
first layer consists of an “Always” Sensor, a “And”
Controller, and one “Edit Object” Actuator set to
Suspend Dynamics. As you can see from Fig. 7.37,
these items are piped together.
The second layer of logic consists of a “Keyboard”
Sensor set to Spacebar, an “And” Controller, and
two Actuators, an “Edit Object” set to Restore
Dynamics and a “Motion” Actuator set to simple
motion with a value of −2.0 in the Y-axis. Again
in Fig. 7.37, you can see how this logic is piped
together. The second layer of logic is stated that
when the Spacebar is pressed, dynamics will be
restored and a motion of −2.0 will be applied to
the UV Sphere in the Y-axis, which will push the
ball into the target.
Next, we’ll need to set up the logic for each piece
of the target. It’s a very
similar setup in that there
are two layers of logic. The first layer will suspend
the dynamics and the second layer will
re-enable
the dynamics, but instead of using a “Keyboard”
Sensor, we’ll use a “Collision” Sensor. The colli-
sion event will be the UV Sphere colliding with
the ball, and we’ll use the “col” Game Property set on the UV Sphere to tell
our logic that we only want to test for a collision with the game object that
contains the “col” Game Property, which in our case is the UV Sphere. When
this collision
happens, the second layer of logic will re-enable the dynamics,
just as we discussed before. In Fig.
7.38, you can see the completed logic for
the target pieces.
178
Creating 3D Game Art for the iPhone with Unity
FIG 7.35 The Bullet Physics Engine
Defaults to 9.8.
FIG 7.34 The Ground Is Set to Static.
At this point, the entire simulation is set. If I were to hit the P key to start
the game followed by the Spacebar, the sphere will hit the target and
explode it into pieces as shown in Fig. 7.39. Next,
I just need to bake the
simulation into keyframes so that the animation can be imported into
Unity iOS.
Baking the Simulation
To bake the Rigid Body simulation, you need to go to the Game menu at the
top of the Blender UI and enable Record Animation as shown in Fig. 7.40.
With this option activated, you then need to run the simulation by press-
ing the P key. Remember, because we set up a Keyboard Sensor, we’ll have
179
Animation Using Blender
FIG 7.36 A Game Property Called
“col” Is Added to the UV Sphere.
to then hit the Spacebar to animate the ball and actually begin the simula-
tion. Now, this can be a little tricky since as soon as the game is running,
keyframes are being created. This means the longer you allow the game to
run, the more the keyframes are created and the longer the baked ani-
mation will be. So, what we need to do is hit the P key to start the game,
immediately hit the Spacebar, and as soon as enough of the animation we
180
Creating 3D Game Art for the iPhone with Unity
FIG 7.37 Here You Can See the Entire Logic Map for the UV Sphere Rigid Body Object.
FIG 7.38 Here You Can See the Entire Logic Map for the Target Pieces.
want to bake has played, hit the Esc key to end the game, which
also stops the baking procedure. In Fig. 7.41, you can see that by
quickly starting the animation and ending as soon as possible, I
only
generated about 140 keyframes.
Now, we have too many keyframes for our animation, so we’re
going to delete unwanted keys using the Dopesheet Editor. The
Dopesheet Editor allows me to see all the keys for each object in my scene.
After
scrubbing the timeline, I can see the range of keys that represent
the range of the animation I want to send to Unity iOS. Then, I can go into
the
Dopesheet Editor and do a bounding selection by hitting the B key
and
dragging the selection box around the keys I want to remove as shown
in Fig. 7.42.
In my case, the keys I wanted to keep were between frames 38 and 94.
With
these appropriate keys selected, and then simply delete them with
the X key. With the remaining “good” keys left, I hit the A key to select all
the keys and G key to move them so they start at frame 0. This leaves me
181
Animation Using Blender
FIG 7.39 Here You Can See That the UV Sphere Is Shattering the Target Object.
FIG 7.40 Baking of the Simulation
Is Handled by Activating the Record
Animation Feature in the Game Menu.
182
Creating 3D Game Art for the iPhone with Unity
FIG 7.42 You Need to Remove the
Extra Keyframes That Aren’t Apart of
the Actual Animation Frames.
FIG 7.41 The Baked Animation Is
Around 140 Frames as Highlighted in
This Image.
with a total of 56 frames for the entire animation. In
Fig. 7.43, you can see the trimmed animation and
that the Timeline as been set to start at frame
0 and
end at frame 56. At this point, you can also delete
the ground
plane and sphere, as they were only
needed for the Rigid Body simulation.
Editing the Animation with the NLA Editor
We’re almost finished prepping the animation. There’s
one last thing to fix and that’s the frame rate. The
Bullet Engine defaults to running at 60
FPS as shown in
Fig. 7.44; however, for our animation needs, we need
our baked animation to run at 30
FPS. If we were to
export the animation as is, it would run 2X slower than
needed and look like the target is exploding in slow
motion. This is definitely an issue that needs some
attention.
You could simply adjust the FPS setting to 30, but I
found that this didn’t produce a good enough physics
simulation. So, we’re going to rely on the NLA Editor
yet again to scale the animation to an appropriate
speed. If you go the NLA Editor, you will see that an
Action has been created by default for each object as
shown in Fig. 7.45. Blender has made it nice and easy
183
Animation Using Blender
FIG 7.43 Here You Can See the
Trimmed Animation. Notice the Total
Duration Is 56 Frames.
FIG 7.44 The Bullet Engine Defaults
to 60
FPS, Which Is Much to High.
for us as all we have to do now is convert each action into a Strip or Track by
clicking the snowflake icon as shown in Fig. 7.46.
Now, from the Properties panel for the NLA Editor, you can adjust the scale
to 0.5 or whatever you feel is the correct speed for the animation as shown
in Fig. 7.47.
Now, the entire animation is only 28 frames, which runs just under 1
s, and is
perfect for exploding the target effect. All that’s lef
t is to set the End Range on
the Timeline to 28 and export the FBX file for use in Unity iOS. We now have a
nice Rigid Body effect to play when Tater shoots a target.
184
Creating 3D Game Art for the iPhone with Unity
FIG 7.46 By Clicking the Snowflake Icon, the Action Is Converted into a Strip and Becomes Yellow.
FIG 7.45 In the NLA Editor, You Can See the Actions in Red Before They Are Converted to Clips.
Summary
This chapter concludes our discussions on creating animations for our game
assets. In this chapter, we covered some important topics such as how to best
use Unity’s Animation System for layering animations, cutting down on the
amount of work needed for animation. We also discussed using the Bullet
Physics Engine in Blender to add some realistic dynamic effects to create the
exploding target animation. Animation is a vital aspect toward creating a
great gaming experience. It’s important for it to look good, be optimized, and
not take you years to complete.
185
Animation Using Blender
FIG 7.47 The Scale Can Be Adjusted to Speed Up or Slow Down a Track, That Is, Animation.