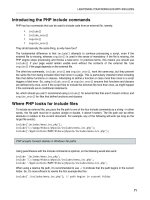Thiết kế web bằng google page creator - 2 pps
Bạn đang xem bản rút gọn của tài liệu. Xem và tải ngay bản đầy đủ của tài liệu tại đây (1.35 MB, 6 trang )
BÀI 17 NGÀY 7.6.2007 UTBINH SOẠN
BÀI VIẾT TIẾP THEO : THIẾT KẾ WEB BẰNG GOOGLE PAGE CREATOR .
NỘI DUNG BÀI NẦY NÊU BẬT CÁC ĐẶC ĐIỂM DO UTBINH TIẾP TỤC
NGHIÊN CỨU ĐỂ TẬN DỤNG GẦN HẾT KHẢ NĂNG CỦA GOOGLE PAGE
CREATOR . CÓ LẼ CÒN NHIỀU CÔNG DỤNG NỬA NHƯNG DO THỜI
GIAN HẠN HẸP NÊN KHÔNG KHAI THÁC HẾT . CÁC BẠN TIẾP TỤC
NGHIÊN CỨU , KHÁM PHÁ CÁI HAY NẦY NHÉ. TRONG BÀI NẦY CÓ NÊU
BẬT VÀI ĐIỂM MỚI SO BÀI TRƯỚC : TẠO DOMAIN MỚI BẰNG CÁCH
LẤY ACCOUNT CŨ – INSERT CÁC GAGGET ĐỒ CHƠI CÓ SẴN CỦA
GOOGLE – VÀ INSERT NHẠC MP3 VÀO .
I.TẠO TÊN MIỀN DOMAIN MỚI TỪ USERNAME CŨ CỦA BẠN :
1. Khi bạn tạo Account mới thì bạn đã có 100 MB Spaces để Upload lên Server
của Google , còn BandWith thì có lẽ Unlimited . Mở Trình Duyệt IE hay
FireFox > Hàng Address nhập : google page creator > Nhấp Sign Out góc
Phải trên > Ra Trang mới , Hàng Email nhập : utbinhdesign ( Username ) –
Hàng PassWord nhập : 000000 – Chọn Remember me on this Computer >
Nhấp Thẻ Sign In.
2. Hàng Choose Another Site : Nhấp Xổ xuống > Chọn Create Another Site.
(H1).
1
3. Ra Trang Create a New Site :
Hàng Choose an Address nhập : utbinh01 ( từ 6 chữ số trở lên ) Nhấp
Thẻ Check Availability ! > đã hiện ra utbinh01 màu xanh , đã được
Google chấp thuận tên nầy.
Hàng Choose A Starting Layout chọn 1 mẫu Tab .
Hàng Choose a Starting chọn 1 mẫu Kiểu > Nhấp Thẻ Crea Site .(H2).
2
4. Ra tên Miền mới là : utbinh01 mà bạn vừa tạo > Nhấp Thẻ Vàng. ( No Title )
(H3).
II.THIẾT KẾ NỘI DUNG TRANG WEB :
1. Insert Banner :Thông thường Banner trong Trang web rất quan trọng . Nó
dễ bắt mắt đọc giả để lối cuốn tìm hiểu tiếp các nội dung trong trang Web .
Tạo nhanh Banner đẹp và dễ dàng chỉ có Chương Trình Photoshop giúp bạn
đạt yêu cầu . ( Xem bài tạo Banner trong Trang Web utbinh01 nầy ).> Chọn
vị trí đặt banner > Nhấp Ô Healing bên Trái > Nhấp Thẻ Image bên Trái
Trên > Browse > Chọn nởi lưu Banner trong Ổ Cứng > Open > Google
Upload Image nầy lên Hosr Server > Nhấp Thẻ Add Image > Hiện ra Banner
tựa Trang Web > Rê chỉnh kích thước Banner .(H4).
2. SubTitle : Nhấp Ô Subhealing để nhập Text cần ghi chú cho Trang Web ,
chọn cac thông số bên Trái để tạo Format cho Text . Khi hoàn tất 1 giai
đoạn bạn nhấp Preview để xem kết quả , xem xong Close lại.(H5).
3
3. Insert các Hyperlink vào Cột trái : Nhấp vị rtí cột trái > Nhấp Thẻ Link bên
Trái Browse > Chọn 1 File cần Insert > đang Upload > Upload xong hiện ra
tên File > Ok > Đã hiện ra Link vừa Insert vào trang Web . Tạo nhiều Link
thao tác như trên . (H6).
4. Insert các Ảnh vào Cột Phải : Nhấp chọn vị trí > Thẻ Image Cột Trái >
Browse chọn Ảnh > Upload xong hiện ra ảnh > Add Image > Hiện ra Ảnh
trên Trang Web > Nhấp lên để hiệu chỉnh ảnh . (H7).
4
5. Dán Đoạn Code html : Bạn có thể dán 1 đoạn Code html ( Đã hướng dẫn bài
trước > Khi nhấp vào edit html ở đáy Phải trang Site Manage nầy.
6. Insert Gadget : Chọn vị trí > Nhấp Add gadget đáy Phải > ra cửa sổ các
món đồ chơi của Google để các bạn chọn lựa Insert cho thoãi mái > Nhấp
chọn 1 Món > Hiện ra Trang Preview > Ok . Các bạn tùy thích chọn nhiều
món . (H8).
7. Insert Nhạc MP3 : Chọn vị trí đặt bản nhạc > Edit html ở đáy Phải > Dán
đoạn Code của bản nhạc MP3 .Đoạn Code có dạng như sau :
<img src= ( H9).
5
III.XUẤT BẢN TRANG WEB :
1. Nhấp Preview xem thử > Nhấp Publish để xuất bản Trang Web vừa tạo >
Chờ 1 lát > Nhấp View Live > Hiện ra Trang Web với Link :
2. Các bạn có thể tạo các Site tiếp theo . ( Xem bài kế tiếp ) (H10)
6