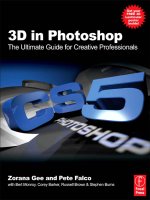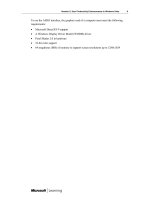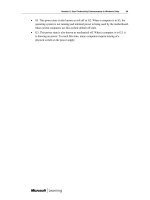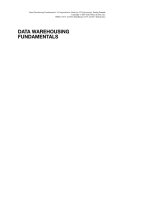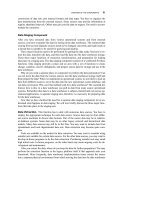3D in Photoshop The Ultimate Guide for Creative Professionals PHẦN 8 ppt
Bạn đang xem bản rút gọn của tài liệu. Xem và tải ngay bản đầy đủ của tài liệu tại đây (1.27 MB, 24 trang )
Step 11: The extrude sides are still gray by default. Simply go into the Layers
panel and double-click on the extrusion texture layer and fill with the same
yellow color from before.
Step 12: One thing to note, and this is a good example of being able to edit
3D after the fact, is the yellow bevels on the CS5 letters. I decided on that
right at the end to help define the letters more and to differentiate them
from the background. All you do is locate the mesh in the Materials section of
the 3D panel and click on the R at the bottom of the panel.
Then go into the Materials section of the
Repoussé panel and click on the Side menu and
choose a yellow texture from the list. Click OK
Step 13: With the elements created, we can now
bring them together. We already have the
Repoussé letter in the layout, so go and get the
CS5 object and bring that into the layout and
position just above the scattered letters. Next
bring in the yellow cords. Then make a couple of
duplicates of this layer so we can add them in
a couple places.
|
3D in Photoshop
138
Step 14: At this point I am looking at about seven 3D layers. In order to take
advantage of reflections and shadows we need to merge all of these 3D
layers into one. I would recommend merging two layers, positioning the
newly merged item, then doing the next. Items will shift around greatly as
you merge so be mindful that some objects are hiding behind others.
Step 15: When you are done merging you are going to need to make sure all
the visible surfaces are going to be reflective. Open the 3D panel and go to
the Materials section. At this point the list will be long but you will need to
make sure at least that all the Front Inflation Materials and the Extrusion
Materials reflection settings are at 25%.
This would be a good time to save!
Productivity Tip: Here we have the elements coming together at this angle
of view. If you need to move around to find other shapes I would save this
angle of view so you can always come back to it. This means editing the
camera not the object. Select the 3D Camera Rotate Tool in the toolbar and
go in the options bar and locate the View Menu. Next to it you can see a small
floppy disk icon. Click that and give the new camera view a name when
prompted. Now you can use the camera tools to move around the subject to
locate and reposition shapes; then simply choose your custom view in the
menu to return to this angle of view.
Step 16: With the 3D elements in place let's now
composite with other Photoshop elements. First
thing is a cool nighttime city skyline that carries
a similar color theme to the rest of the images. Drag
and drop this image into the 3D layout and place it
under the layer containing the 3D objects. To
enhance the depth of field a bit more I added
a small blur to the city image.
Adobe Repoussé with Corey Barker
|
139
Step 17: Next, create a new blank layer just above the city
image. All we are going to add here is a couple of Radial
gradients using the same blue color of the text. This just
enhances the background a bit and hints at a light source
beyond the image bounds.
Step 18: Create another blank layer above this one and set the foreground
color to white by pressing D. Using the same Radial Gradient Tool add
some bigger gradients behind the 3D object to give a hint of light right
behind it.
|
3D in Photoshop
140
To give this gradient a more electric feel go into Layer
Style panel and choose Outer Glow. In the Structure
section set the blend mode to Hard Light and the Opacity
to 100%. Click on the color swatch and change the RGB
colors to R: 164, G: 104, B: 254. Lastly set the Size to
around 85. This will give a nice glow but it needs
something else. Hmmm.
Step 19: Since we are looking for a more electric look I am thinking some sparks
will do the trick. Weshall achieve this using a clever trick with layer styles. Before
clicking OK, activate the Drop Shadow layer style. Drop Shadow? Yes. We
actually need to add another outer glow but we only have one. However the
drop shadow is merely a glow that you can offset. So we just won't offset it.
Go into the Structure section and set the blend mode to Dissolve. Click the
color swatch and set the RGB numbers to R: 252, G: 206, B: 255. Click OK. Now
set the Opacity to 3. This will have the appearance of small spark-like effects.
Pretty cool!
Adobe Repoussé with Corey Barker
|
141
Step 20: Now for the lightning elements on the cords. Crea te a new blank
layer above the 3D layer and copy the same Electric Glow layer style
and paste it to this new layer by simply right-clicking the Fx icon on the
layer and choosing Copy Layer Style from the menu. Then just select
the new layer, right-click the empty area again and choose Paste Layer
Style. You will probably have to go into the Outer Glow and drop the size
down a bit.
Step 21: Now select a soft edge brush in brush panel and set it to a relatively
small size brush, around 5 pixels. Turn off all features that may be checked on
in the Brush Options. However if you're using a pressure-sensitive tablet I
would recommend checking on Shape Dynamics and setting the Size Control
to Pen Pressure. This will help the lightning look more realistic.
Now just start painting in the lightning elements around the yellow cords
with very jagged strokes. Continue building the elements with varying length
stokes; even add some around the letters. This part can be fun but be careful
not to add too many.
|
3D in Photoshop
142
Step 22: Duplicate this layer and press Command-A (Ctrl-A) to select all.
Press Delete to remove everything on the layer. Notice, however, the layer
style remains. This means anything added to this layer now will pick up
the layer style. Next change the blend mode to Overlay. Then, using the
same brush, continue to paint in reflections based on the strokes you
already painted. You will also want to add strokes anywhere the yellow
cords reflect in the letters. If you don't see the reflections go to the 3D panel
and turn on Ray Traced Draft. Again don't go crazy, just enough to make
it cool.
While this is just a small sampling of the numerous ways you can use Photo-
shop effects in conjunction with 3D effects, my hope here is that it gives you an
idea what is possible with just a little experimentation. The best part is we did
all of this without ever leaving Photoshop.
Adobe Repoussé with Corey Barker
|
143
9.5. Cover Art Breakdown
Finally, in this chapter, I wanted do a little breakdown on the cover art e not
necessarily a tutorial but rather just a description of how I approached and
executed the concept, which, if you haven't guessed, was created entirely in
Photoshop. This project, like so many design projects, went through several
drafts before I finally settled on a good look, so I thought I would share
some of the best practice techniques that I came up with while completing
the final art.
9.5.1. Getting Started
Approaching this design project I knew that it
needed to incorporate the Photoshop CS5 brand
in a big way. So I started with a simple text layer of
the letters CS5 in a font called Eurostile. Yes, I
know, I used the same font in the last tutorial but it
is a good font for 3D letters. When creating 3D
letters it is a good idea to use really bold, simple-
to-read letters. Try to avoid scripted fonts or fonts
with serifs as these tend to be less readable and
honestly look horrible in 3D.
With the text element sorted out I am ready to go ahead and start building
the 3D environment. For that I am going to need a surface to set the 3D
letters on and to reflect 3D elements. In this case the ground plane is merely
|
3D in Photoshop
144
made up of a gray layer fading to black. The lighter element in the middle will
enhance the lighting once it's in the 3D environment. I use gray to start as
a base to build the design and I can go back and change to a color later.
With these elements done I am ready to get started creating the 3D
elements. I started by making the text a single 3D object using Repoussé.
Since I knew I was going to be arranging the letters in different places, I went
into the 3D menu to Repoussé and selected Split Repoussé Meshes. This
splits up the letters but keeps them within the same 3D layer.
I then proceeded to merge these two 3D layers together into a single 3D
layer. At this point the ground plane is parallel to the text so I needed to
rotate the ground plane to be perpendicular to the letters. Then using the 3D
mesh tools I moved the letters into position in the ground plane. The
placement of the letters was a critical decision. I put the 5 a little more in the
foreground because as this is the newest release of the creative suite I
wanted to emphasize that more. I then tilted the overall object layout to add
a bit more interest.
Adobe Repoussé with Corey Barker
|
145
Now at this point I can see that just the letters aren't going to be enough. I
need to add something to the background. Not wanting to go outside
Photoshop I turned to the custom shape library and found an interesting leaf
shape. On its own it's not a very interesting shape but with some creative
placement it can become an interesting abstract element. So I converted the
shape into a Repoussé object and then made a duplicate. I then merged the
two shapes together with the main 3D layout and then used the 3D mesh
tools to strategically place the shapes just behind the text.
Here is an angle from above so you can see where I placed the shapes in
relation to the letters.
|
3D in Photoshop
146
Now here is a critical point that I touched on in the last lesson. Once I set the
text and ground plane I really liked the angle at which I was viewing the art,
and I was getting to the point now where I needed to start adding lights to
the scene. When you add lights to a 3D scene in Photoshop they will be
static; even if you use the 3D object rotate tools the object will change, but
the lights will remain static. This results in the object's appearance changing
as the lighting is different. To keep the lights in place in relation to the
subject you will need to shift your view with the camera tools. This is very
helpful when moving an object around in a 3D layer with multiple objects.
You simply move the camera view around to see the art from a different
angle, then use the object mesh tools to make adjustments where needed.
You will need to first save the original camera angle view before you go
moving the camera around; do this by selecting the Camera Tool in the
toolbar then go to the options bar and you will see the View menu. Next to
that you will see the small floppy disc icon. Click on this and enter a name for
this angle when prompted. With the main view saved, you can now use the
camera tools to move around the art making it easier to edit. To return to the
main view just select it from the View menu.
Before I added the lights I needed to figure out a way to incorporate the
Photoshop name in the layout. I finally decided to use a light, but I wanted it
to have a Gobo light effect that shines a logo on a wall or floor. To achieve
this I created a new blank layer and filled it with black, then converted it into
Adobe Repoussé with Corey Barker
|
147
a 3D postcard and merged it with the rest of the 3D elements. The idea is to
shine a light through this layer onto the ground plane. There first needs to be
a hole through the plane. The hole is going to be the word Photoshop, so it
needed to be a mask file that I created in the 3D panel in the Materials
section.
Notice in the last image on page 147 how the plane is placed above the rest
of the 3D elements with the word Photoshop punched out of the plane.
Notice the spotlight wireframe shows the light above the plane shining
through down to the main surface plane. When rendered we will see the
word Photoshop shining on the ground plane.
The next thing was to add the remaining lights to finish the scene. I ended up
with a total of four spot lights on the entire scene including the gobo light.
3D lights are another aspect of 3D in Photoshop that you will want to really
practice with. They can make or break a scene and they do require a little
practice to master the positioning. There are several kinds of lights you can
add but I have found that the spot lights offer the most dramatic effects. You
can add multiple lights to a single scene and you can vary the color and
intensity of each light.
Lights are also obvious critical elements for creating shadows and reflec-
tions. So with the lights in place I can use the 3D panel to vary the
intensity of the reflections and shadows. The Reflections settings for each
mesh surface are located in the Materials section of the 3D panel. This is
helpful because you don't really want to have every surface reflect the
same way. In reality if you wanted to lessen the reflection on a surface you
would simply turn down the light or diffuse it. In the 3D world you can
actually set how reflective a surface is going to be. Throughout the entire
scene, almost every surface has a different setting for the reflection and
the shadow.
|
3D in Photoshop
148
Of course, as these changes are being made we can see the lights on the
surface but we cannot see the reflections or the shadows. That is because of
the render mode. The default render mode is the Interactive Draft mode,
which allows you to work with 3D faster, but in order to view any shadows or
reflections you need to go into Ray Tracer mode. This is located in the Scene
section of the 3D panel in the Quality menu. There are three options. Ray
Traced Draft does a quick render that allows you to see the shadows and
reflections so you can make changes if necessary. When Draft mode is
selected you can click or press any button to pause the render; then when
you make a change it will automatically start rendering again. It will continue
to do this until you change the Quality setting back to Interactive Draft mode.
Then you would use the Ray Traced Final when you are ready to do the final
Adobe Repoussé with Corey Barker
|
149
render when you're finished. It might be a good idea to render at the end of
the day as it will take a while depending on the subject. If you have the luxury
of a second machine, then you can have it crunching on the render while you
continue to work.
Now there is one last thing I wanted to mention that I added to this cover art
but that ultimately did not make it in the final render. Did you know you can
actually add depth of field to a 3D scene in Photoshop? Do this by clicking
and holding on the Camera Tool in the toolbar to reveal all the camera tools.
Select the 3D Zoom Camera Tool at the bottom. Look up in the Options to
the far right and you will see settings for the Depth of Field, Blur and
Distance. These settings are touchy so start small. Enter 3 in the Blur setting
and you will notice the blur on the 3D object. However the focal point may
not be where you want it to be. To change it just hold down the Option key
(Windows: Alt) and click where you want the 3D object to be in focus. Then do
a draft render to see how the blur looks. It's a great feature that can really add
that one extra hint of realism. This is an extreme example as a Blur setting of 3
is a bit high, but it gives you a good idea of how it works. Pretty cool, huh?
|
3D in Photoshop
150
So that is basically how I approached creating the cover art of this book.
While 3D in Photoshop is still relatively new, you have to admit these features
are pretty extraordinary with what they allow you to accomplish in just a few
steps.
My goal, in this chapter, was to show you not only the cool things you can do
with these new features, but also how you can work effectively with them.
From here I will impart to you the same piece of advice I give to everyone:
Experiment! Go and explore these features and really push them to see what
you can achieve. As much as Photoshop has evolved over the past years,
there is virtually nothing you can't do with a little practice and a spark of
inspiration.
Experiment e be creative e have fun!
Adobe Repoussé with Corey Barker
|
151
Lighting with Stephen Burns
With the introduction of 3D capabilities starting in CS3, concept artists had
the potential to introduce 3D models into their concept scene. It was best at
that stage of development to texture the 3D model in its native program and
allow Photoshop to simply read what was already created. Then CS4 came
along which made some great improvements in how well it handled 3D
geometry. Its ability to use its painting tools directly on the 3D object was
a feature that artists greatly appreciated, but even then there were
limitations.
Now we are going to explore what are, in my humble opinion, some great
improvements in CS5’s 3D texturing engine.
Texturing infuses character into the 3D object to bring out the personality
needed to tell a story. Without this your object is naked and lifeless. Texturing
is an art within itself and some artists will specialize in just that. A great
amount of time can be invested into this e days or weeks depending on the
demands of the creative director.
CHAPTER 10
|
3D in Photoshop. DOI: 10.1016/B978-0-240-81377-6.10010-9
Copyright Ó 2010 Elsevier Inc. All rights reserved.
153
Real-life objects absorb light to some degree and what we see is the
results after absorption. If you look at objects around you, whether they
are fabric, water, leaves or even a mountainous landscape, it is important
to break down what we are seeing into their surface types. Basically, 3D
programs identify and manipulat e objects as several surface types by
breaking them up into materials. For more information on materials, see
Chapte rs 1 and 4.
Keep in mind that this chapter is written for the artist who has little or no
knowledge of 3D creation; however there is the desire to add 3D content to
their workflows, to introduce eye-catching effects as well as greater flexibility
with their designs. We will accomplish this through the use of an online
database that will provide quite a bit of the 3D content that we can use for
our personal projects. Although we will provide a few companies for you to
consider, we will focus on one online company that has created a plugin for
CS5 that will import 3D objects directly into the 3D layers. The company is
3DVIA (www.3dvia.com).
We are going to illustrate a common compositing concept in this chapter. We
will import a concept car from 3DVIA to use as the main character in our
scene. We will illustrate it by showing it speeding through the wet streets of
a downtown area of a city block that we will also download through 3DVIA
database.
Note: This tutorial requires some basic knowledge of Photoshop tools such
as the Clone Stamp, Transform, Various Shape Tools, Gradients and more. If
you are not familiar with these tools, you should first learn these before
proceeding.
Ok, let's start creating!
10.1. Importing 3D Using 3DVIA
We are now going to look at some possible online databases where you can
download the 3D object that you require and import and texture it to your
needs. There are a few companies for you to consider that use 3D content.
Most have online databases where you would download the 3D object in
your required format through their websites. Some of these include: 3D Via
(www.3dvia.com), Artists 3D ( Quality 3D Models (www.
quality3dmodels.com/), 3D Content Central (www.3dcontentcentral.com/)
DAZ 3D (www.daz3d.com) and Content Paradise (http://www.
contentparadise.com/) to mention a few.
The one that w e will focus o n for this tutorial is 3DVIA. 3D VIA is owned
by Dassault Systems (www.3ds.com) which specializes in CAD based
products. Seeing the need for an extensive 3D databas e similar to what
Corbis & Getty Images has done for photography, Dassaut Sytems
created 3DVIA. We will use their 3D importer plugin for Photoshop to
|
3D in Photoshop
154
import the models for this tutorial. You can find their plu gin on 3DVIA's
website at http:/ /www.3dvia.com/products/3dvia-for-adobe-photoshop/
or on my personal website at ls.
html. Plea se download the plugin and in stall it. The plugins are designed
to function on versions CS3 through CS5 so download and install the
one that matches your version of P hotoshop and let's begin the
importing process.
We are going to create a scene with a concept car speeding through the wet
streets of a downtown city.
Note: You can follow along with this tutorial by downloading the
content files from http://www.c hromeallusion.com/tutorials.html so look
for th e section titled “3D IN PHOTOSHOP EXTENDED”. Download and
expand the zipped files into a folder ti tled “downloads” and we will refer
to this f or any conten t files that you will need for this tutorial. By the
way, the 3D files used in this tutorial are included in the content files as
well. So, let's download a 3D city and a sporty car t hrough 3DVIA.
Step 1: Access the Import command (File > Import) and select “search
3DVIA” (Figure 10.1).
FIG 10.1 Access the Import command.
Painting, Texturing and Lighting with Stephen Burns
|
155
Step 2: The “search 3DVIA” importer will open the model search dialog box
that will allow you to search by model type as well as by the name of the
model. You will also be given options to search through the store where you
will usually find some of the better models; however, I have found that the
Community models are quite detailed. In this example the UCI Concept car is
chosen (Figure 10.2).
Notice that the format of t his model is 3D XML. This is a proprietary
format by Dassault System's designed for a seamless transfer from their
web based sys tem (3DVIA) into Photoshop's 3D layer s. After you have
importe d the concept car, browse through the database to acquire your
city titled “City Block.” We have provided both files for you in a PSD
format so, if you like, access your downloads folder and open “skyscaper.
psd” and “UCI Concept car Materials_AllCATPart 3D XML F ile.psd” (Figures
10.3 and 10.4).
FIG 10.2 Choose from the 3DVIA database.
|
3D in Photoshop
156
10.2. Creating the Layout
Now we are going to position the 3D models to be in line with the concept of
the car speeding through wet streets.
Step 1: Create a new document with the dimensions of 8” x6” with 150 ppi
resolution. This resolution is just for tutorial purposes so that we can work
quickly together.
FIG 10.3 Open “UCI Concept car Materials_AllCATPart 3D XML File.psd.”
FIG 10.4 Open “skyscraper.psd.”
Painting, Texturing and Lighting with Stephen Burns
|
157
Step 2: Place both the car and the skyscraper objects in the new document.
Each 3D object will occupy its own layer as shown in Figure 10.5.
Step 3: Access the 3D Mesh panel (Window > 3D) (Figure 10.6). Along the
top of the panel click the first icon on the left to display the 3D Mesh options.
On the bottom right of the panel click and hold on the icon on the far left to
see the visibility options for the varied 3D components. Select “Show All” and
instantly you can see outlines that represent 3D Axis, 3D Ground Plane, 3D
lights and 3D Selection. This will help you to keep track of where things are as
we navigate our scene to compose and texture it.
FIG 10.6 View of the 3D Mesh panel.
FIG 10.5 Place the 3D objects into
the new document.
|
3D in Photoshop
158
Zoom out of the document just to observe the changes to how we view our
3D space. CS5 will keep all 3D elements visual even beyond the borders of
the document (Figure 10.7).
Now zoom in a little closer to get a better view of the streets. We will set up
the scene for the car to be placed on one of the roads surrounded by the
buildings (Figure 10.8).
FIG 10.7 View of document zoomed
out.
FIG 10.8 Get a closer view of the street.
Painting, Texturing and Lighting with Stephen Burns
|
159
Note: CS5 has the ability to merge both objects into a single layer using
the Merge 3D Layers command so that both can be lit with the same
light source, with the shadows and reflections affecting one another.
However, third party models created by a community of artists are not
always reliable. This could be due to how well the mesh of a 3D object
was constructed, so to keep matters simple let's keep each object on its
own 3D layer.
Make sure that the skyscraper layer is selected and navigate the Camera (N)
so that it is close to street level with the front of the buildings in the back-
ground, as shown in Figure 10.9. Select the Camera Zoom option on the
options bar. This is where we will set the focal length of the camera. To
consolidate the field of view for both you will need to adjust the focal length
of the camera toward a unified focal length so set the Focal Length to 100 for
both objects. Now select the car layer and access the 3D navigation tools (K)
and navigate the 3D object itself to be positioned over the street. Try to get
something close to what you see in Figure 10.9.
Note: As with many Photoshop tools, the Shift key can be used to limit
interaction to one axis at a time. This will help you better control the inter-
action when getting used to the 3D tools.
Step 4: CS5 generally allows for the shadow of the 3D object to appear on
the ground plane of the 3D model. But keep in mind that this is not always
the case with third party 3D objects like the ones that we have just down-
loaded from 3DVIA. These models have been created by individuals and
submitted to the website so, depending on the settings as well as the 3D
application that created the objects, CS5 may or may not recognize the
ground plane as in this particular case. So, to give our concept car a sense of
FIG 10.9 Compose the scene.
|
3D in Photoshop
160
placement on the ground plane, add a shadow on a separate layer beneath
the car as shown in Figure 10.10. Change the layer's blend mode to Multiply
and reduce the opacity a bit and let's continue on.
Step 5: Now let's add the sky to the background. This is done with gradients
situated on their own layers; and initial light to darker blue is established on
one layer. On top of that create a reddish gradient that falls off to 0% Opacity
toward the top of the composition. Create another layer on top of the red
gradient and create a dark blue to 0% Transparency toward the lower
3
/
4
portion of the image. Use Figure 10.11 as a guide.
FIG 10.10 Add shadow for the car.
FIG 10.11 Add sky to the scene.
Painting, Texturing and Lighting with Stephen Burns
|
161