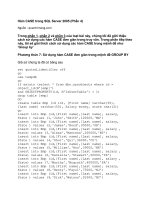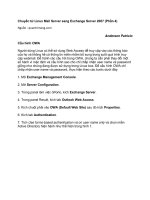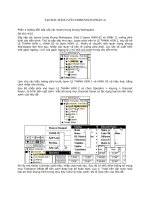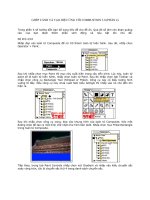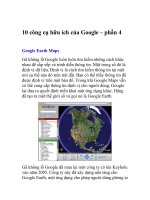ADOBE ILLUSTRATOR CS2 REVEALED PHẦN 4 ppt
Bạn đang xem bản rút gọn của tài liệu. Xem và tải ngay bản đầy đủ của tài liệu tại đây (2.35 MB, 58 trang )
Lesson 1 Transform Objects
ILLUSTRATOR 4-7
Using the Free Transform Tool
The Free Transform Tool applies an eight-
handled bounding box to a selected image.
You can move those handles to scale and
shear the object. You can click and drag
outside the object to rotate the object.
With the Free Transform Tool, transforma-
tions always use the selected object’s center
point as the point of origin. In general, the
role of the Free Transform Tool is to make
quick, inexact transformations. However,
the tool has a powerful, hidden ability.
Moving the handles in conjunction with
certain keyboard commands allows you to
distort the object or distort the object in
perspective, as shown in Figure 4. Press
and hold [Shift][Ctrl] (Win) or [Shift]
(Mac) to distort the image. Press and hold
[Shift][Alt][Ctrl] (Win) while dragging to
distort in perspective. On a Macintosh,
press and hold [Shift][option] to exe-
cute the same transformation.
Using the Transform Palette
The Transform palette displays informa-
tion about the size, orientation, and loca-
tion of one or more selected objects. You
can type new values directly into the
Transform palette to modify selected
objects. All values in the palette refer to
the bounding boxes of the objects,
whether the bounding box is visible or
not. You can also identify—in the
Transform palette—the reference point on
the bounding box from which the object
will be transformed. To reflect an object
vertically or horizontally using the
Transform palette, click the Transform
palette list arrow, then choose the appro-
priate menu item, as shown in Figure 5.
FIGURE 4
Use the Free Transform Tool to distort objects in perspective
FIGURE 5
Transform palette
Width text box
Height text box
Shear text box
Rotate text box
Transform palette
list arrow
ILLUSTRATOR 4-8
Transforming and Distorting Objects
Rotate an object around a
defined point
1. Open AI 4-1.ai, then save it as Mod Clock.
2.
Click the Selection Tool
,
click the brown
line, then click the Rotate Tool .
3. Press and hold [Alt] (Win) or [option] (Mac),
then click the bottom anchor point of the line
to set the point of origin for the rotation.
With a transform tool selected, pressing
[Alt] (Win) or [option] (Mac) and clicking
the artboard defines the point of origin and
opens the tool’s dialog box.
4. Enter 30 in the Angle text box, then
click Copy.
5. Press [Ctrl][D] (Win) or [D] (Mac) ten times
so that your screen resembles Figure 6.
[Ctrl][D] (Win) or [D] (Mac) is the quick
key for the Transform Again command.
6. Select all twelve lines, group them, send
them to the back, then hide them.
7. Select the small orange circle, click View on
the menu bar, then click Outline.
(continued)
FIGURE 6
Twelve paths rotated at a point
X and Y coordinates
The X and Y coordinates of an object indicate the object’s horizontal (X) and vertical
(Y) locations on the artboard. These numbers, which appear in the Transform palette,
represent the horizontal and vertical distance from the bottom-left corner of the art-
board. The current X and Y coordinates also depend on the specified reference point.
Nine reference points are listed to the left of the X and Y text boxes in the Transform
palette. Reference points are those points of a selected object that represent the four
corners of the object’s bounding box, the horizontal and vertical centers of the bound-
ing box, and the center point of the bounding box. (You do not need to have the
bounding box option turned on to view any of the reference point coordinates.)
Lesson 1 Transform Objects
ILLUSTRATOR 4-9
8. Click the Rotate Tool , press and hold
[Alt] (Win) or [option] (Mac), then click the
center point of the larger circle to set the
point of origin for the next rotation.
The small circle will rotate around the
center point of the larger circle.
TIP Outline mode is especially useful for
rotations; center points are visible and easy
to target as points of origin.
9. Enter 30 if necessary, click Copy, apply the
Transform Again command ten times, then
switch to Preview mode.
Your screen should resemble Figure 7.
10.Select the small black vertical dash, then
transform again eleven times.
The dash is also rotated around the center
point of the larger circle, since a new point
of origin has not been set.
11.Unlock the hands in the scratch area, then
move them onto the clock face.
12.Show all, then deselect all to reveal the
twelve segments, as shown in Figure 8.
13.Save your work, then close the Mod Clock.
You selected a point on the brown line, then
rotated eleven copies of the object around that
point. Second, you defined the point of origin for a
rotation by clicking the center point of the larger
circle, then rotated eleven copies of the smaller
circle and the dash around that point.
FIGURE 7
Twelve circles rotated around a central point of origin
FIGURE 8
Completed illustration
Point of origin for
the rotation
ILLUSTRATOR 4-10
Transforming and Distorting Objects
Use the Shear Tool
1. Open AI 4-2.ai, then save it as Shear.
2. Select all, copy, paste in front, then fill the
copy with 60% Black.
3. Click the Shear Tool .
TIP The Shear Tool is hidden behind the
Scale Tool.
4. Press and hold [Alt] (Win) or [option]
(Mac), then click the bottom-right anchor
point of the letter R to set the origin point of
the shear and open the Shear dialog box.
5. Enter 45 in the Shear Angle text box, verify
that the Horizontal option button is checked,
then click OK.
Your screen should resemble Figure 9.
6. Click the Scale Tool .
7. Press [Alt] (Win) or [option] (Mac), then
click any bottom anchor point or segment on
the sheared objects to set the point of origin
for the scale and open the Scale dialog box.
8. Click the Non-Uniform option button, enter
100 in the Horizontal text box, enter 50 in
the Vertical text box, then click OK.
9. Send the sheared objects to the back.
10.Apply a 1 pt black stroke to the orange let-
ters, deselect, then compare your screen to
Figure 10.
11.Save your work, then close the Shear
document.
You created a shadow effect using the Shear Tool.
FIGURE 9
Letterforms sheared on a 45° axis
FIGURE 10
Shearing is useful for creating a cast-shadow effect
The shadow is "cast"
from the letters in the
foreground
The objects are
sheared on a
45° angle in relation
to a horizontal axis
Lesson 1 Transform Objects
ILLUSTRATOR 4-11
FIGURE 11
Use the Reflect Tool for illustrations that demand exact symmetry
FIGURE 12
Selecting two anchor points with the Direct Selection Tool
Selection box
Selected anchor points
Use the Reflect Tool
1. Open AI 4-3.ai, then save it as Reflect.
2. Select all, then zoom in on the top
anchor point.
3. Click the Reflect Tool .
The Reflect Tool is hidden behind the
Rotate Tool.
4. Press [Alt] (Win) or [option] (Mac), then
click the top anchor point to set the point of
origin for the reflection.
5. Click the Vertical option button, then
click Copy.
A copy is positioned, reflected across the axis
that you defined, as shown in Figure 11.
6. Deselect all, then click the Direct Selection
Tool .
7. Using Figure 12 as a guide, drag a selection
box around the top two anchor points to
select them.
8. Click Object on the menu bar, point to Path,
click Average, click the Both option button,
then click OK.
9. Click Object on the menu bar, point to Path,
click Join, click the Smooth option button,
then click OK.
10.Select the bottom two anchor points, average
them on both axes, then join them in a
smooth point to close the path.
11.Save your work, then close the Reflect
document.
You created a reflected copy of a path, then aver-
aged and joined two pairs of open points.
What You’ll Do
ILLUSTRATOR 4-12
Transforming and Distorting Objects
LESSON 2
Using the Offset Path
Command
Simply put, the Offset Path command cre-
ates a copy of a selected path set off by a
specified distance. The Offset Path com-
mand is useful when working with closed
paths—making concentric shapes or mak-
ing many copies of a path at a regular dis-
tance from the original.
Figure 13 shows two sets of concentric
circles. By definition, the word concentric
refers to objects that share the same cen-
terpoint, as the circles in both sets do.
The set on the left was made with the Scale
Tool, applying an 85% scale and copy to the
outer circle, then repeating the transfor-
mation ten times. Note that with each
successive copy, the distance from the copy
to the previous circle decreases. The set on
the right was made by offsetting the out-
side circle 125", then applying the same
offset to each successive copy. Note the
different effect.
When you offset a closed path, a positive
value creates a larger copy outside the
original; a negative value creates a smaller
copy inside the original.
In this lesson, you will use the Offset Path
command to create concentric squares
and the Outline Stroke command to con-
vert a stroked path into a closed path.
▼
OFFSET AND
OUTLINE PATHS
Lesson 2 Offset and Outline Paths
ILLUSTRATOR 4-13
Using the Outline Stroke
Command
The Outline Stroke command converts a
stroked path into a closed path that is the
same width as the original stroked path.
This operation is useful if you want to apply
a gradient to a stroke. It is also a useful
design tool, allowing you to modify the out-
line of an object more than if it were just
a stroke. Also, it is often easier to create an
object with a single heavy stroke—for
example the letter S—and then convert it
to a closed path than it would be to try to
draw a closed path directly, as shown in
Figure 14.
FIGURE 14
The Outline Stroke command converts a stroked path to a closed object
FIGURE 13
Two sets of concentric circles
Concentric circles produced
by the Scale Tool
Concentric circles produced
by the Offset Path command
ILLUSTRATOR 4-14
Transforming and Distorting Objects
Offset a path
1. Open AI 4-4.ai, then save it as Squares.
2. Select the square.
3. Click Object on the menu bar, point to Path,
then click Offset Path.
4. Enter 125 in the Offset text box, then
click OK.
TIP Be sure that your General Units
Preference is set to inches.
A negative value reduces the area of a closed
path; a positive value increases the area.
5. Apply the Offset Path command four more
times, using the same value.
TIP The Transform Again command
does not apply to the Offset Path command
because it is not one of the transform tools.
6. Deselect all, save your work, compare your
screen to Figure 15, then close the
Squares document.
You used the Offset Path command to create
concentric squares.
FIGURE 15
Concentric squares created with the Offset Path command
Lesson 2 Offset and Outline Paths
ILLUSTRATOR 4-15
Convert a stroked path to a
closed path
1. Open AI 4-5.ai, then save it as Outlined Stroke.
2. Select the path, then change the weight
to 36 pt.
3. Click Object on the menu bar, point to Path,
then click Outline Stroke.
The full weight of the stroke is converted to
a closed path, as shown in Figure 16.
4. Save your work, then close the Outlined
Stroke document.
You applied a heavy weight to a stroked path, then
converted the stroke to a closed path, using the
Outline Stroke command.
FIGURE 16
The Outline Stroke command converts any stroked path into a closed path
What You’ll Do
ILLUSTRATOR 4-16
Transforming and Distorting Objects
LESSON 3
Defining a Compound Path
Practically speaking, you make a com-
pound path to create a “hole” or “holes” in
an object. As shown in Figure 17, if you
were drawing the letter “D,” you would
need to create a hole in the outlined
shape, through which you could see the
background. To do so, select the object in
back (in this case, the black outline that
defines the letter) and the object in front
(the yellow object that defines the hole)
and apply the Make Compound Path com-
mand. When compounded, a “hole”
appears where the two objects overlap.
The overlapping object still exists, how-
ever. It is simply functioning as a transpar-
ent hole in conjunction with the object
behind it. If you move the front object
independently, as shown in Figure 18, it
yields an interesting result. Designers have
seized upon this effect and have run with
it, creating complex and eye-catching
graphics, which Illustrator calls com-
pound shapes.
It is important to understand that when
two or more objects are compounded,
Illustrator defines them as one object. This
sounds strange at first, but the concept is
In this lesson, you will explore the role of
compound paths for practical use and for
artistic effects.
▼
CREATE COMPOUND
PATHS
Lesson 3 Create Compound Paths
ILLUSTRATOR 4-17
FIGURE 17
The letter D is an example of a compound path
FIGURE 18
Manipulating compound paths can yield interesting effects
as familiar to you as the letter D. You iden-
tify the letter D as one object. Although it
is drawn with two paths—one defining the
outside edge, the other defining the inside
edge—it is nevertheless a single object.
Compound paths function as groups. You
can select and manipulate an individual
element with the Direct Selection Tool, but
you cannot change its appearance attrib-
utes independently. Compound paths can
be released and returned to their original
component objects by applying the Release
Compound Path command.
ILLUSTRATOR 4-18
Transforming and Distorting Objects
FIGURE 19
A compound path creates the effect of a hole where two or more objects overlap
Create compound paths
1. Open AI 4-6.ai, then save it as Simple
Compound.
2. Cut the red circle in the middle of the illus-
tration, then undo the cut.
The red circle creates the illusion that there’s
a hole in the life-preserver ring.
3. Select the red background object, then
change its fill to the Ocean Blue gradient in
the Swatches palette.
The illusion is lost; the red circle no longer
appears as a hole in the life preserver.
4. Select both the white “life preserver” circle
and the red circle in the center.
5. Click Object on the menu bar, point to
Compound Path, then click Make.
As shown in Figure 19, the two circles are
compounded, with the top circle functioning
as a “hole” in the larger circle behind it.
6. Move the background object left and right,
and up and down behind the circles.
The repositioned background remains visible
through the compounded circles.
7. Deselect all, save your work, then close the
Simple Compound document.
You selected two concentric circles and made
them into one compound path, which allowed you
to see through to the gradient behind the circles.
Lesson 3 Create Compound Paths
ILLUSTRATOR 4-19
Create special effects with
compound paths
1. Open AI 4-7.ai, then save it as Compound
Path Effects.
2. Select all.
The light blue square is locked and does not
become part of the selection.
3. Click Object on the menu bar, point to
Compound Path, then click Make.
4. Deselect, click the Direct Selection Tool
,
then click the edge of the large blue circle.
5. Click the center point of the circle, then
scale the circle 50% so that your work
resembles Figure 20.
6. Click Select on the menu bar, then click Inverse.
7. Click Object on the menu bar, point to
Transform, then click Transform Each.
8. Enter 225 in the Horizontal and Vertical text
boxes in the Scale section of the Transform
Each dialog box, click OK, then deselect all.
Your work should resemble Figure 21.
9. Using the Direct Selection Tool , click
the edge of the center circle, click its center
point to select the entire circle, then scale
the circle 120%.
10.Apply the Transform Again command twice,
then compare your screen to Figure 22.
11.Deselect all, save your work, then close
Compound Path Effects.
You made a compound path out of five small cir-
cles and one large circle. You then manipulated the
size and location of the individual circles to create
interesting designs.
FIGURE 20
A simple compound path
FIGURE 22
Simple compound paths can yield stunning visual effects
FIGURE 21
A more complex compound path
Each of the five small
circles is scaled, using
its own center point as
the point of origin
What You’ll Do
ILLUSTRATOR 4-20
Transforming and Distorting Objects
LESSON 4
Defining a Compound Shape
Like a compound path, a compound
shape is two or more paths that are com-
bined in such a way that “holes” appear
wherever paths overlap.
The term compound shape is used to dis-
tinguish a complex compound path from a
simple one. Compound shapes generally
assume an artistic rather than a practical
role. To achieve the effect, compound
shapes tend to be composed of multiple
objects. You can think of a compound
shape as an illustration composed of mul-
tiple compound paths.
Understanding Essential
Pathfinder Filters
The pathfinders are a group of preset
operations that help you combine paths in
a variety of ways. Pathfinders are very use-
ful operations for creating complex or
irregular shapes from basic shapes. In
some cases, the pathfinders will be a
means to an end in creating an object; in
others, the operation they provide will be
the end result you want to achieve.
In this lesson, you will use pathfinders to
create compound shapes from
simple shapes.
▼
WORK WITH THE
PATHFINDER PALETTE
Lesson 4 Work with the Pathfinder Palette
ILLUSTRATOR 4-21
Illustrator offers ten pathfinders.
Pathfinders can be applied to overlapping
objects using the Effect menu or the
Pathfinder palette. For the purposes of
drawing and creating new objects, the fol-
lowing five pathfinders are essential; com-
pare each with Figure 23.
■ Add to shape area: Converts two or
more overlapping objects into a single,
merged object.
■ Subtract from shape area: Where
objects overlap, deletes the frontmost
object(s) from the backmost object in a
selection of overlapped objects.
■ Intersect shape areas: Creates a sin-
gle, merged object from the area where
two or more objects overlap.
■ Minus Back: The opposite of Subtract;
deletes the backmost object(s) from the
frontmost object in a selection of over-
lapped objects.
■ Divide: Divides an object into its com-
ponent filled faces. Illustrator defines a
“face” as an area undivided by a line
segment.
FIGURE 23
Five essential pathfinders
No filter
Add
Subtract
Intersect
Minus Back
Divide
ILLUSTRATOR 4-22
Transforming and Distorting Objects
Using the Pathfinder Palette
The Pathfinder palette contains ten buttons
for applying pathfinders and for creating
compound shapes, as shown in Figure 24.
As you learned earlier, a compound shape is
a complex compound path. You can create a
compound shape by overlapping two or
more objects, then clicking one of the four
shape mode buttons in the top row of the
Pathfinder palette, or clicking the
Pathfinder palette list arrow, then clicking
Make Compound Shape. The four shape
mode buttons share the same buttons as
four essential pathfinders: Add to shape area
(Add), Subtract from shape area (Subtract),
Intersect shape areas (Intersect), and
Exclude overlapping shape areas (Exclude).
To apply one of these four pathfinders, you
must press and hold [Alt] (Win) or [option]
(Mac), then click the desired pathfinder
button.
FIGURE 24
Pathfinder palette
Divide
button
Trim
button
Merge
button
Crop
button
Outline
button
Add to shape
area button
Subtract from
shape area button
Exclude overlapping
shape areas buttons
Minus back
button
Intersect shape
areas button
Lesson 4 Work with the Pathfinder Palette
ILLUSTRATOR 4-23
Applying Shape Modes and
Pathfinders
Figure 25 shows a square overlapped by a
circle. If you apply the Subtract pathfinder,
the overlapped area is deleted from the
square. The circle, too, is deleted, as shown
in Figure 26. The result is a simple
reshaped object.
With the same starting image, if you apply
the Subtract shape mode, the same visual
effect is achieved. However, the resulting
object is a compound shape, as shown in
Figure 27. This time, the circle is not
deleted; it is functioning as a hole or a
“knockout” wherever it overlaps the
square. The relationship is dynamic: You
can move the circle independently at any
time to change its effect on the square and
the resulting visual effect.
That dynamic relationship is the essential
factor that distinguishes applying a
pathfinder from applying a shape mode.
When pathfinders are applied to objects,
the result is final. When shape modes are
applied to objects, the resulting compound
shape can be manipulated endlessly.
Figure 28 shows a group of objects con-
verted into a compound shape using the
Make Compound Shape command in the
Pathfinder palette.
FIGURE 28
A compound shape
FIGURE 25
Two overlapping objects
FIGURE 26
The effect of applying the Subtract pathfinder
FIGURE 27
The effect of applying the Subtract
shape mode
ILLUSTRATOR 4-24
Transforming and Distorting Objects
Apply the Add to shape area
pathfinder
1. Open AI 4-8.ai, then save it as Heart Parts.
2. Click Window on the menu bar, then click
Pathfinder, if necessary.
3. Select both circles, press and hold [Alt] (Win)
or [option] (Mac), then click the Add to shape
area button in the Pathfinder palette.
The two objects are united. For brevity’s sake,
Add to shape area will be referred to as Add.
4. Move the diamond shape up so that it overlaps
the united circles, as shown in Figure 29.
5. Click the Delete Anchor Point Tool , then
delete the top anchor point of the diamond.
6. Select all, press and hold [Alt] (Win) or [option]
(Mac), then click the Add button so that
your screen resembles Figure 30.
7. Remove the black stroke, then apply a red
fill to the new object.
8. Draw a rectangle that covers the “hole” in
the heart, then fill it with black, as shown in
Figure 31.
9. Select all, press [Alt] (Win) or [option] (Mac),
then click the Add button
.
10.
Double-click the Scale Tool , then apply a
non-uniform scale of 90% on the horizontal
axis and 100% on the vertical axis.
You created a single heart-shaped object from two
circles and a diamond shape using the Add to
shape area pathfinder.
FIGURE 29
A diamond shape in position for the Add pathfinder
FIGURE 30
The diamond shape and the object behind it are
united with the Add pathfinder
FIGURE 31
A heart shape created by applying the Add pathfinder to three objects
Lesson 4 Work with the Pathfinder Palette
ILLUSTRATOR 4-25
Apply the Subtract from
shape area pathfinder
1. Rotate the black heart shape 180°, then hide it.
2. Create a square that is 1.5" × 1.5" without a
fill color and with a 1 pt black stroke.
3. Create a circle that is 1.75" in width
and height.
4. Switch to Outline mode.
5. Move the circle so that it overlaps the
square, as shown in Figure 32.
6. Verify that the circle is still selected, click the
Reflect Tool , press [Alt] (Win) or
[option] (Mac), then click the center point of
the square.
7. Click the Vertical option button, then click
Copy so that your work resembles Figure 33.
8. Select all, press [Alt] (Win) or [option] (Mac),
then click the Subtract from shape area
button in the Pathfinder palette.
9. Switch to Preview mode, then apply a black
fill to the new object.
10.Show all, then overlap the new shape with
the black heart shape to make a spade shape.
11.Select all, apply the Add pathfinder, then
deselect.
Your work should resemble Figure 34.
You overlapped a square with two circles, then
applied the Subtract from shape area pathfinder to
delete the overlapped areas from the square. You
used the Add to shape area pathfinder to unite the
new shape with a heart-shaped object to create a
spade shape.
FIGURE 32
Circle overlaps the square
FIGURE 33
Right circle is a reflected copy of the left one
FIGURE 34
The final shape, with all elements united by the Add pathfinder
ILLUSTRATOR 4-26
Transforming and Distorting Objects
Apply the Intersect shape
areas pathfinder
1. Click the Star Tool , then click the
artboard.
2. Enter 1 in the Radius 1 text box, 3 in the
Radius 2 text box, and 8 in the Points text
box, then click OK.
3. Apply a yellow fill to the star and remove any
stroke, if necessary.
4. Use the Align palette to align the center points
of the two objects, so that they resemble
Figure 35.
5. Copy the black spade, then paste in front.
Two black spades are now behind the yellow
star; the top one is selected.
6. Press and hold [Shift], then click to add the
star to the selection.
7. Click the Intersect shape areas button
in the Pathfinder palette.
The intersection of the star and the copied
spade is now a single closed path. Your
work should resemble Figure 36.
8. Save your work, then close Heart Parts.
You created a star and then created a copy of the
black spade-shaped object. You used the Intersect
shape areas pathfinder to capture the intersection
of the two objects as a new object.
Working with the Align palette
The Align palette offers a quick and simple solution for aligning selected objects
along the axis you specify. Along the vertical axis, you can align selected objects by
their rightmost point, leftmost point, or center point. On the horizontal axis, you can
align objects by their topmost point, center point, or bottommost point. You can also
use the palette to distribute objects evenly along a horizontal or vertical axis. In con-
trasting the Align palette with the Average command, think of the Average command
as a method for aligning anchor points and the Align palette as a method for aligning
entire objects.
FIGURE 35
Use the Align palette to align objects precisely
FIGURE 36
Yellow shape is the intersection of the star and the spade
Lesson 4 Work with the Pathfinder Palette
ILLUSTRATOR 4-27
Apply the Divide pathfinder
1. Open AI 4-9.ai, then save it as Divide.
2. Select the red line, then double-click the
Rotate Tool .
3. Enter 30 in the Angle text box, then
click Copy.
4. Repeat the transformation four times.
5. Select all, then click the Divide button
in the Pathfinder palette.
The blue star is divided into twelve separate
objects, as defined by the red lines, which
have been deleted. See Figure 37.
6. Deselect, click the Direct Selection Tool ,
select the left half of the top point, press
[Shift], then select every other object, for a
total of six objects.
7. Apply an orange fill to the selected objects.
8. Select the inverse, then apply a yellow fill so
that your work resembles Figure 38.
9. Save your work, then close the Divide
document.
You used six lines to define a score pattern, then
used those lines and the Divide pathfinder to break
the star into twelve separate objects.
FIGURE 37
Blue star is divided into twelve objects by the Divide pathfinder
FIGURE 38
Divide pathfinder is useful for adding dimension
ILLUSTRATOR 4-28
Transforming and Distorting Objects
Create compound shapes
using the Pathfinder palette
1. Open AI 4-10.ai, then save it as Compound
Shapes.
2. Click View on the menu bar, then click Yellow.
3. Select the two yellow circles, then click the
Exclude overlapping shape areas button
in the Pathfinder palette.
The area that the top object overlaps
becomes transparent.
4. Deselect, click the Direct Selection Tool ,
then move either circle to change the shape
and size of the filled areas.
Figure 39 shows one effect that can be
achieved.
5. Select Green from the View menu, select the
two green circles, then click the Intersect shape
areas button in the Pathfinder palette.
The area not overlapped by the top circle
becomes transparent.
6. Deselect, then use the Direct Selection Tool
to move either circle to change the
shape and size of the filled area.
Figure 40 shows one effect that can be
achieved.
7. Save your work, then close the Compound
Shapes document.
You applied shape modes to two pairs of circles,
then moved the circles to create different shapes
and effects.
FIGURE 39
An example of the Exclude shape mode
FIGURE 40
An example of the Intersect shape mode
Transparent area
Transparent area
Lesson 4 Work with the Pathfinder Palette
ILLUSTRATOR 4-29
Create special effects with
compound shapes
1. Open AI 4-11.ai, then save it as Compound
Shape Effects.
2. Select all, then click the Exclude
overlapping shape areas button in the
Pathfinder palette.
Your work should resemble Figure 41.
3. Deselect all, click the Direct Selection
Tool , select the three squares, then move
them to the right, as shown in Figure 42.
4. Drag and drop a copy of the three squares,
as shown in Figure 43.
TIP Use [Shift][Alt] (Win) or [Shift][option]
(Mac) to drag and drop a copy.
5. Scale each circle 150% using the Transform
Each command.
6. Scale the center circle 200%, then bring it to
the front of the stacking order.
7. Click the Intersect shape areas button
in the Pathfinder palette.
Figure 44 shows the results of the intersection.
Your final illustration may vary slightly.
TIP The topmost object affects all the
objects behind it in a compound shape.
8. Save your work, then close Compound
Shape Effects.
You made three squares and three circles into a
compound shape by excluding overlapping shape
areas. You then manipulated the size and location
of individual elements to create different effects.
Finally, you enlarged a circle, brought it to the front,
then changed its mode to Intersect. Only the objects
that were overlapped by the circle remained visible.
FIGURE 41
A compound shape
FIGURE 42
A compound shape
FIGURE 43
A compound shape
FIGURE 44
A compound shape
What You’ll Do
ILLUSTRATOR 4-30
Transforming and Distorting Objects
LESSON 5
Defining a Clipping Mask
As with compound paths, clipping masks
are used to yield a practical result. And as
with compound paths, that practical result
can be manipulated to create interesting
graphic effects.
Practically speaking, you use a clipping
mask as a “window” through which you
view some or all of the objects behind the
mask in the stacking order. When you
select any two or more objects and apply
the Make Clipping Mask command, the top
object becomes the mask and the object
behind it becomes “masked.” You will be
able to see only the parts of the masked
object that are visible through the mask,
as shown in Figure 45. The mask crops
the object behind it.
In this lesson, you will explore the role of
clipping masks for practical use and for
artistic effects.
▼
CREATE CLIPPING
MASKS
Lesson 5 Create Clipping Masks
ILLUSTRATOR 4-31
Using Multiple Objects as a
Clipping Mask
When multiple objects are selected and the
Make Clipping Mask command is applied,
the top object becomes the mask. Since
every object has its own position in the
stacking order, it stands to reason that
there can be only one top object.
If you want to use multiple objects as a
mask, you can do so by first making them
into a compound path. Illustrator regards
compound paths as a single object.
Therefore, a compound path containing mul-
tiple objects can be used as a single mask.
Creating Masked Effects
Special effects with clipping masks are,
quite simply, fun! You can position as many
objects as you like behind the mask, and
position them in such a way that the mask
crops them in visually interesting (and eye-
popping!) ways. See Figure 46 for an
example.
FIGURE 45
Clipping mask crops the object behind it
FIGURE 46
Masks can be used for stunning visual effects
Object to be used
as a mask
Object to be masked
The result after applying the
Make Clipping Mask command