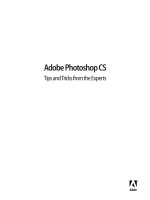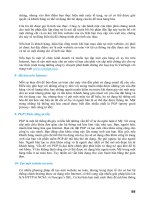Adobe Flex 4 Training from the Source Volume 1 phần 2 pps
Bạn đang xem bản rút gọn của tài liệu. Xem và tải ngay bản đầy đủ của tài liệu tại đây (11.07 MB, 50 trang )
ptg
27
Running Your Application
Running Your Application
In the rst exercise, you created your project and an application page. Before you had a chance
to run the application, the second exercise took you on a tour of the Flash Builder workbench.
Yo u w i l l n o w g e t b a c k t o y o u r a p p l i c a t i o n . Yo u w i l l r u n i t , a d d c o d e t o i t , a n d l e a r n t h e b a s i c s
of le manipulation.
1 Open the Project menu. Be sure the Build Automatically option has a checkmark in front
of it.
When Build Automatically is selected, Flex continuously checks for saved les, compiles
them upon saving, and prepares them to run. Even before you run your application, syn-
tax errors are agged, which does not occur if Build Automatically is not selected.
Tip: As your applications grow more complex, you might find that having this setting selected
takes too much time, in which case you should deselect the setting. The build will happen only
when you run your application or you specifically choose Build Project from the menu.
2 Run your application by clicking the Run button. You will not see anything in the browser
window when it opens.
Run FlexGrocer tip
Yo u h a v e n o w r u n y o u r r s t F l e x a p p l i c a t i o n , a n d i t w a s n’ t t h a t i n t e r e s t i n g . I n t h i s c a s e ,
the skeleton application contained no tags to display anything in the browser. But you
did see the application run, and you saw the default browser open and display the results,
uninteresting as it was.
From the Library of Wow! eBook
Download from www.eBookTM.com
ptg
28
LESSON : Getting Started
NoTe: What exactly happened when you clicked the Run button? A number of processes
occurred. First, the MXML tags in the application file were translated to ActionScript.
ActionScript was then used to generate a SWF file, which is the format Flash Player understands.
The SWF file was then sent to Flash Player in the browser.
www.flexgrocer.com/FlexGrocer.html
Client with
Flash Player
FlexGrocer.swf
MXML
ActionScript
SWF
3 Close the browser and return to Flash Builder.
4 Add an <s:Label> tag by placing the cursor aer the closing </fx:Declarations> tag;
press Enter/Return; enter the less-than sign (<) and then enter s, followed by a colon (:).
Yo u w i l l s e e a l o n g l i s t o f t a g s . P r e s s t h e l e t t e r L (upper- or lowercase) and select the Label
tag by highlighting it and pressing Enter or by double-clicking it.
is is an example of code hinting, which is a very helpful feature of Flash Builder that
you should take advantage of.
5 Press the spacebar, and you’ll see a list of options, including properties and methods,
which you can use with the <s:Label> tag. Press the letter t and then the letter e; then
select the text property.
From the Library of Wow! eBook
Download from www.eBookTM.com
ptg
29
Running Your Application
Code hinting shows only the elements that relate to the selected tag. So, seeing the text
element appear in this list indicates that it is a valid attribute for this tag. Not only can you
select tags via code hinting, but you can also choose attributes that belong to those tags.
NoTe: In these two instances of code hinting, both the desired options happen to be at the
top of the list. If the options were not at the top, you would select the desired option either by
pressing the Down Arrow key and then pressing Enter or by double-clicking the selection.
6 Enter My First Flex Application for the value of the text property. Be sure that the text is
in the quotes supplied by code hinting.
Given that MXML is an XML language, it is required to follow all XML rules and stan-
dards. Proper XML formatting dictates that the value of any attribute be placed in quotes.
7 End the tag with a slash (/) and a greater-than sign (>).
Check to be sure that your code appears as follows:
<?xml version=”1.0” encoding=”utf-8”?>
<s:Application xmlns:fx=” />xmlns:s=”library://ns.adobe.com/flex/spark”
xmlns:mx=”library://ns.adobe.com/flex/mx”
minWidth=”955” minHeight=”600”>
<fx:Declarations>
<! Place non-visual elements (e.g., services, value objects) here >
</fx:Declarations>
<s:Label text=”My First Flex Application”/>
</s:Application>
From the Library of Wow! eBook
Download from www.eBookTM.com
ptg
30
LESSON : Getting Started
NoTe: The code in this example places the minWidth and minHeight attribute/value pairs of
the Application tag on a separate indented line. The entire Application tag could have been on
one line; whether or not to add line breaks to code is a matter of personal preference. Some
developers like the look of placing each attribute/value pair on a separate indented line.
Proper XML syntax gives you two ways to terminate a tag. You just used one of them—to
place a slash at the end of the tag, which is called a self-closing tag. e other option is to
use the slash in front of the tag name, which is completely typed out again, as follows:
<s:Label text=”My First Flex Application”>
</s:Label>
Yo u u s u a l l y u s e t h e s e l f - c l o s i n g t a g u n l e s s t h e r e i s a r e a s o n t o p l a c e s o m e t h i n g i n s i d e a t a g
block. For example, if you want to place the </mx:Label> tag inside the <mx:Application>
tag block, you have to terminate the </mx:Application> tag on a separate line.
8 Save the le and run it. e text “My First Flex Application” appears in your browser.
Finally, you get to see something displayed in your new Flex application.
e <s:Application> tag comes with a default background color of white (#FFFFFF).
Yo u will learn more about adjusting styles in Lesson 16, “Customizing a Flex Application
with Styles.”
9 Change the value of the text property from “My First Flex Application” to New Text.
Save the le and run it.
e next step shows another helpful feature of Flash Builder, but to see this feature you
must have at least two saved versions of the le, which is why you changed the text and
saved another version of the le.
10 Right-click in the editor, and from the contextual menu choose Replace With >
Local History.
A large dialog box appears.
From the Library of Wow! eBook
Download from www.eBookTM.com
ptg
31
Running Your Application
11 Compare the current version of your le, which is located on the le side of the dialog
box, to the older version on the right. Select the rst item in the list. A history of the last
50 versions of your le is kept at the top of the dialog box. Click Replace to bring back
your original text, which reads “My First Flex Application”.
Yo u w i l l n d t h i s f e a t u r e v e r y h e l p f u l w h e n y o u w a n t t o r o l l b a c k t o a p r e v i o u s v e r s i o n
of code.
Tip: You can alter the settings for Local Histor y by choosing Window > Preferences; then from
the dialog box choose General > Workspace and click Local History.
12 Purposely introduce an error into the page by removing the ending l from Label, chang-
ing the <s:Label> tag to <s:Labe>, and save the le. is will cause an error, because the
compiler can nd the Label class in the s namespace, but not a Labe class.
Aer you save the le, the compiler checks your code. e error is found and reported in
two ways. First, a small white X in a red circle will appear next to the line of code in which
the coding mistake is located. Also, a description of the error appears in the Problems view.
Tip: You can place the pointer over the Red circle by the line number to see the complete
description. You can also double-click the error listed in the Problems view, and the pointer will
then appear at the appropriate line of code in the editor.
From the Library of Wow! eBook
Download from www.eBookTM.com
ptg
32
LESSON : Getting Started
13 Run the application. You will see the following warning, telling you there are errors in
your project and prompting you to conrm that the launch should continue. In this case,
click Cancel.
Because of the compile time error, Flash Builder will not be able to compile the applica-
tion with the latest change. If you click Proceed in this dialog box, Flash Builder will run
the last successfully compiled version of your application.
14 Correct the error, save the le, and run it to be sure that everything is again working
properly. Close the le.
Exploring the Flash Builder Debugger
As you build applications, things will sometimes not work properly or will perhaps throw
errors. To help you understand what is causing these problems, Flash Builder has an interac-
tive debugger. e debugger lets you set breakpoints in the code and inspect various property
and variable values at the point where the execution of the code stops. You can also use the
debugger to step through the code, so you can see how those values change over time.
From the Library of Wow! eBook
Download from www.eBookTM.com
ptg
33
Exploring the Flash Builder Debugger
1 From the main menu of Flash Builder, choose File > Import > Flash Builder Project. is
project le contains a small application with a button, a label, and an ActionScript that
will add two numbers and display the results. Flash Builder has the ability to import pre-
existing projects packaged in the FXP format as a stand-alone le.
2 In the Import Flash Builder Project dialog box that opens, click the rst Browse button
on the right of the screen. Navigate to the ex4tfs/Lesson02/independent directory, and
select the DebugTest.fxp le. Set the location for “Extract new project(s) to” as driveroot:/
ex4tfs/debugTest.
If the debugTest directory does not exist (and it probably doesn’t, unless you have done
these steps before), it will be created for you. If it does exist, and you want to replace the
previous version, be sure to select the “Overwrite existing project” radio button in the
“Import method” section of the dialog box. If you are overwriting an existing version, you
will be prompted to conrm that the previous version is to be replaced. At this prompt,
you will need to click OK to continue.
3 Click Finish.
From the Library of Wow! eBook
Download from www.eBookTM.com
ptg
34
LESSON : Getting Started
4 In Flash Builder, notice that a new debugTest project has been created. Expand the src
and default package nodes to nd the DebugTest.mxml le. Open DebugTest.mxml by
double-clicking it.
5 Run the application and click the Click Me button. You should see a line of text appear
next to the button, reading “2 + 4 = 6”.
When you clicked the button, the event handler dened on line 26 was executed, calling
the button_clickHandler() method. is method denes two integer variables (numTwo
and numFour) and passes them to a function that adds the integers together and then
displays the results in a label. e ActionScript syntax, event handlers, and datatyping
variables will all be covered in detail in the next few chapters.
6 In Source view, double-click the line number 24 to set a breakpoint on that line. You need
to double-click the number itself, not merely that line of code. When the breakpoint is
set, you should see a blue circle appear to the le of that line number.
When the application runs in Debug view, and a user clicks the button, the applica-
tion will stop executing at the line with the breakpoint. You will be able to debug from
that point in the application. You can set breakpoints at any line of executable code
in an application, such as an event handler in MXML, or a line of ActionScript in the
Script block.
From the Library of Wow! eBook
Download from www.eBookTM.com
ptg
35
Exploring the Flash Builder Debugger
7 Launch the application in Debug view, by clicking the button that looks like a bug
(located to the right of the Run application button).
8 When the browser launches the application, click the button labeled Click Me. is
time the application runs until it reaches the breakpoint, then control is passed from the
browser to Flash Builder. If Flash Builder is in the Flash perspective, you will be asked if
you want to switch to the Debug perspective. Select the Remember My Decision check
box, then click Yes.
As you learned earlier in this chapter, Eclipse (and therefore Flash Builder) uses perspec-
tives to group together sets of views. By default, the Debug perspective adds four views
above the code. To the le is the Debug view, which shows where the application encoun-
tered the breakpoint. is view also has buttons to continue running the application, to
stop debugging, and to step into the code, step over a line in the code, or return to the
place which called the current function.
To th e ri ght of t he De bu g pers pe ct iv e are t hr ee ta bb ed vi ews . e Va riabl es v ie w sh ows
the current state of the variables, the Breakpoints view shows all the breakpoints, and the
Expressions view shows any watch expressions you have added. You will explore these
views and buttons in the next few steps.
From the Library of Wow! eBook
Download from www.eBookTM.com
ptg
36
LESSON : Getting Started
Resume
Terminate
Step Into Step Over
Step Return
Variables Breakpoints Expressions
9 In the Debug view, click the Step Into button, which will move control to the
button_clickHandler() method.
e Debug view is showing you that you’re looking at the button_clickHandler()
method. e Variables view will still show this event, as it did initially, but three new
items are visible there as well, representing the three variables dened locally to the func-
tion. Since you have not yet executed the line of code that instantiates and sets the values
of those variables, they currently have a value of undefined.
From the Library of Wow! eBook
Download from www.eBookTM.com
ptg
37
Exploring the Flash Builder Debugger
10 Click the Step Over button and notice that control is moved to the next line of executable
ActionScript. Control stops immediately before this line executes. Click Step Over again
to execute the code on the line that instantiates a variable named numTwo and assigns it a
value of 2.
Now that the numTwo variable has a value, you can see the value in the Variables view.
11 In the Variables view, click the value numTwo, and change it from 2 to 3.
e Variables view lets you change the values of variables and see what eect the change
has on the application. Changing this value won’t change the underlying code that set the
value, but it will let you see what happens if the value is dierent.
From the Library of Wow! eBook
Download from www.eBookTM.com
ptg
38
LESSON : Getting Started
12 In the Debug view, click the Resume button to allow the application to continue
executing.
is time, the label reads “3 + 4 = 7”, as we changed the value of the numTwo variable from
2 to 3.
13 In the Debug view, click the Terminate button (red square) to stop this debugging session.
Double-click the line number 14 to set a breakpoint there.
Yo u n o w h a v e b r e a k p o i n t s s e t a t l i n e s 1 4 a n d 2 4 .
14 Click the Breakpoints tab to see that view and notice that you now have breakpoints set
on lines 14 and 24. You can turn on or o breakpoints by clicking the check boxes next
to each breakpoint. At this point, we no longer want to use the breakpoint at line 24, so
deselect its check box.
Deselecting the check box leaves the breakpoint in place but instructs Flash Builder to
ignore it for now. You will notice that the icon on that line of the code has changed from a
From the Library of Wow! eBook
Download from www.eBookTM.com
ptg
39
Exploring the Flash Builder Debugger
blue circle to a white circle. If you want to completely remove a breakpoint, you can either
double-click its line number again, or right-click the breakpoint in the Breakpoints view
and choose Remove.
15 Run the application in Debug view again, and click the Resume button when the applica-
tion starts.
Notice that this time, the execution stops at the breakpoint on line 14, and that the numTwo
and numFour variables are already populated.
16 Click the Step Into button to step into the addInts() function.
Notice that the Debug view shows a click on the button called the button_clickHandler(),
which in turn has now called addInts(). Also notice that the Variables view is showing
another set of variables instead of numTwo and numFour, which were variables local to the
button_clickHandler() method. It is now showing value1 and value2, the arguments to
the method.
17 Click the Step Over button.
As it did the previous times you used Step Over, the debugger executes the next line, this
time populating the sumInts variable with the value 6.
18 Click the Step Return button.
Notice that control returns to the button_clickHandler() method, and that the
sumInts variable is now properly populated with the value 6, as it was computed in the
addInts() method.
Congratulations! You know how to use the debugger. is will be extremely useful as you
work through the exercises in this book and as you develop real-world Flex applications.
ere is one more new and interesting feature available with breakpoints in Flash Builder:
conditional breakpoints. You can enable conditional breakpoints by right-clicking a
From the Library of Wow! eBook
Download from www.eBookTM.com
ptg
40
LESSON : Getting Started
breakpoint (either next to the line numbers, or in the Breakpoints view), and choosing
Breakpoint Properties. From the Breakpoint Properties view, you can enable or disable
breakpoints. You can also set conditions. For example, you can set a breakpoint to re only if
a variable has a certain value, or when a potential breakpoint is encountered a certain number
of times. While this feature may not be terribly useful as you rst start your explorations in
Flex, you will nd it invaluable as you build more complex applications.
NoTe: Teaching object-oriented programming is not the focus of this book, but to be an
effective Flex developer you must have at least a basic understanding of object-oriented
terminology and concepts. For instance, the tags you have seen—such as
<s:Application>,
<s:Label>, and <s:Text>—actually refer to classes. The Adobe Flex 4 MXML and ActionScript
Language Reference (sometimes referred to as ASDoc) is the document that lists these classes,
their properties, their methods, and much more.
Getting Ready for the Next Lessons
As you go forward though the rest of the book, you will need certain les, such as graphics,
to complete the rest of the application. In the same way you imported a project from an FXP
le to learn about debugging, you will also import an FXP le that will be the basis for the
application you work on throughout this book.
From the Library of Wow! eBook
Download from www.eBookTM.com
ptg
41
Getting Ready for the Next Lessons
When you import a project into Flash Builder, the IDE makes a determination if you already
have a project with the same unique identier (UUID). If you do, it will allow you to over-
write the existing project with the newly imported one. If not, but you already have a project
of the same name as the one you are importing, it will ask you to rename the newly imported
project. To avoid any confusion, you are going to completely delete the project you had cre-
ated previously in this lesson, and then import a nearly identical project, which includes some
graphics that will be used throughout the rest of the book.
1 In the Package Explorer, right click the FlexGrocer project, and choose Delete.
2 A dialog box will appear asking if you want to delete only the Flash Builder project,
or also the les for the project from the le system. Select the radio button to also
delete contents.
e project and related les will be removed from the le system.
From the Library of Wow! eBook
Download from www.eBookTM.com
ptg
42
LESSON : Getting Started
3 From the main menu of Flash Builder, choose File > Import > Flash Builder Project.
4 In the Import Flash Builder Project dialog box, click the rst Browse button on the right
of the screen. Navigate to ex4tfs/Lesson02/start and select the FlexGrocer.fxp le. Set
the location for “Extract new project to” to your project directory.
5 Click Finish.
Yo u a r e n o w r e a d y t o c o n t i n u e t h r o u g h t h e r e s t o f t h e b o o k . I f y o u c a r e t o v e r i f y t h a t t h e p r o j -
ect imported properly, look in the Project Explorer and conrm that there is now an assets
directory in your project.
From the Library of Wow! eBook
Download from www.eBookTM.com
ptg
43
What You Have Learned
What You Have Learned
In this lesson, you have:
Created a project to organize your application les (pages 18–23)•
Toure d the pie ce s of the Fl as h Bu il de r workb en ch (v ie ws, e dit ors , an d per sp ect iv es ) us ed •
to create application les (pages 24–26)
Run and modied application les while using code hinting and local history to produce •
the code for those les (pages 27–32)
Learned about debugging an application with the Flash Builder debugger (pages 33–40)•
Prepared for the next lessons (pages 41–43)•
From the Library of Wow! eBook
Download from www.eBookTM.com
ptg
LESSON 3
What You Will Learn
In this lesson, you will:
Use containers•
Lay out an application in Source view•
Wor k wit h c onst rai nt-b as ed layouts•
Wor k wit h v ie w st ates•
Control view states•
Lay out an application in Design view•
Refactor code as needed•
Approximate Time
is lesson takes approximately 1 hour and 30 minutes to complete.
From the Library of Wow! eBook
Download from www.eBookTM.com
ptg
45
Lesson 3
Laying Out the Interface
Every application needs a user interface, and one of the strengths of Adobe Flash Builder 4
is that it enables developers to lay out their application’s interface with ease. In this lesson,
you will learn about containers and layout objects in Flex, what differentiates them, and how
to use them when laying out your applications. Finally, you will use view states to make the
applications dynamically change to react to users’ actions.
The user interface for the e-commerce application
From the Library of Wow! eBook
Download from www.eBookTM.com
ptg
46
LESSON : Laying Out the Interface
Learning About Layouts
Almost all the positioning of components in Flex is accomplished using containers and
layout objects.
Wor king wit h a k itche n ana lo gy f or t he m ome nt, you ca n th in k of th e cont ai ne r as a f oo d
processor without a blade. ere are dierent food processors with dierent features on the
market, and you need to choose one that works best for your application.
Yo u c a n t h i n k o f l a y o u t o b j e c t s a s b l a d e s t h a t c a n b e i n s e r t e d i n t o a f o o d p r o c e s s o r t o s l i c e ,
dice, chop, and so on. Neither of these two pieces is particularly useful without the other, but
when they’re assembled, they become a powerful tool. e same is true of containers and
layout objects.
Understanding Containers
On a technical level, containers are simply a special type of component that contains and
groups other items. ese items are collectively referred to as children or, more specically,
as LayoutElements (which is just a broad term for components such as Buttons, Checkboxes,
and the like) and GraphicalElements such as squares, circles, and so on. Although containers
know how to group and keep these items together, they do not know the position or order
of those items on the screen. When you select a container to use, you will do so based on a
number of criteria; however, the most fundamental is its ability to be skinned.
Skinning is the process of dening the visual appearance of a component. In terms of a
container, you can think of the visual appearance as including things such as backgrounds,
borders, drop shadows, and so on. Some containers in Flex can be skinned, meaning you can
dene how they appear on the screen. Other containers exist only to ensure that their children
are grouped; they do not have a visual display of their own.
From the Library of Wow! eBook
Download from www.eBookTM.com
ptg
47
Learning About Layouts
Container Types
Container Description
Group The simplest type of container in Flex 4, a group can be used to contain
children, but it does not have any visual appearance of its own.
SkinnableContainer A SkinnableContainer performs all the same functionality as the group but also
has the ability to define its visual appearance on the screen.
BorderContainer A type of SkinnableContainer that can be used to quickly surround children of a
container with a border.
Panel A type of SkinnableContainer, surrounded by a border, that can have a header
and a control area called a control bar.
Application A type of SkinnableContainer that is used as the root of your Flex application.
Like the Panel, it can also have a control bar.
NavigationContent A special type of SkinnableContainer used with a control called a ViewStack,
which you will learn to use later in this book.
ere are several more Flex containers, including DataGroup and SkinnableDataContainer,
in addition to several specialized containers, such as Form, which will be used in the coming
lessons. However, those containers follow a slightly dierent layout metaphor, so they will be
introduced a bit later when their specic use can be explained more clearly.
Understanding Layout Objects
Layout objects work with containers (and other types of objects, as you will learn in later les-
sons) to determine how the grouped items of a container should appear on the screen. Flex
4 provides a number of layout objects by default and allows you to create your own layout
objects for complete customization.
Layout Object Types
Layout Object Description
BasicLayout The basic layout allows for absolute positioning. When using the basic layout,
you must note the specific x and y positions of each layout element.
HorizontalLayout The horizontal layout arranges children in a row, with each child positioned to
the right of the previous one.
VerticalLayout The vertical layout arranges children in a column, with each child positioned
below the previous one.
TileLayout The tile layout arranges children in new rows and columns as necessary. You
can specify whether items proceed horizontally or vertically before beginning a
row or column.
From the Library of Wow! eBook
Download from www.eBookTM.com
ptg
48
LESSON : Laying Out the Interface
Combining Containers and Layout Objects
Once you have chosen a container and a layout object, you assemble them in MXML to
produce the desired eect. Look at the following examples of setting a layout object using the
layout property to control the positioning of the buttons.
<s:Group>
<s:layout>
<s:HorizontalLayout/>
</s:layout>
<s:Button label=”1”/>
<s:Button label=”2”/>
<s:Button label=”3”/>
</s:Group>
<s:Group>
<s:layout>
<s:VerticalLayout/>
</s:layout>
<s:Button label=”1”/>
<s:Button label=”2”/>
<s:Button label=”3”/>
</s:Group>
If you do not specify a layout object, BasicLayout is used, meaning you must specify x and y
positions for each button or they will all default to appear at the origin coordinates (0,0).
Scrolling Content
Yo u w i l l o c c a s i o n a l l y n d a s i t u a t i o n i n a n a p p l i c a t i o n w h e r e i t i s d e s i r a b l e t o s c r o l l t h e
contents of a group. In previous versions of Flex, every container had this functionality by
default. While extremely convenient for the developer, it also meant that every container was
burdened with this extra code even though it was hidden the vast majority of times. In Flex 4,
you need to specically indicate when an area is scrollable. is is accomplished via a special
tag named Scroller that wraps your Group tag.
From the Library of Wow! eBook
Download from www.eBookTM.com
ptg
49
Learning About Layouts
<s:Scroller height=”65”>
<s:Group>
<s:layout>
<s:VerticalLayout/>
</s:layout>
<s:Button label=”1”/>
<s:Button label=”2”/>
<s:Button label=”3”/>
</s:Group>
</s:Scroller>
Just wrapping the Group in a Scroller will not necessarily make a scroll bar appear. e
Scroller will add scroll bars (vertical, horizontal or both) as needed when there is not enough
room to display the Group at full size. In the previous example, the height of the Scroller is
specically set to 65 pixels to ensure that a vertical scroll bar appears. If you do not set specic
width and heights, then Flex will always try to t the whole Group on the screen rst and will
resort to scrolling only if that is not possible.
Decoding MXML Tags
Before you begin the exercise in the next section, there is an important concept to learn. It is
the dierence between class instances and properties in MXML. If you look at the code snippet
from the previous section, you will see a Flex button dened in MXML. Right now the label
property of that Button is dened as an attribute of the Button’s XML tag:
<s:Button label=”3”/>
However, in MXML, you are also allowed to dene this same property using child tags. In that
case, the code would appear as follows:
<s:Button>
<s:label>3</s:label>
</s:Button>
ese two ways of dening the classes will yield identical results on the screen. Aer you have
used Flex for a while, it will become a natural part of your development process to choose the
correct syntax in a given situation; however, it can be very confusing when you are new to
the language.
From the Library of Wow! eBook
Download from www.eBookTM.com
ptg
50
LESSON : Laying Out the Interface
Now, how do you know, regardless of the denition style, which is a property and which is a
class? e key to decoding this logic is to watch the case of the rst letter aer the namespace
(aer s: in this example). When the rst letter is uppercase, such as the B in Button, the code
is referring to a new instance of a class. When the rst letter is lowercase, such as the l in label,
you are setting a property of a class.
If you consider a slightly larger example from the previous code:
<s:Group>
<s:layout>
<s:VerticalLayout/>
</s:layout>
<s:Button label=”1”/>
<s:Button label=”2”/>
<s:Button>
<s:label>3</s:label>
</s:Button>
</s:Group>
e G in the <s:Group> tag is uppercase, so it refers to an instance of a Flex class named
Group. e l in the <s:layout> tag is lowercase, so it is a property of the Group. e V in the
<s:VerticalLayout> tag is uppercase, so it is referring to a new instance of a Flex class named
Ver ti cal Lay out.
If you were to translate the code into words, it would read as follows: Create an instance
of the Group class. Set the layout property of that Group instance to a new instance of the
Ver ti cal Lay out cl ass . Ad d thre e Buttons t o th at Grou p wi th t he l ab el s 1, 2, and 3 , resp ec ti vely.
Make sure this section makes complete sense before continuing in the book. If you ensure you
understand these points, the rest of this lesson will be smooth sailing. If you are unsure, the
remainder can be a very disheartening experience.
Laying Out the E-Commerce Application
e e-commerce application of FlexGrocer is the means through which customers shop for
groceries. e top region of the application’s user interface displays the store logo as well as
navigation links that appear throughout the application. Below that is a series of clickable
icons that users can use to browse the various categories of groceries (dairy, meat, fruit, and so
on). Below the icons is an area for displaying products.
From the Library of Wow! eBook
Download from www.eBookTM.com
ptg
51
Laying Out the E-Commerce Application
In this lesson, you will use both Design view and Source view to begin laying out the applica-
tion. Design view is a powerful feature of Flash Builder but can be a very frustrating experience,
especially when you are new to it. It is oen very dicult to get objects to align correctly or to
be placed inside the intended container on the screen. erefore, you’ll also see a code sample
for everything you do in Design view. If your interface does not look like the one in the book as
you proceed, feel free to switch to Source view and make the changes before switching back to
Design view.
Starting Your Layout in Source View
e rst steps of laying out your new application will be done in Source view as you dene the
area of your application that will hold the logo and some navigation elements.
1 Open the FlexGrocer.mxml le that you created in the previous lesson.
Alternatively, if you didn’t complete the previous lesson or your code is not function-
ing properly, you can import the FlexGrocer.fxp project from the Lesson03/start folder.
Please refer to Appendix A for complete instructions on importing a project should you
ever skip a lesson or if you ever have a code issue you cannot resolve.
2 Ensure that Flash Builder is in Source view.
To sw itc h bet we en De si gn v ie w and S ource v iew i n F la sh B ui lde r, c li ck t he buttons in t he
title bar near the top of the window.
3 Find and delete the Label tag with the text “My First Flex Application” that you added in
the last lesson.
4 Insert a new controlBarLayout tag pair in place of the Label tag you just removed.
<s:controlBarLayout>
</s:controlBarLayout>
is tag starts with a lowercase letter, indicating that it is a property of the
Application object.
A control bar is a section of a container that is visually distinctive. In this application,
you are going to use the control bar to hold a logo and some buttons for navigation.
5 Immediately inside the controlBarLayout tag pair, place a self-closing <s:BasicLayout> tag.
<s:controlBarLayout>
<s:BasicLayout/>
</s:controlBarLayout>
From the Library of Wow! eBook
Download from www.eBookTM.com

![adobe flex 4.5 fundamentals [electronic resource] training from the source](https://media.store123doc.com/images/document/14/y/xr/medium_xrp1401346566.jpg)