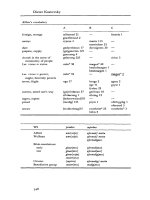Adobe Flex 4 Training from the Source Volume 1 phần 7 doc
Bạn đang xem bản rút gọn của tài liệu. Xem và tải ngay bản đầy đủ của tài liệu tại đây (11.08 MB, 48 trang )
ptg
280
LESSON : Creating and Dispatching Events
3 Add an <fx:Metadata> tag to this class. Inside it, declare that ProductItem.mxml will
dispatch two events, named addProduct and removeProduct. Indicate that both events
will be of type events.ProductEvent.
<fx:Metadata>
[Event(name=”addProduct”,type=”events.ProductEvent”)]
[Event(name=”removeProduct”,type=”events.ProductEvent”)]
</fx:Metadata>
is DataGroup is going to use the components.ProductItem renderer. As you
declared earlier, that itemRenderer will dispatch two bubbling events: addProduct and
removeProduct. As you saw in the EventLab, when an event bubbles, you can listen for the
event on any of the parent instances. In this case, you will listen for the addProduct and
removeProduct events on the ProductList.
4 Save the ProductList class. It should read as follows:
<?xml version=”1.0” encoding=”utf-8”?>
<s:DataGroup xmlns:fx=”
xmlns:s=”library://ns.adobe.com/flex/spark”
xmlns:mx=”library://ns.adobe.com/flex/mx”
item Re nderer=”com ponents.ProductIte m”>
<s:layout>
<s:VerticalLayout/>
</s:layout>
<fx:Declarations>
<! Place non-visual elements (e.g., services, value objects) here >
</fx:Declarations>
<fx:Metadata>
[Event(name=”addProduct”,type=”events.ProductEvent”)]
[Event(name=”removeProduct”,type=”events.ProductEvent”)]
</fx:Metadata>
</s:DataGroup>
Using the ProductList Component
Yo u w i l l n o w r e p l a c e t h e D a t a G r o u p i n y o u r S h o p p i n g Vi e w w i t h y o u r n e w P r o d u c t L i s t
component.
1 Open the ShoppingView.mxml le and locate the DataGroup on approximately line 40.
2 Directly below the DataGroup, add a ProductList component.
If you used code-completion, Flash Builder automatically added a components name
space on your behalf. If you did not, you will need to add this namespace manually.
<components:ProductList/>
From the Library of Wow! eBook
Download from www.eBookTM.com
ptg
281
Creating and Using the ProductEvent Class
3 Many of the properties on the DataGroup will be the same on your new ProductList.
Copy the width, height, and visible properties (for both the normal and cartView state) to
your ProductList tag.
<components:ProductList width=”100%” height=”100%”
width.cartView=”0” height.cartView=”0”
visible.cartView=”false”/>
4 Finally, move the dataProvider property to the new ProductList and delete the
DataGroup. Your new ProductList tag should look like the following code:
<components:ProductList width=”100%” height=”100%”
width.cartView=”0” height.cartView=”0”
visible.cartView=”false”
dataProvider=”{groceryInventory}”/>
5 Save this le and run the application. You shouldn’t receive any errors, and the Products
should display as before.
Using ProductEvent to Add and Remove a Product
An instance of the ProductEvent class is bubbling up the display list each time the AddToCart
button is clicked. You are now going to listen to that event and use it to actually add the prod-
uct to the cart.
1 Open ShoppingView.mxml from the views package.
2 Inside the Script block, add a new private method named addProductHandler().
is function will accept a single parameter named event of type ProductEvent
and return void.
Tip: In this case we are writing the event handlers manually. When Flash Builder automatically
creates an event handler on your behalf, it normally names it to correspond to the control that
is using the event (so, something like
productlist1_addProductHandler() if the ProductList
were using it). That is fine in most cases, but this particular handler is going to be used by
multiple controls, so we are naming it manually.
3 Still inside the Script block, add another new private method named
removeProductHandler(). is function will also accept a single parameter named
event of type ProductEvent and return void.
private function addProductHandler(event:ProductEvent):void {
}
private function removeProductHandler(event:ProductEvent):void {
}
From the Library of Wow! eBook
Download from www.eBookTM.com
ptg
282
LESSON : Creating and Dispatching Events
If you did not use code-completion, add the import for events.ProductEvent at this time.
Again, we are making these methods private as they are not needed outside this class.
4 Inside the addProductHandler() method, create a new local variable named sci of type
ShoppingCartItem. Set this variable equal to a new instance of the ShoppingCartItem
class, passing the product property of your event object to its constructor.
var sci:ShoppingCartItem = new ShoppingCartItem( event.product );
Yo u a l r e a d y d i d t h e h a r d w o r k b y e n s u r i n g t h e e v e n t w o u l d h a v e a r e f e r e n c e t o t h e
clicked product available. Now you simply need to use it.
5 Still inside the addProductHandler() method, add the ShoppingCartItem instance to the
shopping cart using the addItem() method of the shoppingCart reference. Your code
should look like this:
private function addProductHandler(event:ProductEvent):void {
var sci:ShoppingCartItem = new ShoppingCartItem( event.product );
shoppingCart.addItem( sci );
}
6 Duplicate this concept inside the removeProductHandler() method. Create a new local
variable named sci of type ShoppingCartItem and assign it a new ShoppingCartItem
instance with event.product passed to its constructor. However, in this case, call the
removeItem() method of the shoppingCart, passing the local sci variable.
private function removeProductHandler(event:ProductEvent):void {
var sci:ShoppingCartItem = new ShoppingCartItem( event.product );
shoppingCart.removeItem( sci );
}
Yo u n o w h a v e t w o e v e n t h a n d l e r s r e a d y t o a d d o r r e m o v e p r o d u c t s f r o m t h e c a r t . Yo u
will now simply indicate that these two handlers should be used by your ProductList for
this purpose.
7 Find the ProductList tag and indicate that you will handle the ProductList’s addProduct
event with the addProductHandler() method, passing the event object.
<components:ProductList x=”0” y=”0” width=”100%” height=”100%”
width.cartView=”0” height.cartView=”0”
visible.cartView=”false”
dataProvider=”{groceryInventory}”
addProduct=”addProductHandler(event)”/>
8 Next, indicate that you will handle the ProductList’s removeProduct event with the
removeProductHandler() method, passing the event object.
From the Library of Wow! eBook
Download from www.eBookTM.com
ptg
283
Creating and Using the ProductEvent Class
<components:ProductList x=”0” y=”0” width=”100%” height=”100%”
width.cartView=”0” height.cartView=”0”
visible.cartView=”false”
dataProvider=”{groceryInventory}”
addProduct=”addProductHandler(event)”
removeProduct=”removeProductHandler(event)”/>
9 Save this class and run the FlexGrocer application.
Yo u s h o u l d n o w b e a b l e t o a d d a n d r e m o v e p r o d u c t s a g a i n u s i n g t h e b u t t o n s , b u t i t i s n o w
performed with events across components in a loosely coupled way.
Handling the Collection Change Event
As you already know, many Flex components and classes, some visual and some non-visual,
dispatch events that can be used in your application. In this exercise, you will perform a
minor refactoring of the ShoppingCart class and use one of these events to ensure that the
total of your ShoppingCart class always remains correct as you add and remove items.
1 Open ShoppingCartView.mxml from the views package.
2 Find the Label tag that displays the text Your Cart Total: $.
Yo u w i l l n o w c h a n g e t h i s L a b e l t o r e e c t t h e c a r t ’s a c t u a l t o t a l .
3 Change the Label to append the total property of the ShoppingCart instance, named
shoppingCart, directly aer the currency symbol. Surround the expression that retrieves
the total in curly brackets, indicating that it should be refreshed if the total changes. Your
code should look like this:
<s:Label text=”Your Cart Total: ${shoppingCart.total}”/>
Flex will concatenate the initial portion of that string and the total property each time a
change in the total is noted. However, there is still one bug in our ShoppingCart class that
needs to be xed.
In Lesson 8, “Using DataBinding and Collections,” we added an implicit getter and set-
ter to the ShoppingCartItem. Each time the ShoppingCartItem’s quantity changes, we
update the subtotal for that particular item. Unfortunately, the ShoppingCart itself also
has a total property. Right now, even though the subtotal for each item adjusts correctly,
the ShoppingCart’s overall total is not aware of that change and will therefore not rerun
the calculateTotal() method. Eectively, this means that if you update quantities of
given items through a method other than add or remove, the ShoppingCart total will not
track correctly.
From the Library of Wow! eBook
Download from www.eBookTM.com
ptg
284
LESSON : Creating and Dispatching Events
4 Open the ShoppingCart class from the cart package.
5 As the last item in the class, add a new method named handleItemsChanged(). is
method will accept a single parameter named event of type CollectionEvent.
If you used code-completion, CollectionEvent will be imported for you. If not, import
mx.events.CollectionEvent now. CollectionEvent is a special type of event broadcast from
collections such as the ArrayCollection. It indicates that one of the items in the collection
has changed.
6 Inside the named handleItemsChanged() method, call the calculateTotal() method of
this object.
private function handleItemsChanged( event:CollectionEvent ):void {
calculateTotal();
}
Every time the items in the ShoppingCart change, we will respond by recalculating the
total for the cart. In this way we can keep track of the changes to the total correctly.
7 Find the constructor for the ShoppingCart class. As the last line of the constructor,
you will add an event listener to the ite ms ArrayCollection for the CollectionEvent.
COLLECTION_CHANGE event type. When this event occurs you want the handleItemsChanged
method called.
items.ad dEventListener(CollectionEvent.COLLECTION_CHANGE, handleItem sChang ed );
If you use code-completion, Flash Builder will write much of this line on your behalf.
is is simply the ActionScript equivalent of adding an event listener in MXML and pass-
ing the event object.
e rst parameter of the addEventListener() call is always a String specifying the type of
event. Unfortunately, in ActionScript, unlike in MXML, Flash Builder doesn’t look at the
event metadata and ll in String on our behalf. It is therefore a common convention to
create constants in the system, which are just strings with the name of the event preset on
your behalf. is simply prevents you from making a typo by ensuring that the event type
that you want to listen for does in fact exist.
Last thing to note: When you add an event listener in ActionScript, the second argument
is a function reference. So you don’t type handleItemsChanged( event ) as you would in
MXML, but rather just handleItemsChanged.
From the Library of Wow! eBook
Download from www.eBookTM.com
ptg
285
What You Have Learned
Tip: If you want to see how the constant works for yourself, hold down the Ctrl key and click
COLLECTION_CHANGE. Flash Builder will take you to the CollectionEvent class and you will see
a constant. This line of code works the same whether you use the constant or type the string
collectionChange.
8 Find the addItem() method and remove the call to calculateTotal().
Any change to the ite ms ArrayCollection will now inform the ShoppingCart to recalcu-
late itself. You no longer need to call this explicitly when adding or removing an item.
9 Find the removeItem() method and also remove the call to calculateTotal().
10 Save this class and run the FlexGrocer application.
Yo u c a n n o w a d d a n d r e m o v e i t e m s f r o m t h e c a r t . A s t h e s e i t e m s c h a n g e , t h e t o t a l u p d a t e s
automatically as it responds to a notication from the items ArrayCollection.
What You Have Learned
In this lesson, you have:
Learned the benets of loosely coupled architecture (pages 258–259)•
Dispatched events (pages 259–263)•
Declared events for a component (pages 263–265)•
Identied the need for your own event classes (pages 265–266)•
Created and used an event subclass (pages 266–270)•
Learned about event bubbling (pages 270–275)•
Created the ProductEvent class (pages 276–281)•
Used ProductEvent to add and remove a product from the cart (pages 281–283)•
Used CollectionEvent to update the cart total (pages 283–285)•
From the Library of Wow! eBook
Download from www.eBookTM.com
ptg
LESSON 12
What You Will Learn
In this lesson, you will:
Dene the viewable columns of a DataGrid through DataGridColumn•
Use a • labelFunction and an itemRenderer to display DataGridColumn
information
Create an MXML component to be used as an item renderer•
Create an inline custom item renderer for a DataGridColumn•
Raise events from inside an item renderer •
Sort the AdvancedDataGrid•
Style rows, columns, and cells in an AdvancedDataGrid•
Group data in an AdvancedDataGrid using both tags and ActionScript to •
manipulate the grid’s data provider
Display summary data in an AdvancedDataGrid using both tags and •
ActionScript
Approximate Time
is lesson takes approximately 2 hours to complete.
From the Library of Wow! eBook
Download from www.eBookTM.com
ptg
222888777
Lesson 12
Using DataGrids and
Item Renderers
In Lesson 10, “Using DataGroups and Lists,” you worked with datasets and some controls that
can be used to show the data. In this lesson, you will build on that set of base controls and be
introduced to the primary MXML component used to display and manipulate large datasets.
In this lesson, you will learn how to use the DataGrid component to display a dataset in an
interactive way using rows and columns. Aside from using the DataGrid in its simplest form,
you will learn how to override the default behavior of a particular column in the DataGrid by
implementing a custom item renderer; do a custom sort of the data in a column; and change
the editing controls that manage the underlying data. You will also use the sorting, styling,
grouping, and summary data features of the AdvancedDataGrid.
The shopping cart displayed in a DataGrid
From the Library of Wow! eBook
Download from www.eBookTM.com
ptg
288
LESSON : Using DataGrids and Item Renderers
Spark and MX
So far in this book we have managed to ignore a fundamental aspect of developing in Flex,
which is the use of multiple component sets. Flex 4 is the rst version of Flex to have more
than one set of components, meaning that there are really two types of Labels, two types of
Buttons, and two types of TextInputs, among other controls. ese two types are referred to
as MX and Spark.
e MX set of controls has been under constant evolution since Flex 1.0. e same basic con-
trols, with the same metaphors, have slowly developed over a number of releases. is set of
controls worked primarily through the object-oriented concept of inheritance, meaning that if
you wanted a control to behave in a new way, you extended the previous control and changed
some portion of its functionality.
Spark is a brand-new set of controls making their rst appearance in Flex 4. In the Spark set
of controls, components are built through the concept of composition. You have actually been
working with this all along. When you wanted a group to be horizontal or vertical, you com-
bined the Group with a HorizontalLayout or VerticalLayout. is is composition.
While Spark is the future of Flex, it is not all-encompassing yet, meaning that the many years
of development that went into developing the MX component produced a component set
with huge diversity and functionality. Spark has had much less development time, so while it
performs extremely well, it does not have breadth of function that MX has today.
erefore in Flex 4, we combine Spark and MX controls to achieve what we desire. Whenever
possible, we embrace Spark components, as they are easier to customize, are oen more
performant, and will be the focus of continuing improvements. When Spark does not have
a feature we need yet (such as the Form, DataGrid, and AdvancedDataGrid), we use the MX
versions, which integrate nicely with Spark and allow us to complete our component set.
Introducing DataGrids and Item Renderers
Using a DataGrid as a way to display the data of your application provides the largest possible
number of options for your users to interact with the data. At the simplest level, the DataGrid
organizes the data in a column-by-row format and presents this to the user. From there, the
DataGrid can be congured to allow you to modify the data it contains.
In this lesson, you will make modications to FlexGrocer, in which the DataGrid will give you
a view of the cart and the ability to both update and remove items from the cart.
From the Library of Wow! eBook
Download from www.eBookTM.com
ptg
289
Displaying the ShoppingCart with a DataGrid
Tip: Although the DataGrid does provide the most versatile manner of interacting with the
data of your application, it does come with additional overhead (performance and size). It is
wise to consider what you expect the user to do with the data or controls before you automati-
cally choose to use a DataGrid.
Displaying the ShoppingCart with a DataGrid
When you le o in Lesson 11, “Creating and Dispatching Events,” you had the contents
of your cart displayed in a List control with the ability to remove the current item you were
viewing via a Remove From Cart button. You will now use a DataGrid to display the contents
of the cart. e DataGrid control supports the syntax that allows you to specify the columns
explicitly through the DataGridColumn:
<mx:DataGrid … >
<mx:columns>
<mx:DataGridColumn dataField=””…>
<mx:DataGridColumn…>
<mx:DataGridColumn…>
</mx:columns>
</mx:DataGrid>
e dataField is used to map a property in the dataset to a given column. e order in which
the DataGridColumns are listed is the order you will see the columns from le to right in the
DataGrid. is is useful when you need to specify a dierent order of the columns from the
one specied in the dataset. Each DataGridColumn supports a large number of attributes that
aect the DataGrid’s rendering and interaction with the given column.
1 Locate the components package that you used in the previous exercise.
Alternatively, if you didn’t complete the previous lesson or your code is not function-
ing properly, you can import the FlexGrocer.fxp project from the Lesson12/start folder.
Please refer to Appendix A for complete instructions on importing a project should you
ever skip a lesson or if you ever have a code issue you cannot resolve.
2 Right-click the components package and choose New > MXML Component. In the dia-
log box, specify the Name to be CartGrid.
3 For the “Based on” value, click the Browse button. In the dialog box, begin to type
DataGrid until you see DataGrid – mx.controls displayed. Choose the DataGrid entry.
Click OK, then Finish.
From the Library of Wow! eBook
Download from www.eBookTM.com
ptg
290
LESSON : Using DataGrids and Item Renderers
4 In the newly created component’s <mx:DataGrid> tag, add the editable property and
assign it the value true.
Yo u a r e s p e c i f y i n g editable as true because you will allow one of the columns to be
changed by the user. If it is set to false, the whole DataGrid becomes read-only.
<mx:DataGrid xmlns:fx=”
xmlns:s=”library://ns.adobe.com/flex/spark”
xmlns:mx=”library://ns.adobe.com/flex/mx”
editable=”true”>
5 Aer the <fx:Declarations> tag set, dene an <mx:columns> tag set.
Yo u w i l l b e a d d i n g D a t a G r i d C o l u m n o b j e c t s i n t h e n e x t s t e p s , a n d t h e y n e e d t o b e n e s t e d
in the columns tag set.
6 In the <mx:columns> tag set, dene an <mx:DataGridColumn> for the product name. Set the
headerText to Product, dataField to product, and editable to false.
<mx:DataGridColumn headerText=”Product” dataField=”product” editable=”false” />
e headerText attribute species the text of the DataGridColumn header. If you don’t
specify this, it will take the value of the dataField attribute.
Because the editable attribute is set to true on the <mx:DataGrid> tag, you need to set it
to false for each column you don’t want to use for editing.
7 Dene an <mx:DataGridColumn> for displaying the quantity, and place it aer the last
<mx:DataGridColumn>. Set headerText to Quantity and dataField to quantity.
<mx:DataGridColumn headerText=”Quantity” dataField=”quantity” />
is column will be used to allow users to change the quantity of a specic product they
want to buy.
8 Dene an <mx:DataGridColumn> for displaying subtotals for each item and place it aer
the last <mx:DataGridColumn>. Set headerText to Amount, dataField to subtotal, and
editable to false.
<mx:DataGridColumn headerText=”Amount” dataField=”subtotal” editable=”false” />
9 Dene an <mx:DataGridColumn> for displaying a Remove button. At this point only set
editable to false.
<mx:DataGridColumn editable=”false” />
Later you will add functionality so a button will remove the item in a particular
DataGrid row.
From the Library of Wow! eBook
Download from www.eBookTM.com
ptg
291
Displaying the ShoppingCart with a DataGrid
10 At this point, your component should appear as shown here:
<?xml version=”1.0” encoding=”utf-8”?>
<mx:DataGrid xmlns:fx=”
xmlns:s=”library://ns.adobe.com/flex/spark”
xmlns:mx=”library://ns.adobe.com/flex/mx”
editable=”true”>
<fx:Declarations>
<! Place non-visual elements (e.g., services, value objects)
here >
</fx:Declarations>
<mx:columns>
<mx:DataGridColumn headerText=”Product” dataField=”product”
editable=”false” />
<mx:DataGridColumn headerText=”Quantity” dataField=”quantity” />
<mx:DataGridColumn headerText=”Amount” dataField=”subtotal”
editable=”false” />
<mx:DataGridColumn editable=”false”/>
</mx:columns>
</mx:DataGrid>
11 Save CartGrid.mxml.
Using the CartGrid Component
Yo u ’ v e c r e a t e d t h e b a s i c c o m p o n e n t t h a t u s e s a D a t a G r i d t o d i s p l a y d a t a i n t h e s h o p p i n g c a r t
data structure. Now you will replace the placeholder DataGrid that was inserted earlier with
the newly created component.
1 Open ShoppingView.mxml from the views package.
2 Locate the <mx:DataGrid> block near the bottom of the le and remove it.
3 In the same location add the <components:CartGrid> component. Set the id to dgCart,
the includeIn to cartView, and the width and height to 100%.
4 In the CartGrid, bind the dataProvider to shoppingCart.items.
<components:CartGrid id=”dgCart”
includeIn=”cartView”
width=”100%” height=”100%”
dataProvider=”{shoppingCart.items}” />
5 Run the FlexGrocer.mxml. Add products to the shopping cart, and then click the
View Cart button.
From the Library of Wow! eBook
Download from www.eBookTM.com
ptg
292
LESSON : Using DataGrids and Item Renderers
Yo u s h o u l d s e e t h e D a t a G r i d w i t h s o m e d a t a i n i t . A t t h i s p o i n t t h e i n f o r m a t i o n i s n o t f o r -
matted correctly, but you see that the component is being used and data is being passed to
CartGrid. Note the Product column is showing up as text in the DataGrid, even though it is a
complex attribute in the dataset. is is because there is a toString() function declared on the
Product value object. If this weren’t dened, you would see [Object Product]. You will look at
how to better display a complex object later. For now, this is what you should see:
Adding Inline Editing Control for DataGridColumn
In a DataGrid, you can specify that a column of the data shown can be changed by the user
when focus is brought to the cell. is is done by setting the editable attribute to true. e
default editing control for the column is a text eld. It is possible to specify which editor
to use when managing the data via the item Editor attribute and the editorDataField. e
editorDataField species the attribute of the editing control used to manage changing the value
for the cell, as well as which attribute on that control the dataset should examine to get the
changed value. e following are the built-in controls from the MX package that you can specify
(full package names are needed unless the controls are imported into the containing page):
Button Label•
CheckBox NumericStepper•
ComboBox Tex t ( Def au lt )•
DateField Tex tAre a•
Image Tex tInp ut•
As mentioned, in Flex 4 you can use controls from the MX and Spark packages together.
e DataGrid is from the MX package and has been designed to easily integrate with other
controls from the MX package. When specifying an itemEditor, the DataGrid will automati-
cally work with any of these built-in controls, as they all implement an interface named
IDropInListItemRenderer.
Tip: You can also specify your own controls built from pieces of either the MX or Spark pack-
ages if you desire. Your new control simply needs to implement the IDropInListItemRenderer
interface in its class definition to work.
From the Library of Wow! eBook
Download from www.eBookTM.com
ptg
293
Displaying the ShoppingCart with a DataGrid
1 Open the CartGrid.mxml le that you created in a previous exercise.
2 In the <mx:DataGridColumn> tag that maps to the quantity, set the ite mEditor to
mx.controls.NumericStepper, set editorDataField to value.
<mx:DataGridColumn headerText="Quantity"
dataField="quantity"
itemEditor="mx.controls.NumericStepper"
editorDataField="value" />
is now has the Quantity column being edited as an MX NumericStepper. e
NumericStepper control lets the user select a number from an ordered set. e under-
lying value of the column is bound to the value attribute of the NumericStepper.
3 Save CartGrid.mxml. Run the FlexGrocer application, add the Bualo product to the
shopping cart, and click View Cart.
When you click in the Quantity column, you will notice that it doesn’t open as a freeform text
eld, but rather as a NumericStepper control.
Creating an Item Renderer for Displaying the Product
e default behavior of the DataGrid is to convert every value of the dataset to a string and
then display it. However, when you are dealing with a complex object that is stored in the
dataset, another alternative is to create a custom item renderer that shows more information
about the column. In this case, you are going to create a simple item renderer that shows the
product’s name and image.
When working with item renderers, you will nd that there is an implicit public variable
available to you in the item renderer called data, which represents the data of the row itself.
Yo u c a n u s e data to bind your controls without having to worry about what column you are
working with. When the DataGrid creates a column that has a custom item renderer associ-
ated with it, it creates a single instance of the cell renderer per row, so you don’t have to worry
which row of data you are working with in a renderer.
Yo u h a v e b e e n u s i n g S p a r k c o m p o n e n t s o v e r M X c o m p o n e n t s w h e n e v e r p o s s i b l e . A l t h o u g h
there is no Spark DataGrid, you will still use Spark components when possible in the item
From the Library of Wow! eBook
Download from www.eBookTM.com
ptg
294
LESSON : Using DataGrids and Item Renderers
renderers. You will use the <s:MXItemRenderer> as the base tag for your item renderers. is
class lets you use the Spark item renderer architecture with MX DataGrid.
1 Right-click the components package and choose New > MXML Component. In the
New MXML Component dialog box, set the Name to ProductName, the Layout to
HorizontalLayout, the base component to an MXItemRenderer; remove any width and
height values; and then click Finish.
is MXML le will dene the layout of a given cell in the DataGrid. You are creating it
in a separate le so that, if needed, it can be used on multiple DataGrid columns and/or
multiple DataGrids.
2 In the <s:MXItemRenderer>, set the clipAndEnableScrolling attribute to true.
<s:MXItemRenderer xmlns:fx="
xmlns:s="library://ns.adobe.com/flex/spark"
xmlns:mx="library://ns.adobe.com/flex/mx"
clipAndEnableScrolling="true">
is will ensure that none of the contents of the item renderer extend past the boundaries
of the renderer.
3 Place an <mx:Image> tag below the <fx:Declarations> tag set to display the product’s
thumbnail image. You need to set the source attribute to a hard-coded directory location,
but the lename should be bound to the imageName of the product object. at will make
it look like {‘assets/’ + (d a t a.pr o d u c t as Product).imageName}. Also assign the width the
value of 100.
<mx:Image source=”{‘assets/’ + (data.product as Product).imageName}”
➥width=”100”/>
Tip: The image location used is relative to the location where the main application is loaded
from, not the location of the file that contains the <mx:Image> tag.
It is worth mentioning here that you could have referred to the image name simply as
data.product.imageName. You might have already noticed the rst advantage of casting
the object as type Product, and that is the code-completion supplied the imageName prop-
erty when you were typing the code. is would not have happened if you had not done
the casting.
e next advantage is even more important if you ever make changes to the Product
object. e refactoring tools now available in Flash Builder enable you to change the
name of the imageName property if you should ever want to. e reference is automatically
updated because it is a property of the Product object. Again, this will not happen if you
do not do the casting.
From the Library of Wow! eBook
Download from www.eBookTM.com
ptg
295
Displaying the ShoppingCart with a DataGrid
4 Place an <s:Label> tag for the product name below the <mx:Image> tag. Bind the text
attribute to ( data.product as Product ).prodName. Set the height and width to 100%.
<s:Label text=”{( data.product as Product).prodName}” width=”100%”
➥height=”100%”/>
5 Save the ProductName.mxml le.
Yo u c a n n o t t e s t t h i s c o m p o n e n t a t t h i s t i m e b e c a u s e i t i s n o t y e t a s s i g n e d t o t h e D a t a G r i d .
6 Open the CartGrid.mxml you created in the previous exercise.
7 Update the <mx:DataGridColumn> with a dataField of product with a new attribute,
item Re nderer, set to components.ProductName.
<mx:DataGridColumn headerText="Product"
dataField="product"
editable="false"
item Renderer="components.ProductNa me" />
With the use of the item Re nderer attribute, you are overriding the default TextInput edi-
tor. You need to use the fully qualied class name to set your item renderer unless you
have imported the class package that it exists in.
8 Update the <mx:DataGrid> with a new attribute variableRowHeight set to true.
<mx:DataGrid xmlns:fx="
xmlns:s="library://ns.adobe.com/flex/spark"
xmlns:mx="library://ns.adobe.com/flex/mx"
editable="true"
variableRowHeight="true">
It is necessary for you to set the variableRowHeight to true so that Flex resizes the row’s
height to accommodate the thumbnail image.
Tip: This attribute can be used to allow for exploding details inside a DataGrid row. In this case,
you can have summary data in a cell that expands to show details if you click an icon or button.
9 Save CartGrid.mxml. Run the FlexGrocer application, add the Bualo product to the
shopping cart, and click View Cart.
From the Library of Wow! eBook
Download from www.eBookTM.com
ptg
296
LESSON : Using DataGrids and Item Renderers
Creating an Inline MXML Item Renderer for Displaying a Remove Button
Another option for creating an item renderer is through the <mx:itemRenderer> tag, which
allows you to declare and create the item renderer inline with the DataGridColumns. From a
compiler perspective, doing an inline item renderer is the equivalent of building it in an exter-
nal le (it actually compiles the code of the inline item renderer as a separate le internally).
Inside the <mx:itemRenderer> tag, you will place an <mx:Component> tag, which denes the
boundaries of the inline item renderer le from the rest of the page. us, the inside of the
<mx:Component> tag will have its own scope for which you will need to do imports, function
declarations, and the like.
Tip: Although building inline item renderers will be very efficient from a coding perspective,
it does not allow you to reuse the item renderers for other DataGrids. Good candidates are item
renderers that are specific to one DataGrid only, such as action item controls.
Just like the item renderer you created in the previous exercise, this one will have access to
the data variable, which will hold the reference to the row. For this example, you will add a
Remove button to each row.
1 Open the CartGrid.mxml you created in the previous exercise.
2 Locate the fourth <mx:DataGridColumn> and change it to a DataGridColumn tag set by
removing the “/>” at the end of the tag and adding just the “>” back on.
<mx:DataGridColumn editable=”false”>
</mx:DataGridColumn>
is is the placeholder column in the DataGrid. We’ll use a start and end
<mx:DataGridColumn> tag because the item renderer denition will be placed inside it.
Yo u a ls o do n o t n e e d t o s p e c if y dataField, because there is no data you are mapping
directly to.
3 Place an <mx:itemRenderer> tag set and an <fx:Component> tag set inside the
<mx:DataGridColumn> tag.
<mx:DataGridColumn editable=”false”>
<mx:itemRenderer>
<fx:Component>
</fx:Component>
</mx:itemRenderer>
</mx:DataGridColumn>
From the Library of Wow! eBook
Download from www.eBookTM.com
ptg
297
Displaying the ShoppingCart with a DataGrid
4 Place an <s:MXItemRenderer> tag inside the <fx:Component> tags to provide a container
for the Remove button. In the MXItemRenderer specify a vertical layout with its
horizontalAlign property set to center.
<mx:itemRenderer>
<fx:Component>
<s:MXItemRenderer>
<s:layout>
<s:VerticalLayout horizontalAlign=”center”/>
</s:layout>
</s:MXItemRenderer>
</fx:Component>
</mx:itemRenderer>
When creating this inline item renderer, you want to use the vertical layout to help center
the button in the DataGrid no matter the size of the cell.
5 Place an <s:Button> tag aer the layout but before the end of the MXItemRenderer. Set
the label to Remove and set the click event to call a removeItem() function that you will
create momentarily. Pass data as ShoppingCartItem as the parameter to the method. An
import statement for valueObjects.ShoppingCartItem should be added automatically to
the inline component. If not, add an <fx:Script> block inside the <s:MXItemRenderer>
tag, and include the import statement.
<s:MXItemRenderer>
<s:layout>
<s:VerticalLayout horizontalAlign=”center”/>
</s:layout>
<fx:Script>
<![CDATA[
import cart.ShoppingCartItem;
]]>
</fx:Script>
<s:Button label=”Remove” click=”removeItem( data as ShoppingCartItem)”/>
</s:MXItemRenderer>
Yo u n e e d t o a d d t h e a p p r o p r i a t e import statement, because the import statements made at the
top of the le are in a scope dierent from the inline item renderer.
From the Library of Wow! eBook
Download from www.eBookTM.com
ptg
298
LESSON : Using DataGrids and Item Renderers
Reusing the ProductEvent Class
At this point there is no removeItem() method in your renderer. When you create this method
you will reuse code created in the previous lesson. In Lesson 11 you created an event subclass
to hold a Product value object. Now you will reuse that event subclass to dispatch the Product
object you want removed from the shopping cart.
1 Inside the <fx:Script> block, which is inside the MXItemRenderer you created in the last
section, create a private function named removeItem() that returns void and that accepts
one parameter, named ite m , of type ShoppingCartItem.
private function removeItem( item:ShoppingCartItem ):void {
}
2 Inside the removeItem() method, declare a new local variable named prodEvent of type
ProductEvent, and assign it a new instance of the ProductEvent event class. For the type
parameter of the ProductEvent constructor, pass the event name removeProduct. en pass
the item.pro d uct value as the second constructor parameter. Finally, dispatch the event.
public function removeItem( item:ShoppingCartItem ):void {
var prodEvent:ProductEvent = new ProductEvent(
“removeProduct”, item.product );
dispatchEvent( prodEvent );
}
If you use code-completion, events.ProductEvent will be imported for you. If not, be sure
to import it manually. is event will now be dispatched from the itemRenderer and will
bubble up toward ShoppingView.
3 Outside the MXItemRenderer, just aer the opening DataGrid tag, add an <fx:MetaData>
tag. Inside it, declare that CartGrid.mxml will dispatch an event named removeProduct.
Indicate that the event will be of type events.ProductEvent.
<fx:Metadata>
[Event(name=”removeProduct”,type=”events.ProductEvent”)]
</fx:Metadata>
Yo u a r e n o w d i s p a t c h i n g t h e P r o d u c t o b j e c t y o u w i s h r e m o v e d f r o m t h e s h o p p i n g c a r t .
Of course, to actually have it removed you must handle the dispatched event, which you
will now do in the next steps.
4 Save the le.
5 Open ShoppingView.mxml. Locate the instantiation of CartGrid you coded earlier in
this lesson.
From the Library of Wow! eBook
Download from www.eBookTM.com
ptg
299
Displaying the ShoppingCart with a DataGrid
6 Place your cursor in the tag and press Ctrl-Spacebar to bring up code completion. Select the
removeProduct event that you just created in CartGrid. For the event handler call the previ-
ously created removeProductHandler() method and pass the event object as a parameter.
<components:CartGrid id=”dgCart”
includeIn=”cartView”
width=”100%” height=”100%”
dataProvider=”{shoppingCart.items}”
removeProduct=”removeProductHandler( event )”/>
e extended event is handled in the CartGrid component. e removeProductHandler()
method you built in the previous lesson does the removal of the product from the cart.
7 Run FlexGrocer and add items to the cart. Click the View Cart button and conrm you
can remove items from the cart using the Remove button.
Create a labelFunction to Display the Subtotal
Yo u n e e d t o c r e a t e a labelFunction to display the subtotal in the third column of the
DataGrid. Recall that in Lesson 10 you created a labelFunction to display the product
name in a List component. e method signature for a labelFunction on a DataGrid is
labelFunctionName(item:Object, dataField:DataGridColumn).
1 In CartGrid.mxml, create a new <fx:Script> block.
2 Inside the <fx:Script> block, add a private function named renderPriceLabel with
the arguments item typed as a ShoppingCartItem and column with the datatype
DataGridColumn. e function itself will return a String.
private function renderPriceLabel( item:ShoppingCartItem,
➥column:DataGridColumn ):String{
}
If you use code-completion, cart.ShoppingCartItem will be imported for you. If not,
be sure to import it manually.
Because the DataGrid has multiple columns that can each have its own labelFunction,
as well as share the same labelFunction, the second argument is used to distinguish
between which DataGridColumn is using the labelFunction. If you know that your func-
tion will be used on just one column, you can ignore the second argument in your code.
3 As the rst line of code in the renderPriceLabel() function, create a variable local to the
function named subtotal with the datatype Number, and assign it the particular column’s
dataField value from the item.
var subtotal:Number = item[ column.dataField ];
From the Library of Wow! eBook
Download from www.eBookTM.com
ptg
300
LESSON : Using DataGrids and Item Renderers
If you were not creating this function for use by multiple columns, you could have
assigned the variable simply as item.su btotal. is would have assigned the correct
value. But, since you want the function to be reusable, you use the column name to
retrieve the correct data, hence item[ colu m n.dataField ].
4 As the last line of code in the function, return the subtotal of the item formatted with a $.
For now, you want to put a simple mask on the price to represent the number as a dollar
gure. e signature and functionality of the labelFunction is the same on the DataGrid
as it is on the List.
private function renderPriceLabel( item:ShoppingCartItem,
➥column:DataGridColumn ):String{
var subtotal:Number = item[ column.dataField];
return “$” + String( subtotal );
}
5 Update the <mx:DataGridColumn> with a dataField of subtotal with a new attribute of
labelFunction set to renderPriceLabel.
<mx:DataGridColumn dataField="subtotal" headerText="Amount"
labelFunction="renderPriceLabel" editable="false"/>
is will have the subtotal column use renderPriceLabel on each of the rows in
the DataGrid.
6 Check the code for the component you have built.
e nal code for the CartGrid.mxml should look like the following:
<?xml version=”1.0” encoding=”utf-8”?>
<mx:DataGrid xmlns:fx=”
xmlns:s=”library://ns.adobe.com/flex/spark”
xmlns:mx=”library://ns.adobe.com/flex/mx”
editable=”true”
variableRowHeight=”true”>
<fx:Metadata>
[Event(name=”removeProduct”,type=”events.ProductEvent”)]
</fx:Metadata>
<fx:Declarations>
<! Place non-visual elements (e.g., services, value objects)
here >
</fx:Declarations>
<fx:Script>
<![CDATA[
import cart.ShoppingCartItem;
private function renderPriceLabel( item:ShoppingCartItem,
➥column:DataGridColumn ):String {
From the Library of Wow! eBook
Download from www.eBookTM.com
ptg
301
Displaying the ShoppingCart with a DataGrid
var subtotal:Number = item[ column.dataField ];
return “$” + String( subtotal );
}
]]>
</fx:Script>
<mx:columns>
<mx:DataGridColumn headerText=”Product”
dataField=”product”
editable=”false”
item Re nderer=”com ponents.ProductNam e”/>
<mx:DataGridColumn headerText=”Quantity”
dataField=”quantity”
itemEditor=”mx.controls.N u mericStepper”
editorDataField=”value”/>
<mx:DataGridColumn headerText=”Amount”
dataField=”subtotal”
editable=”false”
labelFunction=”renderPriceLabel”/>
<mx:DataGridColumn editable=”false”>
<mx:itemRenderer>
<fx:Component>
<s:MXItemRenderer>
<fx:Script>
<![CDATA[
import cart.ShoppingCartItem;
import events.ProductEvent;
private function removeItem( item:ShoppingCartItem ):void {
var prodEvent:ProductEvent = new ProductEvent
➥( “removeProduct”, item.product );
dispatchEvent( prodEvent );
}
]]>
</fx:Script>
<s:layout>
<s:VerticalLayout horizontalAlign=”center”/>
</s:layout>
<s:Button label=”Remove”
click=”removeItem( data as ShoppingCartItem )”/>
</s:MXItemRenderer>
</fx:Component>
</mx:itemRenderer>
</mx:DataGridColumn>
</mx:columns>
</mx:DataGrid>
From the Library of Wow! eBook
Download from www.eBookTM.com
ptg
302
LESSON : Using DataGrids and Item Renderers
7 Save CartGrid.mxml. Run the FlexGrocer.mxml application, add the Bualo product
to the shopping cart, and click View Cart. Notice both the formatting on the Amount
column and the Remove button in the shopping cart.
Using the AdvancedDataGrid
e AdvancedDataGrid expands the capabilities of the normal DataGrid. e
AdvancedDataGrid control provides added features and greater control of data display, data
aggregation, and data formatting. In this section not all features of the AdvancedDataGrid will
be used. e less complex features are clearly explained in the Flex user documentation, so the
discussion here will cover some of the more conceptually dicult capabilities.
At this point, the shopping application does not have a good-use case for the AdvancedDataGrid,
so you’ll practice with some smaller les.
Sorting the AdvancedDataGrid
In the AdvancedDataGrid, you can now sort by multiple columns, whereas the DataGrid can
sort only one column at a time. is behavior diers according to the Boolean value assigned to
the AdvancedDataGrid’s sortExpertMode property. When that property is set to false, clicking
the header area of a column makes that the rst-priority sort. Clicking in the multiple-column
sort area adds more sort criteria. e numbers at the top of the columns indicate the sorting
order. If you wish to reset the top-level sort, click the header area of a column and that column
becomes the rst-priority sort.
Header areas
Multiple-column sort areas
From the Library of Wow! eBook
Download from www.eBookTM.com
ptg
303
Using the AdvancedDataGrid
1 Import the ADGStart.fxp project from the Lesson12/independent folder into Flash
Builder. Please refer to Appendix A for complete instructions on importing a project.
Yo u h a v e n o w i m p o r t e d t h e p r o j e c t s o y o u c a n r u n t h e a p p l i c a t i o n s f o r A d v a n c e d D a t a G r i d .
2 Run the SortingADG.mxml application.
3 Click the cat header area to sort by product category, and note that the number 1 appears
in the multiple-column sort area.
By clicking in the header area, you set sorting by category to be the rst-priority sort, and
the 1 that appears conrms this.
4 Now click in the multiple-column sort area for the name column to make it the second-
ary sort.
Yo u s e e t h a t t h e n a m e s a r e n o w s o r t e d w i t h i n c a t e g o r i e s a n d t h e n u m b e r 2 t h a t a p p e a r s i n
the name column conrms this is the second-level sort.
5 Click in the qty header area.
is changes the rst-priority sort to be by quantity.
6 Click in the multiple-column sort area for the qty header. Note that the direction of the
arrow in the area changes.
By clicking in the multiple-column sort area, you toggle the sort from ascending
to descending.
7 Close the browser, return to Flash Builder, and close the SortingADG.mxml le.
Sorting in Expert Mode
When you set the sortExpertMode property to true, sorting behaviors change, as well as
component visuals. You will not see the multiple-column sort areas. To perform a multiple-
column sort in this mode, rst click in the column header you want for the rst-priority sort.
en, Ctrl-click (or Command-click for the Mac) in the header area to add additional sort
criteria. e numbers at the top of the columns indicate the sorting order. If you wish to reset
the top-level sort, click (not Ctrl-click) the header area of a column, and that column becomes
the rst-priority sort.
From the Library of Wow! eBook
Download from www.eBookTM.com
ptg
304
LESSON : Using DataGrids and Item Renderers
No multiple-column sort areas available
when sortExpertMode set to true
1 Open the application SortingExpertADG.mxml and note the sortExpertMode property is
set to true. Run the application.
Note that there are no multiple-column sort areas displayed.
2 Click the cat column header to sort the AdvancedDataGrid by product category. Now,
Ctrl-click (Command-click) the name column header.
Note that when you Ctrl-clicked the name column header, the names were sorted by
name within the category. Also, the number 2 appeared in the column header to indicate
the sorting order.
3 Ctrl-click again in the name header area.
Ctrl-clicking again in a header that already has a sort applied toggles the sort from
ascending to descending.
4 Click in the qty column header.
is resets the top-priority sort, in this case to the quantity eld.
5 Close the browser, return to Flash Builder, and close the SortingExpertADG.mxml le.
Styling the AdvancedDataGrid
ere are times when you will want to change the look of the AdvancedDataGrid. For
instance, you may wish to draw attention to a particular row, column, or cell. A common
example of this is to have negative numbers displayed in red. e AdvancedDataGrid allows
you to write and apply styling functions to implement this functionality.
From the Library of Wow! eBook
Download from www.eBookTM.com

![adobe flex 4.5 fundamentals [electronic resource] training from the source](https://media.store123doc.com/images/document/14/y/xr/medium_xrp1401346566.jpg)