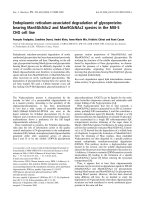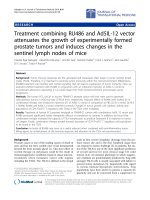ADVANCED SERVER VIRTUALIZATION VMware and Microsoft Platforms in the Virtual Data center phần 3 doc
Bạn đang xem bản rút gọn của tài liệu. Xem và tải ngay bản đầy đủ của tài liệu tại đây (2.19 MB, 82 trang )
124 Advanced Server Virtualization
Disk
Disk space and performance are as critical as processor and memory in its direct
impact on guest virtual machine performance. e Microsoft recommendation
of 2GB of available hard disk space does not take into account the disk space
requirements of the virtual machines. As discussed in chapter 7, the proper way
to size and evaluate hard disk subsystems is to provide adequate performance
under varying loads.
Bear in mind that when virtual machines are launched, they
will consume additional physical hard disk space beyond just
that of their virtual hard disk fi le. With the release of Vir-
tual Server 2005 R2, a blank saved state fi le (.VSV) is created
when the virtual machine is launched. is fi le is the size of the memory
being used by the running virtual machine. So, if you have a virtual ma-
chine that has 512MB of memory reserved for it, an extra 512MB fi le will
be created on the host’s physical disk. is will consume disk space that
may not have been accounted for in your initial planning. Prior to the
release of R2, this fi le would only be created when someone attempted to
save state the virtual machine. With a pre-created saved state fi le in place
during the launch of a virtual machine, Microsoft could better guarantee
that the user would be able to save the state of a virtual machine rather
than fi nd out when it is too late that the host server does not have enough
disk space to accommodate the action.
Network
Microsoft host operating systems do not require permanent network connectiv-
ity, however to perform any useful functions there should be one or more net-
work cards present to deliver proper server class functionality. e specifi c details
and options of the recommended confi gurations are provided in chapter 7.
Display
e minimum required graphics display card must provide at least 800×600
resolution and 256 colors. Although this is not recommended, as it will be near-
ly impossible to administer the physical host server at such a low resolution
and color depth. For the best performance, a graphics display card providing
at least 1024×768 resolution and 16.7 million colors should be used. is will
also allow for easy administration of virtual machines from their physical host
if necessary.
Marshall_AU3931_C008.indd 124Marshall_AU3931_C008.indd 124 4/13/2006 11:31:12 AM4/13/2006 11:31:12 AM
The Microsoft Virtual Server Platform 125
Software Requirements
Host Operating System
Virtual Server 2005 supports Windows Server 2003 Standard, Enterprise, and
Data Center Editions. e diff erences and reasons as to why one would be cho-
sen over the other are fairly straightforward. Windows Server 2003 Standard
off ers support for up to four physical processors and 4GB of memory, Win-
dows Server 2003 Enterprise supports up to eight physical processors and 32GB
of memory, and Windows Server 2003 Data Center supports up to thirty-two
physical processors and 64GB of memory. ere are only a few instances when
it would make sense to run Virtual Server on anything beyond Windows Server
2003 Enterprise Edition due to the high cost of hardware and software for a
Data Center Edition class of machine.
Virtual Server Administration Interface
Virtual Server’s administration is done through a Web-based interface that re-
quires Microsoft Internet Information Services (IIS) version 6.0. Only Microsoft
Internet Explorer is supported as a browsing interface into the administration
site and for full functionality, ActiveX Controls must be enabled.
Virtual Server Scripting
Microsoft has included a COM API scripting interface for automating the con-
trol and management of virtual machines. e COM API will be fully explored
in chapter 25.
Summary
Microsoft Virtual Server 2005 is a new platform that is maturing rapidly. ere
are several capabilities that are lacking when compared to some of the more
mature virtualization platforms, however the licensing costs easily make up for
this short coming. Because Virtual Server leverages the Microsoft Windows
Server 2003 family of operating systems as its platform, it gains the ability to
support the broadest number of hardware platforms of any virtualization plat-
form (matching that of VMware’s GSX server for Windows, which leverages
the Windows operating systems as well). Support for guest operating systems is
currently limited to Microsoft only-based platforms, but with the introduction
of Virtual Server 2005 R2 the support will ultimately expand to include Linux
and other non-Microsoft-based operating systems. Licensing is simply based on
the number of processors that are going to be used, either a maximum of four or
Marshall_AU3931_C008.indd 125Marshall_AU3931_C008.indd 125 4/13/2006 11:31:12 AM4/13/2006 11:31:12 AM
126 Advanced Server Virtualization
thirty-two. Hardware and software requirements are simply any server that runs
and can support Microsoft Windows Server 2003 Standard Edition or greater. It
is recommended that the server being used be upgraded if it was not originally
ordered with specifi cations for the specifi c purpose of providing virtualization
services.
Marshall_AU3931_C008.indd 126Marshall_AU3931_C008.indd 126 4/13/2006 11:31:12 AM4/13/2006 11:31:12 AM
127
Chapter 9
Installing Microsoft
Virtual Server
Although Microsoft provides a straight-forward installation Wizard for Micro-
soft Virtual Server 2005 R2, this chapter covers the entire installation process,
including system requirements and host server preparation. e Microsoft Vir-
tual Server 2005 R2 installer is less complex than other common Microsoft
application installers, such as Microsoft Offi ce 2003 or Microsoft SQL Server
2005, and provides a consistent, Wizard-based approach that will be comfort-
able to those whom have already worked with other Microsoft products on a
Microsoft Windows operating system. All options and aspects of the installation
are covered in this chapter, allowing the reader to understand each option along
with the ramifi cations of that option before doing an actual install. e instal-
lation of the Standard Edition is identical to the installation of the Enterprise
Edition. is chapter may also be used as a reference during the planning of the
installation to ensure a repeatable and stable platform where the desired capabili-
ties are consistently delivered.
Virtual Server 2005 R2 Requirements
Before installing Microsoft Virtual Server R2, it is important to make sure that
your server and operating system meet all of the requirements. If a previous
version (such as a beta or evaluation copy) is installed, it should be completely
removed before installing a newer version. Before uninstalling a previous version
of Microsoft Virtual Server, the Virtual Server service should fi rst be stopped
and then the Add/Remove Program Files under Control Panel can be used to
select the previous version of Microsoft Virtual Server and uninstalled by click-
ing the Remove button. is will uninstall the previous version of Microsoft
Virtual Server.
Marshall_AU3931_C009.indd 127Marshall_AU3931_C009.indd 127 3/31/2006 11:17:26 AM3/31/2006 11:17:26 AM
128 Advanced Server Virtualization
When installing Virtual Server, the local administrator or a local user’s ac-
count with administrative privileges must be used. Virtual Server should only be
installed for production use on a Windows Server 2003-based operating system,
however it will install on a Windows XP Professional with SP2 host operating
system for non-production use.
Preparing the Host Server
Preparing the server is the fi rst in a critical series of steps ensuring that the system
will be stable and provide adequate performance.
Ensure the server is properly cabled with the necessary power cables. Dual
power supplies connected to separate power leads is preferred.
Connect any KVM type solution to the host server for remote manage-
ment.
Connect all Ethernet ports that will be used (unused ports can also be con-
nected if desired).
Upgrade to Gigabit Ethernet, if possible.
Team multiple network adapters for best performance.
Download and install the latest BIOS and then confi gure its settings ap-
propriately.
Download and upgrade any fi rmware that needs to be updated.
Confi gure the RAID controller.
1. Confi gure the RAID controller for optimized write operations.
2. A multi-channel controller card should be confi gured with one channel
confi gured as a mirrored pair for the operating system and the other
channel confi gured as RAID 5 with four or more drives in the RAID
set if possible for the virtual machines.
3. e default stripe size is acceptable.
4. Assign physical hard drives.
5. Create logical volumes.
Delete all existing partitions including any server manufacturer's support
partition.
Format using a high-performance fi le system such as NTFS.
Install and confi gure the host operating system.
Preparing the Host Operating System
e host operating system is the next critical step in building the proper plat-
form for Virtual Server. e detailed steps involved in installing the host op-
erating system will not be covered in this book. It is assumed that a basic level
of understanding and experience with installing a Windows operating system
Marshall_AU3931_C009.indd 128Marshall_AU3931_C009.indd 128 3/31/2006 11:17:32 AM3/31/2006 11:17:32 AM
The Microsoft Virtual Server Platform 129
already exists. e proper confi guration is covered below, including all required
options and steps.
Microsoft Internet Information Server (IIS) 5.1 or 6 World Wide Web
Services must be installed and the services must be started and operating
without errors.
Ensure that the Physical Address Edition (/PAE) option is set in the boot.
ini fi le if greater than 4GB of memory is being used.
Confi rm the correct amount of memory is being reported by the host op-
erating system.
Ensure that the paging fi le is of adequate size.
Stop any unnecessary services.
Install only the necessary packages and applications rather than loading
down the host operating system. It should only serve as the virtualization
platform.
Disable all protocols and services on any network adapters that will be
used exclusively by virtual machines, including TCP/IP. After the instal-
lation, ensure that Virtual Machine Network Services is enabled on these
network adapters.
Defragment the host operating system's hard disk.
Clear all event logs in Event Viewer.
Set the system's advanced performance settings for the processor to be
optimized for background services.
Set any antivirus software to skip scanning of virtualization confi guration
fi les, virtual hard disk image fi les, fl oppy image fi les, and CD/DVD-ROM
ISO image fi les. Additionally, real-time scanning should be disabled en-
tirely and scanning should be scheduled for nightly scans instead.
Installing Microsoft Virtual Server 2005 R2
Microsoft Virtual Server 2005 R2 uses a Microsoft Windows Installer-based
installation Wizard much like other current Microsoft applications. e instal-
lation Wizard is straight-forward and is very consistent with other Microsoft
application installation Wizards. is section provides step-by-step installation
instructions together with screenshots that clearly show each available option.
In this example, Microsoft Virtual Server 2005 R2 Enterprise Edition will be in-
stalled on a host server running Microsoft Windows Server 2003 R2 Enterprise
Edition.
e installation media for Microsoft Virtual Server 2005 R2 is a single ex-
ecutable setup fi le. is setup fi le should be copied onto the host server and
then executed. Once the setup fi le has been started, the installation process will
begin.
Marshall_AU3931_C009.indd 129Marshall_AU3931_C009.indd 129 3/31/2006 11:17:32 AM3/31/2006 11:17:32 AM
130 Advanced Server Virtualization
No other applications should be running when installing
Microsoft Virtual Server 2005 R2.
e installer will load and present the initial setup Wizard screen as shown
in Figure 9.1. ere are three options available: Install Microsoft Virtual Server
2005 R2, View Release Notes, and Exit. To continue the installation, the button
labeled Install Microsoft Virtual Server 2005 R2 must be clicked.
Figure 9.1 Microsoft
Virtual Server 2005 R2
Setup Menu.
Figure 9.2 License Agree-
ment.
e license agreement is displayed on the next screen (see Figure 9.2) of the
Wizard. It must be read and accepted before the installation process can con-
tinue. e option labeled, “I accept the terms in the license agreement,” must be
Marshall_AU3931_C009.indd 130Marshall_AU3931_C009.indd 130 3/31/2006 11:17:32 AM3/31/2006 11:17:32 AM
The Microsoft Virtual Server Platform 131
selected before the Next button is enabled. Once the license agreement has been
accepted, the Next button is clicked.
e Customer Information screen has three input fi elds that must be fi lled out
as shown in Figure 9.3. e User Name fi eld requires the name of the licensed
owner of the software and the Organization fi eld is used to optionally input an
organization name of the user. e Product Key fi eld requires the entry of a valid
Microsoft Virtual Server 2005 R2 serial number. Once these fi elds are fi lled out
properly, the Next button must be clicked to continue the installation.
e Setup Type screen is displayed next and it provides a decision point for
the installation. Either the Complete or the Custom option must be selected.
e Complete option installs all options and reduces the number of installation
Wizard screens presented (see Figure 9.4). It is also the default option. e Cus-
tom setup type allows exact features to be installed as required (see Figure 9.5).
If the Custom option is selected, extra Wizard screens will be presented in order
for the Custom installation features to be selected or deselected as required. Af-
ter a setup type is selected, the Next button is clicked to proceed.
Figure 9.3 Customer
Information.
Figure 9.4 Setup Type,
Complete Installation.
Marshall_AU3931_C009.indd 131Marshall_AU3931_C009.indd 131 3/31/2006 11:17:34 AM3/31/2006 11:17:34 AM
132 Advanced Server Virtualization
If the Custom setup type was selected the Custom Setup screen is displayed
as shown in Figure 9.6. e Custom Setup screen displays the four available
features that may be installed:
Virtual Server Service
Documentation and Developer Resources
Virtual Machine Remote Control Client
Virtual Server Web Application
By default, all four options are selected for installation, which is equivalent to
the Complete setup type. Additionally, below the select box the Install to fi eld
displays the installation location for the feature currently selected. is location
can be changed by clicking the Change button, which opens the Select Destina-
tion Folder screen (see Figure 9.7). When installing Microsoft Virtual Server
2005 R2 on a production server, it is recommended to deselect the Documen-
Figure 9.5 Setup Type,
Custom Installation.
Figure 9.6 Custom Setup,
Default Options.
Marshall_AU3931_C009.indd 132Marshall_AU3931_C009.indd 132 3/31/2006 11:17:35 AM3/31/2006 11:17:35 AM
The Microsoft Virtual Server Platform 133
tation and Developer Resources feature as shown in Figure 9.8. is follows a
general best practice of not installing documentation, code samples, and SDK
information onto production servers. ese features should only be installed
onto non-production developer and test servers. After all Custom installation
options have been selected, the Next button on the Custom Setup screen is
clicked to continue the installation.
e next set of installer screens are displayed for if either the Complete or
Custom setup type was used. ere are two screens named Confi gure Compo-
nents. e fi rst Confi gure Components screen allows the confi guration of the
TCP port that will be confi gured for the Virtual Server Administration Website
as shown in Figure 9.9. By default, the value is port 1024. In this example, the
default value is used. Additionally, this screen also has an option to select the
user account context under which the Administration Website will reside. e
default option (used in this example) is to run the Administration Website as
the authenticated user. e other available option is to run the Administration
Figure 9.7 Select Destina-
tion Folder.
Figure 9.8 Custom Setup,
Recommended Production
Options.
Marshall_AU3931_C009.indd 133Marshall_AU3931_C009.indd 133 3/31/2006 11:17:36 AM3/31/2006 11:17:36 AM
134 Advanced Server Virtualization
Website as the Local System account. e default option (run as authenticated
user) will provide ease of use when accessing the Administration Website be-
cause the user will not have to interactively authenticate.
When installing Virtual Server on a host server running Mi-
crosoft Windows XP Professional SP2, the fi rst Confi gure
Components screen is diff erent than what is displayed on a
Windows Server system as shown in Figure 9.10. Because of
the limits placed on the version of IIS used on Windows XP
(version 5.1, only one Web site, limited user connectivity), the port se-
lection defaults to that of the local IIS Web site and cannot be changed.
is is because Windows XP’s version of IIS only allows one Web site and
Virtual Server will install under a new virtual directory/Web application
under the default Web site. Additionally, the account options are removed
Figure 9.9 Confi gure
Components, Windows
Server 2003 Host.
Figure 9.10 Confi gure
Components, Windows XP
professional SP2 Host.
Marshall_AU3931_C009.indd 134Marshall_AU3931_C009.indd 134 3/31/2006 11:17:37 AM3/31/2006 11:17:37 AM
The Microsoft Virtual Server Platform 135
from this screen as well and Virtual Server will run under the account
confi gured for the default Web site.
e next Confi gure Components screen allows Virtual Server exception rules
to be enabled or disabled in Windows Firewall as shown in Figure 9.11. e
default options are to enable the exceptions in Windows Firewall. In this exam-
ple, the default option is used. e Next button continues to the next installer
screen.
e Ready to Install screen (see Figure 9.12) is shown next. is is the last
chance to use the Back button to return to previous installation option screens
to make option changes or to use the Cancel button to exit the installer before
any changes have been made to the host server. e Install button should be
clicked to proceed to install the product.
Once the installation begins, the status screen is displayed and it will begin to
create the installation script as shown in Figure 9.13. Once the installation script
Figure 9.11 Confi gure
Components, Windows
Firewall Option.
Figure 9.12 Ready to
Install.
Marshall_AU3931_C009.indd 135Marshall_AU3931_C009.indd 135 3/31/2006 11:17:38 AM3/31/2006 11:17:38 AM
136 Advanced Server Virtualization
has been generated, it will be executed and the installer will begin to modify the
host server, installing the proper bits where necessary. During the installation
process, the status bar is used to monitor the status of the installation (see Figure
9.14). is installation generally only takes a few minutes. After the installer has
completed the installation actions, the Setup Complete screen is displayed as
shown in Figure 9.15. e Finish button is used to exit the installer.
After the installation is complete, an Internet Explorer browser window is
automatically opened by the installer and will navigate to the Installation Sum-
mary screen as shown in Figure 9.16. After reviewing the Installation Summary
Web page, it is safe to close the browser window. e Installation Summary
Web page can be viewed later as a shortcut to it is installed under the Microsoft
Virtual Server program group.
A new program group labeled Microsoft Virtual Server is installed and is ac-
cessible from the Windows Start menu under the All Programs menu item as
shown in Figure 9.17. is program group contains the following shortcuts:
Figure 9.14 Installation
Progress.
Figure 9.13 Installing,
Generating Script.
Marshall_AU3931_C009.indd 136Marshall_AU3931_C009.indd 136 3/31/2006 11:17:39 AM3/31/2006 11:17:39 AM
The Microsoft Virtual Server Platform 137
Figure 9.16 Installation
Summary Web Page.
Figure 9.15 Setup Com-
plete.
Figure 9.17 Microsoft Vir-
tual Server Program Group.
Marshall_AU3931_C009.indd 137Marshall_AU3931_C009.indd 137 3/31/2006 11:17:40 AM3/31/2006 11:17:40 AM
138 Advanced Server Virtualization
Getting Started Guide
Installation Summary
Release Notes
Virtual Machine Remote Control Client
Virtual Server Administration Website
Virtual Server Administrator’s Guide
Virtual Server Programmer’s Guide
e Microsoft Virtual Server program group contains two shortcuts to actual
programs. e Virtual Machine Remote Control (VMRC) Client is an execut-
able application that allows remote console connections to Microsoft Virtual
Server virtual machines running on the local server or remote servers running
Microsoft Virtual Server. is is a Windows desktop application version of the
VMRC ActiveX control that is used from within the Virtual Server Admin-
istration Website. e shortcut labeled Virtual Server Administration Website
launches Internet Explorer to connect to the locally hosted (in IIS) Virtual Serv-
er Administration Website. is Web application is used to confi gure and man-
age Microsoft Virtual Server and its virtual machines. It can also connect to and
manage remote servers running Microsoft Virtual Server.
e remaining shortcuts are all documentation shortcuts. e Installation
Summary is an HTML document, the same Installation Summary document
that was displayed at the end of the installation process. e Release Notes
shortcut also opens an HTML document displaying the product’s last minute
release note documentation.
e Getting Started Guide is a Word or Wordpad document that has useful
information used to get Microsoft Virtual Server up and running quickly. e
Virtual Server Administrator’s Guide is the offi cial Microsoft online documenta-
tion (in Microsoft HTML Help format) for installing and managing Microsoft
Virtual Server and all of its various features. e Virtual Server Programmer’s
Guide is the offi cial Microsoft online documentation (in Microsoft HTML
Help format), which is a mini SDK for programming applications that auto-
mate and interact with Microsoft Virtual Server.
Summary
Microsoft Virtual Server 2005 R2 likely has the easiest, most straight-forward
setup process of all of the leading server virtualization platforms to date. It is
consistent with all current Microsoft application installers and is very intuitive.
e default setup options can easily be used without worry of leaving security
holes open in the system, although it is recommended that the documentation
and developer resources not be installed onto production servers as a best prac-
tice. After the product has been installed, it does not require a reboot and may
be confi gured and used immediately.
Marshall_AU3931_C009.indd 138Marshall_AU3931_C009.indd 138 3/31/2006 11:17:42 AM3/31/2006 11:17:42 AM
139
Chapter 10
Confi guring Microsoft
Virtual Server
Once installed, Microsoft Virtual Server 2005 is ready for confi guration. is
chapter covers the proper confi guration of Microsoft Virtual Server 2005 R2,
including security, management, and tools that supply an easy to use and highly
productive interface. It is critical that Microsoft Virtual Server 2005 be properly
confi gured to garner all of the capabilities that are built into Virtual Server.
Managing virtual machines and the host server can be a labor intensive process
if Virtual Server is not confi gured properly to maximize productivity. It is im-
portant to learn how to properly use the management interface as mistakes can
harm both host server and virtual machine performance, or can quite possibly
render a virtual machine unusable.
Tools
Microsoft Virtual Server 2005 has a myriad of tools and options available for
confi guring and manipulating the behavior of Virtual Server. Each of these tools
and options will be examined in detail as each step in the confi guration process
is explained.
Virtual Server Administration Website
Microsoft Virtual Server 2005 is controlled through the Virtual Server Adminis-
tration Website, here as known as the Administration Website. e Administra-
tion Website is the only user accessible interface into Virtual Server. e only
Marshall_AU3931_C010.indd 139Marshall_AU3931_C010.indd 139 4/13/2006 11:31:35 AM4/13/2006 11:31:35 AM
140 Advanced Server Virtualization
other way to interact with Virtual Server is to use the COM API driven scripting
interface, which is covered in chapter 25.
To begin the confi guration of Virtual Server, the Administration Website
must be launched. e Administration Website can be launched by selecting
Start > All Programs > Microsoft Virtual Server > Virtual Server Administra-
tion Website. e default web browser will launch and open the management
Website.
e Virtual Server Administration Website requires Micro-
soft Internet Explorer 5.5 or later for full functionality.
Upon launching the Administration Website, the management interface pro-
vides the current status of any previously confi gured virtual machines. As this
example is a fi rst time installation and confi guration, there should be no confi g-
ured virtual machines present. e page should be pretty sparse in details at the
moment. On the left hand side of the page exists a column with several headings
and sub-sections. Each of these subsections is created based on the type of tasks
that can be performed under its heading. is chapter focuses on the subsection
located at the bottom of the column with the heading titled Virtual Server (see
Figure 10.1). e Virtual Server group provides the interface into the confi gu-
ration settings and behavior of the core virtualization platform as well as the
behavior of the Administration Website.
Server Properties
e fi rst option under the Virtual Server heading is Server Properties. Upon
selecting Server Properties, the following page of information is presented (see
Figure 10.2).
Figure 10.1 Administration
Website.
Marshall_AU3931_C010.indd 140Marshall_AU3931_C010.indd 140 4/13/2006 11:31:37 AM4/13/2006 11:31:37 AM
Confi guring Microsoft Virtual Server 141
e Server Properties page supplies information regarding the Virtual Server
virtualization platform itself. Information on this page includes:
Virtual Server version— e version of the virtualization control services
that enforce the rules set by confi guring settings in the Virtual Server Ad-
ministration Website tool. Provides an administrator user with a quick
glance method of identifying the version, build, and service pack level of
Virtual Server.
Administration Website version—Provides the version of the Server Prop-
erties Web page currently being viewed. Also provides an administrator
user with the ability to check for a version mismatch or incompatibility be-
tween the Administration Website and the virtualization control services.
Running time—Shows the amount of time in days, hours, and minutes
that the virtualization services have been running on the physical host
server, since the last reboot of the system or the last restart of the Virtual
Server service.
Support drivers—Lists the two drivers installed on the host operating sys-
tem by Virtual Server that provide essential support functions. ey pro-
vide the virtualization and coordination of the primary components of the
host server and supply the interfaces for the virtual machines.
e support drivers mentioned above consist of the Virtual
Machine Monitor and the Virtual Machine Network Services
Driver. e Virtual Machine Monitor provides and enforces
memory allocation and CPU resource allocation of the host
system to the virtual machines. It is responsible for the basic creation and
management of virtual machines. e Virtual Machine Network Services
Driver allows the virtual network services provided by Virtual Server to
interface with the host network cards and is therefore responsible for pro-
viding network connectivity for virtual machines.
Figure 10.2 Server Prop-
erties.
Marshall_AU3931_C010.indd 141Marshall_AU3931_C010.indd 141 4/13/2006 11:31:38 AM4/13/2006 11:31:38 AM
142 Advanced Server Virtualization
e submenu under Server Properties titled Virtual Server security is explored
next.
Virtual Server Security Properties
e Virtual Server Security Properties page (see Figure 10.3) supplies a basic in-
terface into the security settings of Virtual Server. Security governance includes
permissions that apply to Virtual Server and to virtual machines and virtual
network confi guration fi les. It is important to realize that the options supplied
by the Virtual Server Security Properties page are limited to control over virtual
machines that Virtual Server is hosting. If a more granular control is required
(such as control over specifi c virtual networks or virtual hard disks), it is recom-
mended that Access Control Lists (ACLs) on the specifi c fi les and folders be
used. ACLs are directory and fi le level permissions that can be set via the Micro-
soft Management Console (MMC).
e options available under the Security Properties page are:
Remove—Deletes the selected rule from the list. It is important to realize
that once a rule is removed, it is completely gone from the system and will
have to be recreated if that rule is required in the future.
User or group—Specifi es what user name or group the permission entry
being created should apply to.
Type—Allow or Deny, decides what security philosophy should be used
for this user account or group. Allow grants specifi c access (based on the
permission selections below it). Deny prevents specifi c access (also based
on the permission selections below it).
Permissions— ese are the specifi c access types that can be controlled:
• Full—Selecting this check box will automatically select all of the other
permissions for this entry.
Figure 10.3 Virtual Server
Security Properties.
Marshall_AU3931_C010.indd 142Marshall_AU3931_C010.indd 142 4/13/2006 11:31:38 AM4/13/2006 11:31:38 AM
Confi guring Microsoft Virtual Server 143
• Modify—Selecting this check box alters the permission to add virtual
machines and virtual networks to Virtual Server. It also alters permis-
sion to make changes to Virtual Server Search Paths and Script Settings,
as well as the VMRC Server Properties.
• View—Selecting this check box alters the permission to read Virtual
Server confi guration information as well as confi guration information
for virtual machines (assuming the user has the proper fi le system per-
missions). It also controls the ability to read Virtual Server event logs
and controls whether or not the user or group can use the VMRC to
manage virtual machines for which they have the appropriate permis-
sions.
• Remove—Selecting this check box alters the permission to remove a
virtual machine or virtual network confi guration from the system.
• Change permissions—Selecting this check box provides a method of
altering access and settings on the Virtual Server Security Properties
page. Essentially, if a user is granted this permission, they can grant
themselves or anyone else full access to any virtual machine.
• Control—Selecting this check box alters the permission to access the
Component Object Model (COM) API. It allows the user or group
member to manage Virtual Server using either the COM interface or
the Administration Website. Without this permission, a user or group
member will not have any administrative control over Virtual Server.
• Special Permissions— is check box provides notifi cation if there are
special permissions in place for the Virtual Server folder. It does not
provide a method for altering these permissions.
Add entry—Allows additional rules to be created.
OK—Returns to the Server Properties page.
It is a good practice to keep the number of rules to a mini-
mum, as the risk of security holes increases along with the
complexity and diffi culty in management as the number of
rules increases.
Securing Virtual Server and IIS
Securing Virtual Server and IIS are critical components in ensuring that the
Virtual Server host and guest machines will not be compromised. In order to
maintain a high level of security, while still providing all of the needed admin-
istrative functionality, a series of best practices should be followed. Below is a
listing of best practices and information regarding the proper securing of Virtual
Server and IIS.
Marshall_AU3931_C010.indd 143Marshall_AU3931_C010.indd 143 4/13/2006 11:31:38 AM4/13/2006 11:31:38 AM
144 Advanced Server Virtualization
Confi guring Security Permissions on Files and Folders via ACLs
Security can be applied granularly on virtual machines, virtual networks, and
virtual hard disk fi les. By using the tables below, settings can easily be applied to
lock down access to any of these resources (see Figure 10.4 and Figure 10.5).
e following is a list of security best practices for Virtual Server:
e Administration Website uses a Common Gateway Interface (CGI)
application for data transfer—VSWebApp.exe. is application controls
a single instance of Virtual Server and enables authenticated administra-
tion and remote access. In order to use the Virtual Server Administration
Website, user accounts must have Execute permissions to the folder con-
taining the Virtual Server Web Application, VSWebApp.exe. To secure the
Web application, modify the permissions on the folder located by default
at C:\Program Files\Microsoft Virtual Server\WebSite\VirtualServer. Ex-
ecute permission should only be given to a select group of users.
Secure the individual confi guration fi les and resource fi les associated with
the Virtual Server components, such as the virtual machine confi guration
(.vmc) fi les, the virtual network confi guration (.vnc) fi les, and the virtual
hard disk (.vhd) fi les. Permissions should only be given to the appropri-
ate groups or users that need access to these components. By default, the
administrator group should have permissions to these fi les.
By using the NTFS fi le system access permissions, the primary
components that make up a virtual machine can be restricted
and secured to allow access to only those user accounts or
groups that need permission. Because Virtual Server does not
provide direct access to security controls for these components, securing
the virtual machine confi guration (.vmc) fi les, and the virtual hard disk
(.vhd) fi les all rely on the NTFS fi le system. For ease of management, it is
recommended that these fi les be contained in a single folder representing
the virtual machine. Other fi les associated with the virtual machine, such
as undo disks and saved state fi les will be automatically created in the same
folder that contains the virtual machine confi guration fi le. To provide ease
of administration and security confi guration, it is recommended that the
folder structure containing these virtual machine fi les be confi gured to
something more appropriate than the default Shared Virtual Machine
folder in C:\Documents and Settings\All Users\Documents.
Virtual Server should be operating behind a fi rewall for proper security,
and should only open port 1024 (the default port) to allow access to the
Virtual Server Administration Website. SSL should also be enabled if at all
possible to provide a more secure administration experience.
Marshall_AU3931_C010.indd 144Marshall_AU3931_C010.indd 144 4/13/2006 11:31:39 AM4/13/2006 11:31:39 AM
Confi guring Microsoft Virtual Server 145
Virtual Machines
Virtual Netw orks
Virtual Hard Disks
Virtual Floppy/ISO
Extension
.vmc
.vnc
.vhd .vud .vdd
.flp .iso
Read Permissions
View security se ttings on this file View se
curity settings on this file View security settings
on this file View se curity settings on this
file
Change Permissions
Alter security settings on this file Alter secur
ity settings on this file Alter security settings
on this file Alter security settings on this file
Read Data
View configuration informatio n a nd
view VMRC
View configuration information Re
ad information from hard disk Read informa
tion from media
Write Data
Alter configuration informa tion Alter
configuratio n information
W rite information to hard disk
(Read Required)
Write to me dia (.flp only)
Execute File
Change power state and control
with VMRC
Ability to use/connect
Ability to use
Ability to use
Delete
Deletetheconfiguration
Deletetheconfiguration
Deletetheharddisk
Deletethemedia
Figure 10.4 File Security.
Marshall_AU3931_C010.indd 145Marshall_AU3931_C010.indd 145 4/13/2006 11:31:39 AM4/13/2006 11:31:39 AM
146 Advanced Server Virtualization
Folder Name
Path
Administrator FC
Creator Owner FC
SYSTEM R&E, CF/WD, CF/AD
Network Service R&E, CF/W D, CF/AD
Folder Name
Path
Administrators FC
Everyone R&E
Power Users All except FC
SYSTEM FC
Users R&E
Folder Name
Path
Administrators FC
CREATOR OWNER FC
NETWORK SERVICE R&E, CF/WD, CF/AD
SYSTEM R&E, CF/WD, CF/AD
Folder Name
Path
Administrators FC
CREATOR OWNER FC
NETWORK SERVICE R&E, CF/WD, CF/AD
SYSTEM R&E, CF/WD, CF/AD
Folder Name
Path
Administrators FC
CREATOR OWNER FC
NETWORKS SERVICE R&E, CF/WD, CF/AD
SYSTEM R&E
Folder Name
Path
Administrators FC
CREATOR OWNER FC
NETWORKS SERVICE R&E, CF/WD, CF/AD
SYSTEM R&E, CF/WD, CF/AD
Permissions Key
FC-FullControl R&E-ReadandExecute
CF/W D - Create Files/W rite Data CF/AD - Cre ate Folder/Append Data
Virtual Networks
Virtual Machines
Shared Virtual Machine Folders
Shared Virtual Network Files
Default Users &
Permissions
Default Users &
Permissions
Default Users &
Permissions
Default Users &
Permissions
C:\Documents and Settings\All Users\Application Da ta\Microsoft\Virtual Se rve r Weba pp
Default Users &
Permissions
Default Users &
Permissions
Virtual Server Webapp
C:\Documents and Settings\All Users\Share d Documents\Shared Virtual Machines
Virtual Machine Helper
C:\Documents and Settings\All Users]Share d Documents\Shared Virtual Networks
C:\Documents and Settings\All Users\Application Da ta\Microsoft\Shared Virtual Networks
C:\Documents and Settings\All Users\Application Da ta\Microsoft\Shared Virtual Machines
C:\Documents and Settings\All Users\Application Da ta\Microsoft\Virtual Machine Helper
Figure 10.5 Folder Security.
Marshall_AU3931_C010.indd 146Marshall_AU3931_C010.indd 146 4/13/2006 11:31:40 AM4/13/2006 11:31:40 AM
Confi guring Microsoft Virtual Server 147
If the Virtual Machine Remote Control (VMRC) client and server are go-
ing to be used, port 5900 (the default port) must be opened for the base
VMRC server and ports 137 and 138, the Transmission Control Protocol
(TCP) and User Datagram Protocol (UDP) ports, must be opened for the
Kerberos V5 ticket-granting authority.
If Active Directory integration is being used, all proper user security must
be checked and enforced against both the physical host server and all vir-
tual machines.
It is strongly recommended to implement Secure Socket
Layer (SSL) security for the Administration Website and the
VMRC connections, especially when using Basic authentica-
tion since passwords are transmitted in plaintext.
e following is a list of security best practices for IIS when used with Virtual
Server:
Do not host other Web sites on the Virtual Server host machine. Web sites
should be hosted on nonvirtualization platform physical servers or within
virtual machines.
With the exception of the Virtual Server Web Application and compo-
nents, all other Web, FTP, and SMTP services listed in the IIS Manager
should be removed.
IP address restrictions can be used to limit access to the management in-
terface.
1. In IIS Manager, in the Websites directory, right click the management
interface Website and then select Properties.
2. Click the Directory Security tab.
3. Click Edit in the IP address and domain name restrictions section.
4. Click either Granted access or Denied access. When selecting Denied
access, access to all computers and domains are denied. When selecting
Granted access, access to all computers and domains are granted, except
to those specifi cally denied access.
5. Click Add and then select either Single computer or Group of computers.
6. Enter either the IP address or the Network ID and Subnet mask and
then click OK.
Antivirus Software
A Windows guest operating system exposed to the outside world needs virus
protection as much as any physical server does. It does not matter if antivirus
software is installed on the host server. A virtual machine needs its own copy of
Marshall_AU3931_C010.indd 147Marshall_AU3931_C010.indd 147 4/13/2006 11:31:41 AM4/13/2006 11:31:41 AM
148 Advanced Server Virtualization
antivirus installed. Unlike a physical server, there are a few things to consider
when confi guring an antivirus solution in a Windows guest operating system.
Be sure to account for the extra overhead that an antivirus solution pro-
vides when creating a virtual machine confi guration fi le. During the plan-
ning process, make sure enough disk space is available for virus defi nition
downloads and enough memory and processor is available to run the soft-
ware and the virus scanning.
If there are a number of running virtual machines on the host server, be
sure to stagger the virus scanning schedule. If all of the virtual machines
on the host server start their virus scans at the same time, the host server
performance may become starved for resources.
If the antivirus software provides real-time scanning, monitor the proces-
sor utilization to make sure the process is not running higher than normal.
In some cases, real-time virus scanning on the guest operating system may
spike to a percentage of utilization beyond what is acceptable. If this is
the case, modifying the real-time scan to only scan fi les that have been
modifi ed as opposed to all fi les should bring processor utilization back to
a normal and acceptable amount.
Operating System and Application Security Patches
It is important to keep the guest operating system and all applications up to date
with any security patches or service packs. Operating systems and applications
installed on a virtual machine suff er from the same security concerns and prob-
lems as those faced in a physical server. If an application such as a Web server (IIS
or Apache) becomes exploited, it should be patched immediately. However, if a
guest operating system comes out with a new update, it is not always a good idea
to quickly update the virtual machine. A new service pack in the guest operating
system may cause problems for the host platform. Case in point, the Windows
Server 2003 Service Pack 1 was not offi cially supported as a guest operating sys-
tem until Virtual Server 2005 R2 was released. While that does not mean that
the service pack would defi nitely not function correctly in the virtual machine,
it does mean that it was not offi cially supported. And as such, Microsoft support
would not be able to help troubleshoot any problems that may arise.
It is important to note that there is in fact a performance issue
with running Windows Server 2003 Service Pack 1 in a vir-
tual machine prior to the release of the new virtual machine
additions that are supplied with Microsoft Virtual Server
2005 R2.
Marshall_AU3931_C010.indd 148Marshall_AU3931_C010.indd 148 4/13/2006 11:31:41 AM4/13/2006 11:31:41 AM