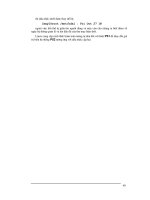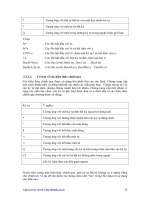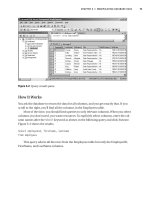beginning Ubuntu Linux phần 3 doc
Bạn đang xem bản rút gọn của tài liệu. Xem và tải ngay bản đầy đủ của tài liệu tại đây (1.86 MB, 67 trang )
CHAPTER 7 ■ GETTING EVERYTHING UP AND RUNNING
108
NetworkManager settings persist across reboots, provided the network that was last configured is in
range. This means that NetworkManager is ideal for all kinds of wireless network users, from those who
frequently switch between different networks (that is, mobile workers) to those who just use a single
wireless network connection, such as that provided by a wireless network broadband router in a
home/small office environment. NetworkManager will also let you switch to a wired (Ethernet)
connection, if and when you attach one to your computer.
NetworkManager will automatically detect networks and the type of connection. If you want to
manually supply details, such as the IP address and gateway, or the name of the wireless base station—
which might be necessary if your base station doesn’t broadcast its name or if you need to connect to a
specialized setup—you can do so by editing the connection.
Configuring Wired Networking
Every conventional desktop or laptop computer comes with an Ethernet port which is used to make a
wired network connection to a router, hub, or switch.
Wireless networking as an alternative is extremely popular, particularly of course for portable
devices such as laptops, but connecting via a cable offers advantages in speed, reliability and security.
For these reasons wired Ethernet connections are still the standard in office environments. Even at
home, if you have a desktop computer located close to your router, you may as well connect them using
the Ethernet cable that came with your router.
In most cases, NetworkManager will sense a wired Ethernet connection and automatically connect
using the Dynamic Host Control Protocol (DHCP). This means that your computer receives its IP
address, gateway, subnet mask, and Domain Name System (DNS) addresses automatically. All routers
manufactured today are set up to automatically use DHCP out of the box.
■ Tip If a DHCP server is not available, Ubuntu will attempt to set up a network automatically using the Zeroconf
(or Zero Configuration Networking) system, just like Microsoft Windows systems. (Microsoft refers to this as
Automatic Private IP Addressing, but it’s also known as link-local.) In other words, if a bunch of computers plug
into a hub or router on an ad hoc basis, without being configured and without a DHCP server operating, they will
be able to network with each other. To make this work, each computer randomly assigns itself a unique IP address
that starts with
169.254 with a subnet mask of 255.255.0.0.
If you need to manually specify network details such as IP and router addresses, perhaps because
you work in an office environment with nonstandard systems, start by speaking to your system
administrator or technical support person to determine the settings you need. Ask the administrator for
your IP address, DNS server addresses (there are usually two or three of these), your subnet mask, and
the router address (sometimes called the gateway address). The settings you will get from your system
administrator will usually be in the form of a series of four numbers separated by dots, something like
192.168.0.233. After you have this information, follow these steps:
1. Right-click the NetworkManager icon in the notification area and select Edit
Connections from the menu.
2. Select the Wired tab from the tab bar and click the Add button. This launches
the new network configuration screen, where you can create a profile for the
wired network.
CHAPTER 7 ■ GETTING EVERYTHING UP AND RUNNING
109
3. Provide a name for the new connection. Then select the IPv4 Settings tab and
change the Method drop-down from DHCP to Manual.
4. Click Add and supply the IP address, subnet mask, and gateway address for the
device. You should also fill in the areas for DNS Servers and Search Domains.
You can add more than one address to these sections by separating each one
with a comma. Figure 7-4 shows an example of these settings. Click Apply after
filling in the information. The network will be added to the list.
Figure 7-4. Ubuntu will automatically work with DHCP networks, or you can define a static IP address.
■ Tip If you’re using a static IP address with a router, such as that provided by a DSL modem, the DNS address is
often the same as the router/gateway address.
Your network connection should now work. If you now have more than one wired network
connection set up, you can switch between them by clicking on the NetworkManager icon and selecting
the appropriately named connection under Wired Networks. If your newly set up connection isn’t
working, try rebooting. However, if your system administrator mentioned that a proxy must also be
configured, you’ll need to follow the instructions in the “Working with a Proxy Server” section later in
this chapter.
CHAPTER 7 ■ GETTING EVERYTHING UP AND RUNNING
110
Connecting to a Wireless Network
A wireless (wi-fi) network is, as its name suggests, a network that does away with cabling and uses radio
frequencies to communicate. It’s more common for notebooks and handheld computers to use wireless
connections, but some desktop computers also do. Indeed, it’s increasingly the case that many
workplaces are switching to wireless networking, eschewing old-fashioned, cable-based networking.
■ Note Slowly but surely, wi-fi is replacing wired Ethernet networks. However, sometimes wi-fi networks are
impractical or simply undesirable. For example, the metal infrastructure in some buildings means the signal
becomes unreliable. Wi-fi is also considered too insecure for some companies, as the wi-fi signal often
spreads to the street outside the building. Although such transmissions are nearly always secured and WPA2 is
considered secure, wi-fi security implementations have been broken. Ethernet might be considered old
technology, but trying to steal data from physical cables is an order of magnitude more difficult, to the point of
being practically impossible.
Notebooks and PDAs typically use built-in wireless network devices, with an invisible antenna built
into the case. However, some older notebooks might use PCMCIA cards, which have an external square
antenna, and some desktop computers might use PCI-based wireless cards or USB dongles, which have
external rubber/plastic antennas, in the style of old cell phones.
Ubuntu includes support for most wireless network devices. However, it’s possible to use Windows
wireless network device drivers for unsupported hardware. Also, sometimes Ubuntu appears to support
a wireless network device, in that it identifies it and lets you configure it, but you might find that it
simply doesn’t work (or works very badly, perhaps with an intermittent connection). In this situation,
you can also try installing Windows drivers. See the “Installing Windows Wireless Network Device
Drivers” section later in this chapter for details.
■ Note Ubuntu is rare in the Linux world in that it uses some proprietary (closed source) wireless device drivers by
default. Ubuntu is, after all, an open source OS and is committed to the goals of free and open source software.
The use of proprietary drivers is considered a necessary evil because not all devices have open source drivers
right now, and not all open source drivers support all the functions you might be used to (typically, they might not
support the WPA functionality of your wi-fi device, for example). The use of proprietary drivers is regarded as a
stopgap measure, and it’s hoped that manufacturers will realize that it is in their interests to support open source
driver development, making proprietary drivers redundant.
Connecting to a wireless network device is easy with NetworkManager. Just click the
NetworkManager icon, and you will see the available wi-fi networks in the Wireless Network list.
Networks protected with WEP/WPA have a padlock in the wireless icon to the right of the name, as
shown in Figure 7-5. Those that are “open” don’t have this padlock.
CHAPTER 7 ■ GETTING EVERYTHING UP AND RUNNING
111
Figure 7-5. Clicking the network icon displays a list of available wireless networks.
You might see many wi-fi networks listed, depending on your location. The wireless base stations
are identified by their Service Set Identifier (SSID) or sometimes ESSID, with E standing for Extended.
If the SSID you would like to connect to is not listed by NetworkManager, it could mean that your
wireless base station isn’t set to broadcast its SSID or, worse, Ubuntu’s wi-fi drivers aren’t functioning
correctly. If it’s the former, all you need to do is right-click the NetworkManager icon and select Connect
to Other Wireless Network. Then, in the new dialog box, type the SSID under Network Name, set
Wireless Security to None or the appropriate security type, fill in the other information depending on the
type of wireless security you selected, and click Connect. If it’s the latter, you may need to use a Windows
driver, as described in the next section.
■ Tip If you are not offered any wireless networks at all, ensure that the wireless hardware is switched on. Some
notebooks have a keyboard combination to turn it off to save battery power. Others have a little switch located on
one of the edges of the notebook. Right-click the NetworkManager icon and ensure that Enable Networking and
Enable Wireless are both selected.
To connect to a wi-fi network, select the wireless base station you want to connect to in the list. If it
isn’t protected by WEP/WPA, you will be connected to it automatically.
If the wi-fi network you wish to connect to is protected with WEP or WPA, a dialog box will appear,
prompting you for the password/passphrase, as shown in Figure 7-6. In the Wireless Security field,
CHAPTER 7 ■ GETTING EVERYTHING UP AND RUNNING
112
make sure the correct type of security for the wireless network is selected—it’s usually right, but don’t
assume it’s automatically correct! By default, the password/passphrase is obfuscated by circle characters
so that anyone looking over your shoulder can’t see what you’re typing. If it helps (and if your shoulder
is clear), check the Show Password box. This can be really handy when you’re typing a particularly
long passphrase.
■ Note WEP keys come in either hexadecimal (hex) or plain text (passphrase) varieties. Hex keys look similar to
this in their 128-bit form: CB4C4189B1861E19BC9A9BDA59. In their 64-bit form, they will be shorter and may look
similar to
4D9ED51E23. A passphrase will take the form of a single short sentence. In home and office
environments, WPA networks are usually protected with passphrases. In larger corporate or academic
environments, you might find that the network is protected with a WPA certificate.
Figure 7-6. Ubuntu is able to join WPA-protected wireless networks.
When you’re finished, click the Connect button. You should see the NetworkManager icon start to
animate as the program attempts to connect and find an IP address. After a few seconds, when the
animation finishes and the icon switches to display signal strength, you should find yourself online.
If your computer doesn’t seem to connect, try rebooting. If the hardware doesn’t work after this, it
might be that the drivers Ubuntu installed by default are incompatible with your network device. In this
case, you can try using a Windows wireless network device driver, as described in the next section.
Should you find yourself in the unusual situation of needing to specify the IP address, subnet mask,
and gateway for a wireless connection, you can do so using the manual configuration mode of
NetworkManager, as outlined in the “Configuring an Ethernet Network Device” section earlier in this
chapter. Simply follow the instructions in that section, but select the Wireless Connection entry in the
list rather than Wired Connection. In the dialog box that appears, you’ll see additional areas for entering
your SSID and WEP/WPA protection details.
CHAPTER 7 ■ GETTING EVERYTHING UP AND RUNNING
113
WEP VS. WPA
Most wireless networks are protected using either the Wired Equivalent Privacy (WEP) or Wi-Fi Protected
Access (WPA) systems. WPA is effectively an updated version of WEP and offers much stronger protection.
There are two versions of WPA: WPA and WPA2. WPA2 is newer and corrected several security flaws in
WPA. Both work in roughly the same way.
WEP and WPA encrypt the data being transmitted on the network, the idea being that it cannot be stolen by
crackers with special equipment. Also, people can’t join the wireless network unless they know the
encryption key, which is basically an access code or password that prevents unauthorized people from
accessing the network. As with other situations where security is important, you should choose a strong
password containing letters of both cases, punctuation, and numbers.
Of the two, you should ideally configure your wi-fi base station to use WPA, because, sadly, WEP can be
compromised within 5 minutes by using easily available software. However, the situation isn’t quite so
clear-cut for some Ubuntu users. Not all of Ubuntu’s built-in wi-fi drivers support WPA. Some might claim
to support it, but you might find they don’t work reliably. Unfortunately, the only way you will be able to
find out whether this is the case for you is to try to configure your network device and see what happens.
If you fall into the camp of not having good WPA support on your Ubuntu PC (and only a small percentage
of users will), you might find WEP is your only reliable option, and you might therefore need to reconfigure
your base station to use it. Our experience has shown that WEP has a very high success rate under
Ubuntu. However, sometimes 128-bit WEP won’t work on some troublesome wi-fi devices, and you might
need to switch your network to 64-bit WEP instead.
WEP is a compromise in security terms, but try to remain realistic when considering your immediate
environment. If your wireless network is within your home, is it likely that the couple living next door will
have the know-how to crack a wireless network connection? Are they likely to want to do so?
On the other hand, if you live in an apartment block with several other computer-literate people, or if you
work in an office, the risk might be considerably higher. Some people suggest that breaking into wireless
networks is almost a sport for certain individuals. If this is the case, and you feel you simply can’t use
WEP, consider installing Windows drivers using NdisWrapper, as explained later in this chapter.
But whatever the case, bear in mind that confidential Internet connections, such as those for banking and
shopping sites, are independently protected using a separate technology. See the sidebar titled “Secure
Connections on the Net” later in this chapter for details.
Installing Windows Wireless Network Device Drivers
NdisWrapper is effectively an open source driver (technically described as a kernel module) that allows
Linux to use standard Windows XP drivers for wireless network devices. You might describe
NdisWrapper as being a translation layer between the Linux kernel and the Windows drivers, which can
be installed by using NdisWrapper’s configuration tools.
You should use NdisWrapper in only one of two situations:
Your wireless network hardware simply isn’t recognized by Ubuntu: All you see
when you click the NetworkManager icon is a Manual Configuration option;
you don’t see any wireless networks listed. Of course, you should first ensure
CHAPTER 7 ■ GETTING EVERYTHING UP AND RUNNING
114
that the wireless hardware in your computer is switched on—some notebooks
offer the facility to deactivate it to save battery life.
Your network hardware is recognized by Ubuntu but fails to work correctly or
adequately when you configure it: Perhaps it is unable to associate with wireless
base stations, or maybe you can’t connect to WPA-enabled base stations and
consider WEP too insecure for your surroundings. If this is the case, in addition
to installing NdisWrapper, you’ll need to undertake an additional step in order
to blacklist the existing Ubuntu driver.
Using NdisWrapper is relatively simple, and just a handful of commands are required. However,
getting hold of the necessary Windows driver files is harder work because, unfortunately, NdisWrapper
isn’t designed to work with the usual method of driver distribution: .exe files. Instead, NdisWrapper
needs the specific .inf and .sys files that constitute the driver—effectively, the Windows system files.
These are contained within the .exe file and must be manually extracted.
■ Note Sometimes drivers are distributed as .zip files, in which case the relevant files are easy to get at. Keep
your fingers crossed that this will be the case for your particular hardware!
NdisWrapper is far from perfect. Not all wireless devices have been proven to work with it, and it’s
not necessarily the case that a driver available for Windows will work under Linux. Sometimes trial and
error is required. Annoyingly, Windows drivers sometimes appear to work but then prove unreliable.
Some might stop working. Some might even crash your system. The best plan is simply to give it a try.
■ Tip NdisWrapper gets better and better with every new release. This is why it’s a good idea to update your
system on a regular basis.
In the instructions in this section, we explain how to make an Atheros AR5008 wireless network
device that’s built into an Apple MacBook work under Ubuntu using NdisWrapper. The instructions
remain essentially the same for all types of wireless network hardware. However, some specific details,
such as download addresses, will obviously differ.
First, you’ll need to install the NdisWrapper software and then you can install the necessary
Windows drivers. These steps will make your wireless network device available under Ubuntu. Then you
can follow the instructions in the previous section to connect to that wireless network.
Installing the NdisWrapper Configuration Tools
NdisWrapper consists of two components: a kernel module and configuration tools. The kernel module
comes as part of the default kernel package, so is installed by default, but you will need to install the
configuration tools manually.
To do so, ensure you are online using a wired connection to your router have an active wired
network connection, following the previous “Configuring an Ethernet Network Device” section. Then
start up the Ubuntu Software Center, which you’ll find under Applications. Do a search for windows
wireless and install the Windows Wireless Drivers package which will come up in the search results. You
Download from Wow! eBook <www.wowebook.com>
CHAPTER 7 ■ GETTING EVERYTHING UP AND RUNNING
115
will need to enter your password when prompted. Installing this package automatically installs not only
the graphical Windows wireless driver installation tool, but also the underlying packages ndiswrapper-
utils and ndiswrapper-common.
Installing the Windows XP Drivers
After the NdisWrapper configuration software is installed, you can install the Windows XP wireless
network device drivers. There are several parts to the procedure:
• Identify the wireless network hardware and then source the appropriate Windows
driver. If you’re dual-booting with Windows, the drivers may already be available
on your Windows partition.
• Extract the necessary .sys and .inf files from the driver archive (and possibly .bin
files, although this is rare).
• You may need to “blacklist” (that is, tell the system to ignore) the built-in Ubuntu
driver, so that NdisWrapper can associate with the hardware.
• Use the NdisWrapper configuration tool to install the Windows driver.
These steps are covered in the following sections. You will need another computer that’s already
online to download some files and check the NdisWrapper web site for information. If your computer
dual-boots, you can use your Windows setup to do this, or if you have an Ethernet port on your
computer, you could plug into a wired network.
Identifying Your Wireless Network Hardware and Sourcing Drivers
To identify the wireless network hardware for use with NdisWrapper, you need two pieces of
information: the make and model of the hardware and the PCI ID number. The former is the make and
model of the hardware as identified by Ubuntu as a result of system probing, rather than what’s quoted
on the packaging for the wireless network device or in its documentation. These details discovered by
Ubuntu will usually relate to the manufacturer of the underlying components, rather than the company
that assembled and marketed the computer. The PCI ID is two four-digit hexadecimal numbers used by
your computer to identify the device internally (such as 168c:001c). The same PCI ID numbering system
is used by both Windows and Ubuntu, which is why it’s so useful in this instance.
You can find both the PCI ID and the make/model information by using the Device Manager tool.
Follow the instructions in the “Installing Device Manager” section earlier in this chapter if you haven’t
already installed this program. Then follow these steps:
1. Choose Applications System Tools Device Manager. In the left column,
find the entry that reads Network Controller, Networking Wireless Control
Interface, or WLAN Interface. You might also look for USB Interface, PCI
Bridge, or 802.11 to exhaust your search. Then look at the corresponding
summary in the right column, where you’ll find the make and model of the
hardware listed under the Vendor and Model headings. If no useful details are
listed, you might need to click the parent entry in the list. On one test system,
we found the WLAN Interface entry, but saw the make and model details only
after we clicked the Ethernet Controller parent entry in the list on the left.
2. Write down the make and model shown in Device Manager. For example, on a
test notebook containing an Atheros wireless network device, the make and
model read AR5001 Wireless Network Adapter. Remember that these details
don’t relate to those listed in the instruction manual or computer packaging
(our notebook’s specification lists the hardware simply as Built-in AirPort
CHAPTER 7 ■ GETTING EVERYTHING UP AND RUNNING
116
Extreme Wi-Fi). This is because Ubuntu is identifying the hardware
generically, reading information from its component hardware.
3. Click the Properties tab of Device Manager (if this isn’t visible, click View
Device Properties) and look through the information there for a line that
begins info.udi. Look at the end of the line and make a note of the two sets of
characters that are separated by an underscore and preceded by pci_. Look at
Figure 7-7 for an example taken from our test machine. Yours may differ, but
the line should always end with pci_ and then the digits. If it doesn’t, you have
selected the wrong entry in the list of devices on the left. Try examining a
different entry, such as the parent of the entry in the list.
4. Write down the characters following pci_ at the end of the info.udi line.
Written alongside each other, the two sets of digits that are separated by an
underscore form the all-important PCI ID number. In written form, they’re
usually separated by a colon. If either of the sets of letters or numbers is fewer
than four characters long, simply add zeros before them in order to make four
characters. In our test machine, the end of the info.udi line reads 168c_1c. We
add two zeros before 1c, making a complete PCI ID of 168c:001c. On another
PC, the end of the line reads 168c_13. Adding two zeros before 13 gives a PCI ID
of 168c:0013.
5. Using another computer that’s able to go online, visit
Under the
Documentation heading, click the “List of known working devices” link. This is
a community-generated listing of the wireless network devices that have been
proven to work with NdisWrapper.
Figure 7-7. Find the PCI ID of your wireless network hardware by looking at the end of the info.udi line.
CHAPTER 7 ■ GETTING EVERYTHING UP AND RUNNING
117
■ Tip The URL in step 5 was correct as this book went to press. If you find it no longer accurate, search Google,
using NdisWrapper list as a search term.
6. The “known to work” cards are grouped in alphabetical order. Select the
appropriate list based on the card manufacturer’s name. (Remember to use
the name you discovered using Device Manager in steps 1 and 2, and not the
official name in the computer’s manual or packaging.)
7. Using the search function of your browser (Ctrl+F within Firefox), look for the
PCI ID number you noted earlier, in the format described in step 4. For the
example in Figure 7-7, we would search for 168c:001c. In the list, look to match
the following things, presented in order of importance:
a. The PCI ID
b. The model name of the wireless hardware, as reported by Device Manager
(listed on the Summary tab)
c. The manufacturer and model of the notebook, as mentioned on its case or
within its documentation
It’s likely many entries in the list may match your PCI ID, so search until you
find the one that best matches the model of the hardware. If there are still
many matches, search until you find an entry that matches the manufacturer
and model of the notebook. You might not be lucky enough to find an exact
match for the notebook manufacturer and model, however, and you might
need to select the most likely choice. Use your common sense and judgment. If
your notebook is manufactured by ASUS, for example, but you can’t find the
drivers for the exact model, then choose drivers for another ASUS model.
■ Caution Watch out for any mention of x86_64 in the description of the driver file. This indicates that the entry in
the list relates to 64-bit Linux. The version of Ubuntu supplied with this book is 32-bit. If you encounter an entry
relating to
x86_64, keep searching.
8. Look within the entry in the list for a direct link to the driver file. Sometimes
this isn’t given, and a manufacturer web site address is mentioned, which you
can visit and navigate through to the driver download section (usually under
the Support section on the web site). Download the Windows XP driver
release.
Extracting the Driver Components
After downloading the drivers, you’ll need to extract the .sys and .inf files relevant to your wireless
network hardware. These are all that NdisWrapper needs, and the rest of the driver files can be
discarded. However, extracting the files can be hard to do, because often they’re contained within an
CHAPTER 7 ■ GETTING EVERYTHING UP AND RUNNING
118
.exe file. (Most driver .exe files are actually self-extracting archive files.) Additionally, the driver file
might contain drivers for several different models of hardware, and it’s necessary to identify the
particular driver .inf file relevant to your wireless network device.
If the driver you’ve downloaded is a .zip file, your task will probably be much easier. Simply double-
click the downloaded .zip file to look within it for the directory containing the actual driver files.
If the driver is an .exe file, it’s necessary to extract the files within it. With any luck, you might be
able to do this by using an archive tool like WinZip (www.winzip.com), assuming that you’ve downloaded
the file using Windows. Simply open the archive by using the File Open menu option within WinZip.
You may have to select All Files from the File Type drop-down list in order for the .exe file to show up in
the file list. However, if you’re using Windows, we recommend an open source and free-of-charge
program called Universal Extractor, which can be downloaded from
www.legroom.net/software/uniextract. This program can extract files from virtually every kind of
archive, including most driver installation files. After it is installed, simply right-click the installation
.exe file, and select UniExtract to Subdir. This will then create a new folder in the same directory as the
downloaded file, containing the contents of the installer file.
After you’ve extracted the files within your downloaded driver file, look for the files you need. The
driver files will likely be contained in a folder called something like Driver or named after the operating
system, like Win_XP. After you’ve found the relevant directory, look for .inf, .sys, and .bin files (although
you may not find any .bin files; they’re used in only a handful of drivers). You can ignore any other files,
such as .cab and .cat files. Click and drag the .inf, .sys, and .bin files to a separate folder.
The task now is to find the .inf file for your hardware. If there’s more than one, you’ll need to search
each until you find the one you need. You need to look for text that corresponds to the PCI ID you noted
earlier. Open the first .inf file in a text editor (double-clicking will do this in Windows) and, using the
search tool, search for the first part of the PCI ID, as discovered earlier. For the example in Figure 7-7, we
would search for 168c. If you don’t find it within the file, move on to the next .inf file and search again.
When you get a search match, it will probably be in a long line of text and to the right of the text VEN_.
Then look farther along that line to see if the second part of the PCI ID is mentioned, probably to the
right of the text that reads DEV_. In the case of the driver file we downloaded for the exam
ple, the entire
line within the .inf file read as follows (the two component PCI ID parts are shown in bold):
%ATHER.DeviceDesc.001B% = ATHER_DEV_001B.ndi, PCI\VEN_168C&DEV_001C
If you find both component parts of the PCI ID in the line, as in this example, then you’ve found the
.inf file you need. (In fact, you’ll probably find many lines matching what you need, which is fine.)
You must now transfer the .inf file, along with the .sys and .bin files (if any .bin files were included
with the driver), to the computer on which you want to install the drivers. This can be done by putting
them onto a floppy disk, CD, or USB memory stick. Create a new directory called driver on the Desktop
and save them there.
Your procedure from this point depends on whether Ubuntu recognized your wireless networking
device when you first booted but was unable to make it work correctly. If it did, you will need to blacklist
the built-in driver so that NdisWrapper can associate with the hardware. If the device wasn’t recognized,
you can skip straight to the “Using NdisWrapper to Install the Drivers” section.
Blacklisting Existing Drivers
To blacklist the existing built-in driver that didn’t work with your wireless device, you need to find out
the name of the kernel module and then add it to the /etc/modprobe.d/blacklist file. Here are the steps:
1. Open Device Manager (System Administration Device Manager) and then
select the entry in the list for your wireless network device. This is the one you
discovered in steps 1 and 2 earlier, in the “Identifying Your Wireless Network
Hardware and Sourcing Drivers” section.
CHAPTER 7 ■ GETTING EVERYTHING UP AND RUNNING
119
2. Click the Properties tab (if this isn’t visible, click View Device Properties) and
look for the line that begins info.linux.driver. Then look in the Value column
and make a note of what’s there. For example, on one of our test notebooks,
the Value column read ath5k. Close Device Manager.
3. Hold down the Alt key on your keyboard and press F2. This will bring up the
Run Application dialog. Type the following to open the blacklist
configuration file in the Gedit text editor:
gksu gedit /etc/modprobe.d/blacklist.conf
4. Click Run and enter your password when prompted.
5. At the bottom of the file, type the following on a new line:
blacklist modulename
Replace modulename with the name of the module you discovered earlier. For
example, on our test system, we typed the following (as shown in Figure 7-8):
blacklist ath5k
6. Save the file and then reboot your computer.
You should now find that the wireless network device is no longer visible when you click the
NetworkManager icon, and all you see is a Manual Configuration option. This is good, because it means
the hardware no longer has a driver attached, and you can now tell NdisWrapper to use the hardware.
Figure 7-8. To stop Ubuntu from loading its own drivers, you may need to blacklist the module.
Using NdisWrapper to Install the Drivers
On the Ubuntu computer on which you want to install the drivers, you should now have the .inf file
from the previous steps, plus the .sys and possibly .bin files that constitute the driver. You should have
copied these files from the removable storage device into a new folder on your Desktop named driver.
CHAPTER 7 ■ GETTING EVERYTHING UP AND RUNNING
120
■ Note If you’ve used a USB memory stick to transfer the files, its icon should appear automatically on the
Desktop as soon as it’s inserted. When you’ve finished with it, right-click it and select Unmount. You must do this
before physically removing any kind of USB memory device, as explained later in this chapter.
To install the driver by using NdisWrapper, follow these instructions:
1. Click System Administration Windows Wireless Drivers. Enter your
password when prompted.
2. Click the Install New Driver button.
3. The Install Driver dialog box appears, prompting you to select the .inf file for
your wireless device. Click the Location drop-down list to open a file-browsing
dialog box.
4. Navigate to the .inf file you copied to your system, which you have placed in
the driver folder on your Desktop. Double-click the Desktop folder and then
double- click the driver folder listed in the right column. Select the .inf file
you copied in the driver folder and then click the Open button.
5. Back in the Install Driver dialog box, click the Install button.
6. At this point, you should see the driver listed at the left column of the Wireless
Network Drivers dialog box. It specifies the name of the driver installed and
whether the hardware is installed. If it says the hardware isn’t installed, you’ve
probably selected the wrong .inf file, or might be using the wrong driver file.
Return to the previous sections and try to get an alternative Windows driver.
7. No reboot is necessary, and your wireless network card should work
immediately. To test whether the driver works, click the NetworkManager icon
and see if there are wireless networks listed. If it works, click Close to exit the
Wireless Network Drivers dialog box.
Following this, you should find that the network device is available for configuration. Follow the
earlier instructions for connecting to a wireless network.
Removing NdisWrapper Drivers
As mentioned earlier, although NdisWrapper can solve a lot of headaches with nonworking wireless
hardware, it isn’t perfect. You might find that the Windows driver you install simply doesn’t work. In
such a case, you can download a different version of the driver and try again. But first you’ll need to
remove the existing driver.
Choose System Administration Windows Wireless Drivers and enter your password when
prompted. In the Windows Network Drivers dialog box, select the driver you want to remove in the left
column and click Remove Driver. Click Yes when prompted to confirm the removal. Click Close to exit
the tool.
CHAPTER 7 ■ GETTING EVERYTHING UP AND RUNNING
121
SECURE CONNECTIONS ON THE NET
For home users, the use of online banking services requires the transfer of confidential data. So is this a
good reason to use the strongest form of wireless network encryption with your broadband router? No, it
isn’t. In fact, it makes no difference.
This is because the transfer of confidential or financial data across the Web—to and from online banking
sites, for example—is nearly always protected by Secure Sockets Layer (SSL) HTTP. This works across
any type of network connection, including wireless and Ethernet, regardless of whether the connection has
its own protection.
You can tell you’re browsing a site that’s using SSL because the address will begin with
https.
Additionally, most browsers display a padlock symbol at the bottom of the screen (the Firefox browser will
also turn the background of the address bar yellow). Accessing such sites should be safe, even if your
wireless network connection is “open,” which is to say it isn’t protected with either WEP or WPA.
Similarly, although online shopping sites might not use SSL while you’re browsing, when it’s time to pay,
they always use SSL. This ensures that your credit card details are encrypted. If the store doesn’t adopt an
https:// address when you click to visit the virtual checkout, you shouldn’t shop there!
So do you even need WEP or WPA protection if you simply use your wireless connection to browse the
Internet? Yes. In addition to the risk of unauthorized users hopping onto your connection if it isn’t
protected, some web mail services transfer your username and password “in the clear,” which is to say
without using SSL. This means your information could be picked up by an eavesdropper. In the case of
Hotmail and Yahoo! Mail, you can select secure login, but it isn’t activated by default. Google Mail appears
to use SSL all the time for login, but after this, your e-mail messages are transmitted across the Internet in
the clear and, in theory, anyone can eavesdrop on them.
Connecting to a Mobile Broadband Network
Many countries now have widespread 3G cellular networks capable of delivering data at broadband
speeds to mobile devices. Smartphones now come with 3G capability by default, with 3G USB adapters
(“dongles”) to plug into your notebook now commonplace on pay-as-you-go or contract arrangements.
Higher-end notebooks and Netbooks now come with mobile broadband adapters built as standard.
Ubuntu offers excellent support for mobile broadband devices, whether you want to connect via a
3G USB adapter plugged into your notebook, an inbuilt 3G adapter, or your 3G-enabled cellphone
connected (“tethered”) via USB cable.
You can set up your mobile broadband device as follows:
1. Connect your 3G device (dongle or cellphone) to your notebook:
• A dongle connected via USB cable should be instantly recognized.
• Cellphones will generally need to be switched into modem mode, and you
will need to consult your manufacturer’s documentation for details. For
example, when you plug a Nokia smartphone into a notebook, a dialog will
appear on the phone giving you the option of switching to Mass Storage
Mode or PC Suite Mode. Select the latter to make it act as a modem.
• If your notebook has a built-in 3G device, make sure it’s switched on.
CHAPTER 7 ■ GETTING EVERYTHING UP AND RUNNING
122
2. Click the NetworkManager icon in the top panel of your Ubuntu Desktop. If
your 3G device has been recognized, you should see a extra heading of Mobile
Broadband, and under it ”New Mobile Broadband (GSM) connection,” which
you should click on to start the New Mobile Broadband Connection setup
wizard.
3. The three simple steps in this wizard are:
• Choose Your Provider’s Country: This will probably be correctly set already,
based on the regional and language choices you made when you installed
Ubuntu, but check it anyway before you click Forward.
• Choose Your Provider: You should see a list of all the 3G providers operating
in your country. Choose yours. In the unlikely event of your provider not
being listed, you can enter the name manually. Click Forward.
Figure 7-9. Ubuntu’s mobile broadband connection wizard makes it straightforward to set up a 3G link.
• Choose Your Billing Plan: Several pre-set options will be shown in the
“Select your plan” drop-down. For Vodafone UK, for example, the options
are Contract, Prepaid, TopUp, and Go. The correct plan name for your 3G
device should be there, but if it’s not, there is an additional option of “My
plan is not listed,” which will let you set the APN (Access Point Name)
manually. (You will have to ask your provider for this information). Click
Forward, check the settings, and click Apply.
If you’re within a 3G coverage area, your mobile broadband device should now make a connection,
and all necessary settings such as IP address, gateway, and domain name servers should be
automatically configured.
CHAPTER 7 ■ GETTING EVERYTHING UP AND RUNNING
123
Figure 7-10. Uh-oh. Now that you’re set up with a high-speed mobile broadband connection, your boss
will expect you to be hard at work wherever you are!
Working with a Proxy Server
Some networks in offices, schools, and universities require that you use a web proxy (often referred to as
an HTTP proxy). A proxy is a server computer that provides additional security by providing a single
portal to all web pages. It also helps speed up Internet access by storing frequently accessed pages. This
means that if ten people request the same web page, there’s no need to get the same ten pieces of data
from the Internet. The proxy computer can send them its own copies.
You’ll need to speak to your system administrator to see whether your location uses a proxy. If it
does, your administrator will most likely give you an address, which may take the form of a web address
(a URL) or an IP address. When you have this information, follow these steps to configure the proxy:
1. Open Network Proxy Preferences (System Preferences Network Proxy).
2. On the Proxy Configuration tab, choose one of the three types of proxy
configuration:
• By default, the Direct Internet Connection option is selected, meaning that
network traffic is routed directly, without using a proxy.
• Manual Proxy Configuration enables you to set the proxy servers and
respective ports for HTTP Proxy, Secure HTTP Proxy, FTP Proxy, and Socks
Host. You can fill in this information based on the settings you received
from your system administrator. If you were provided with one proxy for
Internet access, select the Use the Same Proxy for All Protocols check box
and fill in the details for the HTTP proxy and port, as shown in Figure 7-11.
If your proxy uses authentication, click the Details button. In the HTTP
Proxy Details dialog box, select the Use Authentication check box and then
supply the username and password. Click the Close button.
• Automatic Proxy Configuration allows you to enter the link (URL) to
discover the proxy settings at your location.
3. On the Ignored Hosts tab, you can set the list of sites that will bypass the proxy.
By default, any site hosted on your own computer is bypassed. You can add
and remove sites as well. You normally add intranet (internal) web sites to
this list.
4. Click the Close button after you’re finished making changes to the
proxy settings.
CHAPTER 7 ■ GETTING EVERYTHING UP AND RUNNING
124
Figure 7-11. Proxy settings can be configured for a variety of locations.
If you have a laptop that is used in various locations, you can set up a series of proxy configurations
that can then be selected whenever you move around. To create a new one, select New Location from
the Location drop-down at the top of the window, input a name, and then set the appropriate values.
After it is saved, each configuration remains available under the Location drop-down.
■ Tip Some ISPs run proxy servers too. However, unlike proxies in offices, it’s typically up to you whether you
choose to use them. You might find that using a proxy speeds up your connection, especially when you access
popular sites, so it’s worth trying out. To find out whether your ISP offers a proxy, visit its technical support web
pages or phone its technical support line.
Adding a Printer
Ubuntu supports a wide variety of printer models— everything from laser printers to color ink-jet
models, and even some of the very old dot-matrix printers.
If you work in an office environment, you might be expected to access a shared printer. Sharing a
printer is usually achieved by connecting the device directly to the network. The printer itself typically
has special built-in hardware to allow this to happen. Alternatively, the printer might be plugged into a
Windows computer, such as a Windows server (or even simply someone’s desktop PC), shared so that
other users can access it—a setup known as Windows printer sharing. Ubuntu will work with network
printers of both types.
Download from Wow! eBook <www.wowebook.com>
CHAPTER 7 ■ GETTING EVERYTHING UP AND RUNNING
125
■ Caution The vast majority of printers are now supported by Linux and work brilliantly. However, several
manufacturers are still reluctant to release information about how their printers work, making Linux support
difficult or impossible. If you’re in the market for a new printer, and you want it to work with your Ubuntu system,
be sure to check the OpenPrinting printer listings at
www.openprinting.org/printers so as to avoid buying an
expensive paperweight.
Configuring a Local Printer
A local printer is one that’s directly connected to your computer, typically via USB. Any printer you
attach to your computer will be configured by Ubuntu automatically and ready to use immediately, as
shown in Figure 7-12.
Figure 7-12. Any local printers are automatically configured when you connect them to the computer and
then turn them on.
However, if the printer malfunctions when printing, such as churning out paper when a print job is
sent to it, printing garbage, or not working at all, you can attempt to configure it yourself. To set up a
local printer, follow these instructions:
1. Click System Administration Printing. In the Printer configuration
window, click the Add button. You’ll see the message “Searching for Printers.”
This might take a few moments to work through.
2. In the New Printer dialog box, you need to select which printer to configure.
The printers that Ubuntu detected are listed under Devices. Click the printer
you want to use and then click the Forward button to continue. You’ll see the
message “Searching for Drivers.”
3. Select the printer manufacturer. By default, Ubuntu selects the manufacturer
that best fits your printer, but you can select another manufacturer from the
list. Alternatively, you can provide the PostScript Printer Description (PPD)
file if the built-in drivers cannot operate your printer. When you’ve finished,
click Forward.
CHAPTER 7 ■ GETTING EVERYTHING UP AND RUNNING
126
■ Tip You can find PPD files on the CD that came with your printer or download them. OpenPrinting
(www.openprinting.org) and Adobe (www.adobe.com/products/printerdrivers/winppd.html) offer many
printer drivers for download.
4. Ubuntu again selects the detected model and corresponding driver for your
printer, but you can change these selections. If the default driver simply
doesn’t work correctly, try a similar but different model. Select the appropriate
model in the Model list in the left column and then select the appropriate
driver for your printer from the Drivers list in the right column. Click the
Forward button to continue.
5. You’ll be invited to give the printer a name. The default should be OK. You can
fill in the Description and Location fields if you want, but these are necessary
only if you intend to share the printer across a network. Click Apply when
you’ve finished.
■ Tip Sharing your printer on the network so that other computers can use it is simple: open the Printer
configuration window (System Administration Printing), select Settings from the Server menu, and put a
check in the Publish Shared Printers Connected to This System box. Then click the OK button.
After installation has finished, the printer will then appear in the Printer Configuration window. To
see whether it’s working correctly, double-click to see the printer properties, as seen in Figure 7-13, and
then click the Print Test Page button at the base of the window.
Figure 7-13. After the printer is configured, you can see its properties and test it by printing a test page.
CHAPTER 7 ■ GETTING EVERYTHING UP AND RUNNING
127
If the printer is installed correctly, you should find yourself with a test page showing
color gradations.
If the printer hasn’t been installed correctly, it either won’t work at all or will start spewing out page
after page of junk text. If this is the case, click Cancel Tests (where the Print Test Page button used to be)
and then turn off the printer. Delete the printer driver by selecting the printer in the list on the left and
clicking the Delete button at the top of the Printer configuration window. Then repeat the installation
steps, this time trying different settings.
Configuring a Network Printer
A network printer is one that is not directly connected to your computer. Instead, it connects to the
network via an Ethernet cable, or sometimes via a wi-fi adapter. In this way, all computers in the office
will be able to use it. It’s also possible to share a printer that’s attached to your computer to other
computers on the network. The sharing is typically done using the Windows networking protocol (SMB).
In this case, follow the instructions in the next section.
Some printers have the required server hardware built in, but others might use a special print
server module that attaches to the printer’s USB or parallel printer port. Ubuntu can work with both
types of hardware.
Ubuntu is compatible with UNIX (LPD), HP JetDirect, and Internet Printing Protocol (IPP) server
types. These are the most ubiquitous types currently in use for stand-alone printer servers.
Before beginning, you’ll need to find out the printer’s network (IP) address and, if relevant, the
queue name or the port number. You should be able to find out these details by speaking to your
network administrator or the person who configured the printer. If it’s up to you to configure the
network printer, consult its manual to find out how to set a static IP address.
Follow these steps to configure a network printer:
1. Click System Administration Printing. In the Printer configuration
window, click the Add button.
■ Tip You can add as many printers as you want. You could configure a local printer (that is, one attached to your
computer) and then configure a network printer.
2. Recent models of network printer will be detected automatically and shown in
the Devices list. If so, select the printer name and click Forward and proceed to
step 5.
3. If your printer isn’t automatically detected, you can use the Find Network
Printer facility to query the printer across the network and discover which
printing protocol it prefers. To do this, click Find Network Printer, enter the
network address of the printer in the Host field, and click Find. If all is well, a
new entry will be made in the Devices listed, and you can click Forward and
proceed to step 5.
4. Older printers often aren’t discoverable by the preceding methods, in which
case you can set the printing protocol manually in the Devices list. If you’re
unsure of which to choose, try Internet Printing Protocol (IPP). If you wish to
connect to a Hewlett Packard (HP) printer with an HP print server attached,
select AppSocket/HP JetDirect. (You could also choose LPD/LPR Host or
CHAPTER 7 ■ GETTING EVERYTHING UP AND RUNNING
128
Printer, but this has long been replaced by IPP.) In the Host field, enter the
network address of the printer. In the case of HP JetDirect, the default port
number should work, unless you have been specifically told to enter a different
number. Depending on which server option you chose, you may also need to
enter the queue name. If it’s IPP, you need to provide the host and printer
queue, but Ubuntu makes it easy to set this up. Just type the network address
in the Host field, and then click Find Queue. The IPP Browser dialog box will
pop up and display a list of printer queues. Select a printer queue and then
click OK. Ubuntu will update the entries in the Host and Queue fields
automatically. Click the Verify button to check whether you can access the
printer with the updated settings. If it fails, try changing the Host field to the
printer’s network address. After you have the correct settings, click Forward.
5. As prompted, choose the printer manufacturer, printer model and driver, and
printer name, just as if you were configuring a local printer. See steps 3, 4, and
5 in the previous section for guidance. Click the Apply button after you’ve
made your selections.
6. When the printer is installed, select the printer from the list in the Printer
configuration window and then click Print Test Page.
If the printer doesn’t work, it’s likely that you set the wrong server type. Try an alternative type; if
you chose IPP the first time, try App Socket/HP JetDirect the second time. Many print servers can
emulate a variety of modes, so trying a different setting may work.
If the printer starts spewing out page after page of text, you likely selected an incorrect printer
driver. Cancel the job at the printer by clicking Cancel Tests. Next, select the printer in the list on the left
and click the Delete button at the top of the window to remove the printer. Then repeat the installation
steps, this time trying an alternative driver.
Configuring a Windows/SMB Shared Printer
A Windows (or SMB) printer is one that’s directly connected to a computer and then made available
across the network via the network sharing function of the OS. Effectively, the computer acts as the
printer server. Often, in corporate environments, such printers are attached to server computers, but an
individual may share the printer attached to a workstation.
In a home situation, a Windows/SMB share is an excellent and inexpensive way of sharing a printer
among many computers. The printer is attached to one PC, and, as long as that computer is switched on,
the printer will be available to the other computers in the household.
Assuming that the printer has been correctly set up to be shared on the host computer, connecting
to a Windows/SMB printer share is easy. In fact, you may find that Ubuntu finds the printer in the
background and sets it up automatically! If you find the printer is available when you choose to print
from an application, try it out and see if it works.
However, more likely, you’ll need to add it manually. Follow these steps to set up a Windows/SMB
shared printer:
1. Click System Administration Printing. In the Printer configuration
window, click the New Printer button.
2. In the Devices list, select Windows Printer via SAMBA.
3. Click the Browse button to probe the network to see whether any printer
shares are available. More than one might appear, so navigate through the
printer shares until you find the desired printer. Select the printer and click the
OK button. If you cannot find the printer share listed in the SMB Browser
CHAPTER 7 ■ GETTING EVERYTHING UP AND RUNNING
129
dialog box, you may need to enter the details in the smb:// field manually, as
shown in Figure 7-14. This entry will probably take the form of the address
followed by the printer name (for example, officepc/epson). Speak to your
system administrator or the individual in charge of the shared printer to find
out what these are.
4. Click the Verify button to check whether the printer is accessible. If it succeeds,
skip to step 6. If it fails, you may need to supply the username and password to
access the shared printer, as described next.
5. Select the Authentication Required check box. In the Username and Password
fields, type the username and password required to access the shared printer.
These can be the login details of any user of the computer or, if the shared
computer and printer are configured for Guest access, you can try typing Guest
for the username and leaving the Password field blank. After the details have
been filled in, click Forward.
6. As prompted, choose the printer manufacturer, model, driver, and name, just
as if you were configuring a local printer. See steps 3, 4, and 5 in the
“Configuring a Local Printer” section for guidance. Click the Apply button after
you’ve made your selections.
7. When the printer is installed, select the printer from the list in the Printer
configuration window and then click Print Test Page.
Figure 7-14. Ubuntu should be able to automatically detect any Windows or SMB shared printers on
your network.
CHAPTER 7 ■ GETTING EVERYTHING UP AND RUNNING
130
If the printer makes a noise as if to start printing but then decides not to, you might need to
change a setting on the Windows machine. Click Start Printers and Faxes and then right-click the
shared printer’s icon. Select Properties and click the Ports tab in the Properties window. Remove the
check in the Enable Bidirectional Support box and then click OK. Then restart both the Windows and
Ubuntu computers.
If the printer starts spewing out page after page of text instead of the test page, it’s likely that you
selected the wrong printer driver. Cancel the job at the printer by clicking Cancel Tests. Next, select the
printer in the list and click the Delete button at the top of the Printer configuration window to remove
the printer. Then repeat the installation steps, this time using an alternative driver.
Administering a Printer
Like Windows, Ubuntu uses the concepts of print queues to handle printing. When you print from an
application, the print job is held in the print queue. If the queue is empty, the job is printed immediately.
If there are already jobs waiting to be printed, or if a print job is already in progress, the new job is added
to the queue.
■ Tip If you have more than one printer installed (maybe you have a printer attached to your PC but also print to a
network printer), you can set one as a default, which will automatically be chosen whenever you choose to print.
Click System Administration Printing. Your current default printer is indicated by a tick in a green circle. If
you’d like to make another printer your default, right-click its icon and select Set As Default.
When you print a document, the Document Print Status icon appears in the notification area (it
looks like a printer). Single-click the icon to view the jobs waiting to be printed, if any. Right-clicking a
job displays a context menu that lets you cancel, delete, hold, and release the job, and even move it to a
different printer.
When you print from applications, Ubuntu will display a unified printer interface, as you might be
used to in Windows. You will find similarities when you print in Gedit, GIMP, and Firefox. The only
exception is OpenOffice.org, which offers its own simplified print dialog box.
Most applications that use the unified print dialog box will provide additional unique options
related to that particular application. For example, the F-Spot photo manager offers settings useful for
photographs, such as laying up multiple images on a single page, whereas Gedit offers functions related
to basic text printing.
Ensure that you select your printer in the list on the left of the print dialog box (on the General tab)
in order to see all the available options.
Using Digital Cameras, MP3 Players, and USB Memory Sticks
Removable storage is the term applied to peripherals that you might attach to your computer and that
contain their own storage. Examples include USB memory sticks, external hard drives, MP3 players,
digital cameras, and photographic memory card readers. You might also find that devices such as mobile
phones are treated as removable storage devices when you attach them directly to your computer.
When you attach any removable storage device, Ubuntu does the following:
• Displays an icon on the Desktop, which you can double-click to view the
removable storage device contents.
• Automatically opens a File Browser window showing the contents of the device.
CHAPTER 7 ■ GETTING EVERYTHING UP AND RUNNING
131
• Adds an icon for the device to the File Browser’s Places list, which is also
accessible via Places on the top panel.
• If the removable storage device contains digital images (if it’s a digital camera, for
example), a bar will appear towards the top of the File Browser window with a
button which will enable you to import the images to the F-Spot photo library
program. You’ll learn more about this in Chapter 18, which provides a concise
guide to cataloging and manipulating your digital images. Similarly, if your device
contains audio files, Ubuntu will detect this and a button will be added enabling
you to open these files in the Rhythmbox audio player.
The contents of the removable storage device will be accessible in exactly the same way as any other
files on your system. You should be able to copy, delete, and create files on the device, provided the
device isn’t read-only (if the read-only switch isn’t set on a USB memory stick, for example). If the device
contains MP3 tunes, you should be able to double-click them to play them, provided the playback
codecs are installed (see Chapter 14).
However, a very important rule must be followed when you’ve finished with removable storage
devices under Ubuntu (or indeed any operating system): the device must be safely removed (or in
technical terms unmounted) before you physically remove it. This applies also to memory cards that are
inserted into a card reader—before removing any card from the card reader, it must be safely removed.
Safely removing is quite simple to do. Just right-click the icon on the Desktop or within the
Computer window and select Safely Remove Drive, as shown in Figure 7-15. Make sure you save and
close any files that you may have been working on before you do so, or you may see an error. You’ll need
to close any File Browser windows that might have been browsing the storage device too.
Following this, you can safely physically remove the card or unattach the device. Reinserting it will
make it available once again.
Figure 7-15. You may be tempted to whip out a USB drive as soon as you’ve copied files to it, but it should
be unmounted properly in order to protect your data.