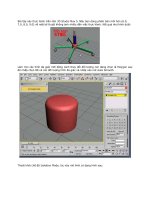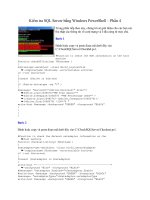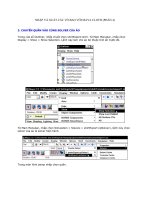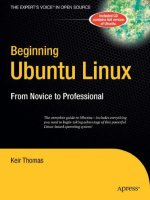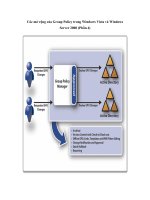beginning Ubuntu Linux phần 4 pptx
Bạn đang xem bản rút gọn của tài liệu. Xem và tải ngay bản đầy đủ của tài liệu tại đây (2.12 MB, 67 trang )
CHAPTER 8 ■ HOW TO SECURE YOUR COMPUTER
174
■ Caution If you created an inbound rule, you’ll need to create a matching outbound rule. If you created an
incoming rule for BitTorrent, for example, you’ll need to create an outgoing rule for BitTorrent too.
You can delete both incoming and outgoing rules by right-clicking their entries in the list and
selecting Remove Rule.
Turning Off Diagnostic Services
Certain network tools can be misused by crackers to break into a computer or just cause it problems. In
the past, the traceroute and ping tools, among others, have been used to launch denial-of-service (DoS)
attacks against computers.
Ubuntu is set to allow these tools to operate by default. If you want to adopt a belts-and-suspenders
approach to your computer’s security, you can opt to disable them. If you don’t know what ping and
traceroute are, you’re clearly not going to miss them, so there will be no harm in disallowing them.
Here’s how:
1. In the Firestarter main window, click Edit Preferences.
2. On the left side of the Preferences window, click ICMP Filtering. Then click the
Enable ICMP Filtering check box, as shown in Figure 8-18. Don’t put a check in
any of the boxes underneath, unless you specifically want to permit one of the
services.
Figure 8-18. By deactivating traceroute, ping, and other services, you can add extra protection to your PC.
3. Click the Accept button to finish.
Download from Wow! eBook <www.wowebook.com>
CHAPTER 8 ■ HOW TO SECURE YOUR COMPUTER
175
PARANOIA AND SECURITY
There’s a fine line between security and paranoia. Using Firestarter gives you the opportunity to ensure
that your system is secure, without needing to constantly reassess your system for threats and live in fear.
When considering your system security, remember that most burglars don’t enter a house through the
front door. Most take advantage of an open window or poor security elsewhere in the house. In other
words, when configuring your system’s security, you should always select every option and extra layer of
security, even if it might not appear to be useful. You should lock every door and close every window, even
if you don’t think an attacker would ever use them.
If a security setting doesn’t impact your ordinary use of the computer, you should select it. For example,
deactivating the ping response of your computer might sound like a paranoid action, but it’s useful on
several levels. First, it means your computer is less easy to detect when it’s online. Second, and equally
important, it means that if there’s ever a security flaw in the ping tool (or any software connected with it),
you’ll be automatically protected.
This illustrates how you must think when configuring your system’s security. Try to imagine every situation
that might arise. Remember that you can never take too many precautions!
Adding Virus Scanning to Ubuntu
As mentioned in the chapter introduction, Linux (and therefore Ubuntu) is not currently affected by
many viruses. Nobody knows the true number of viruses affecting Linux, but it is probably less than
1,000, and that’s the total since Linux was created back in the early 1990s! At the time of this writing,
there are relatively few Linux viruses in the wild, which is to say, actively infecting computers.
However, there can be no room for complacency. It’s probable that virus writers will turn their
attention to Linux in the coming years as it becomes a popular desktop solution. It’s also important to be
vigilant because your Ubuntu system may be interacting with Windows computers and may act as a
carrier of Windows viruses.
This section describes how to use ClamTk, which is a graphical front end for the Clam AntiVirus
(ClamAV) program (). ClamAV is an open source, industrial-strength antivirus
scanner designed to work on all kinds of computers and operating systems. It detects Windows and even
Macintosh viruses, as well as Linux and UNIX viruses. This has obvious benefits if you share files with
Windows users—you can inform your friends and colleagues if any files they give you are infected (and
bask in the warm feeling that arises when you realize the viruses can’t affect your system!).
ClamAV’s only drawback is that it is limited to virus scanning. It isn’t able to disinfect files, like the
more sophisticated virus scanners available for Windows. However, it should be noted that disinfection
rarely works very well, as discussed in the ClamAV FAQ ().
Installing ClamTk
You can install ClamAV and ClamTk through the Ubuntu Software Center, as follows:
1. Choose System Administration Ubuntu Software Center.
2. In the Search text box enter clamtk as a search term.
3. In the list of results, locate the program Virus Scanner and click the Install
button. Enter your password when prompted.
CHAPTER 8 ■ HOW TO SECURE YOUR COMPUTER
176
4. The whole antivirus system involves a 26MB download.
5. Close the Ubuntu Software Center.
Updating the ClamAV Database
Before you scan for viruses, you should update the virus database. You should do this every time you
scan, using the ClamTk program.
■ Note When you installed ClamAV, it added a background service called freshclam, which periodically
downloads updates for ClamAV’s database. However, manually updating before scanning is also a good idea, to
ensure that you’re always using the very latest version of the database at the time of scanning.
In order to update the database, ClamTk needs to access system files, so it needs to be run with root
powers. To do this, open a terminal window (click Accessories Terminal), type gksu clamtk and press
Enter. Enter your password when prompted. (gksu is like sudo, in that it gives the program you specify
administrator powers, except it’s used for GUI applications.) Click Help Check for updates. A new
window will open, in which you should click “Check for updates” again. It will check for updates to both
the virus definition database and the GUI. You might see a warning that your GUI version is out-of-date.
This is because the Ubuntu packages are sometimes a version or two behind the main release. However,
this isn’t a significant issue, and ClamAV can still scan for viruses, and virus definitions will stay up-to-
date. When ClamAV is first installed, it automatically grabs the latest database file, so ClamTk will
probably report it’s already up-to-date the first time an update is run.
If you want to update the GUI to the latest version anyway, you could go to ClamTk’s webpage at
SourceForge.net () and download the .deb file. For more information on how to
install programs directly from .deb packages, refer to chapter 20. In brief, when the file finishes
downloading, you will be asked if you want to open it with GDebi package manager. Yes, that’s what you
want to do. It will let you know that there is an older, more supported version of the same application in
Ubuntu’s own repositories. Click the Install button at your own risk!
To run ClamTk as a normal user, you can just go to Applications Accessories Virus Scanner and
perform the operation to update the signatures.
Scanning for Viruses
With Windows virus scanners, you might be used to performing whole system scans. This isn’t advisable
with ClamAV, because it simply isn’t designed for that task. Instead, ClamAV is designed to scan user
files, such as documents.
■ Note ClamAV is actually primarily designed to be used in concert with a mail server and to scan incoming or
outgoing mail attachments. See the About page at the ClamAV web site (
CHAPTER 8 ■ HOW TO SECURE YOUR COMPUTER
177
You can try performing a full system scan, but in our tests, several false positives were identified,
meaning that ClamAV identified innocent files as containing viruses. Because of this, it’s best to use
ClamAV to scan just your personal files for viruses, which is to say, those within your /home directory.
Bear in mind that this is where all files you import to your computer will likely be installed, so this is
where an infection is most likely to be found.
To scan your personal files, follow these instructions:
1. Start ClamTk by clicking Applications System Tools Virus Scanner. On the
initial launch, you can define whether antivirus signatures are updated for a
single user or for all users. If you have a multiuser system, you should choose
the latter.
2. Before starting the scan, it’s useful to ensure that hidden files are scanned.
After all, a virus is likely to try to hide, rather than make its presence obvious!
This can be done by clicking Advanced Preferences and checking the Scan
files beginning with a dot (.*) box.
3. Although there’s a button on the toolbar that lets you scan your /home directory
with a single click, it won’t scan recursively. That means it won’t scan any
folders (or folders of folders) within your /home directory, so it isn’t of much
use. To perform a recursive scan of your /home directory, click File Recursive
Scan. Then click the OK button in the Select a Directory (Recursive) dialog box.
This will select your /home directory. Of course, you can also select any other
folders to scan at this stage.
4. The scan will start. Depending on the quantity of files in your /home directory
and their sizes, it may take some time. You’ll see a live status report beneath
the toolbar, showing which file is currently being scanned. When the status
line reads “Scanning Complete,” the scan has finished. Running along the
bottom of the window will be a complete status report, showing the number of
files scanned and the number of viruses found, if any. See Figure 8-19 for an
example. If any viruses are found, move on to the next section.
Figure 8-19. You’ll see a live status report detailing which files are being scanned below the toolbar in the
ClamTk program window.
CHAPTER 8 ■ HOW TO SECURE YOUR COMPUTER
178
Dealing with Infections
If any viruses are found, they will be listed in the ClamTk program window. The type of virus that’s
allegedly infecting the file will be listed in the Status column.
Be aware that ClamTk sometimes reports a virus when it simply can’t access a particular file,
perhaps because of file permission problems. If this is the case, you’ll see Access Denied or Can’t Open
Directory in the Status column. You can ignore these files.
■ Tip If you really want to scan files that require superuser permissions, you can run ScanTk with superuser
powers. Open a terminal window (Applications Accessories Terminal) and type gksu clamtk.
Entries in the list can be right-clicked and quarantined or deleted. Quarantining moves the file to a
special directory for inspection or deletion later on. You can manage quarantined files by using the
Quarantine Maintenance menu.
Although your impulse might be to simply delete the file, you should be cautious. Be aware that
ClamTk might be reporting a false positive—a file that it thinks is infected with a virus, but which isn’t.
This is rare but can happen. If you do find a file you know is a false positive, right-click it and select
Quarantine. Then click Quarantine Maintenance. In the list, select the file and click False Positive. This
will ensure it’s ignored next time you scan.
So what should you do if you find that a file is infected? First, don’t panic. Remember that practically
all viruses that ClamAV is likely to find are targeted at Windows systems and don’t affect Linux.
■ Note If we assume there are 140,000 viruses for Windows and fewer than 1,000 for Linux, then in theory,
there’s a better than 99% chance that any virus ClamAV finds will be a Windows virus!
Next, find the name of the virus in the Status column and look it up online to learn more about
it. This is the point at which you’ll learn whether it’s a Linux virus and, if so, its potential impact on
your system.
You can hover your mouse over the filename in the scanner window to see its path. If the file is
located in your Firefox cache, there’s nothing to worry about, and the file can be deleted with
impunity—just right-click and select Delete from the menu. In fact, the Firefox cache is where you’re
most likely to find virus infections, because this is where all the files are temporarily downloaded when
you’re browsing the web (including HTML files, images, and so on). But, once again, you should
remember that most nefarious web sites that attempt to spread virus infections are targeted at Windows
users, usually via security holes within Internet Explorer. As a Linux user using the Firefox web browser,
you have far less to worry about.
CHAPTER 8 ■ HOW TO SECURE YOUR COMPUTER
179
WEB BROWSER SECURITY
It’s not enough to rely on antivirus software for safe web browsing. In Firefox, you can tweak settings to
enhance the security of browsing. However, note that improved security sometimes equates to reduced
features, which can be quite frustrating.
To set security options in Firefox, choose Edit Preferences. Settings on the following tabs affect browser
security (see Figure 8-20):
• Content: You can disable pop-up windows and disable JavaScript. Note that it’s quite
unlikely that you would want to completely disable JavaScript, because many modern web
sites make heavy use of it (including online shopping sites and web-based e-mail, such as
Google’s Gmail). You could use a third-party plug-in called NoScript
(
). This tool allows you to disable JavaScript, Java, Flash, and other
plug-ins that could potentially be harmful to Firefox on all web sites by default. You can
easily re-enable these scripts on each web site that you trust through the NoScript applet,
located in the lower-right corner of the browser window.
• Privacy: You can customize retention of browser history, cookies, and private data. If privacy
is of utmost importance, you can select the option “Use custom settings for history” and
check the “Clear history when Firefox closes” check box.
• Security: You can customize attack site and forgery detection, passwords, and warning
messages. You should customize these settings based on how you use the Web. For
example, it’s obvious that the “Warn me when sites try to install add-ons” check box should
be selected, since malware is distributed this way. And if you transact business on the Web,
the “Block reported web forgeries” option offers added protection from getting duped.
Figure 8-20. Customizing Firefox Privacy settings.
CHAPTER 8 ■ HOW TO SECURE YOUR COMPUTER
180
Summary
In this chapter, you’ve looked at what threats your system faces and how security holes can be exploited
by malicious interests. You learned about measures you can take to protect your system, such as
updating it online, using AppArmor to guard against errant applications, configuring the system’s
firewall, using encryption for e-mail and file privacy and authentication, installing an antivirus program,
and customizing web browser security. We also discussed some commonsense rules you can follow to
keep your system safe.
In the next chapter, we move on to looking at how your Ubuntu system can be personalized and
how to set up everything to suit your own preferences.
C H A P T E R 9
■ ■ ■
181
Personalizing Ubuntu: Getting
Everything Just Right
If you’ve read this book from Chapter 1, by this stage you no doubt have become comfortable with
Ubuntu. You’ve started to realize its advantages and are on the way to making it your OS of choice.
But things might still not be quite right. For instance, you might find the color scheme is not to your
taste. Or maybe your login picture is not entirely satisfactory. Maybe you simply want to get away from
the default theme and stamp your own identity on the desktop. That’s what this chapter is all about:
personalizing Ubuntu so you’re completely happy with your user experience. To do this, you will
thoroughly examine the GNOME desktop and explore its potential. You’ll also add some panache to that
most important application, the web browser, so it fits perfectly into your desktop.
Changing the Look and Feel
Ubuntu is similar to Windows in many ways, but the developers behind it introduced improvements and
tweaks that many claim make the software easier to use. For example, Ubuntu offers multiple virtual
desktops (also called workspaces)—long considered a very useful user interface feature that hasn’t found
favor in Microsoft’s designs.
1
■ Note The virtual desktop feature also passed by Apple for a long time. However, it was included in OS X
Leopard three years ago, in the form of Spaces.
The Ubuntu desktop also moves the Programs menu (known in Ubuntu as the Applications menu)
to the top of the screen, leaving the whole width of the screen at the bottom to display taskbar buttons.
This is very sensible, because the buttons don’t look cramped when more than a handful of applications
are open. However, if you’re not satisfied with Ubuntu’s out-of-the-box look and feel, almost every
aspect of the desktop experience is available for tweaking.
1
The Desktops tool from Sysinternals can add similar but limited functionality to Windows; see
CHAPTER 9 ■ PERSONALIZING UBUNTU: GETTING EVERYTHING JUST RIGHT
182
You might be used to changing the desktop colors or wallpaper under Windows, but Ubuntu goes to
extremes and lets you alter the look and feel of the entire desktop. Everything from the styling of the
program windows to the desktop icons can be altered quickly and easily.
Altering the Theme
Ubuntu refers to the look of the desktop as a theme. Whether you opt to use GNOME or KDE as your
main desktop, Ubuntu allows you to radically personalize the whole visual experience. Several themes
come with the distribution, and you can download many more. Each lets you change the way the
windows look, including the buttons, scrollbars, window decoration, and icon set (although some
themes come without additional icons). There is also a small selection of assistive themes designed to
improve the desktop experience for partially sighted users.
However, unlike Windows themes, GNOME themes don’t usually change the fonts used on the
desktop, and the background will probably remain broadly the same. You can change these manually, as
described in the “Setting Font Preferences” and “Changing the Desktop Background” sections a bit later
in this chapter. The other difference is that GNOME has these facilities built in—you won’t need to buy
or install extra software just to change the desktop appearance.
To alter the theme, choose System Preferences Appearance. Then it’s simply a matter of
choosing a theme from the list on the Theme tab in the Appearance Preferences dialog box, as shown in
Figure 9-1. Each selection has a small thumbnail to show you what the theme looks like. When you select
one, it will be applied immediately to the desktop, including any open applications and windows. To get
a really good idea of how the theme looks, you can open a Nautilus window by choosing Place Home
Folder. This will give you a feel for how the icons, window decorations, and widgets such as scrollbars
and menu bars look in a real-world context.
Figure 9-1. Ubuntu comes with several theme choices.
CHAPTER 9 ■ PERSONALIZING UBUNTU: GETTING EVERYTHING JUST RIGHT
183
■ Note The default Ubuntu themes until Lucid Lynx were branded as Human and were designed to represent the
skin tones of the world’s population. This brand was based on the tagline “Linux for Human Beings.” With Lucid, a
new brand called Light was developed. Among other reasons, this name was chosen because Ubuntu is light and
represents “a break with the bloatware of proprietary operating systems.”
2
The default theme in Ubuntu is called Ambiance. Radiance is a similar theme, but with a different
color palette. Remember that you’ll be working with the theme on a daily basis, so it should be practical
and not too distracting. Those miniature Close, Minimize, and Maximize buttons might look stylish, but
they’re useless if they’re so small that you can’t reliably click them with your mouse; and if your eyes are
constantly wandering to a beautiful but overpowering title bar, you won’t be concentrating on your work
or play. Depending on the theme you select, the Close, Minimize, and Maximize buttons can be in
different places in the top bar of each window. Ambiance in particular sets them to the left in the
following order (from left to right): Close, Minimize, and Maximize, whereas Clearlooks uses a more
traditional, Windows-like positioning and order.
In addition to changing the overall theme, you can also modify individual theme components and
even download more theme components.
Changing Individual Theme Components
You can alter the five aspects that constitute a GNOME theme: the controls (sometimes known as
widgets), color scheme, window borders, icons, and mouse pointer. To make changes to a theme, select
it on the Theme tab of the Appearance Preferences dialog box and then click the Customize button. You
will see the Customize Theme dialog box, as shown in Figure 9-2.
2
You can read the details about the change of brand here:
CHAPTER 9 ■ PERSONALIZING UBUNTU: GETTING EVERYTHING JUST RIGHT
184
Figure 9-2. You can customize a theme by choosing your own controls, colors, window border, icons, and
mouse pointer.
Click each tab to see your choices:
Controls: These are the elements you click within dialog boxes and windows: buttons, scrollbars,
check boxes, radio buttons, and so on. The chief difference between one set of controls and another
relates to their 3D effect—some are inset against the background, and some appear to be
prominent. Some controls are shiny, and some appear flat. Additionally, some are rounded and
some are square. Rounded controls feel more friendly, maybe even playful, while square controls
tend to feel more businesslike.
Colors: You can set the background and text color of windows, input boxes, selected items, and
tooltips. However, note that controls nearly always come with their own color schemes, which
override any changes you make to color settings. A few controls not only override color settings, but
also do not support tweakable color schemes. Examples include the HighContrastInverse and
HighContrastLargePrintInverse controls. If you adjust these, ensure that you have enough contrast
between the various elements; otherwise, you may end up with eye strain or a headache!
Window Border: The options on this tab control the borders of program windows and dialog boxes.
Particular attention is paid to the top of the window, where the program name appears along with
the Close, Minimize, and Maximize buttons.
Icons: This tab lets you control which icon set is in use. An icon set includes icons for everything you
see on the screen or in menus, including folders, the Trash, programs, hard disks, network servers,
and so on. Selecting a new icon set will change all icons.
Download from Wow! eBook <www.wowebook.com>
CHAPTER 9 ■ PERSONALIZING UBUNTU: GETTING EVERYTHING JUST RIGHT
185
■ Note The Icons tab of the Customize Theme dialog box doesn’t let you change the icons for specific desktop
items. You can do this by right-clicking the icon, selecting Properties from the menu that appears, and then
clicking the icon preview button at the top left of the dialog box. Note that most stock icons are stored in
/usr/share/icons, but if you’ve downloaded a particularly fine icon into your Home folder, click the Browse
button and locate that. Any icons you change individually in this way won’t be affected by changes made to the
icon set.
Pointer: On this tab, you can set the appearance of the mouse pointer. Aside from the pointer’s
design, you can change its size (although this is not supported on all mouse pointers) by adjusting
the Size slider. A larger mouse pointer might help the visually impaired. A small mouse pointer
would be appropriate for low-resolution or small screens like those on ultraportable laptops.
If you change any of these options, the Theme thumbnail will change to the first one in the
Appearance Preferences window, labeled Custom. To preview the effects fully, the best policy is to keep
a Nautilus window open (Places Home Folder).
When you’ve made your choices, you can save the theme for further use. Click Close in the
Customize Theme dialog box, and then click the Save As button on the Theme tab of the Appearance
Preferences dialog box. You’ll need to give the theme a name and, if you wish, a short description for
future reference. By putting a check in the Save Background Image check box, the theme will also
remember the background that’s in use. Once saved, the theme will be available for selection from the
Theme tab, where the themes are listed in alphabetical order. If you selected the Save Background Image
check box, when you select the theme in the future, the background will be suggested at the bottom of
the Theme tab. To select it, just click the Apply Background button.
If you don’t save the theme, as soon as you select another one, the changes you made will be lost.
Installing Additional Components
If you get tired of the built-in possibilities, you can download additional theme components, such as
window borders and controls, to enhance your desktop experience. Two popular web sites (among
others) that you can visit are GNOME Art () and GNOME-Look (http://gnome-
look.org). The GNOME Art web site is officially supported and is opened when you click the “Get more
themes online” link on the Theme tab of the Appearance Preferences dialog box. GNOME-Look tends to
be driven more by enthusiasts. Both offer a massive choice of theme components.
■ Caution Be warned that some of the backgrounds available from GNOME-Look display artistic nudity.
The GNOME Art site, shown in Figure 9-3, gives you access to just about every theme ever created
for GNOME. In fact, the site also contains background selections, icons, and much more. All of the
offerings are free to use.
CHAPTER 9 ■ PERSONALIZING UBUNTU: GETTING EVERYTHING JUST RIGHT
186
Figure 9-3. The GNOME Art site contains the latest themes, and you can use all of them with Ubuntu.
Installing new theme components is easy, and the instructions here work just as well for the
GNOME-Look site. If you wish to install a new window border, for example, click the link to browse the
examples, and when you find one you like, click to download it. It will be contained in a .tar.gz or
.tar.bz2 archive, but you don’t need to unpack it (be sure to select the Save File option from the Firefox
dialog box). Simply choose System Preferences Appearance, and click the Install button on the
Theme tab. Then browse to the downloaded theme and click Open. You can also just drag the .tar.gz or
.tar.bz2 file onto the Theme tab of the Appearance Preferences dialog box for an instant installation.
Either way, you’ll be asked whether you want to use the new theme component immediately. You can
say yes, or choose it later from the Customize Theme dialog box (opened by clicking the Customize
button in the Appearance Preferences dialog box), where it will be available on the relevant tab.
You can delete the downloaded file when you’re finished, because the information will be copied
automatically to the correct place.
■ Note The same principle of sharing that underlines the GPL software license is also usually applied to themes.
This means that one person can take a theme created by someone else, tweak it, and then release it as a new
theme. This ensures constant innovation and improvement.
CHAPTER 9 ■ PERSONALIZING UBUNTU: GETTING EVERYTHING JUST RIGHT
187
Changing the Desktop Background
It’s easy to switch backgrounds under Ubuntu. You can also add your own images and set background
size, or select a background color if you don’t wish to use an image. These changes can be made from the
Background tab of the Appearance Preferences dialog box (System Preferences Appearance), as
shown in Figure 9-4.
Figure 9-4. Backgrounds can be zoomed or scaled to fill the screen by using the Style drop-down list (this
figure includes backgrounds from the package).
Switching and Adding Background Images
On the Background tab, you can select from a short list of images. You can choose any of the installed
images or, by selecting the thumbnail at the top left, opt for no image at all. In the case of the latter, you
can use the drop-down toward the base of the window to choose the color background style (detailed in
the following options), and the colors to include by using the selector(s). You have the following options:
Solid color: This option fills the desktop with one uniform color. You are provided one color button
to set the color.
Horizontal gradient: This option fills the desktop with one color on the left, blending with another
color from the right. You are provided two color buttons to specify both colors.
Vertical gradient: This option fills the desktop with a color on top, blending with another color at the
bottom. You are provided two color buttons to specify both colors.
To specify the color or colors that will be used, click the color buttons beside the Colors drop-down
list. The Pick a Color dialog box will appear. Select a color by clicking or dragging the color wheel. You
can also use the eyedropper tool to obtain any color displayed on your screen, including anywhere on
the desktop or in open windows. Simply click the tool on the color.
CHAPTER 9 ■ PERSONALIZING UBUNTU: GETTING EVERYTHING JUST RIGHT
188
If none of this works for you, you can manually provide the hue, saturation value (HSV); red, green,
blue (RGB) values; or color name by specifying the combination of hexadecimal digits (this will be
familiar to web designers).
A preview of your selection is shown at the bottom left of the dialog box, in the right color preview
bar. The previous color that you selected is shown in the left color preview bar. Click the OK button after
you’ve chosen your preferred color.
■ Tip You can right-click the desktop and choose Change Desktop Background to access the same menu of
background choices.
If you want to use a picture of your own as the desktop background, click the Add button and then
browse to the picture’s location. In contrast to theme element installation, your own images are not
copied to a new location, so if you delete a picture used for a background, the background image will
disappear and be replaced with the normal background color.
Choosing a Background Style
From the Style drop-down list on the Background tab, you can select from the following choices:
Tile: If the picture is smaller than the desktop resolution, this option simply repeats the picture
(starting from the top left) until the screen is filled. This option is primarily designed for
patterned graphics.
Zoom: This option forces the picture to fit the screen, without any borders at the top and bottom. It
avoids altering the aspect ratio. If the wallpaper isn’t the correct aspect ratio, parts of the
top/bottom or left/right of the image may be cropped off.
Center: This option places the picture in the center of the screen. If the image is not big enough to fill
the screen, a border appears around the edge. If it’s bigger than the screen, the edges of the picture
are cropped off.
Scale: This option enlarges the image if it’s too small or shrinks it if it’s too big, but it maintains the
aspect ratio, thus avoiding distortion. However, if the picture is in a different aspect ratio than the
monitor, it may have borders at the edges.
Stretch: This option forces the picture to fit the screen, including squashing or expanding it if
necessary (known as altering its aspect ratio). If the picture isn’t in the same ratio as the screen, it
will look distorted. Most digital camera shots should be OK, because they use the same 4:3 ratio as
most monitors (although if you have a widescreen monitor with a 16:9 ratio, a digital camera picture
will be stretched horizontally).
Span: This option is new in Lucid Lynx. When you have multiple monitors, select this option to have
the wallpaper centered between them.
Setting Font Preferences
Ubuntu lets you change the fonts that are used throughout the desktop and applications (referred to as
system fonts). You can also alter how they’re displayed, which is useful if you want to get the best image
on an LCD monitor.
CHAPTER 9 ■ PERSONALIZING UBUNTU: GETTING EVERYTHING JUST RIGHT
189
To change a system font, open the Appearance Preferences dialog box (System Preferences
Appearance) and click the Fonts tab, as shown in Figure 9-5. Click the button next to the system font you
want to change, and then choose from the list. You can also set the font point size, perhaps to make the
labels beneath icons easier to read.
By clicking the entries in the Rendering section of the Fonts tab, you can change how fonts look on
your monitor. This will alter the antialiasing and hinting of the font. Antialiasing softens the edges of
each letter to make them appear less jagged. Hinting affects the spacing and shaping of the letters. Used
together, they can make the on-screen text look more pleasant and easier to read. Try each Rendering
setting in sequence to see which looks best to you (the text in the dialog box will update automatically to
show the changes). Nearly everyone with a TFT-based screen, including notebook users, finds the
“Subpixel smoothing” option best.
Figure 9-5. You can alter the way fonts appear on the screen by using the Fonts tab of the Appearance
Preferences dialog box.
Using Desktop Visual Effects
Provided your computer is compatible with enabling these effects and is utilizing the correct graphics
card drivers (see the “Installing 3D Drivers and Activating Desktop Visual Effects” section in Chapter 7),
you can introduce a range of cool, useful—and occasionally, just plain weird—effects to your
computer desktop.
Three basic settings for desktop visual effects are available: None, Normal, and Extra. You can
switch between them by clicking System Preferences Appearance, and then selecting the Visual
Effects tab of the Appearance Preferences dialog box.
As you might expect, the None option turns off the effects. This can be useful if your computer slows
down when the effects are in use or if you’re using older hardware. The Normal setting implements the
standard set of effects, offering subtle but not overly noticeable changes to the interface, and is the
default choice if your computer is capable of effects. The Extra setting adds more effects, largely for fun
CHAPTER 9 ■ PERSONALIZING UBUNTU: GETTING EVERYTHING JUST RIGHT
190
but also with some offering productivity benefits. Additionally, you can opt to install some extra software
that gives you even more fine-grained control over what effects are used. The following sections discuss
each of these choices for visual effects.
Using the Standard Visual Effects
The standard visual effects, used when the Normal setting is chosen, add shadows to windows and also
add minimize animations so that programs literally appear to shrink into the panel. You might also
notice that inactive windows and their title bars are translucent. Additionally, when a window is opened
or closed, the window will appear or fade away, respectively.
There are several more subtle visual effects, requiring particular key combinations, as follows:
Tools for the visually impaired: To zoom into any area of the screen, press the Windows key and turn
the mouse wheel to adjust the zoom level. You can also press Windows+1, 2, or 3 to zoom into three
different levels, respectively. Additionally, you can invert the colors (like a photographic negative)
either for the entire desktop or just for the current program window. Press Windows+N to toggle the
current window as a negative, as shown in Figure 9-6. Press Windows+M to toggle the entire screen
as a negative. Use the same combination to restore the original colors. Ubuntu also includes an
advanced Zoom tool, which is activated via the CompizConfig Settings Manager, which provides
facilities comparable to the leading Windows application for the partially sighted.
Figure 9-6. You can filter colors of windows or the entire screen as a visual aid.
CHAPTER 9 ■ PERSONALIZING UBUNTU: GETTING EVERYTHING JUST RIGHT
191
Virtual desktops: If you use virtual desktops, as described in Chapter 6, you’ll be pleased to know
that the desktop effects system enhances the experience. Press Windows+E to get a miniature view
of your virtual desktops arranged in a grid, as shown in Figure 9-7. To switch to a virtual desktop,
just point your mouse to the virtual desktop of choice and double-click, or use the cursor keys and
Windows+E once more. You can also switch from one virtual desktop to another from the desktop
by moving the mouse pointer to an empty area of the desktop and then turning the mouse wheel,
which will cause the desktops to slide sideways out of view. Press Ctrl+Alt+arrow key for the same
effect. As you navigate from one virtual desktop to another, a grid in which each cell represents each
virtual desktop will appear in the center of the screen, and a cell will be highlighted for a short
period of time to let you know which virtual desktop you are on.
Figure 9-7. Pressing Windows+E gives you a miniature view of your virtual desktops.
Application Switcher: As well as moving between virtual desktops, you can navigate through
applications with the Application Switcher. Just press Alt+Tab to see the list of running applications
in miniature view, arranged horizontally in the center of the screen, as shown in Figure 9-8. Press
the Tab key repeatedly until you find the desired application at the center of the list. Release the Alt
key to switch to the desired application. Minimized applications are represented by their
application icon, because Ubuntu doesn’t have the option of grabbing a live screen of them.
Releasing the Alt key on a minimized window will open it out.
CHAPTER 9 ■ PERSONALIZING UBUNTU: GETTING EVERYTHING JUST RIGHT
192
Figure 9-8. To use the Application Switcher, hold the Alt key and press the Tab key until you find the
desired application at the center of the list.
Using the Extra Visual Effects
By selecting the Extra option from the Visual Effects tab of the Appearance Preferences dialog box, you
can enable a handful more visual effects. These include all the features of the Normal effects and then
some. For starters, you will notice that when you drag or maximize a window, the window becomes
“wobbly”—part of it will linger behind the rest of the window, as if affected by momentum. The
Application Switcher effect is also enhanced and will display previews of open programs in 3D form
when you press Windows+Tab, as shown in Figure 9-9. This obviously requires you to have the graphics
power to render, but if you do have it, the 3D switcher will even play live video in the previews.
CHAPTER 9 ■ PERSONALIZING UBUNTU: GETTING EVERYTHING JUST RIGHT
193
Figure 9-9. The 3D Application Switcher is displayed by pressing Windows+Tab.
Personalizing Visual Effects
If you are unsatisfied with the default choices for visual effects, you can install the CompizConfig
Settings Manager tool. This gives you complete control over the Compiz Fusion system, which provides
Ubuntu’s visual effects. Bear in mind that some of these settings are very technical, and little provision is
made for those who are new to the effects subsystems.
You can install the tool by using the Ubuntu Software Center (Applications Ubuntu Software
Center). Then enter compizconfig-settings-manager as a search term in the search box. In the list of
results, locate the program Advanced Desktop Effects Settings and click Install. You’ll need to enter your
password when prompted.
After the tool is installed, choose System Preferences CompizConfig Settings Manager. The
CompizConfig Settings Manager window will appear, as shown in Figure 9-10.
CHAPTER 9 ■ PERSONALIZING UBUNTU: GETTING EVERYTHING JUST RIGHT
194
Figure 9-10. The CompizConfig Settings Manager tool offers advanced customization of visual effects
in Ubuntu.
Compiz Fusion works by packaging each effect as a plug-in, and CompizConfig Settings Manager
simply lets you switch these plug-ins on and off, as well as change their settings. One of the most
important settings you can change for most plug-ins is the keyboard combination that activates them.
On the right side of the main window is the list of plug-ins grouped into logical sections. You can
enable them by selecting the check box beside them. You can also change the settings of the plug-in by
clicking the plug-in name and icon. This opens the settings page for the plug-in, with a single or few tabs
containing configuration settings. You’ll also see a brief description of the effect on the left side of the
program window. When you’ve finished, click the Back button.
In the left column, you can use the Filter text box at the top to search for a particular plug-in; the
search results will be displayed on the right side of the window. Beneath the Filter section is the Category
listing, which groups the plug-ins by purpose. Clicking any category will update the list of plug-ins on
the right side of the window. To return to the main program window, click the Back button. The
categories are as follows:
All: All available plug-ins will be displayed in the main window.
General: This section contains just the General Options plug-in, which provides configuration
settings for keyboard shortcuts for some of the effects, virtual desktop size, display settings,
transparency settings for windows, and more. Some of the settings are quite technical and are
perhaps best left alone unless you know what you are doing.
Accessibility: This section contains plug-ins that will help people with physical disabilities use the
desktop more conveniently with visual aids. It contains plug-ins to make the active window more
visible, magnify the screen for visibility issues, change colors, and assist in finding the mouse
Download from Wow! eBook <www.wowebook.com>
CHAPTER 9 ■ PERSONALIZING UBUNTU: GETTING EVERYTHING JUST RIGHT
195
pointer. To find out what keyboard combination is required to activate any particular effect, click
the plug-in’s icon to change its settings and look to the button alongside each heading. Note that
when a setting specifies Button 2 or Button 3, these relate to the mouse, and the super key is
commonly known as the Windows key on a standard keyboard.
Desktop: This section contains plug-ins that enhance desktop behavior. If you use virtual desktops,
plug-ins such as Desktop Cube and Rotate Cube can turn these into sides of a 3D cube that rotates
when you switch desktops, as shown in Figure 9-11. Desktop Wall and Desktop Plane render these
workspaces as if they were part of one surface. You might notice that some plug-ins have the same
functionality; CompizConfig Settings Manager will offer to disable any that do when you select a
new option. Plug-ins such as Viewport Switcher and Expo make it easier to preview and navigate
workspaces. Show Desktop and Fade to Desktop add special effects to clear the desktop of clutter.
Like many effects plug-ins, these tie in with the existing features of Ubuntu—in this case, the Show
Desktop feature and button, located at the bottom left of the desktop by default.
Effects: This section contains plug-ins that add special effects to certain aspects of the desktop.
Some you have already seen, such as Wobbly Windows, which is part of the Extras scheme. But
others are more extreme. For example, there are several plug-ins that add eye candy to windows,
such as Blur Windows, Animations, Fading Windows, and Window Decoration Reflection. 3D
Windows, Cube Gears, and Cube Reflection add decorations as you traverse the 3D cube. Other
plug-ins affect the entire screen, such as adding water puddles and wipers with the Water effect or
adding fire on the screen with the Paint Fire on the Screen effect. Some need keyboard
combinations to activate them—to find out what these are, click the plug-in icon.
Figure 9-11. The rotating desktop cube is just about the coolest special effect you’ll see on a computer
desktop.
CHAPTER 9 ■ PERSONALIZING UBUNTU: GETTING EVERYTHING JUST RIGHT
196
Extras: This section includes effects useful for developers, as well as some plug-ins that simply could
not be filed elsewhere. These include displaying the Compiz Fusion splash screen after logging in,
benchmarking the performance of Compiz Fusion, viewing a thumbnail of a window by pointing
the mouse at its entry on the Taskbar, and taking a screenshot. One notable plug-in is Annotate,
which enables you to draw on the screen. This can be useful for demos and presentations when
stressing key points.
Image loading: These plug-ins are technical and are required in the background to load image
formats and text that will be used by other plug-ins for rendering. Do not disable them.
Utility: This section contains mostly plug-ins that work behind the scenes and a few that work
externally. Unless you know what you are doing, you shouldn’t change any of these settings or
disable any of the plug-ins. If you have a fairly powerful machine, enable the Video Playback option,
which puts live previews where application thumbnails are generated.
Window management: These plug-ins enhance window management functionality. For example,
some of the plug-ins project the Taskbar in different ways, such as in 2D, in a ring, and in a 3D ring.
Another example is the Group and Tab Windows plug-in, which you can use to group and tab
windows. Fans of the Vista application switch method should go into Shift Switcher, look under the
Appearance tab, and change Cover (which is very Apple-esque) to Flip (as in Figure 9-12).
Figure 9-12. The Flip Switcher might make Windows Vista converts feel more at home.
Beneath the Categories list is the Preferences option, which is used for adjusting internal settings of
Compiz Fusion, such as the back-end profile, and including and excluding plug-ins. You can leave these
settings untouched.
CHAPTER 9 ■ PERSONALIZING UBUNTU: GETTING EVERYTHING JUST RIGHT
197
Finally, the Advanced Search option allows you to search through options within plug-ins. The
search results will first be narrowed down to a list of plug-ins in the main window. After selecting from
the list of plug-ins, a new list will be displayed with narrowed-down results containing a list of grouped
options. After selecting from the list of grouped options, you’ll see a narrowed-down list of options that
you can use to configure the plug-in’s settings.
USING DESKTOP WIDGETS
If you are a fan of Windows Vista’s Sidebar, Macintosh OS X’s Dashboard, or Yahoo’s widgets, you can use
something similar under Ubuntu, called screenlets. To use these, you need to install the Screenlets
package. This requires you to first install CompizConfig Settings Manager, as described in the main text.
Finally, use the Ubuntu Software Center (Applications Ubuntu Software Center) to search for and install
the Screenlets package.
Run Screenlets by clicking Applications Accessories Screenlets. After the Screenlets Manager
window appears, select the screenlet you would like to enable by clicking it and then clicking the
Launch/Add button. Following this, you should be able to click and drag the screenlet. Right-click a
screenlet and select Properties to change its settings.
You have two choices regarding how and when the screenlet appears:
• Keep the widget on the screen at all times (the default), perhaps arranging widgets
on the right side of the screen as with Windows Vista or the Google Sidebar (which
can also, by the way, be used on Linux).
• Add the widget to the widget layer which is just like OS X’s Dashboard and will
appear only when you press F9 (and will subsequently disappear when the mouse
is clicked). To add the widget to the Widget Layer, right-click it, select Window,
and then click Widget.
Of course, you can have the best of both worlds, keeping some widgets on the screen and putting lesser-
used items on the Widget Layer.
If you would like to add more screenlets than those available by default, go to
.
Under the Downloads heading, click the “third-party screenlets” link. After you’ve downloaded the
screenlet, you can install it by clicking Install Screenlet in the Screenlets Manager window and then
navigating to the downloaded screenlet.
Dressing Up Firefox
You’ll likely spend quite a lot of computer time looking at Firefox, the web browser. For this reason,
it’s a nice idea to take as much care over the look of this vital application as your desktop. Firefox has
been themeable since the first version was released, but the Mozilla project, which oversees
development of the application, has since added personas to the application’s features, enabling you to
instantly change the look and feel of the application. To get started, visit the project’s web site
() and click the Get Personas button. This will download a small extension
and ask you to restart your browser. After the browser has relaunched, you’ll be presented with a very
different-looking browser, as in Figure 9-13. You can change the skin by clicking the fox mask icon at the
bottom left of the browser window and selecting a new one. This is a live list, so it is updated constantly.
Changes should be almost instant, meaning you can reskin your browser depending on your mood.
CHAPTER 9 ■ PERSONALIZING UBUNTU: GETTING EVERYTHING JUST RIGHT
198
If nothing in the list takes your fancy, create your own skin and share it with the world. See
for more.
Figure 9-13. Add some personality to Firefox and make it fit in with your desktop theme.
Firefox also has a large collection of other extensions that can alter the way the browser looks or
works. For instance, Tree Style Tabs arranges your open tabs in a treelike structure on the left edge of
your browser.
Changing Your Login Picture
The login screen will display a picture alongside your name. You can click this and type your password to
log in. You might be familiar with a similar system under Windows or Mac OS X.
Users can choose their own login pictures by clicking System Preferences About Me. The About
Me dialog box, shown in Figure 9-14, is designed for users to enter their personal details, such as their
addresses, but they can also simply use it to choose photographs of themselves or to add pictorial icons.
To do this, click the empty square alongside your name at the top of the dialog box. You’ll be shown a file
list of default icons to choose from, and you can also navigate to your own. Ideally, the image you choose
should be square and 96×96 pixels, although if the picture is too large, it will be automatically scaled
down. Click OK when you’ve finished.