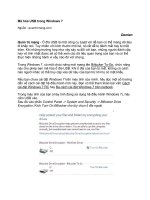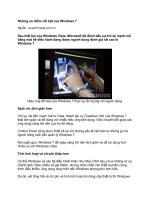Getting StartED with Windows 7 phần 7 pptx
Bạn đang xem bản rút gọn của tài liệu. Xem và tải ngay bản đầy đủ của tài liệu tại đây (3.43 MB, 42 trang )
235
Chapter 7: Creating a Home Network
Accessing shared folders from Windows XP
To view from a Windows XP computer what computers are available and what
they are sharing on your network, follow these steps:
1. Click the Start button and then click My Network Places. My
Network Places displays the folders that are shared, and on what
computer, similar to Figure 7-30.
Figure 7-30. Windows XP lists shared folders on computers and network storage
devices on your home network.
2. Perform any of the following tasks to see what is available:
Double-click a folder icon to open it, and access files in the
folders that are shared.
Getting StartED with Windows 7
236
View what is in your workgroup, by computer or device. In the
Network Tasks list in the left column, click View
workgroup computers. Figure 7-31 displays the computers
and storage devices in the MSHOME workgroup. There are fewer
icons displayed here than in the previous figure of shared
folders, because some computers or storage devices have more
than one shared folder.
Figure 7-31. A list of computers and storage devices in the MSHOME workgroup
Open a computer or device in the list and view the shared
folders and printers, as shown in Figure 7-32.
237
Chapter 7: Creating a Home Network
Figure 7-32. The workgroup computer Kevinwin7 contains several folders and
printers that are shared.
Accessing shared folders from Windows Vista
To view from a Windows Vista computer what computers are available, and
what they are sharing on the home network, follow these steps:
1. Click the Start button and then click Network. The Network
window displays the computers and devices that are shared on the
home network, similar to Figure 7-33. Windows Vista also displays
other devices besides computers and storage devices. In this example,
the Network list includes a wireless router, WGR614V9.
Getting StartED with Windows 7
238
Figure 7-33. Shared network devices as displayed on a Windows Vista computer
2. Double-click a computer or device to view what folders and printers
are shared. Windows Vista displays the contents, similar to Figure
7-34.
Figure 7-34. Shared folders and printers available on the computer KEVINWIN7
239
Chapter 7: Creating a Home Network
NotED
One way to make it easy to access your network is to add the Network
command to the Start menu. Right-click the Start button and then click
Properties. On the Start Menu tab, click the Customize button. In
the Customize Start Menu dialog box, scroll through the list until you
find the Network check box, and then select it.
Accessing shared folders from Windows 7
To view from a Windows 7 computer what computers are available, and what
they are sharing on the home network, follow these steps:
1. Click the Start button, and in the Start menu’s search box, type
Network. In the list that appears, click Network.
The Network window displays the computers and devices that are
shared on the home network, similar to Figure 7-35. Windows 7
provides grouping and more detail of the devices on the network than
Windows Vista.
Figure 7-35. Windows 7 groups network devices by type in the Network window.
Getting StartED with Windows 7
240
2. Double-click a computer to view what is shared. Windows 7 displays
the shared contents, similar to Figure 7-36.
Figure 7-36. Folders and printers shared on the computer KEVIN-PC64HP, as seen
from a Windows 7 computer
Sharing a folder if it does not appear available
from another computer
After you’ve added all of your computers to the same workgroup, you may still
need to mark folders in order for them to be shared with other computers in
the workgroup. There are three ways to share files in Windows 7:
Create or join a homegroup, as described previously in this chapter. This
method is available only for Windows 7 computers.
Add folders to a public or shared folder. You can do this with Windows
XP, Windows Vista, and Windows 7 computers. You can share a folder
locally with other users on the same computer, or you can share the
folder with other users on this computer and users on the network.
Specify who can view or change a folder. You can do this with Windows
Vista and Windows 7 computers.
241
Chapter 7: Creating a Home Network
The easiest way to broadly share files and folders with other users on your
computer or any computer on the home network is to place them in special
folders called Shared Documents (Windows XP) or Public Documents (Windows
Vista and Windows 7).
LinkED
Chapter 3 covers the Windows 7 Public Documents folder, as well as its
siblings Public Downloads, Public Music, Public Pictures, Public Recorded
TV, and Public Videos. They can all be found in C:\Users\Public.
In Windows XP, the shared folder is named Shared Documents in the folder list
of My Computer, and is usually located at C:\Documents and Settings\All
Users\Documents.
There are more options for sharing than just adding the Shared Documents
folder, such as sharing the folder on the network and giving it a share name.
The following procedure provides additional sharing options.
Sharing a folder on Windows XP
To share a folder on Windows XP, follow these steps:
1. Navigate to the folder in Windows Explorer.
2. Right-click the folder and then click Sharing and Security. The
properties for the folder are displayed, similar to Figure 7-37.
Getting StartED with Windows 7
242
Figure 7-37. The sharing settings of a folder in My Documents
If some options are grayed out, that means they are not available.
Follow the instructions and links in the dialog box to enable sharing
as needed.
Sharing a folder on Windows Vista
To share a folder on Windows Vista, follow these steps:
1. Navigate to the folder in Windows Explorer.
2. Right-click the folder and then click Share. The File Sharing
dialog box appears.
3. Click the down arrow to the left of the Add button, and then click who
you want to give sharing access to. Figure 7-38 shows the list of users
who can be given access on this computer. As the user logged in to the
computer at this time, you automatically have full access.
243
Chapter 7: Creating a Home Network
Figure 7-38. You can share a folder with any, all, or no users on this computer.
4. Click Add. When the name appears in the list, you can change the
permission level. By default, when you add a user, the permission
level is Reader. Continue adding users if needed.
5. After adding your last user, click Share.
Sharing a folder on Windows 7
To share a folder on Windows 7, follow these steps:
1. Navigate to the folder in Windows Explorer.
2. Right-click the folder and then click Share with. A submenu
appears, as shown in Figure 7-39.
Getting StartED with Windows 7
244
Figure 7-39. Windows 7 provides several options for sharing a folder.
3. Click one of the following:
Nobody: To keep the folder completely private. Only you will
be able to access it, when you are logged on to this computer.
If you select this option, Windows applies it and you are
finished.
Homegroup (Read):): To allow any user in the homegroup to
read but not add, change, or delete files in the folder. If you
select this option, Windows applies it and you are finished.
Homegroup (Read/Write):): To allow any user in the
homegroup to read, add, change, or delete files in the folder.
If you select this option, Windows applies it and you are
finished.
Specific people: To select users and their permission level
from the list of users on this computer. If you select this
option, the File Sharing dialog box appears, just like the
one in Windows Vista. Click the down arrow to the left of
the Add button, and then click who you want to give sharing
access to.
245
Chapter 7: Creating a Home Network
Enhancing network security
Networks connect computers to each other and to the outside world (the
Internet). This exposes your computer and network to all sorts of threats from
outside, and even from other users within the network. This section highlights
some security issues and solutions specific to home networks.
LinkED
Chapter 6 provides a much more comprehensive look at security issues and
how to set up Windows 7 to provide as much protection as possible.
A home network is only as safe as its weakest link, whether that link be a
particular user or a particular machine. The following list of ten good ways to
make your network safer is by no means all that you should do to protect your
network, but are good practices that are worth the time and effort.
Use a wireless encryption key for your wireless router. When you
install a wireless router, follow the instructions to create a wireless
encryption key. Though there are several types of encryption methods
offered with similar-sounding names, avoid using WEP, which is older
and not very secure. Use WPA2. If you don’t encrypt your wireless
router, anybody can tap into your wireless network if they can get
within range. Some of the newer wireless routers have a very large
range. For example, when I turn on a laptop at home with wireless
networking turned on, my computer detects anywhere from one to four
other wireless networks from neighboring houses. If I can see their
wireless networks, they can see mine. If you live in a higher-density
neighborhood, such as apartments or dormitories, you will see many
more nearby networks, and more people will detect yours.
When using public wireless hotspots, assume the worst and use the
highest security settings. When you first connect to a wireless hotspot,
Windows may prompt you to verify whether you feel safe connecting to
this new unknown connection. Even if you do trust the Wi-Fi service
provider, use the Public profile recommended by Windows. Whether it
be a free service at your library or a subscription service at your local
coffee shop, assume that somebody could intercept your data as you
surf the Internet or use your e-mail. Do not perform any kind of
banking, financial, or shopping tasks from a public hotspot.
Getting StartED with Windows 7
246
Restrict what types of programs users on your network can download
and install. Free doesn’t always mean free. A free screensaver program
may have a virus or spyware embedded in it. Popular file-sharing
services for swapping videos or music files may require unsafe access
through your Windows firewall, and some of these services may violate
copyright laws. Downloading lots of videos may soon take up a lot of
your hard disk or storage space.
Make sure all computers on the network are up-to-date with the
latest Windows updates, antivirus, and antispyware software. Turn on
automatic updating for any of these types of programs. One unprotected
computer on your network can easily infect other protected computers
on your network because within a network, computers trust each other
more than they do computers outside the network. For more
information, see Chapter 9.
Make sure all users have their own accounts, and that all accounts on
all computers require a password. If your laptop or desktop PC gets
lost or stolen, it does no good to have passwords for most of the user
accounts if one has no password. Hackers could access your password-
protected accounts by logging on with the account that has no
password. For more information about creating user accounts, see
Chapter 2, and for keeping your computer safe, see Chapter 9.
Make sure you have a password reset disk for every computer on
your network. If everybody or most users have administrator-level
permissions on a computer, they may be able to change the passwords
of other users on the computer. With a password reset disk, you can
recover control over your computer.
Do not give anybody any passwords for any account on your
computers. Set up a guest account for limited access to web browsing
or e-mail. Typically, when you log in with your user account, you also
have other programs that have your personal user accounts such as e-
mail, instant messaging, websites, shopping sites, and so forth. Some of
these accounts, or Windows, may offer to remember to save your name
and password so that you don’t have to enter it the next time you visit
the site or check the e-mail account. If you give somebody access to
your user account, you also give them access to any account with a
saved password. If you have a short-term visitor, you can set up a
limited guest account. If they are going to be visiting longer term, you
can set up a regular user account on the computer, and then remove the
account when they leave. For more information, see Chapter 2.
247
Chapter 7: Creating a Home Network
Back up every computer and storage device with another computer
or storage device. Windows 7 provides backup and recovery software
that will help you protect the data on your computer. The Windows
operating system and applications can be reinstalled from the original
disks. But unless you back up your pictures, files, documents, music,
videos, and so forth, you won’t have any way to recover them if your
computer crashes, is stolen, or is irreparably damaged. Saving all of
your important files on an external drive or storage device is not
enough. If the only place you store important files for long-term storage
and safekeeping is a single storage device, you need to back up that
storage device too. Most backup programs send the backups to a
separate location from the original place the data came from. Many
external hard drives and storage devices (such as network-attached
storage) come with or have built-in backup and recovery programs. Use
them. For more information about backup and recovery, see Chapter 6.
Do not share everything with every user on the home network.
People accidently delete or move files all the time. One of the reasons
for having separate user accounts is so that you can control access to
your files. If a member of your family has just about filled up the hard
drive with downloaded videos, you don’t want them to start deleting
your stuff to make room for their downloads. Use Public folders for files
that you want to share with other users, or be selective such as sharing
your music, pictures, and video folders, but not your other documents.
Encourage every user on your home network to use the same user
account name and password on every computer they use in the
network. This is partly practicality and partly security. Sometimes when
accessing files, printers, or devices on another computer in your
network, you may be prompted for an authorized user account and
password. If you use the same username John on every computer and
the same password with it, you won’t have to worry about which
password was used with which John account on each computer. For
more information, see Chapter 2.
Getting StartED with Windows 7
248
Summary
Here’s a review of what you’ve learned in this chapter:
How to connect your computers to the Internet
How to connect your computers to a network
How to create and join a homegroup
How to share printers and files with other Windows 7 computers in a
homegroup
How to share printers and files with Windows 7, Windows XP, and
Windows Vista computers all on the same home network
How to protect your network from common security problems and issues
249
Chapter 8
Using Windows 7 Programs
An operating system like Windows 7 is only as good as the things you can do
with it. That’s why software programs that come with the operating system—or
those that you install yourself—are what you’ll use on a daily basis to perform
tasks such as opening and creating documents, browsing the Web, using e-mail,
viewing photos, playing audio and video, and more.
There are lots of programs with lots of features in Windows 7, and covering
them all is beyond the scope of this book, but in this chapter, we’ll explore the
basics of some of Windows 7’s major programs. We’ll also cover some of the
handier minor programs, as well as group of programs that doesn’t come with
the operating system but that Microsoft offers to Windows 7 users as a free
download.
Then you’ll learn how to add and remove new programs and how to specify
which programs are used for specific activities such as web browsing or opening
a digital photo.
Using Internet Explorer
Browsing the Web is probably one of the most frequently performed tasks, so
Internet Explorer 8, Windows 7’s built-in web browser, seems like a good place
to start. The most convenient way to run Internet Explorer is to click its
taskbar button (Figure 8-1).
Figure 8-1. You can conveniently run Internet Explorer via its taskbar button.
Getting StartED with Windows 7
250
Viewing a website
The large box at the top of Internet Explorer is called the address bar (Figure
8-2). To visit a site, type the site’s address into the address bar, and press
Enter.
Figure 8-2. Type into the address bar to visit a website.
Because Internet Explorer remembers your browsing activity, as you begin
typing in a site address, it will automatically display a list of site suggestions as
well as addresses for sites you’ve already visited that contain the same word
(or portion of a word) you’ve typed (Figure 8-3). To use one of the suggestions,
select it with the down arrow key, and press Enter (or click it with the mouse).
Figure 8-3. Internet Explorer tries to anticipate what site you want and makes
suggestions based on sites you’ve already visited (which means suggestions you see
will vary from those shown here).
Viewing multiple websites
Internet Explorer 8 uses a tabbed interface that makes it possible to have
multiple web pages open at the same time. To open a new tab, click the New
Tab button, which is the small square located to the right of the tab for the
currently open page (Figure 8-4), and then type in the address for a new site.
To switch between open tabs, just click the tabs.
Figure 8-4. Click the small square to the right of the tab to open a new tab.
Whenever you have multiple tabs open, you’ll see a Quick Tabs button (with
four squares on it) appear to the left of the tabs (Figure 8-5).
251
Chapter 8: Using Windows 7 Programs
Figure 8-5. When you have multiple tabs open, the Quick Tabs button appears to
the left of the tabs.
Click the Quick Tabs button, not the down arrow, and you’ll be able to see
thumbnail views of all your open tabs, as shown in Figure 8-6. To switch the
view to a specific tab, just click its thumbnail.
Figure 8-6. The Quick Tabs button lets you view all your open tabs at the same
time.
If you click the down arrow, you will see a list of the open tabs, where each
tab is identified by the title of the web page it is displaying.
LinkED
Another way to see thumbnails of all open tabs is to place the mouse
pointer over Internet Explorer’s taskbar button. For more information on
taskbar previews, see Chapter 1.
Getting StartED with Windows 7
252
Saving favorite sites
To avoid having to repeatedly type in the address of a frequently visited
website, you can add it to your list of Favorites so it’s never more than a click
or two away. To save a site as a Favorite, follow these steps:
1. Make sure the site is visible (in other words, that it’s the currently
selected tab if you have several open).
2. Click the Favorites button under the address bar (the one with the
gold star) to open the Favorites window (Figure 8-7).
Figure 8-7. Click the Favorites button to save or access frequently visited sites.
3. Finally, click the Add to Favorites button, change the default
name of the favorite if desired (often you’ll want to shorten it), and
click Add (Figure 8-8).
Figure 8-8. You can pare down the name of a favorite before saving it.
253
Chapter 8: Using Windows 7 Programs
Your new favorite will be listed and easily accessible each time you click the
Favorites button.
NotED
The Favorites window will automatically close after you click a site, but
you can keep it open at all times by clicking the green arrow in the upper-
right corner of the window. Also, when you type all or part of the name of
a favorite site into the address bar, potential matches will be displayed
along with the browsing history, as shown in Figure 8-3.
Configuring a home page
When you start Internet Explorer, it automatically loads a default, or home,
page. Depending on how you got Windows 7 (that is, whether you installed it
yourself or it came with your computer), your home page may be Microsoft’s
MSN website or different site chosen by your system manufacturer. Clicking the
Home button (Figure 8-9) will return Internet Explorer (or the currently
selected tab, if multiple tabs are open) to the home page.
Figure 8-9. The Home button (which looks like a house) returns Internet Explorer to
its default home page.
To set your own home page, follow these steps:
1. Open the page you want to use, and then click the down arrow to the
right of the Home button.
2. Select Add or Change Home Page.
3. Click Use this webpage as your only home page to replace
your current home page. If you want to add a second (or third or
fourth, and so on) home page, click Add this webpage to your
home page tabs instead. This will add the new home page to any
you already have. Then click Yes to save the change (Figure 8-10).
Getting StartED with Windows 7
254
Figure 8-10. You can replace your current home page or add to one you already
have.
NotED
If you want Internet Explorer to automatically start up with a customized
group of tabs, open all the tabs you want, and then select Use the
current tab set as your home page.
Searching
You’ll probably often find yourself searching for various types of information on
the Internet. In the upper-right corner of Internet Explorer, you’ll find a search
box where you can type in a word or phrase and see a list of results (Figure
8-11).
Figure 8-11. Type a word or phrase into the search box to find information on the
Internet.
Internet Explorer’s default search provider is Microsoft’s Bing, which is quite a
good search engine. However, if prefer to use another search provider or just
want to have multiple search options, you can configure additional providers.
255
Chapter 8: Using Windows 7 Programs
To add a new search provider, follow these steps:
1. Click the arrow to the right of the search box, and select Find More
Providers (Figure 8-12).
Figure 8-12. Click Find More Providers to add search options.
2. This will open Internet Explorer to a page of search providers. When
you find one you want to use, click its Add to Internet Explorer
button (Figure 8-13).
Figure 8-13. Select a search provider, and then click Add to Internet
Explorer.
Getting StartED with Windows 7
256
3. If you want the new search provider to be your default search option,
click Make this my default search provider, and then click
Add. If you only want it to be available as an option, just click Add
(Figure 8-14).
Figure 8-14. Click Add (and optionally, Make this my default search
provider) to add/replace a search provider.
4. If you set up the new search provider as the default, you’ll
immediately see its name and logo displayed in the search box, and all
future searches will automatically be done via that provider. If you
chose not to make the new search provider the default, you can click
in the search box (Figure 8-15) or on the arrow to display the logos of
all your configured search providers. Just click the one you want to
use before entering your search term.
Figure 8-15. Click the search box and then a logo to select a non-default search
provider.
257
Chapter 8: Using Windows 7 Programs
NotED
When you highlight text on a web page, a blue-and-white arrow icon will
appear nearby. This is Internet Explorer 8’s accelerators feature, which
lets you do things with the highlighted text without having to copy and
paste it into another location first. Clicking the icon will display a menu of
accelerators, which include conducting a search on the highlighted text,
translating it into another language, or, in the case of a street address,
showing a map of the location. You can download additional accelerators
by visiting
Using Windows Media Player
Windows Media Player is a program to organize and play digital media such as
audio and video files. The quickest way to run Windows Media Player is to click
its taskbar button (Figure 8-16).
Figure 8-16. You can run Windows Media Player directly from the taskbar.
When you run Windows Media Player, the program starts in the Player Library,
as shown in Figure 8-17. From the left pane, you can select the library you
want to access (such as Music, Videos, or Pictures) and see the contents of the
selected Library displayed in the right pane.
ExplainED
In addition to files stored on your computer, Windows Media Player can
also play audio CDs and DVD movies. When you insert one, you’ll see it
appear in the left pane.
To play an item, highlight it, and then use the playback and volume controls at
the bottom of the window (or double-click an item to begin playing it
immediately).
Getting StartED with Windows 7
258
Figure 8-17. Windows Media Player’s Player Library mode lets you browse and play
its content.
While Windows Media Player is playing music, click the button in the lower-
right corner (the one that’s three squares and an arrow) to enter Now Playing
mode, a smaller and simplified view optimized for the type of media you’re
playing. For example, while playing music, Now Playing mode displays only
basic playback controls and cover art (if any) for the song (Figure 8-18).
To return to Player Library from Now Playing mode, click the corresponding
three boxes and an arrow button.
Figure 8-18. Windows Media Player’s simplified Now Playing mode while playing
music.
259
Chapter 8: Using Windows 7 Programs
ExplainED
Windows Media Player automatically goes into Now Playing mode when
playing video.
Creating a playlist
A playlist is a list of items (such as a group of your favorite songs) you can
create and save for convenient access.
To create a playlist, follow these steps:
1. Make sure Windows Media Player is in Player Library view, and then
click the Play tab in the upper-right corner, which will open a new
right pane.
To add an item to the playlist, drag it over to the new pane (Figure
8-19). Your playlist will automatically begin playing as soon as you add
the first item; if you don’t want to hear anything while building the
list, click the Stop (square) button in the playback controls.
Figure 8-19. Build a playlist by clicking the Play tab and dragging items over to the
right pane.