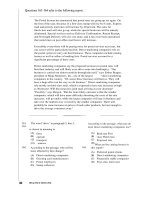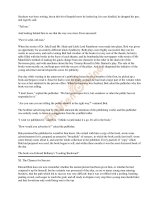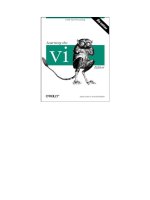Learning the vi editor Print version 6 pdf
Bạn đang xem bản rút gọn của tài liệu. Xem và tải ngay bản đầy đủ của tài liệu tại đây (184.28 KB, 10 trang )
Learning the vi editor/Print version - Wikibooks
51 von 82 01.11.2006 17:15
(You will also notice in this example that words show up from files the author has
recently edited, such as 'strict' from 'cgi-bin/ftplist.pl' we certainly don't want that.
)
Example 2
Now, suppose you need the sine function, but you know it has an odd name. You type
sin and press <Ctrl-P>, and it doesn't show up:
Y
ou're not out of luck, you just haven't included the math library yet. All you have to
do is add the line
and try again. This time you see the function name you wanted (it wasn't easy to
remember since it has an odd name)
#include <math.h>
Learning the vi editor/Print version - Wikibooks
52 von 82 01.11.2006 17:15
Line Completion
Y
ou can complete entire lines if you need to, though this is less likely. <Ctrl-X>,
<Ctrl-L> will load the matching lines (white space matters!) into the menu, and from
there you can move forward and backward with arrows or <Ctrl-P> and <Ctrl-N>
(for Previous and Next)
8.9.2 Indentation
V
im can figure out how to indent most common filetypes.
For most of the popular programming languages, vim can detect the file type by the
filename's extension, and from there it will decide how to indent your files. If you
don't see it automatically creating the proper indentation for you, try
In the GUI version, you might be able to turn it on at the same time you turn syntax
highlighting on for that file. Choose Syntax -> on/off for this file, or Syntax -> Show
Filetypes in menu, then go back into the syntax menu and choose the appropriate file
type from the list.
Y
ou might want to put the above-mentioned ":filetype " line in your vimrc file
(discussed earlier) and open your program file again, though this really shouldn't be
necessary.
If you still have problems, you might want to check that your runtimepath variable is
set properly (:help runtimepath). It's also possible (though unlikely) that your
programming language is rare enough that nobody has written an indent plugin for it
yet. The official site for vim, vim.org, may have an indent plugin file that meets your
needs, even if it didn't come with your default installation of vim.
For those times when you've pasted some text in and the indentation is wrong, (your
indent plugin must be loaded), you can use the = command. It's probably easiest to
type '10=' to re-indent the next ten lines, or to use visual mode and press <=>.
If you want, you can indent lines with ">>" and unindent them with "<<".
If you are in insert mode, use <Ctrl-D> and <Ctrl-T> to change the indentation o
f
the line (<Ctrl-D> decreases indentation by one level and Ctrl-T increases it by one
level)
If you can't manage to get filetype specific indentation working, you might try setting
one or more of the following options: smartindent, autoindent, cindent, and
copyindent. Chances are these won't work completely right, so <Ctrl-D> and
<Ctrl-T> will be more important. To turn autoindent on, type :set autoindent. To
turn autoindent off, type :set noautoindent
8.9.3 Repeating commands, or Performing the Same Command
Many Times
If you're pretty good with vim, you can record your keystrokes to an invisible buffer
and repeat them later. It might be easier to write a vim script, or even filter your file
:filetype indent plugin on
Learning the vi editor/Print version - Wikibooks
53 von 82 01.11.2006 17:15
with another program (such as a perl script) for complex enough actions.
That said, sometimes it really is easier to record a command and reuse it, or even
perform it on any matching line. You might also consider creating a mapping
(discussed below) or running a :global command (also discussed below).
8.9.3.1 Repeating the last single command
Suppose I want to put a semicolon on the end of a few lines, where I forgot:
On the first line, I type A; followed by the ESC key. I move to the next line and press
. (the period tells vim to repeat the last command don't worry, it doesn't duplicate
movement commands).
8.9.3.2 Recording a command
To start recording a command, press q followed by a buffer name. Buffers have only
one character in their name (generally), and you should probably stick to an
alphabetic name. Finish the recording by pressing q again. Be careful about your
movement commands, because you may need to move to the end of a word, not just
four characters to the right.
(Warning: Keep in mind that if you are using someone else's scripts or mappings,
they may be using the buffer you pick so if you have a problem, you should consider
trying a different buffer)
A
s a simple example, I have the lines
A
nd I want to repeat the last word on each line twice, so that they look like this:
I start recording into buffer 'r' with qr, then append the line with 'A', type a space,
then Ctrl-P, then press the ESC key. To finish recording, I press q again. I move to the
next line down, and repeat the command by typing @r (which means execute
whatever is in buffer r as if it were a command).
In my next example, I have the same sample lines, and I want to put bold html tags
around the animal names (fox needs to be <b>fox</b>). To start, move to the first
cout << "Hello world\n"
i = j + k
cout << "i is " << i << endl
The quick brown fox jumps over the lazy dog
The sly gray fox circles around the unsuspecting rabbit
The slow gray fox crawls under the rotting fence
The quick brown fox jumps over the lazy dog dog
The sly gray fox circles around the unsuspecting rabbit rabbit
The slow gray fox crawls under the rotting fence fence
Learning the vi editor/Print version - Wikibooks
54 von 82 01.11.2006 17:15
animal named 'fox'. My cursor is positioned on the 'o' in fox. I begin recording by
typing 'qa'. Next, I delete the word into buffer 'b' by typing "bdaw ("Into buffer
b
,
d
elete
a
w
ord"). Next, I enter insert mode with 'i' and type '<b>' followed by Ctrl-O,
then "bp ("from buffer b, put."), then "</b>"' and press ESC. Finally, I finish my
recording by typing q. I repeat the command on each word which needs to be
surrounded by bold tags.
A
s an exercise, the user might want to make a recording that will insert the text " = "
after the fourth word on a line, or make a recording to change the next occurence o
f
the word "int" to "float".
8.9.3.3 Mapping a command
One of the advantages of mapping a new command is that you can put the mapping
into your vimrc file for use later. I have the following mapping
What this does is maps the
normal
command Ctrl-K to run the current file as a script.
Y
ou could also perform the second "Recording a command" exercise from above
(encase a word in bold tags) with this mapping:
Note that in this case, I can get away with "<b>" because it doesn't match a special
character name. However, if I needed to avoid a conflict (if I wanted to map an
insertion of "<ESC>") I would use <lt> and <gt> for the less than and greater-than
symbols. (See ":help key-codes")
If you want a to map a command for insert mode, use imap instead of map.
If you want to prevent any of the commands in your map definitions from being
interpreted in other mappings, use noremap (or inoremap for insert mode
inorema
p
meaning insert mode no re-map
)
8.10 Enhancing VIM
8.10.1 The .vimrc file
Y
ou can make a configuration-file called in your home directory and save any
particular settings. The existence of a vimrc has the side effect of making vim enable
all of vim's incompatible changes to vi, making it more user-friendly. The name of the
file depends on the operation system and userinterface used:
.vimrc Text-User-Interface on UNIX and VMS
map <C-k> :!%:p<C-m>
map <C-x>b "bdawi<b><C-o>"bp</b><ESC>
Learning the vi editor/Print version - Wikibooks
55 von 82 01.11.2006 17:15
_vimrc Text-User-Interface on MS-Windows and VMS
.gvimrc Graphical-User-Interface on UNIX and VMS
_gvimrc Graphical-User-Interface on MS-Windows and VMS
The alternatives with the underscore are for compatiblity with older filesystem. I
f
you use vim on several operating system and use a modern MS-Windows filesystem
you don't have to maintain two configurations files. it is perfectly Ok to set _vimrc to:
and do all your configurations in .vimrc.
This is an example .vimrc file here:
8.10.2 Syntax Highlighting
Syntax highighting is what allows you to highlight program code and other files for
better readability, using colorization, bold, and other font modifications.
Y
ou may want to write simple syntax highlighting statements for easily detected
patterns in your file. That said, if you are thinking you need syntax highlighting for
source ~/.vimrc
"Everything after a double quote is a comment.
"Wrap text after 72 characters
:set textwidth=72
"Set tabs to 4 spaces
:set tabstop=4
:set shiftwidth=4
:set stselect=4
:set expandtab
"tell vim I use a dark background. Syntax highlighting (color coded text) will adjust to more appropriate colors.
:set background=dark
"misc overwrites of default color highlighting.
:hi Comment ctermfg=DarkGreen
:hi String ctermfg=DarkMagenta
:hi pythonPreCondit ctermfg=Green
"make sure that bottom status bar is running.
:set ruler
:set laststatus=2
"make a mapping for "Q" which will reformat the current paragraph, comment,
"or code block according to the formatoptions setting:
:map Q gqap
Learning the vi editor/Print version - Wikibooks
56 von 82 01.11.2006 17:15
html, don't worry: most users do not need to define a syntax highlighting file for
common filetypes most of the file types common developers are interested have
already been given a default syntax highlighting definition with vim. Even if it
doesn't come with vim, you can usually find someone who has shared their work on
vim.org. However, if you need to write something simple, this section is for you. (I
f
you need a syntax highlighting definition that will correctly show perl code even
inside an HTML "pre" tag inside a perl print statement within a shell heredoc in a
shell script, you're probably out of luck and this section probably won't meet your
needs but you might as well search vim.org, just in case someone has done it for you
already).
Syntax Highlighting is one of the most powerful features of VIM. However, it can
also be one of the most difficult things to set up if you don't know what you're doing
(or if you just don't have the patience, or if you're dealing with complex program
language grammars). So lets have a look at some easy highlighting definitions:
8.10.2.1 Lesson 1: Highlight Tabs
or how to highlight a special characters
Say you need to know where in your file are tabs and where are spaces. With the
following highlight you make tabs visible:
syntax match matches a regular expression and applies the given color to it. In this
case it is the color "Special". You must make sure that the color "Special" has a non
standard background - otherwise you won't see a difference:
Y
ou can also create a map in your .vimrc - so you can always activate the tab
highlight:
8.10.2.2 Lesson 2: Highlight Space errors
or how to highlight at the end of line
or how to find spaces and/or tabs
8.10.2.3 Lesson 3: Highlight Tab errors
or how to not highlight characters serving as delimiter
:syntax match Special "\t"
:highlight Special guifg=SlateBlue guibg=GhostWhite
:nnoremap <F12><Tab> :syntax match Special "\t"<CR>
:inoremap <F12><Tab> <C-O>:syntax match Special "\t"<CR>
:syntax match Error "\s\+$"
Learning the vi editor/Print version - Wikibooks
57 von 82 01.11.2006 17:15
Knowing where tabs are is good. But what about spaces before tabs? They just waste
space in your file. The following highlight will show them to you:
The regular expression " \+\t" searches for one or more space followed by a tab.
That alone would solve the problem but would highlight the tab as error as well.
Even better would be if we could highlight only the spaces and leave the tab as it is.
A
nd indeed this is possible and done by the me=e-1. Basically it says: End the
highlight one character before the last character found.
8.10.2.4 Lesson 4: Highlight Line length
or how to highlight at a specific column
or how to highlight inside other patterns
or how to allow other pattern inside
The following match will highlight the column 78 when the line is 78 characters long.
This can serve as a warning when you have a line which is longer than you wish it to
be. Of course, such a highlight should not interfere with any other highlight you
might use:
Here is a description of how it works:
The regular expression \(^.\{79}\) searches for exactly 79 characters from
the beginning of the line ^ and group \( \) the result.
1.
\@<= will now "zero match" the group from 1. "zero match" means the text must
be present, but is ignored once found.
2.
with . one more character is matched. This character is highlighted using the
Error colour.
3.
With contains=ALL we allow other highlight patterns to start inside our pattern.4.
containedin=ALL we allow our highlight pattern to start inside another pattern.5.
A
n alternative method is suggested by the vim help system. This pair of commands
will highlight all characters in virtual column 79 and more:
A
nd this pair will highlight only column 79:
Note the use of two items to also match a character that occupies more than one
virtual column, such as a TAB.
:syntax match Error " \+\t"me=e-1
:syntax match Error "\(^.\{79\}\)\@<=." contains=ALL containedin=ALL
:syntax highlight rightMargin ctermfg=lightblue
:syntax match rightMargin /.\%>79v/
:syntax highlight col79 ctermbg=red
:syntax match col79 /\%<80v.\%>79v/
Learning the vi editor/Print version - Wikibooks
58 von 82 01.11.2006 17:15
8.10.3 Omni Completion
From version 7 onwards vim supports omni completions. This form of completions
should work over several files and support all the twirks of a programming language.
However, for it to work you need an appropiate "*complete.vim" script in your
"autoload/" directory. This script must define a function called #Complete which
does all the completion work for the programming language at hand.
However writing a useful complete function can be a diffcult task. All the provided
complete functions span several hundred lines of code.
Here a simple implementation used for the Ada programming language described in
detail so you can create your own. This implementation need a "tags" file which - for
ada - you can create with gnat xref -v.
The full version can be download from the vim.org side
( />8.10.3.1 Step by Step walkthrue
Set completion with <C-X> <C-O> to autoloaded function. This check is in place in
case this script is sourced directly instead of using the autoload feature.
Like most script this script is protected against beeing sourced twice. Also: It won't
work with any vim less then 7.00.
A
ll complete#Complete functions have to cover two options: a:findstart == 1
and a:findstart != 1.
When a:findstart == 1 then we have to find out how many characters left of the
cursor could be a part of an completion:
For our simple example finding the beginning of the word is pretty simple. We loo
k
if exists ('+omnifunc') && &omnifunc == ""
setlocal omnifunc=adacomplete#Complete
endif
if exists ('g:loaded_syntax_completion') || version < 700
finish
else
let g:loaded_syntax_completion = 20
function adacomplete#Complete (findstart, base)
if a:findstart == 1
Learning the vi editor/Print version - Wikibooks
59 von 82 01.11.2006 17:15
left until we find a character wich cannot be part of a word. For most languages
searching for “\i” should do the trick. However, for Ada we want to expand Attributes
as well - hence we add “'” to the list of word characters.
When a:findstart != 1 then we need to find possible competions for a:base. There
are two option open to return the found completions:
returning them all as a List with return.1.
calling complete_add for each completion found.2.
Y
ou can also use a combination of both - they will be merged then - so beware not to
create duplicates. A completion can either be a String or a Directory.
In this example we use complete_add.
The search patter should look for a:base at the beginning of the text matched.
In a first step we add all known Ada Keywords, Pragmas, Attributes and Types. They
have been prepared as a List of Directorys by the Ada file-type plugin
( . All we have to to is iterate
over the list and add all where the Directory entry “word” matches the pattern.
A
dd the value - incl. simple error handling.
let line = getline ('.')
let start = col ('.') - 1
while start > 0 && line[start - 1] =~ '\i\|'''
let start -= 1
endwhile
return start
else
let l:Pattern = '^' . a:base . '.*$'
if exists ('g:Ada_Keywords')
for Tag_Item in g:Ada_Keywords
if l:Tag_Item['word'] =~? l:Pattern
Learning the vi editor/Print version - Wikibooks
60 von 82 01.11.2006 17:15
Here the real work is done: We search for matches inside the tag file. Of corse you
need a tag file first. There are many tools to create vim compatible tag files. Just
have a look around for one.
A
gain we need to iterate over all List elements found.
Since the Directory structure for tags and completions are different the data needs
to be converted.
The informations available inside the tag depend on the tag-file creation tool. But the
minimum is:
“name”
Name of the tag.
“filename”
Name of the file where the tag is defined.
“cmd”
Ex command used to locate the tag in the file.
“kind”
Type of the tag. The value for this entry depends on the language specific kind
values generated by the ctags tool.
The contest of the completion is fixed and contains the following:
“word”
The actual completion
“kind”
The type of completion, one character, i.E. “v” for variable.
“menu”
Short extra info displayed inside the completion menu.
“word”
Long extra info displayed inside an extra window.
“icase”
if complete_add (l:Tag_Item) == 0
return []
endif
{{vi/Ex|if} complete_check ()
return []
endif
endif
endfor
endif
let l:Tag_List = taglist (l:Pattern)
for Tag_Item in l:Tag_List
if l:Tag_Item['kind'] ==
let l:Tag_Item['kind'] = 's'
endif