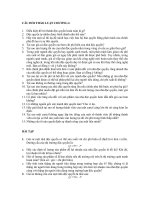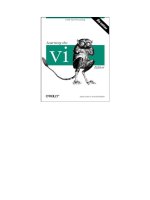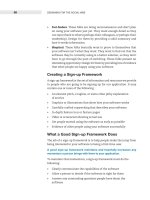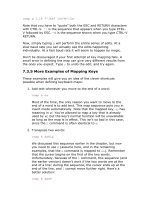Oreilly learning the vi Editor phần 5 ppt
Bạn đang xem bản rút gọn của tài liệu. Xem và tải ngay bản đầy đủ của tài liệu tại đây (1.49 MB, 18 trang )
The characters that compose your abbreviation cannot also appear at the end of your phrase. For
example, if you issue the command:
:ab PG This movie is rated PG
you'll get the message "No tail recursion," and the abbreviation won't be set. The message means that you
have tried to define something that will expand itself repeatedly, creating an infinite loop. If you issue the
command:
:ab PG the PG rating system
you may or may not produce an infinite loop, but in either case you won't get a warning message. For
example, when the above command was tested on a System V version of UNIX, the expansion worked.
On a Berkeley version, though, the abbreviation expanded repeatedly, like this:
the the the the the
until a memory error occurred and vi quit. We recommend that you avoid repeating your abbreviation as
part of the defined phrase.
7.3.2 Using the map Command
While you're editing, you may find that you are using a command sequence frequently, or you may
occasionally use a very complex command sequence. To save yourself keystrokes, or the time that it
takes to remember the sequence, you can assign the sequence to an unused key by using the map
command.
The map command acts a lot like ab except that you define a macro for command mode instead of insert
mode.
:map x sequence
Define character x as a sequence of editing commands.
:unmap x
Disable the sequence defined for x.
:map
List the characters that are currently mapped.
Before you can start creating your own maps, you need to know the keys not used in command mode that
are available for user-defined commands:
Letters:
g K q V v
Control keys:
^A ^K ^O ^T ^W ^X
Symbols:
_ * \ = (Note: The = is used by vi if Lisp mode is set.)
[Chapter 7] 7.3 Saving Commands
(2 of 10) [2/6/2001 10:03:59 PM]
Depending on your terminal, you may also be able to associate map sequences with special function
keys.
With maps you can create simple or complex command sequences. As a simple example, you could
define a command to reverse the order of words. In vi, with the cursor as shown:
you can the scroll page
the sequence to put the after scroll would be dwelp: delete word, dw; move to the end of next word, e;
move one space to the right, l; put the deleted word there, p. Saving this sequence:
:map v dwelp
enables you to reverse the order of two words at any time in the editing session with the single keystroke
v.
7.3.3 Protecting Keys from Interpretation by ex
Note that when defining a map, you cannot simply type certain keys, such as [RETURN], [ESC],
[BACKSPACE], and [DELETE] as part of the command to be mapped, because these keys already have
meaning within ex. If you want to include one of these keys as part of the command sequence, you must
escape the normal meaning by preceding the key with ^V [CTRL-V]. The keystroke ^V appears in the
map as the ^ character. Characters following the ^V also do not appear as you expect. For example, a
carriage return appears as ^M, escape as ^[, backspace as ^H, and so on.
On the other hand, if you want to use a control character as the character to be mapped, in most cases all
you have to do is hold down the [CTRL] key and press the letter key at the same time. So, for example,
all you need to do in order to map ^A is to type:
:map [CTRL-A] sequence
There are, however, three control characters that must be escaped with a ^V. They are ^T, ^W, and ^X.
So, for example, if you want to map ^T, you must type:
:map [CTRL-V] [CTRL-T] sequence
The use of [CTRL-V] applies to any ex command, not just a map command. This means that you can
type a carriage return in an abbreviation or a substitution command. For example, the abbreviation:
:ab 123 one^Mtwo^Mthree
expands to this:
one
two
three
(Here we show the sequence [CTRL-V] [RETURN] as ^M, the way it would appear on your screen.)
You can also globally add lines at certain locations. The command:
:g/^Section/s//As you recall, in^M&/
inserts, before all lines beginning with the word Section, a phrase on a separate line. The & restores the
[Chapter 7] 7.3 Saving Commands
(3 of 10) [2/6/2001 10:03:59 PM]
search pattern.
Unfortunately, one character always has special meaning in ex commands, even if you try to quote it with
[CTRL-V]. Recall that the vertical bar (|) has special meaning as a separator of multiple ex commands.
You cannot use a vertical bar in insert mode maps.
Now that you've seen how to use [CTRL-V] to protect certain keys inside ex commands, you're ready to
define some powerful map sequences.
7.3.4 Complex Mapping Example
Assume that you have a glossary with entries like this:
map - an ex command which allows you to associate
a complex command sequence with a single key.
You would like to convert this glossary list to nroff format, so that it looks like this:
.IP "map" 10 n
An ex command
The best way to define a complex map is to do the edit once manually, writing down each keystroke that
you must type. Then recreate these keystrokes as a map. You want to:
Insert the ms macro for an indented paragraph at the beginning of the line. Insert the first quotation
mark as well (I.IP <">).
1.
Press [ESC] to terminate insert mode.2.
Move to the end of the first word (e) and add a second quotation mark, followed by a space and
the size of the indent (a<"> 10n).
3.
Press [RETURN] to insert a new line.4.
Press [ESC] to terminate insert mode.5.
Remove the hyphen and two surrounding spaces (3x) and capitalize the next word (~).6.
That's quite an editing chore if you have to repeat it more than a few times. With :map you can save the
entire sequence so that it can be re-executed with a single keystroke:
:map g I.IP "^[ea" 10n^M^[3x~
Note that you have to "quote" both the [ESC] and [RETURN] characters with [CTRL-V]. ^[ is the
sequence that appears when you type [CTRL-V] followed by [ESC]. ^M is the sequence shown when you
type [CTRL-V] [RETURN].
Now, simply typing g will perform the entire series of edits. At a slow baud rate you can actually see the
edits happening individually. At a fast baud rate it will seem to happen by magic.
Don't be discouraged if your first attempt at key mapping fails. A small error in defining the map can
give very different results from the ones you expect. Type u to undo the edit, and try again.
[Chapter 7] 7.3 Saving Commands
(4 of 10) [2/6/2001 10:03:59 PM]
7.3.5 More Examples of Mapping Keys
The examples below will give you an idea of the clever shortcuts possible when defining keyboard maps.
Add text whenever you move to the end of a word:
:map e ea
Most of the time, the only reason you want to move to the end of a word is to add text. This map
sequence puts you in insert mode automatically. Note that the mapped key, e, has meaning in vi.
You're allowed to map a key that is already used by vi, but the key's normal function will be
unavailable as long as the map is in effect. This isn't so bad in this case, since the E command is
often identical to e.
1.
Transpose two words:
:map K dwElp
We discussed this sequence earlier in the chapter, but now you need to use E (assume here, and in
the remaining examples, that the e command is mapped to ea). Remember that the cursor begins
on the first of the two words. Unfortunately, because of the l command, this sequence (and the
earlier version) doesn't work if the two words are at the end of a line: during the sequence, the
cursor ends up at the end of the line, and l cannot move further right. Here's a better solution:
:map K dwwP
You could also use W instead of w.
2.
Save a file and edit the next one in a series:
:map q :w^M:n^M
Notice that you can map keys to ex commands, but be sure to finish each ex command with a
carriage return. This sequence makes it easy to move from one file to the next and is useful when
you've opened many short files with one vi command. Mapping the letter q helps you remember
that the sequence is similar to a "quit."
3.
Put troff emboldening codes around a word:
:map v i\fB^[e\fP^[
This sequence assumes that the cursor is at the beginning of the word. First, you enter insert mode,
then you type the code for bold font. In map commands, you don't need to type two backslashes to
produce one backslash. Next, you return to command mode by typing a "quoted" [ESC]. Finally,
you append the closing troff code at the end of the word, and you return to command mode. Notice
that when we appended to the end of the word, we didn't need to use ea, since this sequence is
itself mapped to the single letter e. This shows you that map sequences are allowed to contain
other map commands. (The ability to use nested map sequences is controlled by vi's remap
option, which is normally enabled.)
4.
Put troff emboldening codes around a word, even when the cursor is not at the beginning of the
word:
:map V lbi\fB^[e\fP^[
5.
[Chapter 7] 7.3 Saving Commands
(5 of 10) [2/6/2001 10:03:59 PM]
This sequence is the same as the previous one, except that it uses lb to handle the additional task
of positioning the cursor at the beginning of the word. The cursor might be in the middle of the
word, so you want to move to the beginning with the b command.
But if the cursor were already at the beginning of the word, the b command would move the cursor
to the previous word instead. To guard against that case, type an l before moving back with b, so
that the cursor never starts on the first letter of the word. You can define variations of this
sequence by replacing the b with B and the e with Ea. In all cases, though, the l command
prevents this sequence from working if the cursor is at the end of a line. (You could append a
space to get around this.)
Repeatedly find and remove parentheses from around a word or phrase: [1]
[1] From the article by Walter Zintz, in UNIX World, April 1990.
:map = xf)xn
This sequence assumes that you first found an open parenthesis, by typing /( followed by
[RETURN]
If you choose to remove the parentheses, then use the map command: delete the open parenthesis
with x, find the closing one with f), delete it with x, and then repeat your search for an open
parenthesis with n.
If you don't want to remove the parentheses (for example, if they're being used correctly), then
don't use the map command: press n instead to find the next open parenthesis.
You could also modify the map sequence above to handle matching pairs of quotes.
6.
Place C comments around an entire line:
:map g I/* ^[A */^[
This sequence inserts /* at the line's beginning and appends */ at the line's end. You could also
map a substitute command to do the same thing:
:map g :s/.*/\/* & *\//^M
Here, you match the entire line (with .*), and when you replay it (with &), you surround the line
with the comment symbols. Note that you have to escape the / in the comment.
7.
Safely repeat a long insertion:
:map ^J :set wm=0^M.:set wm=10^M
We mentioned in Chapter 2, Simple Editing that vi occasionally has difficulty repeating long
insertions of text when wrapmargin is set. This map command is a useful workaround. It
temporarily turns off the wrapmargin (by setting to 0), gives the repeat command, and then
restores the wrapmargin. Note that a map sequence can combine ex and vi commands.
8.
In the previous example, even though ^J is a vi command (it moves the cursor down a line), this key is
safe to map because it's really the same as the j command. There are many keys that either perform the
same tasks as other keys or that are rarely used. However, you should be familiar with the vi commands
[Chapter 7] 7.3 Saving Commands
(6 of 10) [2/6/2001 10:03:59 PM]
before you boldly disable their normal use by using them in map definitions.
7.3.6 Mapping Keys for Insert Mode
Normally, maps apply only to command mode - after all, in insert mode, keys stand for themselves and
shouldn't be mapped as commands. However, by adding an exclamation mark (!) to the map command,
you can force it to override the ordinary meaning of a key and produce the map in insert mode. This
feature is useful when you find yourself in insert mode but need to escape briefly to command mode, run
a command, and then return to insert mode.
For example, suppose you just typed a word but forgot to italicize it (or place quotes around it, etc.). You
can define this map:
:map! + ^[bi\fI^[ea\fP
Now, when you type a + at the end of a word, you will surround the word with troff italicization codes.
The + won't show up in the text.
The sequence above escapes to command mode (^[), backs up to insert the first code (bi\fI), escapes
again (^[), and moves ahead to append the second code (ea\fP). Since the map sequence begins and
ends in insert mode, you can continue entering text after italicizing the word.
Here's another example. Suppose that you've been typing your text, and you realize that the previous line
should have ended with a colon. You can correct that by defining this map sequence: [2]
[2] From the article by Walter Zintz, in UNIX World, April 1990.
:map! % ^[kA:^[jA
Now, if you type a % anywhere along your current line, you'll append a colon to the end of the previous
line. This command escapes to command mode, moves up a line, and appends the colon (^[kA:). The
command then escapes again, moves down to the line you were on, and leaves you in insert mode
(^[jA).
Note that we wanted to use uncommon characters (% and +) for the previous map commands. When a
character is mapped for insert mode, you can no longer type that character as text. To reinstate a
character for normal typing, use the command:
:unmap! x
where x is the character that was previously mapped for insert mode.
Insert-mode mapping is often more appropriate for tying character strings to special keys that you
wouldn't otherwise use. It is especially useful with programmable function keys.
7.3.7 Mapping Function Keys
Many terminals have programmable function keys. You can usually set up these keys to print whatever
character or characters you want using a special setup mode on the terminal. However, keys programmed
using a terminal's setup mode only work on that terminal; they may also limit the action of programs that
want to set up those function keys themselves.
[Chapter 7] 7.3 Saving Commands
(7 of 10) [2/6/2001 10:03:59 PM]
ex allows you to map function keys by number, using the syntax:
:map #1 commands
for function key number 1, and so on. (It can do this because the editor has access to the entry for that
terminal found in either the termcap or terminfo database and knows the escape sequence normally put
out by the function key.)
As with other keys, maps apply by default to command mode, but by using the map! commands as well,
you can define two separate values for a function key - one to be used in command mode, the other in
insert mode. For example, if you are a troff user, you might want to put font-switch codes on function
keys. For example:
:map #1 i\fI^[
:map! #1 \fI
If you are in command mode, the first function key will enter insert mode, type in the three characters
\fI, and return to command mode. If you are already in insert mode, the key will simply type the
three-character troff code.
NOTE: If function keys have been redefined in the terminal's setup mode, the #n syntax
might not work since the function keys no longer put out the expected control or escape
sequence as described in its terminal database entry. You will need to examine the termcap
entry (or terminfo source) for your terminal and check the definitions for the function keys.
In addition, there are some terminals whose function keys perform only local actions and
don't actually send any characters to the computer. Such function keys can't be mapped.
The terminal capabilities k1, k2 through k0 describe the first ten function keys. The capabilities l1, l2
through l0 describe the remaining function keys. Using your terminal's setup mode, you can change the
control or escape sequence output by the function key to correspond with the termcap or terminfo entry.
(For more information, see the Nutshell Handbook termcap & terminfo.)
If the sequence contains ^M, which is a carriage return, press [CTRL-M]. For instance, in order to have
function key 1 available for mapping, the terminal database entry for your terminal must have a
definition of k1, such as:
k1=^A@^M
In turn, the definition:
^A@^M
must be what is output when you press that key.
To test what the function key puts out, press the key at the UNIX prompt, followed by a [RETURN] if
necessary. The shell should display the sequence output by the function key after trying unsuccessfully to
execute it as a UNIX command.
[Chapter 7] 7.3 Saving Commands
(8 of 10) [2/6/2001 10:03:59 PM]
7.3.8 Mapping Other Special Keys
Many keyboards have special keys, such as [HOME], [END], [PAGE UP], and [PAGE DOWN] that
duplicate commands in vi. If the terminal's termcap or terminfo description is complete, vi will be able to
recognize these keys. But if it isn't, you can use the map command to make them available to vi. These
keys generally send an escape sequence to the computer - an escape character followed by a string of one
or more other characters. In order to trap the escape, you should press ^V before pressing the special key
in the map. For example, to map the [HOME] key on the keyboard of an IBM PC to a reasonable vi
equivalent, you might define the following map:
:map [CTRL-V] [HOME]
This appears on your screen as:
:map ^[[H 1G
Similar map commands display as follows:
:map [CTRL-V] [END] G displays :map ^[[Y G
:map [CTRL-V] [PAGE UP] ^F displays :map ^[[V ^F
:map [CTRL-V] [PAGE DOWN] ^B displays :map ^[[U ^B
You'll probably want to place these maps in your .exrc file. Note that if a special key generates a long
escape sequence (containing multiple non-printing characters), ^V quotes only the initial escape
character, and the map doesn't work. You will have to find the entire escape sequence (perhaps from the
terminal manual) and type it in manually, quoting at the appropriate points, rather than simply pressing
^V and then the key.
7.3.9 @-Functions
Named buffers provide yet another way to create "macros" - complex command sequences that you can
repeat with only a few keystrokes.
If you type a command line in your text (either a vi sequence or an ex command preceded by a colon),
then delete it into a named buffer, you can execute the contents of that buffer with the @ command. For
example, open a new line and enter:
cwgadfly [CTRL-V ][ESC]
This will appear as:
cwgadfly^[
on your screen. Press [ESC] again to exit insert mode, then delete the line into buffer g by typing "gdd.
Now, whenever you place the cursor at the beginning of a word and type @g, that word in your text will
be changed to gadfly.
Since @ is interpreted as a vi command, a dot (.) will repeat the entire sequence, even if the buffer
contains an ex command. @@ repeats the last @, and u or U can be used to undo the effect of @.
This is a simple example. @-functions are useful because they can be adapted to very specific
[Chapter 7] 7.3 Saving Commands
(9 of 10) [2/6/2001 10:03:59 PM]
commands. They are especially useful when you are editing between files, because you can store the
commands in their named buffers and access them from any file you edit. @-functions are also useful in
combination with the global replacement commands discussed in Chapter 6, Global Replacement .
7.2 Executing UNIX
Commands
7.4 Using ex Scripts
[Chapter 7] 7.3 Saving Commands
(10 of 10) [2/6/2001 10:03:59 PM]
Chapter 7
Advanced Editing
7.2 Executing UNIX Commands
You can display or read in the results of any UNIX command while you are editing in vi. An exclamation
mark (!) tells ex to create a shell and to regard what follows as a UNIX command:
:!command
So if you are editing and you want to check the time or date without exiting vi, you can enter:
:!date
The time and date will appear on your screen; press [RETURN] to continue editing at the same place in
your file.
If you want to give several UNIX commands in a row without returning to vi editing in between, you can
create a shell with the ex command:
:sh
When you want to exit the shell and return to vi, press [CTRL-D].
You can combine :read with a call to UNIX, to read the results of a UNIX command into your file. As
a very simple example:
:r !date
will read in the system's date information into the text of your file. By preceding the :r command with a
line address, you can read the result of the command in at any desired point in your file. By default, it
will appear after the current line.
Suppose you are editing a file and want to read in four phone numbers from a file called phone, but in
alphabetical order. phone reads:
Willing, Sue 333-4444
Walsh, Linda 555-6666
Quercia, Valerie 777-8888
Dougherty, Nancy 999-0000
The command:
:r !sort phone
reads in the contents of phone after they have been passed through the sort filter:
[Chapter 7] 7.2 Executing UNIX Commands
(1 of 4) [2/6/2001 10:04:01 PM]
Dougherty, Nancy 999-0000
Quercia, Valerie 777-8888
Walsh, Linda 555-6666
Willing, Sue 333-4444
Suppose you are editing a file and want to insert text from another file in the directory, but you can't
remember the new file's name. You could perform this task the long way: exit your file, give the ls
command, note the correct filename, reenter your file, and search for your place.
Or you could do the task in fewer steps:
Keystrokes Results
:!ls file1 file2 letter
newfile practice
Display list of files in directory. Note correct filename. Press RETURN to continue
editing.
:r newfile "newfile 35 lines, 949 characters
Read in the new file.
7.2.1 Filtering Text Through a Command
You can also send a block of text as standard input to a UNIX command. The output from this command
replaces the block of text in the buffer. You can filter text through a command from either ex or vi. The
main difference between the two methods is that you indicate the block of text with line addresses in ex
and with text objects (movement commands) in vi.
7.2.1.1 Filtering Text with ex
The first example demonstrates how to filter text with ex. Assume that the list of names in the preceding
example, instead of being contained in a separate file called phone, is already contained in the current file
on lines 96 through 99. You simply type the addresses of the lines you want to filter, followed by an
exclamation mark and the UNIX command to be executed. For example, the command:
:96,99!sort
will pass lines 96 through 99 through the sort filter and replace those lines with the output of sort.
7.2.1.2 Filtering Text with vi
In vi text is filtered through a UNIX command by typing an exclamation mark followed by any of vi's
movement keystrokes that indicate a block of text, and then by the UNIX command line to be executed.
For example:
!)command
will pass the next sentence through command.
There are a couple of unusual features about how vi acts when you use this feature.
First, the exclamation mark doesn't appear on your screen right away. When you type the
●
[Chapter 7] 7.2 Executing UNIX Commands
(2 of 4) [2/6/2001 10:04:01 PM]
keystroke(s) for the text object you want to filter, the exclamation mark appears at the bottom of
the screen, but the character you type to reference the object does not.
Second, text blocks must be more than one line, so you can use only the keystrokes that would
move more than one line ( G, { }, ( ), [[ ]], +, - ). To repeat the effect, a number may
precede either the exclamation mark or the text object. (For example, both !10+ and 10!+ would
indicate the next ten lines.) Objects such as w do not work unless enough of them are specified so
as to exceed a single line. You can also use a slash (/) followed by a pattern and a carriage return
to specify the object. This takes the text up to the pattern as input to the command.
●
Third, there is a special text object that can be used only with this command syntax: you can
specify the current line by entering a second exclamation mark:
!!command
Remember that either the entire sequence or the text object can be preceded by a number to repeat
the effect. For instance, to change lines 96 through 99 as in the above example, you could position
the cursor on line 96 and enter either:
4!!sort
or:
!4!sort
●
As another example, assume you have a portion of text in a file that you want to change from lowercase
to uppercase letters. You could process that portion with the tr command to change the case. In this
example, the second sentence is the block of text that will be filtered to the command.
One sentence before.
With a screen editor you can scroll the page
move the cursor, delete lines, insert characters,
and more, while seeing the results of your edits
as you make them.
One sentence after.
Keystrokes Results
!) One sentence after.
~
~
~
!_
An exclamation mark appears on the last line to prompt you for the UNIX command.
tr `[a-z]`
`[A-Z]`
One sentence before.
WITH A SCREEN EDITOR YOU CAN SCROLL THE PAGE
MOVE THE CURSOR, DELETE LINES, INSERT CHARACTERS,
AND MORE, WHILE SEEING THE RESULTS OF YOUR EDITS
AS YOU MAKE THEM.
One sentence after.
Enter the UNIX command and press RETURN. The input is replaced by the output.
[Chapter 7] 7.2 Executing UNIX Commands
(3 of 4) [2/6/2001 10:04:01 PM]
To repeat the previous command, the syntax is:
! object !
It is sometimes useful to send sections of a coded document to nroff to be replaced by formatted output.
Remember that the "original" input is replaced by the output. Fortunately, if there is a mistake, such as an
error message being sent instead of the expected output, you can undo the command and restore the lines.
7.1 Customizing vi 7.3 Saving Commands
[Chapter 7] 7.2 Executing UNIX Commands
(4 of 4) [2/6/2001 10:04:01 PM]
Chapter 7
7. Advanced Editing
Contents:
Customizing vi
Executing UNIX Commands
Saving Commands
Using ex Scripts
Editing Program Source Code
This chapter introduces you to some of the more advanced capabilities of the vi and ex editors. You
should be reasonably familiar with the material presented in the earlier chapters of this book before you
start working with the concepts presented in this chapter.
This chapter is divided into five parts. The first part discusses a number of ways to set options that allow
you to customize your editing environment. You'll learn how to use the set command and how to create
a number of different editing environments using .exrc files.
The second part discusses how you can execute UNIX commands from within vi, and how you can use vi
to filter text through UNIX commands.
The third part discusses various ways to save long sequences of commands by reducing them to
abbreviations, or even to commands that use only one keystroke (this is called mapping keys). It also
includes a section on @-functions, which allow you to store command sequences in a buffer.
The fourth part discusses the use of ex scripts from the UNIX command line or from within shell scripts.
Scripting provides a powerful way to make repetitive edits.
The fifth part discusses some features of vi that are especially useful to programmers. vi has options that
control line indentation and an option to display invisible characters (specifically tabs and newlines).
There are search commands that are useful with program code blocks or with C functions.
7.1 Customizing vi
You have seen that vi operates differently on various terminals. (For instance, on "dumb" terminals, vi
inserts @ symbols in place of deleted lines; on intelligent terminals, vi redraws the screen with each edit.)
vi gets operating instructions about your terminal type from a file called /etc/termcap. (In System V,
[Chapter 7] Advanced Editing
(1 of 5) [2/6/2001 10:04:04 PM]
termcap has been replaced with an alternate terminal database called terminfo.)
There are also a number of options that you can set from within vi that affect how it operates. For
example, you can set a right margin that will cause vi to wrap lines automatically, so you don't need to
insert carriage returns.
You can change options from within vi by using the ex command :set. In addition, whenever vi is
started up, it reads a file in your home directory called .exrc for further operating instructions. By placing
:set commands in this file, you can modify the way vi acts whenever you use it.
You can also set up .exrc files in local directories to initialize various options that you want to use in
different environments. For example, you might define one set of options for editing English text, but
another set for editing source programs. The .exrc file in your home directory will be executed first, then
the one in your current directory.
Finally, any commands stored in the shell variable EXINIT will be executed by vi on startup. If there is a
conflict between settings made in .exrc and EXINIT, those in .exrc take precedence.
7.1.1 The :set Command
There are two types of options that can be changed with the :set command: toggle options, which are
either on or off, and options that take a numeric or string value (such as the location of a margin or the
name of a file).
Toggle options may be on or off by default. To turn a toggle option on, the command is:
:set option
To turn a toggle option off, the command is:
:set nooption
For example, to specify that pattern searches should ignore case, type:
:set ic
If you want vi to return to being case-sensitive in searches, give the command:
:set noic
Some options have a value assigned to them. For example, the window option sets the number of lines
shown in the screen's "window." You set values for these options with an equal sign (=):
:set window=20
During a vi session, you can check which options vi is using. The command:
:set all
displays the complete list of options, including options that you have set and defaults that vi has
"chosen." The display should look something like this:
noautoindent nooptimize tabstop=8
autoprint open taglength=0
noautowrite prompt term=wy50
[Chapter 7] Advanced Editing
(2 of 5) [2/6/2001 10:04:04 PM]
nobeautify noreadonly noterse
directory=/tmp redraw timeout
noedcompatible remap ttytype=wy50
noerrorbells report=5 warn
hardtabs=8 scroll=11 window=20
noignorecase sections=AhBhChDh wrapscan
nolisp shell=/bin/csh wrapmargin=10
nolist noshowmatch nowriteany
magic noslowopen
mesg paragraphs=IPLPPPQP LIpp1pipbb
number tags=tags /usr/lib/tags
You can find out the current value of any individual option by name, using the command:
:set option?
The command:
:set
shows options that you have specifically changed, or set, either in your .exrc file or during the current
session. For example, the display might look like this:
number sect=AhBhChDh window=20 wrapmargin=10
7.1.2 The .exrc File
The .exrc file that controls your own vi environment is in your home directory (the directory you are in
when you first log on). You can modify the .exrc file with the vi editor, just as you can any other text file.
If you don't yet have an .exrc file, simply use vi to create one. Enter into this file the set, ab, and map
commands that you want to have in effect whenever you use vi or ex. (ab and map are discussed later in
this chapter.) A sample .exrc file looks like this:
set nowrapscan wrapmargin=7
set sections=SeAhBhChDh nomesg
map q :w^M:n^M
map v dwElp
ab ORA O'Reilly & Associates, Inc.
Since the file is actually read by ex before it enters visual mode (vi), commands in .exrc should not have
a preceding colon.
7.1.3 Alternate Environments
In addition to reading the .exrc file in your home directory, vi will read a file called .exrc in the current
directory. This allows you to set options that are appropriate to a particular project.
For example, you might want to have one set of options in a directory mainly used for programming:
set number lisp autoindent sw=4 terse
[Chapter 7] Advanced Editing
(3 of 5) [2/6/2001 10:04:04 PM]
set tags=/usr/lib/tags
and another set of options in a directory used for text editing:
set wrapmargin=15 ignorecase
Note that you can set certain options in the .exrc file in your home directory and unset them in a local
directory.
NOTE: In System V, Release 3.2 and later, vi doesn't read .exrc files in the current directory
unless you first set the exrc option in your home directory's .exrc file:
set exrc
This mechanism prevents other people from placing, in your working directory, an .exrc file
whose commands might jeopardize the security of your system.
You can also define alternate vi environments by saving option settings in a file other than .exrc and
reading in that file with the :so command. For example:
:so .progoptions
Local .exrc files are also useful for defining abbreviations and key mappings (described later in this
chapter). When we write a book or manual, we save all abbreviations to be used in that book in an .exrc
file in the directory in which the book is being created.
7.1.4 Some Useful Options
As you can see when you type :set all, there are an awful lot of options that can be set. Many of them
are used internally by vi and aren't usually changed. Others are important in certain cases, but not in
others (for example, noredraw and window can be useful on a dialup line at a low baud rate). The
table in Appendix B, Setting Environment Options , contains a brief description of each option. We
recommend that you take some time to play with setting options - if an option looks interesting, try
setting it (or unsetting it) and watch what happens while you edit. You may find some surprisingly useful
tools.
As discussed earlier in this book, one option, wrapmargin, is essential for editing nonprogram text.
wrapmargin specifies the size of the right margin that will be used to autowrap text as you type. (This
saves manually typing carriage returns.) A typical value is 7 to 15:
:set wrapmargin=10
Three other options control how vi acts when conducting a search. Normally, a search differentiates
between uppercase and lowercase (foo does not match Foo), wraps around to the beginning of the file
(meaning that you can begin your search anywhere in the file and still find all occurrences), and
recognizes wildcard characters when pattern matching. The default settings that control these options are
noignorecase, wrapscan, and magic, respectively. To change any of these defaults, you would
set the opposite toggle options: ignorecase, nowrapscan, and nomagic.
Options that may be of particular interest to programmers include: lisp, autoindent, showmatch,
tabstop, shiftwidth, number, and list, as well as their opposite toggle options.
[Chapter 7] Advanced Editing
(4 of 5) [2/6/2001 10:04:04 PM]
6.4 Pattern-matching
Examples
7.2 Executing UNIX
Commands
[Chapter 7] Advanced Editing
(5 of 5) [2/6/2001 10:04:04 PM]