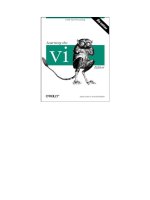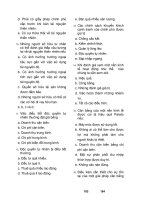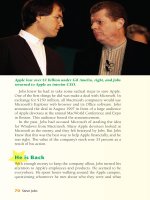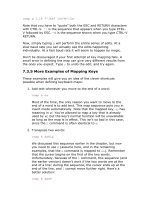Oreilly learning the vi Editor phần 8 pptx
Bạn đang xem bản rút gọn của tài liệu. Xem và tải ngay bản đầy đủ của tài liệu tại đây (1.49 MB, 19 trang )
Chapter 4
Beyond the Basics
4.3 Making Use of Buffers
You have seen that while you are editing, your last deletion (d or x) or yank (y) is saved in a buffer (a
place in stored memory). You can access the contents of that buffer and put the saved text back in your
file with the put command (p or P).
The last nine deletions are stored by vi in numbered buffers. You can access any of these numbered
buffers to restore any (or all) of the last nine deletions. (Small deletions, of only parts of lines, are not
saved in numbered buffers, however.) These deletions can only be recovered by using the p or P
command immediately after you've made the deletion.
vi also allows you to place yanks (copied text) in buffers identified by letters. You can fill up to 26 (a-z)
buffers with yanked text and restore that text with a put command at any time in your editing session.
4.3.1 Recovering Deletions
Being able to delete large blocks of text at a single bound is all very well and good, but what if you
mistakenly delete 53 lines that you need? There is a way to recover any of your past nine deletions, for
they are saved in numbered buffers. The last delete is saved in buffer 1, the second-to-last in buffer 2,
and so on.
To recover a deletion, type <"> (double quote), identify the buffered text by number, then give the put
command. To recover your second-to-last deletion from buffer 2, type:
"2p
The deletion in buffer 2 is placed after the cursor.
If you're not sure which buffer contains the deletion you want to restore, you don't have to keep typing
"np over and over again. If you use the repeat command (.) with p after u, it automatically increments
the buffer number. As a result, you can search through the numbered buffers as follows:
"1pu.u.u etc.
to put the contents of each succeeding buffer in the file one after the other. Each time you type u, the
restored text is removed; when you type a dot (.), the contents of the next buffer is restored to your file.
Keep typing u and . until you've recovered the text you're looking for.
[Chapter 4] 4.3 Making Use of Buffers
(1 of 2) [2/6/2001 10:04:24 PM]
4.3.2 Yanking to Named Buffers
You have seen that you must "put" (p or P) the contents of an unnamed buffer before you make any other
edit, or the buffer will be overwritten. You can also use y and d with a set of 26 named buffers (a-z)
which are specifically available for copying and moving text. If you name a buffer to store the yanked
text, you can place the contents of the named buffer at any time during your editing session.
To yank into a named buffer, precede the yank command with a double quote (") and the character for
the name of the buffer you want to load. For example:
"dyy Yank current line into buffer d.
"a7yy Yank next seven lines into buffer a.
After loading the named buffers and moving to the new position, use p or P to put the text back:
"dP Put the contents of buffer d before cursor.
"ap Put the contents of buffer a after cursor.
There is no way to put part of a buffer into the text - it is all or nothing.
In the next chapter, you'll learn to edit multiple files. Once you know how to travel between files without
leaving vi, you can use named buffers to selectively transfer text between files.
You can also delete text into named buffers using much the same procedure. For example:
"a5dd Delete five lines into buffer a.
If you specify a buffer name with a capital letter, your yanked or deleted text will be appended to the
current contents of that buffer. This allows you to be selective in what you move or copy. For example:
"zd)
Delete from cursor to end of current sentence and save in buffer z.
2)
Move two sentences further on.
"Zy)
Add the next sentence to buffer z. Note that you can continue adding more text to a named buffer
for as long as you like - but be warned: if you once forget, and yank or delete to the buffer without
specifying its name in capitalized form, you'll overwrite the buffer, losing whatever you previously
accumulated in it.
4.2 Options When Starting vi 4.4 Marking Your Place
[Chapter 4] 4.3 Making Use of Buffers
(2 of 2) [2/6/2001 10:04:24 PM]
Chapter 4
Beyond the Basics
4.2 Options When Starting vi
In this handbook, you have invoked the vi editor with the command:
$ vi file
There are other options to the vi command that can be helpful. You can open a file directly to a specific
line number or pattern. You can also open a file in read-only mode. Another option recovers all changes
to a file that you were editing when the system crashed.
4.2.1 Advancing to a Specific Place
When you begin editing an existing file, you can call the file in and then move to the first occurrence of a
pattern or to a specific line number. You can also specify your first movement by search or by line
number right on the command line:
$ vi +n file
Opens file at line number n.
$ vi + file
Opens file at last line.
$ vi +/pattern file
Opens file at the first occurrence of pattern.
In the file practice, to open the file and advance directly to the line containing the word Screen, enter:
Keystrokes Results
vi +/Screen practice With a screen editor you can scroll
the page, move the cursor, delete
lines, and insert characters, while
seeing the results of your edits as
you make them.
Screen editors are
very popular, since they allow you
to make changes as you read
[Chapter 4] 4.2 Options When Starting vi
(1 of 3) [2/6/2001 10:04:28 PM]
Give the vi command with the option +/ pattern to go directly to the
line containing Screen.
As you see in the example above, your search pattern will not necessarily be positioned at the top of the
screen.
If you include spaces in the pattern, you must enclose the whole pattern within single or double quotes:
+/"you make"
or escape the space with a backslash:
+/you\ make
In addition, if you want to use the general pattern-matching syntax described in Chapter 6, Global
Replacement , you may need to protect one or more special characters from interpretation by the shell
with either single quotes or backslashes.
Using +/pattern is helpful if you have to leave an editing session in the middle. You can mark your
place by inserting a pattern such as ZZZ or HERE. Then when you return to the file, all you have to
remember is /ZZZ or /HERE.
NOTE: Normally, when you're editing in vi, the wrapscan option is enabled. If you've
customized your environment so that wrapscan is always disabled, you might not be able
to use +/pattern. If you try to open a file this way, vi opens the file at the last line and
displays the message "Address search hit BOTTOM without matching pattern."
4.2.2 Read-only Mode
There will be times when you want to look at a file but want to protect that file from inadvertent
keystrokes and changes. (You might want to call in a lengthy file to practice vi movements, or you might
want to scroll through a command file or program). You can enter a file in read-only mode and use all
the vi movement commands, but you won't be able to change the file.
To look at a file in read-only mode, enter either:
$ vi -R file
or:
$ view file
(The view command, like the vi command, can use any of the command-line options for advancing to
a specific place in the file.) If you do decide to make some edits to the file, you can override read-only
mode by adding an exclamation point to the write command:
:w!
or:
:wq!
If you have a problem writing out the file, see the problem checklists summarized in Appendix D,
Problem Checklist .
[Chapter 4] 4.2 Options When Starting vi
(2 of 3) [2/6/2001 10:04:28 PM]
4.2.3 Recovering a Buffer
Occasionally there is a system failure while you are editing a file. Ordinarily, any edits made after your
last write (save) are lost. However, there is an option, -r, which lets you recover the edited buffer at the
time of a system crash.
When you first log on after the system is running again, you will receive a mail message stating that your
buffer has been saved.
In addition, if you type the command:
$ ex -r
or:
$ vi -r
you will get a list of any files that the system has saved.
Use the -r option with a file name to recover the edited buffer. For example, to recover the edited buffer
of the file practice after a system crash, enter:
$ vi -r practice
It is wise to recover the file immediately, lest you inadvertently make edits to the file, and then have to
resolve a version skew between the preserved buffer and the newly edited file.
You can force the system to preserve your buffer even when there is not a crash by using the command
:pre. You may find it useful if you have made edits to a file, then discover that you can't save your edits
because you don't have write permission. (You could also just write a copy of the file out under another
name or into a directory where you do have write permission. See the section "Problems Saving Files" in
Chapter 1, The vi Text Editor.)
4.1 More Command
Combinations
4.3 Making Use of Buffers
[Chapter 4] 4.2 Options When Starting vi
(3 of 3) [2/6/2001 10:04:28 PM]
Chapter 4
4. Beyond the Basics
Contents:
More Command Combinations
Options When Starting vi
Making Use of Buffers
Marking Your Place
Other Advanced Edits
You have already been introduced to the basic vi editing commands, i, a, c, d, and y. This chapter
expands on what you already know about editing. It covers:
Review of general command form.
●
Additional ways to enter vi.●
Making use of buffers that store yanks and deletions.●
Marking your place in a file.●
4.1 More Command Combinations
In Chapter 2, Simple Editing , you learned the edit commands c, d, and y, as well as how to combine
them with movements and numbers (such as 2cw or 4dd). In Chapter 3, Moving Around in a Hurry ,
you added many more movement commands to your repertoire. Although the fact that you can combine
edit commands with movement is not a new concept to you, Table 4.1 gives you a feel for the many
editing options you now have.
Table 4.1: More Editing Commands
Change Delete Copy from Cursor to
cH dH yH
top of screen
cL dL yL
bottom of screen
c+ d+ y+
next line
c5| d5| y5|
column 5 of current line
2c) 2d) 2y)
second sentence following
[Chapter 4] Beyond the Basics
(1 of 2) [2/6/2001 10:04:29 PM]
c{ d{ y{
previous paragraph
c/pattern d/pattern y/pattern
pattern
cn dn yn
next pattern
cG dG yG
end of file
c13G d13G y13G
line number 13
Notice how all of the above sequences follow the general pattern:
(number)(command)(text object)
number is the optional numeric argument. command in this case is one of c, d, or y. text object is a
movement command.
The general form of a vi command is discussed in Chapter 2. You may wish to review Table 2.1 and
Table 2.2 as well.
3.4 Movement by Line
Number
4.2 Options When Starting vi
[Chapter 4] Beyond the Basics
(2 of 2) [2/6/2001 10:04:29 PM]
Chapter 3
Moving Around in a Hurry
3.4 Movement by Line Number
A file contains sequentially numbered lines, and you can move through a file by specifying line numbers.
Line numbers are useful for identifying the beginning and end of large blocks of text you want to edit.
Line numbers are also useful for programmers, since compiler error messages refer to line numbers. Line
numbers are also used by ex commands, which you will learn in the next chapters.
If you are going to move by line numbers, you must have a way to identify them. Line numbers can be
displayed on the screen using the :set nu option described in Chapter 7, Advanced Editing. In vi, you
can also display the current line number on the bottom of the screen.
The command [CTRL-G] causes the following to be displayed at the bottom of your screen: the current
line number, the total number of lines in the file, and what percentage of the total the present line number
represents. For example, for the file practice, [CTRL-G] might display:
"practice" line 3 of 6 50%
[CTRL-G] is useful either for displaying the line number to use in a command or for orienting yourself if
you have been distracted from your editing session.
3.4.1 The G (Go To) Command if
[G] You can use line numbers to move the cursor through a file. The G (go to) command uses a line
number as a numeric argument and moves directly to that line. For instance, 44G moves the cursor to the
beginning of line 44. G without a line number moves the cursor to the last line of the file.
Typing two backquotes (` `) returns you to your original position (the position where you issued the last
G command), unless you have done some edits in the meantime. If you have made an edit, and then
moved the cursor using some command other than G, ` ` will return the cursor to the site of your last edit.
If you have issued a search command (/ or ?), ` ` will return the cursor to its position when you started
the search. A pair of apostrophes (' ') works much like two backquotes, except that it returns the cursor to
the beginning of the line instead of the exact position on that line where your cursor had been.
The total number of lines shown with [CTRL-G] can be used to give yourself a rough idea of how many
lines to move. If you are on line 10 of a 1,000 line file:
"practice" line 10 of 1000 1%
[Chapter 3] 3.4 Movement by Line Number
(1 of 2) [2/6/2001 10:04:30 PM]
and know that you want to begin editing near the end of that file, you could give an approximation of
your destination with:
800G
Movement by line number is a tool that can move you quickly from place to place through a large file.
3.3 Movement by Searches 4. Beyond the Basics
[Chapter 3] 3.4 Movement by Line Number
(2 of 2) [2/6/2001 10:04:30 PM]
Chapter 3
Moving Around in a Hurry
3.3 Movement by Searches
[/] One of the most useful ways to move around in a large file quickly is by searching for text, or more
properly, a pattern of characters. Sometimes a search can be performed to find a misspelled word or to
find each occurrence of a variable in a program.
The search command is the special character / (slash). When you enter a slash, it appears on the bottom
line of the screen; then type in the pattern that you want to find:
/pattern
A pattern can be a whole word or any other sequence of characters (called a "character string"). For
example, if you search for the characters red, you will match "red" as a whole word, but you'll also
match "occurred". If you include a space before or after pattern, the spaces will be treated as part of the
word. As with all bottom-line commands, press [RETURN] to finish. (vi, like all other UNIX editors, has
a special pattern-matching language that allows you to look for variable text patterns; for example, any
word beginning with a capital letter, or the word The at the beginning of a line. We'll talk about this more
powerful pattern-matching syntax in Chapter 6, Global Replacement . For right now, think of pattern
simply as a word or phrase.)
vi begins the search at the cursor and searches forward, wrapping around to the start of the file if
necessary. The cursor will move to the first occurrence of the pattern. If there is no match, the message
"Pattern not found" will be shown on the status line.
Using the file practice, here's how to move the cursor by searches:
Keystrokes Results
/edits With a screen editor you can scroll the
page, move the cursor, delete lines, insert
characters, and more, while seeing the
results of your edits as you make them.
Search for the pattern edits. Press RETURN to enter. The cursor moves directly to that
pattern.
/scr
With a screen editor you can scroll the
page, move the cursor, delete lines, insert
characters, and more, while seeing the
results of your edits as you make them.
[Chapter 3] 3.3 Movement by Searches
(1 of 4) [2/6/2001 10:04:31 PM]
Search for the pattern scr. Press RETURN to enter. Note that there is no space after scr.
The search wraps around to the front of the file. Note that you can give any combination of characters; a
search does not have to be for a complete word.
To begin a search backward, type a ? instead of a /:
?pattern
In this case, the search wraps around to the end of the file, if necessary.
3.3.1 Repeating Searches
[n] The last pattern that you searched for stays available throughout your editing session. After a search,
instead of repeating your original keystrokes, you can use a command to search again for the last pattern.
n
Repeat search in same direction.
N
Repeat search in opposite direction.
/ [RETURN]
Repeat search forward.
? [RETURN]
Repeat search backward.
Since the last pattern stays available, you can search for a pattern, do some work, and then search again
for the same pattern without retyping it by using n, N, / or ?. The direction of your search (/ is forward,
? is backward) is displayed at the bottom left of the screen.
To continue with the example above, since the pattern scr is still available for search, you can:
Keystrokes Results
n
With a screen editor you can scroll the
page, move the cursor, delete lines, insert
characters, and more, while seeing the
results of your edits as you make them.
Move to the next instance of the pattern scr (from screen to scroll) with the n (next)
command.
?you
With a screen editor you can scroll the
page, move the cursor, delete lines, insert
characters, and more, while seeing the
results of your edits as you make them.
Search backward with ? from the cursor to the first occurrence of you. You need to press
RETURN after typing the pattern.
N With a screen editor you can scroll the
page, move the cursor, delete lines, insert
characters, and more, while seeing the
results of your edits as you make them.
Repeat previous search for you but in the opposite direction (forward).
Sometimes you want to find a word only if it is further ahead; you don't want the search to wrap around
earlier in the file. vi has an option, wrapscan, that controls whether searches wrap. You can disable
wrapping like this:
:set nowrapscan
[Chapter 3] 3.3 Movement by Searches
(2 of 4) [2/6/2001 10:04:31 PM]
When nowrapscan is set and a forward search fails, the status line displays the message:
Address search hit BOTTOM without matching pattern
When nowrapscan is set and a backward search fails, the message displays "TOP" instead of
"BOTTOM".
This section has given only the barest introduction to searching for patterns. Chapter 6, Global
Replacement, will teach more about pattern matching and its use in making global changes to a file.
3.3.2 Current Line Searches
[f] There are also miniature versions of the search commands that operate within the current line. The
command fx moves the cursor to the next instance of the character x (where x stands for any character).
The command tx moves the cursor to the character before the next instance of x. Semicolons can then be
used repeatedly to "find" your way along.
The in-line search commands are summarized below. None of these commands will move the cursor to
the next line.
fx
Find (move cursor to) next occurrence of x in the line, where x stands for any character.
Fx
Find (move cursor to) previous occurrence of x in the line.
tx
Find (move cursor to) character before next occurrence of x in the line.
Tx
Find (move cursor to) character after previous occurrence of x in the line.
;
Repeat previous find command in same direction.
,
Repeat previous find command in opposite direction.
With any of these commands, a numeric prefix n will locate the nth occurrence. Suppose you are editing
in practice, on this line:
With a screen editor you can scroll the
Keystrokes Results
fo With a screen editor you can scroll the
Find the first occurrence of o in your current line with f.
;
With a screen editor you can scroll the
Move to the next occurrence of o with the ; command (find next o).
dfx deletes up to and including the named character x. This command is useful in deleting or yanking
partial lines. You might need to use dfx instead of dw if there were symbols or punctuation within the
line that made counting words difficult. The t command works just like f, except that it positions the
cursor before the character searched for. For example, the command ct. could be used to change text up
to the end of a sentence, leaving the period.
3.2 Movement by Text Blocks 3.4 Movement by Line
Number
[Chapter 3] 3.3 Movement by Searches
(3 of 4) [2/6/2001 10:04:31 PM]
[Chapter 3] 3.3 Movement by Searches
(4 of 4) [2/6/2001 10:04:31 PM]
Chapter 3
Moving Around in a Hurry
3.2 Movement by Text Blocks
[e] Another way that you can think of moving through a vi file is by text blocks - words, sentences,
paragraphs, or sections. You have already learned to move forward and backward by word (w, W, b or B).
In addition, you can use these commands:
e
Move to end of word.
E
Move to end of word (ignore punctuation).
(
Move to beginning of current sentence.
)
Move to beginning of next sentence.
{
Move to beginning of current paragraph.
}
Move to beginning of next paragraph.
[[
Move to beginning of current section.
]]
Move to beginning of next section.
To find the end of a sentence, vi looks for one of the punctuation marks ? . !. vi locates the end of a
sentence when the punctuation is followed by at least two spaces or when it appears as the last nonblank
character on a line. If you have left only a single space following a period, or if the sentence ends with a
quotation mark, vi won't recognize the sentence.
A paragraph is defined as text up to the next blank line, or up to one of the default paragraph macros (.IP,
.PP, .LP, or .QP) from the nroff/troff ms macro package. Similarly, a section is defined as text up to the
[Chapter 3] 3.2 Movement by Text Blocks
(1 of 2) [2/6/2001 10:04:33 PM]
next default section macro (.NH, .SH, .H 1, .HU). The macros that are recognized as paragraph or section
separators can be customized with the :set command, as described in Chapter 7, Advanced Editing .
Remember that you can combine numbers with movement. For example, 3) moves ahead three
sentences. Also remember that you can edit using movement commands: d) deletes to the end of the
current sentence, 2y} copies (yanks) two paragraphs ahead.
3.1 Movement by Screens 3.3 Movement by Searches
[Chapter 3] 3.2 Movement by Text Blocks
(2 of 2) [2/6/2001 10:04:33 PM]
Chapter 3
3. Moving Around in a Hurry
Contents:
Movement by Screens
Movement by Text Blocks
Movement by Searches
Movement by Line Number
You will not use vi only to create new files. You'll spend a lot of your time in vi editing existing files.
You rarely want to simply open to the first line in the file and move through it line by line. You want to
get to a specific place in a file and start work.
All edits begin by moving the cursor to where you want to begin the edit (or, with ex line editor
commands, by identifying the line numbers to be edited). This chapter shows you how to think about
movement in a variety of ways (by screens, by text, by patterns, or by line numbers). There are many
ways to move in vi, since editing speed depends on getting to your destination with only a few
keystrokes.
This chapter covers:
Movement by screens.
●
Movement by text blocks.●
Movement by searches for patterns.●
Movement by line number.●
3.1 Movement by Screens
When you read a book, you think of "places" in the book by page: the page where you stopped reading or
the page number in an index. You don't have this convenience when you're editing files. Some vi files
take up only a few lines, and you can see the whole file at once. But many files have hundreds of lines.
You can think of a vi file as text on a long roll of paper. The screen is a window of (usually) 24 lines of
text on that long roll.
[Chapter 3] Moving Around in a Hurry
(1 of 4) [2/6/2001 10:04:34 PM]
In insert mode, as you fill up the screen with text, you will end up typing on the bottom line of the
screen. When you reach the end and press [RETURN], the top line rolls out of sight, and a blank line
appears on the bottom of the screen for new text. This is called scrolling.
In command mode, you can move through a file to see any text in it by scrolling the screen ahead or
back. And, since cursor movements can be multiplied by numeric prefixes, you can move quickly to
anywhere in your file.
3.1.1 Scrolling the Screen
[CTRL] [F] There are vi commands to scroll forward and backward through the file by full and half
screens:
^F
Scroll forward one screen.
^B
Scroll backward one screen.
^D
Scroll forward half screen (down).
^U
Scroll backward half screen (up).
(In the list of commands above, the ^ symbol represents the [CTRL] key. ^F means to hold down the
[CTRL] key and press the f key simultaneously.)
There are also commands to scroll the screen up one line (^E) and down one line (^Y). However, these
two commands do not send the cursor to the beginning of the line. The cursor remains at the same point
in the line as when the command was issued.
3.1.2 Repositioning the Screen with z
[z] If you want to scroll the screen up or down, but you want the cursor to remain on the line where you
left it, use the z command.
z[RETURN]
Move current line to top of screen and scroll.
z.
Move current line to center of screen and scroll.
z-
Move current line to bottom of screen and scroll.
With the z command, using a numeric prefix as a multiplier makes no sense. (After all, you would need
to reposition the cursor to the top of the screen only once. Repeating the same z command wouldn't
move anything.) Instead, z understands a numeric prefix as a line number that it will use in place of the
current line. For example, z [RETURN] moves the current line to the top of the screen, but 200z
[RETURN] moves line 200 to the top of the screen.
3.1.3 Redrawing the Screen
Sometimes while you're editing, messages from your computer system will display on your screen. These
messages don't become part of your editing buffer, but they do interfere with your work. When system
messages appear on your screen, you need to redisplay, or redraw, the screen.
Whenever you scroll, you redraw part of (or all of) the screen, so you can always get rid of unwanted
messages by scrolling them off the screen and then returning to your previous position. But you can also
[Chapter 3] Moving Around in a Hurry
(2 of 4) [2/6/2001 10:04:34 PM]
redraw the screen without scrolling, by typing [CTRL-L] or [CTRL-R]. [CTRL-R] is useful when you're
editing on a dumb terminal or at a slow baud rate (such as when working via a modem).
3.1.4 Movement Within a Screen
[H] You can also keep your current screen, or view of the file, and move around within the screen using:
H
Move to home - top line on screen.
M
Move to middle line on screen.
L
Move to last line on screen.
nH
Move to n lines below top line.
nL
Move to n lines above last line.
H moves the cursor from anywhere on the screen to the first, or "home," line. M moves to the middle line,
L to the last. To move to the line below the first line, use 2H.
Keystrokes Results
L With a screen editor you can
scroll the page, move the cursor,
delete lines, insert characters, and more,
while seeing the results of your
edits as you make them.
Screen editors are very popular,
since they allow you to make changes
as you read through a file.
Move to the last line of the screen with the L command.
2H With a screen editor you can
scroll the page, move the cursor,
delete lines, insert characters, and more,
while seeing the results of your
edits as you make them.
Screen editors are very popular,
since they allow you to make changes
as you read through a file.
Move to the second line of the screen with the 2H command. (H alone moves to the top line
of the screen.)
[Chapter 3] Moving Around in a Hurry
(3 of 4) [2/6/2001 10:04:34 PM]
3.1.5 Movement by Line
[RETURN] Within the current screen there are also commands to move by line. You've already seen j
and k. You can also use:
[RETURN]
Move to first character of next line.
+
Move to first character of next line.
-
Move to first character of previous line.
The above three commands move down or up to the first character of the line, ignoring any spaces or
tabs. j and k, by contrast, move the cursor down or up to the first position of a line, even if that position
is blank (and assuming that the cursor started at the first position).
3.1.5.1 Movement on the Current Line
Don't forget that h and l move the cursor to the left and right and that 0 and $ move the cursor to the
beginning or end of the line. You can also use:
^
Move to first nonblank character of current line.
n|
Move to column n of current line.
As with the line movement commands above, ^ moves to the first character of the line, ignoring any
spaces or tabs. 0, by contrast, moves to the first position of the line, even if that position is blank.
2.6 Review of Basic vi
Commands
3.2 Movement by Text Blocks
[Chapter 3] Moving Around in a Hurry
(4 of 4) [2/6/2001 10:04:34 PM]