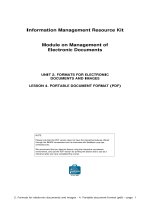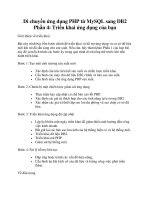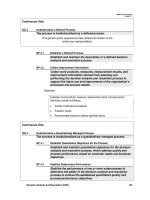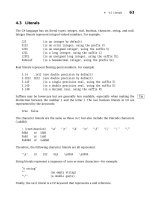Mastering phpMyAdmin 2.8 for Effective MySQL Management 3rd phần 4 pdf
Bạn đang xem bản rút gọn của tài liệu. Xem và tải ngay bản đầy đủ của tài liệu tại đây (764.83 KB, 32 trang )
First Steps
[ 78 ]
Using the same techniques used when creating the rst table, we get:
Here we use the same eld name (author_id, which is our primary key in this new
table) in order to be more consistent in our design. After saving the table structure,
we enter some data for authors 1 and 2. Use your imagination for this!
Summary
In this chapter, we explained how to create a database and tables, and how to enter
data manually in the tables. We also saw how to conrm the presence of data by
using the browse mode; including the SQL query links, navigation bar, sorting
options and row marking.
Changing Data
Data is not static; it often changes. This chapter focuses on editing and deleting data
and its supporting structures: tables and databases.
Edit Mode
When we browse a table or view results from a search on any single-table query,
small icons appear on the left or right of each table row:
The row can be edited with the pencil-shaped icon and deleted with the X-shaped
icon. The exact form and location of these controls are governed by:
$cfg['PropertiesIconic'] = TRUE;
$cfg['ModifyDeleteAtLeft'] = TRUE;
$cfg['ModifyDeleteAtRight'] = FALSE;
We can decide whether to display them on the left the right, or both sides.
The $cfg['PropertiesIconic'] parameter can have the values TRUE, FALSE, or
'both'. TRUE displays icons as seen in the previous image, FALSE displays Edit and
Delete (or their translated equivalent) as links, and 'both' displays the icon and
the text.
The small checkbox beside each row is explained in the Multi-Row Edit and the
Deleting Many Rows sections later in this chapter.
Clicking on the Edit icon or link brings the following panel, which is similar to the
data entry panel (except for the lower part):
Changing Data
[ 80 ]
In this panel, we can change data by directly typing (or by cutting and pasting
via the normal operating system mechanisms). We can also revert to the original
contents using the Reset button.
By default, the lower drop-down menus are set to Save (so that we make changes
to this row) and Go back to previous page (so that we can continue editing another
row on the previous results page). We might want to stay on the current page after
clicking Go – if we wanted to save and then continue editing – so we can choose Go
back to this page. If we want to insert yet another new row after saving the current
row, we just have to choose Insert another new row before saving. The Insert as
new row choice – below the Save choice – is explained in the section Duplicating
Rows of Data of this chapter.
Moving to Next Field with the Tab Key
People who prefer to use the keyboard can use the Tab key to go to the next eld.
Normally, the cursor goes from left to right and from top to bottom, so it would
travel into the elds in the Function column (more on this in a moment). However,
to ease data navigation in phpMyAdmin, the normal order of navigation has been
altered; the Tab key rst goes through each eld in the Value column and then
through each one in the Function column.
Moving with Arrows
Another way of moving between elds is with the Ctrl+arrows keys. This method
might be easier than using the Tab key when many elds are on-screen. For this to
work, the $cfg['CtrlArrowsMoving'] parameter must be set to true; this is the
default value.
Chapter 5
[ 81 ]
Handling NULL Values
If the table's structure permits a NULL value inside a eld, a small checkbox appears
in the eld's Null column. Checking it puts a NULL value in the eld. A special
mechanism has also been added to phpMyAdmin to ensure that, if data is typed into
the Value column for this eld, the Null checkbox is cleared automatically. (This is
possible in JavaScript-enabled browsers.)
Here, we have modied the structure (as explained in Chapter 6) of the phone eld
in the authors table to permit a NULL value. The Null checkbox is not checked here:
The data is erased after checking the Null box, as shown in the following screenshot:
The Edit panel will appear this way if this row is ever brought on-screen again.
Applying a Function to a Value
The MySQL language offers some functions that we may apply to data before
saving, and some of these functions appear in a drop-down menu beside each eld if
$cfg['ShowFunctionFields'] is set to TRUE.
The function list is dened in the $cfg['Functions'] array. The most commonly
used functions for a certain data type are displayed rst in the list. Some restrictions
are dened in the $cfg['RestrictColumnTypes'] and $cfg['RestrictFunctions
'] arrays to control which functions are displayed rst.
Here are the denitions that restrict the function names to be displayed for the
VARCHAR type:
$cfg['RestrictColumnTypes'] = array(
'VARCHAR' => 'FUNC_CHAR', [ ]
Changing Data
[ 82 ]
$cfg['RestrictFunctions'] = array(
'FUNC_CHAR' => array(
'ASCII',
'CHAR',
'SOUNDEX',
'LCASE',
'UCASE',
'PASSWORD',
'OLD_PASSWORD',
'MD5',
'SHA1',
'ENCRYPT',
'COMPRESS',
'UNCOMPRESS',
'LAST_INSERT_ID',
'USER',
'CONCAT'
), [ ]
As depicted in the following screenshot, we apply the UCASE function to the title
when saving this row:
This feature may be disabled by setting $cfg['ShowFunctionFields'] to FALSE to
gain some screen space (to be able to see more of the data).
Duplicating Rows of Data
During the course of data maintenance (for permanent duplication or for test
purposes), we often have to generate a copy of a row. If this is done in the same
table, we must respect the rules of key uniqueness.
Chapter 5
[ 83 ]
An example is in order here. Our author has written Volume 2 of his book about
cinema, and the only elds that need a slight change are the ISBN number and the
title. We bring the existing row on-screen, change these two elds, and choose Insert
as new row, as shown in the following screenshot:
When we click Go, another row is created with the modied information, leaving the
original row unchanged:
Multi-Row Editing
Starting with phpMyAdmin 2.5.5, the multi-row edit feature enables us to
use checkboxes on the rows we want to edit, and use the Change link (or the
pencil-shaped icon) in the With selected menu. The Check All / Uncheck All
links can also be used to quickly check or uncheck all the boxes. We can also click
anywhere on the row's data to activate the corresponding checkbox.
This brings up an Edit panel containing all the chosen rows, and the editing process
may continue while the data from these rows is seen, compared, and changed.
Changing Data
[ 84 ]
When we mark some rows with the checkboxes, we can
also perform two other actions on them: delete (see the
Deleting Many Rows section in this chapter) and export.
(See Chapter 7.)
Editing the Next Row
Starting with version 2.6.1, sequential editing is possible on tables that have a
primary key on an integer eld. Our authors table meets the criteria. Let's see what
happens when we start editing the row having the author_id value 1:
The editing panel appears, and we can edit author number 1. However, in the
drop-down menu, the Edit next row choice is available. If chosen, the next
author – the rst one whose primary key value is greater than the current primary
key value – will be available to edit.
Chapter 5
[ 85 ]
Deleting Data
phpMyAdmin's interface enables us to delete the following:
Single rows of data
Multiple rows of a table
All the rows in a table
All the rows in multiple tables
Deleting a Single Row
We can use the small X-shaped icon beside each row to delete the row. If the value
of $cfg['Confirm'] is set to TRUE, every MySQL DELETE statement has to be
conrmed before execution. This is the default, since it might not be prudent to allow
a row to be deleted with just one click!
The form of the conrmation varies depending on the browser's ability to execute
JavaScript. A JavaScript-based conrmation popup would look like the following
screenshot:
If JavaScript has been disabled in our browser, a distinct panel appears:
The actual DELETE statement will use whatever information is best to ensure the
deletion of only the intended row. In our case, a primary key had been dened and
was used in the WHERE clause. In the absence of a primary key, a longer WHERE clause
•
•
•
•
Changing Data
[ 86 ]
will be generated based on the value of each eld. The WHERE clause might even
prevent the correct execution of the DELETE operation, especially if there are TEXT or
BLOB elds, because the HTTP transaction used to send the query to the web server
may be limited in length by the browser or the server.
Deleting Many Rows
A feature added to phpMyAdmin in version 2.5.4 is the multi-row delete. Let's say
we examine a page of rows and decide that some rows have to be destroyed. Instead
of deleting them one by one with the Delete link or icon – and because sometimes
the decision to delete must be made while examining a group of rows – there are
checkboxes beside rows in Table view mode:
These are used with the With selected X-shaped icon. A conrmation screen appears
listing all the rows that are about to be deleted. It is also possible to click anywhere
on the row's data to activate the corresponding checkbox.
Deleting All the Rows in a Table
To completely erase all the rows in a table (leaving its structure intact), we go to the
Database view and click on the database name in the left panel. We then click on the
trash can icon located on the same line as the table we want to empty:
Chapter 5
[ 87 ]
We get a message conrming the TRUNCATE statement (the MySQL statement used
to quickly empty a table). Emptying a table can also be done in Table view with the
Empty link located on the top menu:
Deleting data, either row-by-row or by emptying a table, is
a permanent action. No recovery is then possible except by
using a backup.
Deleting All Rows in Many Tables
The screen before last shows a checkbox to the left of each table name. We can choose
some tables, then in the With selected menu, choose the Empty operation as shown
in the following screen:
Of course, this decision must not be taken lightly!
Deleting Tables
Deleting a table erases the data and the table's structure. We can delete tables using
the Drop link in Table view:
Changing Data
[ 88 ]
In the Database view, we can delete a specic table by using the X-shaped icon for
that table. The same mechanism also exists for deleting more that one table (with the
drop-down menu and the Drop action).
The Empty and Drop actions are marked in red to better
indicate the inherent danger of these actions on data.
Deleting Databases
We can delete a whole database – including all its tables – using the Drop link in
Database view:
By default, $cfg['AllowUserDropDatabase'] is set to FALSE, so this link is hidden
to unprivileged users until this setting is manually changed to TRUE.
To help us think twice, a special message appears before a database is deleted: You are
about to DESTROY a complete database!
The database mysql containing all user and privilege
denitions is so important that the Drop button is
deactivated for this database, even for administrators.
Summary
In this chapter, we examined concepts like editing data, including the null eld and
using the Tab key, applying a function to a value, duplicating rows of data, and
deleting data, tables, and databases.
Changing Table Structures
This chapter explores editing table denitions and using special column types. When
developing an application, requirements often change because of new or modied
needs. Developers must accommodate these changes through judicious table-
structure editing.
Adding a Field
Suppose that we need a new eld to store a book's language and, that by default, the
books on which we keep data are written in English. We decide that the eld will be
called language and will contain a code composed of two characters (en by default).
In the Structure sub-page of the Table view for the books table, we can nd the Add
eld dialog. Here, we specify how many new elds we want and where they will go.
The positions of the new elds in the table only matter from a developer's point of
view; we usually group the elds logically so that we can nd them more easily in
the list of elds. The exact position of the elds will not play a role in the intended
results (output from the queries), because these results can be adjusted regardless
of the table structure. Usually, the most important elds (including the keys) are
located at the beginning of the table, but this is a matter of personal preference.
We choose to put the new eld At End of Table, so we check the corresponding
radio button and click on Go:
Other possible choices would be At Beginning of Table and After (where we would
have to choose from the drop-down menu the eld after which the new eld must go).
Changing Table Structure
[ 90 ]
We see the familiar panel for the new elds, repeated for the number of elds asked
for. We ll it in, and this time, we enter a default value, en. We then click on Save.
This panel appeared in horizontal mode, the default for
$cfg['DefaultPropDisplay'].
Vertical Mode
If we set $cfg['DefaultPropDisplay'] to 'vertical', the panel to add new
elds (along with the panel to edit a eld's structure) will be presented in vertical
order. The advantages of working in vertical mode become obvious especially
when there are more choices for each eld, as explained in Chapter 16, MIME-Based
Transformations.
Let's see how the panel appears if we are in vertical mode and ask for three
new elds:
Chapter 6
[ 91 ]
Editing Field Attributes
On the Structure sub-page, we can make further changes to our table. For this
example, we have set $cfg['PropertiesIconic'] to 'both' to see the icons along
with their text explanation:
This panel does not allow every possible change to elds. It specically allows:
Changing one eld structure, using the Change link on a specic eld
Removing a eld: Drop
Adding a eld to an existing Primary key
Setting a non-unique Index or a Unique index on a eld
Setting a Fulltext index (offered only if the eld type allows it)
These are quick links that may be useful in some situations, but they do not replace
the full index management panel, both of which are explained in this chapter.
We can also use the checkboxes to choose elds and, with the appropriate With
selected icons, edit the elds or do a multiple eld deletion with Drop. The Check
All / Uncheck All option permits us to easily check or uncheck all boxes.
TEXT
We will now explore how to use the TEXT eld type and the relevant conguration
values to adjust for the best possible phpMyAdmin behavior.
First we add to the books table a TEXT eld called description:
•
•
•
•
•
Changing Table Structure
[ 92 ]
There are three parameters that control the layout of the text area that will be
displayed in Insert or Edit mode for the TEXT elds. First, the number of columns
and rows for each eld is dened by:
$cfg['TextareaCols'] = 40;
$cfg['TextareaRows'] = 7;
This gives (by default) the following space to work on a TEXT eld:
The settings impose only a visual limit on the text area, and a vertical scroll bar is
created by the browser if necessary.
Although MEDIUMTEXT, TEXT, and LONGTEXT
columns can accommodate more than 32K of data, some
browsers cannot always edit them with the mechanism
offered by HTML: a text area. In fact, experimentation has
convinced the phpMyAdmin development team to have
the product display a warning message, if the contents are
larger than 32K, telling users that it might not be editable.
The last parameter has an impact for LONGTEXT elds. Setting $cfg['LongtextDo
ubleTextarea'] to TRUE doubles the available editing space.
BLOB (Binary Large Object) Fields
BLOB elds are usually used to hold binary data (such as images and sounds), even
though the MySQL documentation implies that TEXT elds could be used for this
purpose. The MySQL 5.1 manual says "In some cases, it may be desirable to store
binary data such as media les in BLOB or TEXT columns" but another phrase,
"BLOB columns are treated as binary strings (byte strings)" seems to indicate that
binary data should really be stored in BLOB elds. Thus, phpMyAdmin's intention
is to work with BLOB elds to hold all binary data.
Chapter 6
[ 93 ]
We will see in Chapter 16, MIME-Based Transformations that there are special
mechanisms available to go further with BLOB elds, including being able to view
some images directly from within phpMyAdmin.
First we add a BLOB eld, cover_photo, to our books table:
If we now browse the table, we can see the eld length information, [BLOB – 0
Bytes], for each BLOB eld:
This is because the $cfg['ShowBlob'] conguration directive is set to FALSE by
default, thus blocking the display of BLOB contents in Browse and Edit modes
(and showing a Binary - do not edit warning). This behavior is intentional – usually
we cannot do anything with binary data represented in plain text.
Binary Contents Uploads
If we now edit one row, we see the warning and a Browse… button. The exact
caption on this button depends on the browser. Even though editing is not allowed,
we can easily upload a text or binary le's contents into this BLOB column.
Let's choose an image le using the Browse button – for example, the logo_left.png
le in a test copy of the phpMyAdmin/themes/original/img directory located on our
client workstation – and click Go:
We need to keep in mind some limits for the upload size. Firstly, the BLOB eld size
is limited to 64K, so phpMyAdmin reminds us of this limit with the Max: 65,536 Bytes
warning. Also, there could be limits inherent to PHP itself – see Chapter 8, Importing
Structure and Data – which would be also taken into account in this maximum size
value. We have now uploaded an image inside this eld for a specic row:
Changing Table Structure
[ 94 ]
If $cfg['ShowBlob'] is set to TRUE, we see the following in the BLOB eld:
To really see the image from within phpMyAdmin, refer to
Chapter 16, MIME-Based Transformations.
The $cfg['ProtectBinary'] parameter controls what can be done while editing
binary elds (BLOBs and any other eld with the binary attribute). The default
value 'blob' protects against the editing of BLOB elds but allows us to edit other
elds marked as binary by MySQL. A value of 'all' would protect against editing
even binary elds. A value of FALSE would protect nothing, thus allowing us to edit
all elds. If we try the last choice, we see the following in the Edit panel for this row:
Chances are this is not our favorite image editor! In fact, data corruption may result
even if we save this row without touching the BLOB eld. But the setting to remove
ProtectBinary exists because some users put text in their BLOB elds and they
need to be able to modify this text.
MySQL BLOB data types are actually similar to their corresponding TEXT data
types, but we should keep in mind that a BLOB has no character set whereas a
TEXT column has a character set that impacts sorting and comparison. This is why
phpMyAdmin can be congured to allow editing of BLOB elds.
ENUM and SET
Both these eld types are intended to represent a list of possible values; the difference
is that the user can choose only one value from a dened list of values with ENUM,
and more than one value with SET. With SET, the multiple values all go into one
cell; multiple values do not imply the creation of more than one row of data.
Chapter 6
[ 95 ]
We add a eld named genre and dene it as an ENUM. For now, we choose to put
short codes in the value list and make one of them, 'F', into the default value:
In the value list, we have to enclose each value within single quotes, unlike in the
default value eld. In our design, we know that these values stand for Fantasy, Child,
and Novel, but for now we want to see the interface's behavior with short codes. In
the Insert panel, we now see a radio box interface:
If we decide to have more self-describing codes, we can go back to Structure mode
and change the denition for the genre eld. In the following example, we do not
see the complete value list because the eld is not large enough, but what we entered
was 'Fantasy','Child','Novel'. We also have to change the default value to one of
the possible values, to avoid getting an error message while trying to save this le
structure modication.
With the modied value list, the Insert panel now looks as follows:
Observe that the radio buttons have been replaced by a drow-down list because the
possible values are longer.
Changing Table Structure
[ 96 ]
If we want more than one possible value selected, we have to change the eld type to
SET. The same value list may be used, but now, using our browser's multiple value
selector (usually control-click), we can select more that one value:
For the previous example, we would store only the genre
codes in the books table, in a normalized data structure
and would rely on another table to store the description for
each code. We would not be using SET or ENUM in
this case.
DATE, DATETIME, and TIMESTAMP
We could use a normal character eld to store date or time information, but DATE,
DATETIME, and TIMESTAMP are more efcient for this purpose. MySQL checks
the contents to ensure valid date and time information.
Calendar Popup
As an added benet, phpMyAdmin offers a calendar popup for easy data entry.
We will start by adding a DATE eld, date_published, to our books table. If we go
into Insert mode, we should now see the new eld where we could type a date. A
Calendar icon is also available:
This icon brings a popup, synchronized to this DATE eld: if there is already a value
in the eld, the popup displays accordingly. In our case, there is no value in the eld,
so the calendar shows the current date:
Chapter 6
[ 97 ]
Small symbols on each side of the month and year headers permit easy scrolling
through months and years, and a simple click on the date we want transports it to
our date_published eld.
For a DATETIME or TIMESTAMP eld, the popup offers to edit the time part:
TIMESTAMP Options
Starting with MySQL 4.1.2, there are more options that can affect a TIMESTAMP
column. Let's add to our books table a column named stamp of type TIMESTAMP.
As soon as we choose TIMESTAMP from the Type drop-down list – provided that
JavaScript has been activated in our browser – we see a new checkbox under the
Default column: CURRENT_TIMESTAMP. Note that in the Attributes column, we
can choose ON UPDATE CURRENT_TIMESTAMP.
Changing Table Structure
[ 98 ]
Index Management
phpMyAdmin has a number of index management options, which we will cover in
this section.
Single-Field Indexes
We have already seen how the Structure panel offers a quick way to create an index
on a single eld, thanks to some quick links like Primary, Index, and Unique. Under
the eld list, there is a section of the interface used to manage indexes:
This section has links to edit or delete every index. Here, the Field part lists only one
eld per index, and we can see that the whole eld participates in the index because
there is no size information after each eld name – contrary to what will be seen in
our next example.
We will now add an index on the title. However, we want to restrict the length of
this index to reduce the space used by the on-disk index structure. The Create an
index on 1 columns option is appropriate, so we click Go. In the next screen, we
specify the index details as shown in the following screen:
Chapter 6
[ 99 ]
Here is how to ll in this panel:
Index name: A name we invent
Index type: We can choose INDEX or UNIQUE
Field: We select the eld that is used as the index, which is the title eld
Size: We enter 30 instead of 100 (the complete length of the eld) to
save space
After saving this panel, we can conrm from the following screenshot that the index
is created and does not cover the whole length of the title eld:
Multi-Field Indexes and Index Editing
In the next example, we assume that in a future application we will need to nd the
books written by a specic author in a specic language. It makes sense to expand
our author_id index, adding the language eld to it.
We click the Edit link (small pencil) on the line containing the author_id index; this
brings us to the following panel, which shows the current state of this index:
•
•
•
•
Changing Table Structure
[ 100 ]
Next, we choose Add to index 1 column(s); we then click Go. We select the language
eld on the next panel. This time we do not have to enter a size since the whole eld
will be used in the index:
For better documentation, we can change the Index name (author_language is
appropriate). We save this index modication and we are back to:
FULLTEXT Indexes
This special type of index allows for full-text searches. It is supported on tables of
type MyISAM for VARCHAR and TEXT elds. We can use the Fulltext quick link
in the elds list or go to the index management panel and choose Fulltext in the
drop-down menu:
Chapter 6
[ 101 ]
We want a FULLTEXT index on the description eld so that we are able to locate
a book from words present in its description. After the index has been created, it
looks like:
Depending on the MySQL version, we might see 1 as the eld length for the newly
created index. In fact, MySQL does not support the idea of an index length for
FULLTEXT indexes: the index is always on the whole eld, but this 1 would be the
value reported by MySQL.
Table Optimization: Explaining a QueryOptimization: Explaining a Query: Explaining a Query
In this section, we want to get some information about the index that MySQL uses
for a specic query, and the performance impact of not having dened an index.
Let's assume we want to use the following query:
SELECT *
FROM `books`
WHERE author_id = 2 AND language = 'es'
We want to know which books written by author 2 are in the es language, our code
for Spanish.
To enter this query, we use the SQL link from the database or the table menu, or the
SQL query window. We enter this query in the query box and click Go. Whether the
query nds any results is not important right now.
Changing Table Structure
[ 102 ]
Let's look at the links: [Edit] [Explain SQL] [Create PHP Code] [Refresh]
We will now use the [Explain SQL] link to get information about which index
(if any) has been used for this query:
We can see that the EXPLAIN command has been passed to MySQL, telling us that
the possible_keys used is author_language. Thus, we know that this index will be
used for this type of query. If this index had not existed, the result would have been
quite different:
Here, possible_keys (NULL) and the type (ALL) mean that no index would be used
and that all rows would need to be examined to nd the desired data. Depending on
the total number of rows, this could have a serious impact on the performance. We
can ascertain the exact impact by examining the query timing that phpMyAdmin
displays on each results page and comparing with or without the index: