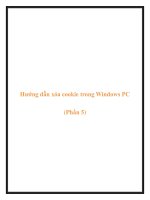Enhancing CAD Drawings with Photoshop phần 5 docx
Bạn đang xem bản rút gọn của tài liệu. Xem và tải ngay bản đầy đủ của tài liệu tại đây (1.77 MB, 38 trang )
136
CHAPTER 4 YOU AND YOUR ENTOURAGE
2. The Material/Map Browser opens, displaying materials. Select Standard from the list and click
OK to close the dialog box. All the parameters change in the Material Editor to correspond to
the Standard material.
3. In the Blinn Basic Parameters rollout, click the blank button next to the Diffuse color swatch.
4. The Material/Map Browser opens again, but this time it displays maps. Choose Bitmap from
the extensive list and click OK. The Select Bitmap Image File dialog box opens automatically
in this standard file browser. Select WomanStanding.tif and click Open. The Material Editor’s
rollouts change to those of the bitmap. Click the Go To Parent button to return to the top of the
material hierarchy.
Now that you have the diffuse color map, the next task is to copy it to create an opacity map.
The opacity map determines the boundaries of the object and gets its data from the image’s
alpha channel.
5. Drag the M icon (meaning mapped) from the Diffuse Color channel to the Opacity channel, as
shown in Figure 4.41. The Copy (Instance) Map dialog box opens. Click the Copy radio button
and then click OK. Because the Opacity map must take data from the image’s alpha channel,
it is necessarily different from the diffuse map, so a unique copy is needed.
Figure 4.41
Copy the diffuse map to
the opacity Map.
Right now you have an identical copy of the diffuse map in the Opacity channel. You still must
change the output of the opacity map to read the alpha channel of the image; otherwise, it
reads the RGB values by default to determine opacity.
6. Click the M button next to the Opacity channel to enter a deeper level of the material hierarchy.
The Bitmap controls appear in the Material Editor. Scroll down and locate the Bitmap Param-
eters rollout. Click the Alpha radio button in the Mono Channel Output group. Click the Go To
Parent button to return to the top level of the material hierarchy.
Drag the map from here… …to here.
4386.book Page 136 Monday, November 15, 2004 3:27 PM
ENTOURAGE IN AUTODESK VIZ
137
7. Make sure the WomanStanding geometry is still selected, and then click the Assign Material
To Selection button.
8. To see the bitmap on the object, the viewport shading must be set to Smooth and Highlights.
To change from wire-frame shading, right-click the viewport name in the upper-left corner,
and select Smooth + Highlights from the list.
9. You still can’t see the entourage on the object until you click the Show Map In Viewport button.
Click this button to display the entourage in the viewport. You might also need to check Self-
Illumination in order to see the figure in your viewport.
TIP If the entourage looks too bright in renderings, try decreasing the RGB Level parameter in the
Output rollout of the Diffuse Color bitmap. You shouldn’t illuminate entourage images with 3D
lights because the entourage was already lit in the photograph.
The final version of the entourage is shown in Figure 4.42. The Autodesk VIZ 2005 file
WomanStanding.max is provided on the CD for your reference. You must place this file in the
same folder as WomanStanding.tif before opening it.
Figure 4.42
The entourage mapped
to an object in a 3D scene
4386.book Page 137 Monday, November 15, 2004 3:27 PM
138
CHAPTER 4 YOU AND YOUR ENTOURAGE
Summary
In this chapter, you have seen how to photograph, extract, enhance, and use entourage in Photoshop
and VIZ. Using entourage gives your compositions a sense of scale and context; it can elevate the
impression your audience takes home from the mundane to the spectacular. In the next chapter you
will learn how to use Photoshop and AutoCAD together to create stunning plans.
4386.book Page 138 Monday, November 15, 2004 3:27 PM
Chapter 5
Presenting Plans
Designers in all professions use plans as their single most common form of graphical communication.
If you are an architect, an engineer, a contractor, an industrial designer, or a real estate developer or
are in any other profession that uses measured drawings every day, chances are, the ability to read
plans has become part of your subconscious mind.
It is easy to assume that showing plans to your clients should communicate your design intent to
them as clearly as you understand it. However, it can be helpful to step back a moment and realize
that not everyone is trained to read plans. Understanding orthogonal (or orthographic) projection line
drawings (which are really what plans are) is not necessarily an intuitive skill. Remember that we
never actually experience “plans” as humans physically inhabiting spaces—instead, plans are
abstractions.
Photoshop is a wonderful tool for making plans legible to almost everyone. By adding tonality,
color, pattern, and shadow, plans are transformed into beautiful images that your clients can imme-
diately understand. By enhancing CAD drawings, Photoshop can help you effectively communicate
your design intent and thereby improve your organization’s marketing potential. This chapter’s topics
include:
◆
Preparing Plans in AutoCAD
◆
Transferring Multilayer Drawings to Photoshop
◆
Using Patterns
◆
Layer Style Techniques
◆
Laying Out Plans on a Sheet
Preparing Plans in AutoCAD
The process of preparing plans for Photoshop begins in a CAD program. I will be using AutoCAD 2005
in the tutorials in this chapter. However, all the CAD sample files on this book’s companion CD are
saved in AutoCAD 2000’s drawing (
.dwg
) format, so you can use an earlier version of AutoCAD or
another CAD program that can read this format. Although the steps won’t exactly match the proce-
dure given here if you are using another program, the essence is the same.
4386.book Page 139 Monday, November 15, 2004 3:27 PM
140
CHAPTER 5
PRESENTING PLANS
Cleaning Drawings
The data of CAD drawings must be in a suitable form before it can be used successfully in Photoshop.
It is important to follow a few basic guidelines when preparing CAD drawings for use in Photoshop:
◆
Follow “clean” drafting practices so that end points of entities snap together.
◆
Verify that entities are on the correct layers.
◆
Give the drawing’s layers meaningful and descriptive names.
◆
Purge any unused layers and blocks (because blocks can trap layers).
◆
Cut away and erase any nonessential areas of the drawing that won’t be used in Photoshop.
◆
Erase any filled areas, symbols, title blocks, or dimensions that you don’t want to appear.
◆
Simplify the drawing as much as possible to maximize readability.
Here’s some practice in opening a simple drawing and doing some minor cleaning in CAD.
1.
Open the file
Cottage.dwg
from the companion CD. Figure 5.1 shows the Cottage First
Floor plan.
Only one area in the cottage drawing needs cleaning before it is ready to be brought into
Photoshop.
2.
Zoom into the area on the lower left, where the wall meets the first French door (press Z and
then press Enter). Then click two points to define a zoom window around the area of interest
(see Figure 5.2).
Although the wall looked fine when you were zoomed out, the entities do not actually meet up
close. You had to zoom in closer to perceive this problem.
Figure 5.1
The cottage CAD
drawing
4386.book Page 140 Monday, November 15, 2004 3:27 PM
PREPARING PLANS IN AUTOCAD
141
Figure 5.2
Zoomed in. Notice the
area where the end
points of the lines do
not meet.
3.
Fillet the two lines that do not meet together with a zero radius; type
FILLET,
press Enter,
R
,
and press Enter to select the radius option. Type
0
and press Enter to set a zero fillet radius.
Finally, click each of the two lines to join them in a perfect corner (see Figure 5.3).
WARNING
If you do not follow “clean” drafting practices in CAD, your job in Photoshop will be
much harder. It is best to spend some time in CAD cleaning legacy drawings before working on them
in Photoshop.
4.
If you are going to continue working through the following sections, you can leave this file
open for now.
Figure 5.3
Fillet these two lines to
join their end points.
4386.book Page 141 Monday, November 15, 2004 3:27 PM
PREPARING PLANS IN AUTOCAD
143
Figure 5.5
The Plotter Configura-
tion Editor dialog box
5.
Click the Uncheck All button in the Filter Paper Sizes group, click the Custom Paper Sizes node
in the driver hierarchy, and then click the Add button in the Custom Paper Sizes group to start
the Custom Paper Size Wizard.
6.
On the Begin screen of the Custom Paper Sizer Wizard, leave the Start From Scratch radio but-
ton selected and click Next to open Media Bounds screen, as shown in Figure 5.6. For both the
width and height parameters, type
2000
. Leave the Units drop-down set to Pixels.
7.
Click Next to open the Paper Size Name screen. In the text box, type
ImageSize
and click Next.
Finally, click Finish to close this wizard. ImageSize appears in the Plotter Configuration
Editor now.
WARNING
The name
ImageSize
is referenced in the AutoLISP program used later in this chapter.
It is important that you use this name exactly.
Figure 5.6
Setting media bounds
4386.book Page 143 Monday, November 15, 2004 3:27 PM
144
CHAPTER 5
PRESENTING PLANS
Limit the color depth that your ImagePrinter driver uses to create images to black and white pixels
only. This will make smaller image files and save hard drive space. To do so, follow these steps:
1.
Expand the Graphics node in the driver hierarchy and click the Vector Graphics node. In the
Resolution And Color Depths group, click the Monochrome radio button, and then choose
2 Shades Of Gray from the Color Depth drop-down, as shown in Figure 5.7. Click OK to close
the Plotter Configuration Editor.
Figure 5.7
Limiting the color depth
of the output
2.
Finally, click the Finish button in the Add Plotter wizard to create the
ImagePrinter.pc3
file
on your hard drive.
Accessing Plotter Drivers
You can use AutoCAD’s
PLOTTERMANAGER
command to open Windows Explorer to the folder where your
plotter drivers are stored. In AutoCAD 2004 and 2005, these are typically stored under the following:
C:\Documents and Settings\Administrator\Application Data\Autodesk\AutoCAD 2005\
R16.1\enu\Plotters
This path assumes you are logged in as the administrator. You need to adjust this if you are logged in under
another account, by substituting your login name for
Administrator
in the path.
It is possible to set AutoCAD to store its print drivers in the location of your choosing. Use the
OPTIONS
command, click the Files tab, and expand the Printer Support File node. Here you can set the Printer Con-
figuration Search Path.
When you create a custom paper size, it is stored in a Plotter Model Parameters file (
.pmp
). By default,
these files are stored in a PMP Files subfolder under the Plotters path mentioned earlier.
4386.book Page 144 Monday, November 15, 2004 3:27 PM
PREPARING PLANS IN AUTOCAD
145
Creating a Plot Style Table for Images
When you convert vector line work, ideally you want the lines to show up as single-pixel–width lines
in the image. Thin, unbroken lines provide the most flexibility in Photoshop, where you will be learn-
ing techniques for enhancing this type of image later in this chapter.
NOTE
For many architects, it’s important to vary line weight and thickness. I believe it’s better to
add line weight intentionally in Photoshop using the stroke effect, rather than exporting thicker
lines from AutoCAD.
Plot style tables control the line width in AutoCAD output. Here’s how to create a custom color-
dependent plot style to use in creating output with your new ImagePrinter:
1.
On the Command line in AutoCAD, type
OPTIONS
and press Enter to open the Options dia-
log box. Click the Plot And Publish tab (see Figure 5.8).
Figure 5.8
The Options dialog box
2.
Click the Plot Style Table Settings button in the lower-right corner of the Options dialog box to
open the Plot Style Table Settings dialog box, as shown in Figure 5.9. Make sure the Use Color
Dependent Plot Styles radio button is selected, and then click the Add Or Edit Plot Style Tables
button to open Windows Explorer.
TIP
Some organizations follow specific CAD standards; you can set AutoCAD to use named plot
styles after you use the ImagePrinter if necessary.
3.
Figure 5.10 shows Windows Explorer open to the folder where AutoCAD’s plot style tables are
stored. Double click Add-A-Plot Style Table Wizard to start the Add Plot Style Table Wizard.
4386.book Page 145 Monday, November 15, 2004 3:27 PM
146
CHAPTER 5
PRESENTING PLANS
Figure 5.9
The Plot Style Table
Settings dialog
Figure 5.10
The Plot Styles window
TIP
You can also access the Plot Styles folder by using the STYLESMANAGER command in AutoCAD.
4.
Read the introductory message and then click Next. Make sure the Start From Scratch radio
button is selected on the Begin screen and click Next. Choose Color Dependent Plot Style
Table, and click Next to open the File Name screen.
5.
Type the name
Images
in the text box, and click Next again. Click the Plot Style Table Editor
button to open the Plot Style Table Editor dialog box, as shown in Figure 5.11.
6.
Click the Form View tab if it is not already selected. Drag out a selection window in the Plot
Styles list box that shows the color numbers. Keep dragging until the list automatically scrolls
and all 255 colors are selected.
4386.book Page 146 Monday, November 15, 2004 3:27 PM
PREPARING PLANS IN AUTOCAD
147
Figure 5.11
The Plot Style Table
Editor dialog box
7.
In the Properties group, click the Color drop-down and select the Black option. Click the Line-
weight drop-down and select 0.0000 mm. (This is the thinnest possible lineweight.) Click Save
& Close. A file called
Images.ctb
was automatically created in the Plot Styles folder on your
hard drive.
8.
Click Finish to close the Add Plot Style Table Wizard. Click OK twice more to close the two
remaining open dialog boxes. You have finally completed the arduous setup procedure!
Now you have configured the ImagePrinter as a raster printer driver that you can use to convert
vector line work in AutoCAD to the pixels of an image that you’ll be able to manipulate with Photoshop.
Scale and Resolution
CAD drawings are made in
real-world scale
, meaning they are drawn to actual size. Thus, drawing in CAD
is easy because you don’t have to worry about scale until it comes time to lay out the drawings on a
sheet of paper. You choose a specific
graphic scale
(such as 1/8˝ = 1´-0˝) in a layout to fit the measured
drawing on a sheet of paper.
When you convert drawings to images, the scale must relate to image resolution in a specific way
in order to maintain the graphic scale on the printed page. For example, 1/8˝ scale means that 1/8˝
on paper represents 1´ in the real world. Another way of saying this is that 1˝ on paper is equivalent
to 8´ in the real world. If you stay in the same units, that’s like saying 1˝ on paper equals 96˝ (8 feet
×
12 inches / foot) in the real world. In other words, AutoCAD must scale down your drawing 96 times
to print it in 1/8˝ scale on paper.
Start here and drag a window all the way to the bottom.
4386.book Page 147 Monday, November 15, 2004 3:27 PM
148
CHAPTER 5
PRESENTING PLANS
If you use the ImagePrinter in AutoCAD to convert 1 square inch of vector space to 1 pixel, there
is a direct equivalence between the units of graphic scale and resolution. Therefore, set the resolution
in Photoshop to 96 pixels per inch (ppi) to represent 1/8˝ scale in the image. The following list shows
this relationship.
All this talk about scale and resolution can be confusing, so let’s walk through a practical example.
1.
If you have the
Cottage.dwg
file open in AutoCAD from an earlier section, you can continue
here; if not, open this file from the companion CD.
Look back at Figure 5.1. The wall on the top was drawn exactly 24 feet in length in AutoCAD,
as the dimension indicates. In 1/8˝ scale, this line should be exactly 3˝ long on paper. Let’s try
converting this data from vector to raster with the ImagePrinter and see if we can maintain the
graphic scale inside Photoshop.
2.
In AutoCAD, choose File
Plot, or press Ctrl+P. Click OK if a warning dialog box appears
indicating a missing driver; you’ll select the correct driver in a moment. The Plot dialog box
opens, as shown in Figure 5.12. Click the Name drop-down under Printer/Plotter, select
ImagePrinter.pc3, and click OK in the Paper Size Not Found dialog box if it appears.
Figure 5.12
Plotting the Image
Graphic Scale:
1/8˝ on paper = 1´-0˝ in the real world
1˝ = 8´
1˝ = 96˝
ImagePrinter in AutoCAD:
1˝ = 1 pixel
Resolution in Photoshop:
1˝ on paper = 96 pixels
4386.book Page 148 Monday, November 15, 2004 3:27 PM
PREPARING PLANS IN AUTOCAD
149
Click the drop-down in the Paper Size group and select ImageSize. (This is the 2000
×
2000 pixel
custom size you made earlier.) In the Plot Area group, choose the Extents option for What To
Plot. Check Center The Plot in the Plot Offset group and select 1:1 for the scale option (1 pixel =
1 unit). Next, click the right arrow button to see more options.
3.
The Plot dialog box expands to show more options. Choose Images.ctb from the Plot Style
Table drop-down. If a dialog box appears asking if you want to assign this plot style table to
all layouts, click Yes. Make sure Plot With Plot Styles is checked in the Plot Options group and
click OK to open the Browse For Plot File dialog box.
4.
Navigate to a folder on your hard drive where you are saving project files, and title the new file
Cottage1-1.tif
to indicate that it is plotted at 1:1 with the ImagePrinter. Leave AutoCAD open.
5.
Launch Photoshop, and open
Cottage1-1.tif
. Double-click the Zoom tool in the toolbox to
go to 100% magnification. Press Ctrl+R or choose View
Rulers to turn on the rulers.
You can use guides to visually connect the edges of the building and the rulers. You can also
move the origin point of the rulers to coincide with the corner of the building. This way, you
can accurately measure the length of the top wall.
6.
Drag a guide out from the vertical ruler on the left edge of the document window, and align
it with the left edge of the building. Repeat this process, and align the second guide with the
right edge of the building. Then drag out the origin marker in the upper-left corner of the rulers,
and drop it on the building corner, as shown in Figure 5.13.
Right now the top wall measures 4˝ on the ruler. We need to change the image resolution to
match the image up to a 1/8˝ graphic scale.
7.
Choose Image
Image Size to open the Image Size dialog box, as shown in Figure 5.14. By
default, the image appears with a resolution of 72 pixels/inch. Make sure that Resample Image
is unchecked because you do not want to change the number of pixels in the image.
Figure 5.13
Setting up the rulers
Drag out guides from the ruler, and align on the edges of the building.
Drag the origin of the ruler, and drop it on the building corner here.
4386.book Page 149 Monday, November 15, 2004 3:27 PM
150
CHAPTER 5
PRESENTING PLANS
Figure 5.14
Image size and
resolution
8.
In the Image Size dialog box, change Resolution from 72 to 96 pixels/inch. Click OK. Figure 5.15
shows the resulting relationship between the printed size (in the ruler) and the building. The
24´ wall now correctly measures 3˝ on the printed page. The image is now precisely in 1/8˝
scale.
NOTE
Rule to remember: When you print at 1:1 (meaning 1 inch = 1 pixel) in AutoCAD, setting the
resolution to 96 pixels/inch in Photoshop produces a 1/8˝ scale image.
The History of “Screen Resolution”
There is actually no such thing as standard screen resolution, but this concept has been kicking around
since 1984 and has influenced countless millions! Back when Apple introduced its first Macintosh com-
puter, it sported a monitor that actually had 72 pixels per inch on its 9˝ screen. Now it was a lucky coinci-
dence that text fonts are traditionally measured in point sizes that are fractions of 1/72˝. For example,
a 12-point font was 12/72˝ in predigital typography. So Apple’s great marketing scheme was
what you see
is what you get
(WYSIWYG) because the size of the text on the monitor was the same absolute size the text
was when it was printed. This has never been true since because the size of pixels varies on every monitor.
Monitors are measured in pixels, not resolution
; most actually have resolutions anywhere from 60–150 pix-
els per inch of viewable screen area.
To complicate things, Microsoft later used 96 pixels as its measure of the logical inch in Windows. The log-
ical inch is just an arbitrary measurement that the operating systems uses to calculate font size on screen,
but has no bearing on the actual text size because every monitor is different.
Because of this legacy, most web designers use either 72 or 96 ppi when designing for the screen. The irony
is that these measurements are arbitrary, and images and text are actually displayed in different sizes on
every monitor.
We are using a resolution of 96 ppi because it matches the image that was plotted at 1:1 with 1/8˝ graphic
scale. It is purely a coincidence that 96 ppi is also the measurement of the logical inch in Windows (also
known as screen resolution).
4386.book Page 150 Monday, November 15, 2004 3:27 PM
PREPARING PLANS IN AUTOCAD
151
Figure 5.15
The image adjusted
to 1/8˝ scale
Once you understand this relationship between scale and resolution, you can produce any
graphic scale by doubling or halving the factors involved. Let’s plot again to understand how
this works.
9. Switch back to AutoCAD and issue the Plot command again.(Press the spacebar to repeat the
last command issued in step 2.) Change the plot scale to 4 pixels = 1 unit (see Figure 5.16). Click
OK, and then save the plot file as Cottage4-1.tif on your hard drive.
10. Switch back to Photoshop and open the file Cottage4-1.tif. Drag guides out from the verti-
cal ruler, and align them with the sides of the building as you did in step 6. You may need to
zoom in the image to see the sides of the building. Move the ruler origin to the corner of the
building as you did before. Choose Image Image Size and set the resolution to 96 pixels/
inch. Figure 5.17 shows the image in 1/2˝ scale. The top wall now measures 12˝ across, as it
should in 1/2˝ scale.
Figure 5.16
Plotting at 4:1
4386.book Page 151 Monday, November 15, 2004 3:27 PM
152
CHAPTER 5 PRESENTING PLANS
Figure 5.17
The image plotted
in 1/2˝ scale
The image is now in 1/2˝ scale because you printed it at 4:1 in step 9. To understand why this
is so, let’s think through the logic of scale. Starting with 1:1 (1 pixel = 1 unit), double the first
factor to 2:1, thereby doubling the graphic scale from 1/8˝ to 1/4˝. Double the factor again,
moving from 2:1 to 4:1. This effectively doubles the graphic scale once again, taking you from
1/4˝ scale to 1/2˝ scale. Table 5.1 lists the most common scale factors.
TIP Doubling the printed resolution in AutoCAD doubles the graphic scale.
You can work through scales in this fashion, doubling or halving as necessary to arrive at your
desired scale. In step 10 you set the resolution to 96 pixels/inch. Doubling or halving the reso-
lution in Photoshop likewise affects scale, but in reverse compared with doing so in AutoCAD.
11. Choose Image Image Size and double the resolution to 192 pixels/inch (this is 96 × 2). The
top wall measures 6˝ across, proving that you are now in 1/4˝ scale.
TIP Doubling the resolution in Photoshop halves the graphic scale and printed size.
12. Close all open files in AutoCAD and Photoshop.
Scale can be a confusing issue. To make things as simple as possible, I recommend always start-
ing with the rule to remember and working from there, doubling or halving factors in AutoCAD
and/or Photoshop as needed. A combination of factors yields the graphic scale, resolution, and
printed size you want.
Table 5.1: Common Scale Factors
Scale Ratio
12˝ 1´-0˝ : 1
6˝ 1´-0˝ : 2
3˝ 1´-0˝ : 4
4386.book Page 152 Monday, November 15, 2004 3:27 PM
TRANSFERRING MULTILAYER DRAWINGS TO PHOTOSHOP
153
Transferring Multilayer Drawings to Photoshop
You have already seen how to transfer drawings from AutoCAD to Photoshop and maintain the
graphic scale in the image. Drawings transferred in this way appear on a single layer in Photoshop.
However, typical CAD drawings contain many layers, and more creative possibilities open up if you
can access these as individual image layers in Photoshop.
It is possible to transfer the layers from an AutoCAD drawing to a Photoshop image by printing
each layer one at a time and then integrating the image files in Photoshop. Fortunately for you, I have
written a program (included on the companion CD) that automates part of this process, saving you
many hours of tedium.
The program runs in AutoCAD and automates plotting by making each layer an image file. It is
called lay2img (layer to image) and is written in Autodesk’s subset of the ancient list processing lan-
guage (developed in the 1950s) called AutoLISP. Programming in AutoLISP is beyond the scope of
this book, although you will learn how to edit a few simple parameters in the program to suit your
needs.
After you load and use lay2img to print each layer as an image file, I’ll show you a technique in
ImageReady (Photoshop’s sister product) to automate the integration of the image files into layers
within a single document. Finally, we’ll use the Magic Eraser tool to composite the layers transpar-
ently together in a working Photoshop file.
1.5˝ 1´-0˝ : 8
1˝ 1´-0˝ : 12
3/4˝ 1´-0˝ : 16
1/2˝ 1´-0˝ : 24
3/16˝ 1´-0˝ : 64
1/8˝ 1´-0˝ : 96
3/32˝ 1´-0˝ : 128
1/16˝ 1´-0˝ : 192
1˝ 10´ : 120
1˝ 20´ : 240
1˝ 50´ : 600
1˝ 100´ : 1200
Table 5.1: Common Scale Factors (continued)
Scale Ratio
4386.book Page 153 Monday, November 15, 2004 3:27 PM
154
CHAPTER 5 PRESENTING PLANS
Let’s begin by opening a new drawing file of a kitchen project.
1. Launch AutoCAD if it is not already running and open the file Kitchen.dwg from the com-
panion CD. Figure 5.18 shows the cleaned-up drawing (see the “Cleaning Drawings” section
earlier in this chapter) that is ready to be transferred to Photoshop.
Figure 5.18
The kitchen CAD
drawing
2. Press Ctrl+P to open the Plot dialog box. Click OK if a warning dialog box appears indicating
a missing driver; you’ll select the correct driver in a moment. Just as you have done before,
select ImagePrinter.pc3 in the Printer/Plotter group, ImageSize in the Paper Size group, and
Images.ctb as the Plot Style Table. Set Plot Scale to 4 pixels = 1 unit as shown in Figure 5.16, earlier
in this chapter. Click the Preview button to display an image similar to Figure 5.18. Press Esc
twice to cancel the preview and close the Plot dialog box.
It is always wise to preview a plot manually before automating plot output. If you need to make
any adjustments, it is better to be aware of them before you output all the layers to image files.
Because our preview showed no obvious problems, we are ready to load the program and edit
it as necessary to match our current plot settings.
3. Choose Tools AutoLISP Visual LISP Editor. A new process launches with its own task but-
ton on the Windows Taskbar. Within the Visual LISP for AutoCAD window, choose File
Open File, navigate to the companion CD, and select the file lay2img.lsp. Figure 5.19 shows
the Visual LISP Editor that is built into AutoCAD with the program file open. There is a ver-
sion of this image in the color section.
Each parameter is color coded and commented with descriptive information. Change the Plot-
ted pixels = drawing units parameters to “4=1”, to match the settings you used in step 2.
TIP You can customize the plot parameters in the lay2img program to suit the needs of your own
projects.
4386.book Page 154 Monday, November 15, 2004 3:27 PM
TRANSFERRING MULTILAYER DRAWINGS TO PHOTOSHOP
155
Figure 5.19
The Visual LISP Editor
with the program open
4. In the Visual LISP for AutoCAD window, choose File Save to record the changes you made
to the source code. Next, load the program into AutoCAD by choosing Tools Load Text In
Editor, or press Ctrl+Alt+E.
WARNING You cannot load the text in the Visual LISP Editor into AutoCAD unless the program
window is selected and active.
5. Click the AutoCAD button on the Windows Taskbar or click anywhere in the AutoCAD win-
dow to switch back to AutoCAD. On the Command line, type lay2img and press Enter to open
the Save image files of each layer dialog box , which asks you to choose a path and a filename
to save the image files of each layer. Make a subfolder on your hard drive called Images, type
the filename Kitchen, and click Save.
The automated process begins, and an image is plotted for each layer in the drawing. Figure 5.20
shows the newly created image files in the Images subfolder. There is one image file for each
layer in the CAD drawing. The filenames are preceded by the name you typed in step 5, but
the layer name from AutoCAD completes the filename after the dash. For example, one of the
generated files is called Kitchen-A-wall.tif; Kitchen was the name you typed, and A-wall
was the layer name. The program concatenates this descriptive text automatically in the filename.
Change this parameter to "4=1".
Make sure these names match your configuration.
4386.book Page 155 Monday, November 15, 2004 3:27 PM
156
CHAPTER 5 PRESENTING PLANS
Figure 5.20
The image files for
each layer
6. Close AutoCAD without saving the file. The Visual LISP Editor automatically closes because
it depends on AutoCAD.
7. Launch Photoshop if it is not already running, and then switch to ImageReady. To open Image-
Ready, click the Edit In ImageReady icon at the bottom of Photoshop’s toolbox, or press
Shift+Ctrl+M. ImageReady may take a few moments to load, so be patient.
NOTE ImageReady is included with Photoshop and is designed specifically for editing images des-
tined for screen—especially for the Web. Many specialized commands in ImageReady are not part
of Photoshop and vice-versa.
We can take advantage of ImageReady’s Import Folder As Frames command to automatically
integrate all the files in a folder into the layers of a single document.
8. From the ImageReady menu, choose File Import Folder As Frames to open the Browse For
Folder dialog box. Navigate to the Images folder where you saved your output from AutoCAD
in step 5, and click OK. It may take a while for ImageReady to process your request (approxi-
mately 1 minute).
9. To edit the document in Photoshop, press Shift+Ctrl+M in ImageReady or click the Edit In
Photoshop icon, the bottom button in ImageReady’s toolbar. It will take a few moments for the
data to transfer into Photoshop. When the document appears in Photoshop, close ImageReady
to save memory. You only used ImageReady to take advantage of its specialized import com-
mand (Folder As Frames).
10. In Photoshop, save the document as Kitchen.psd. Take a look at the Layers palette as shown
in Figure 5.21. Each of the image files has been converted to layers, and their filenames have
become layer names.
Next, we need to remember to set the resolution in Photoshop as an increment of 96 to main-
tain the graphic scale. Because we printed the drawing at 4:1 in AutoCAD, a resolution of
96 pixels/inch in Photoshop would bring the image to 1/2˝ scale (see the preceding section).
11. Choose Image Image Size. Make sure Resample Image is unchecked, and set the resolution
to 192 pixels/inch (962). Click OK. By doubling the resolution, we are halving the graphic
scale, thus bringing the image ultimately to 1/4˝ scale.
4386.book Page 156 Monday, November 15, 2004 3:27 PM
TRANSFERRING MULTILAYER DRAWINGS TO PHOTOSHOP
157
Figure 5.21
Image files converted
to layers
NOTE Make a mental note that we are working in 1/4˝ scale in this Kitchen project in Photoshop; we
will need this information when we design a scale bar, in the “Laying Out Plans on a Sheet” section
later in this chapter.
12. Nothing is on the Kitchen-0.tif layer except white pixels (because there was nothing on Layer 0
in the CAD file), so let’s convert this layer to the Background. Select Layer 0, and choose Layer
New Background From Layer. Now you have a white background.
The last thing to prepare this file for work in Photoshop is to use the Magic Eraser tool on all
the remaining layers. You can set the Magic Eraser to erase all the white pixels, leaving only the
black pixels on each layer that contains line work.
13. Press Shift+E until the Magic Eraser appears in the toolbox (it is under the Eraser And Back-
ground Eraser tools). On the Options bar, set Tolerance to 1, uncheck Contiguous and Use All
Layers if they are checked, and set Opacity to 100%. In the Layers palette, click the Kitchen-A-
door.tif layer to turn it on. Rename the layer Kitchen-A-door for clarity, because the .tif file
extension is not needed for layer names. Click anywhere within the document window where
there are white pixels to erase them all from the layer; be careful not to click on top of any line
work (black pixels), or you’d be erasing them.
14. Repeat this process on each layer: turn on the layer, rename it (stripping the .tif file exten-
sion), and then erase all the white pixels using the Magic Eraser. Figure 5.22 shows the Layers
palette after this process is complete.
The layer thumbnails show transparency where the white pixels have been erased. Now all the
layers are visible in the document window.
15. All that remains is some final cleanup. Choose Image Trim. Select the Top Left Pixel Color
radio button in the Trim dialog box and click OK. The image is automatically cropped to the
borders of the line work.
4386.book Page 157 Monday, November 15, 2004 3:27 PM
158
CHAPTER 5 PRESENTING PLANS
Figure 5.22
The layers after using the
Magic Eraser tool
16. To reorient the image to match the way the drawing looked in AutoCAD, choose Image
Rotate Canvas 90° CCW (counter-clockwise). Press Ctrl+R to turn off the rulers if necessary.
Figure 5.23 shows the completed Kitchen drawing that has been transferred into Photoshop as
an image.
17. Press Ctrl+S to save the file. You can close this file for now; you will return to it after the next
section.
Figure 5.23
The kitchen image
4386.book Page 158 Monday, November 15, 2004 3:27 PM
USING PATTERNS
159
Each of the layers from AutoCAD has been transferred to Photoshop layers. The image maintains
a precise 1/4˝ = 1´-0˝ graphic scale. The document is now prepared for enhancement in Photoshop.
Before we dive in to the section on layer style techniques, you’ll do a little prep work by creating some
useful patterns.
Using Patterns
Patterns are one of the primary tools for enhancing CAD drawings. In Photoshop, a pattern is an image
that is repeated in its application. Patterns are tiled; they are formed from a repetition of smaller
image elements called tiles. (A tile is a single unit of pattern repetition.) An image is said to be tilable
when the edges between tiles are not especially apparent in a pattern.
Real-world material samples are photographed or scanned into the computer. In this section, you
will experiment with creating and applying a basic pattern directly from a scan. Later, I’ll show you
how to use the Pattern Maker tool to generate tilable patterns. After we create some patterns, we’ll
organize them into a custom pattern library that can be reused in future projects. Finally, you’ll learn
to use several tools to apply patterns from the pattern libraries.
Creating and Applying a Basic Pattern
Defining any image as a pattern is easy. Follow these steps, and then apply the basic pattern to a blank
document.
1. Open a scan of a small sample of a walnut, the file Walnut.jpg from the companion CD.
2. You can easily define this image as a pattern. Choose Edit Define Pattern to open the Pattern
Name dialog box.
In the Name box, type Walnut and click OK. The pattern is added to the current pattern
library. Do not close the Walnut image yet.
Now that you have defined your first pattern, let’s see what it looks like when it is applied in
a new blank image.
3. Choose File New to open the New dialog box. Choose 640×480 from the Preset drop-down
and click OK.
4. The basic way to apply a pattern is with the Paint Bucket tool. Choose the tool (press G), and
choose Pattern from the Fill drop-down on the Options bar. Click the arrow button next to the
pattern swatch to open the Pattern Picker drop-down. This displays the current pattern
library. Double-click the Walnut pattern at the bottom of the picker to make it active.
4386.book Page 159 Monday, November 15, 2004 3:27 PM
160
CHAPTER 5 PRESENTING PLANS
5. Click anywhere inside the Untitled document window. The pattern automatically tiles to fill
the image with the Walnut pattern. Figure 5.24 shows how this pattern is not tilable because
the seams between tiles are clearly evident.
Figure 5.24
Our first pattern
application: seams
between tiles are
evident.
6. Close the Untitled document without saving; it was used only to illustrate a pattern that does
not tile properly. Keep Walnut.jpg open.
Generating Tilable Patterns
Next, let’s use the Pattern Maker tool to generate patterns whose seams are smoothed out. These pat-
terns will appear more as a continuous material, rather than as a series of repeated images. Ideally,
you can achieve tilable results that are not perceived as being composed of smaller image elements.
Follow these steps:
1. Click the Walnut document window that you opened earlier. This will be the basis of a new
tilable pattern that you will generate with the Pattern Maker. You must copy the contents of
this document to the Windows Clipboard. Press Ctrl+A to select all, and then press Ctrl+C to
copy the selection to the Clipboard.
2. Create a new blank document to contain the new pattern; press Ctrl+N. For this pattern, type
WalnutPattern in the Name text box, change Width and Height to 300 pixels each, set Resolu-
tion to 72 pixels/inch, set Color Mode to RGB 8 bit, and set Background Contents to White.
Click OK to create a new document window.
3. Choose Filter Pattern Maker or press Alt+Shift+Ctrl+X to open the Pattern Maker dialog
box. Check Use Clipboard As Sample in the Tile Generation group. Click the Use Image Size
button just below this to match the tiled size to the WalnutPattern document window. Click
the Generate button to tell the Pattern Maker to attempt to tile this image. Figure 5.25 shows the
first attempt.
4386.book Page 160 Monday, November 15, 2004 3:27 PM
USING PATTERNS
161
Figure 5.25
Using the Pattern
Maker tool
NOTE The Pattern Maker command is available only for 8-bit images in RGB, CMYK, Lab, and Gray-
scale color modes.
Each time you generate a tile, a thumbnail goes into the Tile History, and the Pattern Maker
dialog box remains open. The Smoothness and Sample Detail controls affect pattern genera-
tion. You will usually need to generate tiles several times before you are satisfied with the
overall pattern, but this is usually worth the effort so you can compare the results in the Tile
History before deciding.
4. Change the Smoothness drop-down to 3, drag the Sample Detail slider to 10, and click the Gen-
erate Again button. You will have to wait while Photoshop processes the new tile.
5. Change Smoothness to 1, and set Sample Detail to 20. Click Generate Again. The second tile
seems better in this example because the seams are the least visible while enough detail
remains in the image overall.
6. Click OK to close the dialog box and apply your new pattern to the document window. Leave
the WalnutPattern window open for now (see Figure 5.26).
4386.book Page 161 Monday, November 15, 2004 3:27 PM