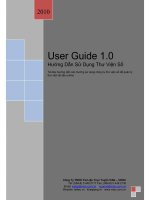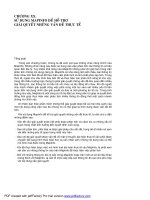Hướng dẫn sử dụng giải pháp Số Hóa Tự Động - Gemini Photo Digitizer ppt
Bạn đang xem bản rút gọn của tài liệu. Xem và tải ngay bản đầy đủ của tài liệu tại đây (3.93 MB, 65 trang )
User manual - Gemini Photo Digitizer
Plan
1
Gemini Cad Systems
www.geminicad.com
Gemini Photo Digitizer
User manual
rev VX9
Gemini Photo Digitizer
is part of the Gemini CAD package,
that contains the following applications:
Gemini Pattern Editor
Gemini Photo Digitizer
Gemini Cut Plan
Gemini Nest Expert
Gemini PLT Spooler
© 2010 Venus Technologies Provider ITN 0051 rev 01.2010
User manual - Gemini Photo Digitizer
Plan
2
User manual - Gemini Photo Digitizer
Plan
3
Contents:
Gemini Photo Digitizer
1 Gemini Photo Digitizer: what it IS and what it DOES…
5
1.1 The main advantages of digitizing using a Camera………………………………………. 5
1.2 Gemini Photo Digitizer - Functions list……………………………………………… 5
1.3 The workspace – what you need to know before starting to digitize with a camera… 7
A. Definitions and explanations ………………………………………………… 7
B. What you need to know before starting to take photos 8
C. What you need to know before starting to use Gemini Photo Digitizer …………. 12
2 Camera settings… …………
12
3 Calibration
15
3.1 Camera calibration 15
3.2 Scanner calibration 18
4 How to load pictures ………………
19
4.1 Capture a picture 19
4.2 Loading a picture 19
4.3 Scanning a picture……………………………………………… 20
4.4
How to save a captured/scanned picture ……………………………………………… 21
4.5
How to reload a picture………………………………………………………………… 22
5 Gemini Photo Digitizer main window…… ……………
23
A.
Conversion area … 24
B. Stock area … ………………………………… 24
C. Properties area 24
D. Magnifier 25
6 Contour detecting…
26
7 Checking the detected contour …
29
7.1 Play piece contour. Play grade points 29
7.2 Measuring pieces 30
A. Distance measurement on the piece perimeter…………………………………… 30
B. Distance measurement between two points………………………………………. 30
C. Show measurements on contour…………………………………………………… 31
8 Modifications on piece contour …
32
8.1 Add new point; delete a point… ……………………………………………………… 32
8.2 Move points…………………………………………………………………………… 32
8.3 Transform line into curves and curves into lines……………………………………. 33
9 Notches ………………………………….
34
9.1 Detect notches………………………………………………………………………….
34
9.2 Add new notch. Delete notch…………………………………………………………. 36
9.3 Notches properties…………………………………………………………………… 37
10 Internal points ………………………………….
37
User manual - Gemini Photo Digitizer
Plan
4
10.1 Detect internal points…………………………………………………………………
37
10.2 Add new internal point. Delete internal point …………………………………… 38
10.3 Internal point properties……………………………………………………………… 40
11 Internal lines ………………………………….
40
11.1 Detect internal lines…………………………………………………………………
40
11.2 Add new internal line. Delete internal line……………………………………… 41
11.3 Internal line properties………………………………………………………………. 43
12 Auxiliary drawings ……………………………
44
12.1 How to add an auxiliary draw……………………………………………………… 44
12.2 How to open the contour of a closed auxiliary piece…………………………… 45
12.3 Continue to draw an auxiliary piece……………………………………………… 45
12.4 How to interpolate an auxiliary piece…………………………………………… 46
12.5 How to delete an auxiliary draw………………………………………………… 46
13 How to save detected patterns
47
13.1 Saving in GEM (Gemini) file……………………………………………………… 47
13.2 Saving in DXF file………………….……………………………………… ……… 48
13.3 Saving in TMP (Gerber) file………………………………………………………… 51
13.4 Saving in ZIP (Assyst) file…………… …………………………………………… 53
13.5 Saving in IBA (Lectra) file…… …………………………………………………… 54
13.6 Saving in EXP (Investronica) file………………………………………………… 55
13.7 Saving in Investronica Data Base…………………………………………………. 57
14 Gemini Photo Digitizer settings…
59
14.1 Gemini Photo Digitizer general settings………………………………………… 59
14.2 Gemini Photo Digitizer Interface Settings……………………………………… 60
15 Gemini Photo Digitizer useful keys…………………………………………………………
62
16. Gemini X9 workstation - Hardware Specifications
63
User manual - Gemini Photo Digitizer
Plan
5
Gemini Photo Digitizer
1. Gemini Photo Digitizer: what it IS and what it DOES
«
Gemini Photo Digitizer» application is a tool that helps you to convert the printed or paper patterns into an
electronic form. For this you will need a photo camera and a contrast surface.
The camera is connected to a computer where Gemini Photo Digitizer is installed. After you capture the picture
the application converts image in geometrical shapes, and technical elements.
1.1 The main advantages of digitizing using a Camera
There are three main advantages resulting from digitizing with a camera
- The pattern can be converted very quickly in electronic format because the user will just take a picture
and he will no longer cover all pieces shapes and technical elements. The conversion will be make
automatically by Gemini Photo Digitizer. For example: it will takes at list 30 minutes to use a digitizer for a
model with 7 pieces and only few seconds to digitize with a camera or scanner.
- If you will use a camera than you will earn the entire space necessary for a classic digitizer
- The geometrical shapes of the patterns can be saved in many file formats: as *.GEM, DXF, TMP, Assyst
ZIP, EXP, IBA. Because of this, the digitized patterns can be loaded in very different CAD systems
.
1.2 Gemini Photo Digitizer - Functions list
Load picture
Capture picture
Scan picture
Detect piece contour
Save (Export to Assyst (.ZIP), Export to Dxf (.DXF), Export to FK, Export to Gerber
(.TMP), Export to Investronica (.EXP), Export to Lectra (.IBA), Export to Investronica
database)
Undo – cancel last change
Redo – remake last change
Zoom to the selected area
Zoom to selected pieces
Zoom to all pieces
Transform line to curve
Transform curve to line
Create notch
User manual - Gemini Photo Digitizer
Plan
6
Delete notch
Detect internal point
Create internal point
Delete internal point
Detect internal line
Create internal line
Delete internal line
Add auxiliary pattern
Remove auxiliary pattern
Show / hide grid
Measure on perimeter
Measure distance between two points
Show / hide notches
Show measurements on contour
Show / hide internal lines
Show / hide internal points
Play piece contour
Play grade points
Play notches
Play internal points
Play internal lines
Zoom in / Zoom out
User manual - Gemini Photo Digitizer
Plan
7
1.3 The workspace – what you need to know before starting to digitize with a
camera
A. Definitions and explanations
To understand and master the Gemini Photo Digitizer functions we must clearly define end explain the
technical terms.
Picture
A picture represents photography of some patterns made with a camera or a scanner.
Picture resolution
Resolution refers to the number of pixels in an image. Resolution is sometimes identified by the width and
height of the image as well as the total number of pixels in the image. For example, an image that is 2048 pixels
wide and 1536 pixels high (2048X1536) contains (multiply) 3,145,728 pixels (or 3.1 Megapixels). You could call it a
2048X1536 or a 3.1 Megapixel image. As the megapixels in the pickup device in your camera increase so does
the possible maximum size image you can produce. This means that a 5 megapixel camera is capable of
capturing a larger image than a 3 megapixel camera.
Sensor Size
Sensor size determines how much noise a sensor produces, and noise is one of the main limitations on the
performance of a digital camera.
Noise in a digital image is manifested as speckles all over.
It is recommended to use camera with Sensor Size” between 1 / 2.5” and 1 / 1.6”.
Camera Exposure
Exposure is the amount of light which falls upon the sensor of a digital camera. Shutter speed and aperture are
adjusted to achieve optimal exposure of a scene. Most digital cameras offer a variety of exposure modes from fully-
automatic to semi-automatic to full manual mode.
Camera ISO
ISO is the number indicating a digital camera sensors sensitivity to light. The higher the sensitivity, the less
light is needed to make an exposure.
Shooting at a lower ISO number requires more light than shooting at a higher
number. Lower numbers result in images with the least visible noise, which is desirable.
Camera flash
Many digital cameras have several flash modes to choose from. A built-in flash is small and not very
powerful so whichever mode you use, make sure to stay within the specified flash range.
Camera zoom
A digital camera, usually, can make two types of zoom: Optical zoom and Digital zoom.
Optical zoom
Optical zoom magnifies the size of an image by adjusting the lens. Unlike digital zoom, optical zoom enlarges
the subject without sacrificing resolution.
All cameras have something called a focal length. This is true even for a camera without a zoom lens. The
focal length is the distance from the optical center of the lens to the camera's focal point. For digital cameras the
focal point is located on the camera's sensor. The position of the lens changes as you zoom in and out. As you
zoom in the focal length increases. As you zoom out the focal length decreases.
Digital zoom
Digital zoom is completely different to optical zoom. Rather than using the lens to zoom, digital zoom is carried
out by software inside the camera. Concisely the software enlarges part of the image to give the impression of
zooming in. An element of guesswork is involved in the process and leads to a decrease in quality. Therefore
optical zoom is considered far superior to digital zoom.
It is not recommended to use digital zoom when you capture pictures for digitizing.
Piece
A piece is a detected contour with a specific shape and technical elements as: notches, grain axis, text axes,
internal points, piece name. The piece contour is formed by points with specific coordinates; the points are
connected by lines and curves.
User manual - Gemini Photo Digitizer
Plan
8
Points
Multiple points connected by lines and/or curves form a piece contour. The points can be corners or can be
located on curves and lines. Each point has two coordinates, on horizontal and on vertical from the piece origin
point. Piece origin can be any point on the contour and can be reallocated without any contour shape changes.
To modify a piece shape you can change the point type and position, you can add or delete points or you can
change the curve shapes. There are two types of points: graded points and curve points.
Corners
The points from piece contour can be cusp or can be smooth.
On the smooth point, there is a single tangent. This tangent has two control points whose movements are
symmetrical. For a cusp point, the control tangents are mutually independent as angle or length.
The user can set the type of point that will correspond to a corner, a grade point or a curve point.
All the time a corner point will be a cusp point. Even if the user set the corners as curve points, this points will
not be interpolated and will remain cusp.
Bezier curve; Control points; End points
Lines and curves connect the contour points. Gemini Photo Digitizer uses a special curve type named
« Bezier curve » from the French mathematician that invented them. A Bezier curve is a curve between two points
whose shape can be adjusted by moving two control points.
Bezier curves may reproduce accurately the natural and anatomical shapes, being very useful for pattern
contours tracing. All you need to know about Bezier curves is that they are defined by 4 points: 2 end points and 2
control points; moving these points are modifying the curve shape.
B. What you need to know before starting to take photos
Choosing the photo camera
It is recommended to use a camera with a big Sensor Resolution (between 6 and 10 Mega Pixels).
For 6 MP, using an aspect ratio of 4:3 (2832 X 2128 pixels), on a photo area of 1metter per 0.75 meters, 1
pixel will represent 0.35mm
For 6 MP, using an aspect ratio of 3:2 (3000 X 2000 pixels), on a photo area of 1metter per 0.67 meters, 1
pixel will represent 0.33mm
In addition, if it will be used a camera with a bigger sensor resolution, the conversion of picture will be done
with more accuracy because 1 pixel will represent a smaller surface.
The minimal recommended picture resolution is that one where 1 pixel don’t has more than 0.4mm. In this
case, a camera of 10 MP it is recommended to take photo to a surface of maximum 1, 4 meters x 1 meter.
It is recommended to use camera with Sensor Size” between 1 / 2.5” and 1 / 1.6”.
To connect faster to the camera you can remove the memory card.
The Gemini Photo Digitizer supported cameras are Canon cameras listed bellow:
PowerShot A10,
PowerShot A20,
PowerShot A30,
PowerShot A40,
PowerShot A60,
PowerShot A70,
PowerShot A75,
PowerShot A80,
PowerShot A85,
PowerShot A95
PowerShot A100,
PowerShot A200,
PowerShot A300,
PowerShot A310,
PowerShot A400,
PowerShot A510,
PowerShot A520,
PowerShot A620
PowerShot A640
PowerShot S1 IS,
PowerShot S2 IS
PowerShot S3 IS
PowerShot S5 IS
PowerShot S10,
PowerShot S20,
PowerShot S30,
PowerShot S40,
PowerShot S45,
PowerShot S50,
PowerShot S60,
User manual - Gemini Photo Digitizer
Plan
9
PowerShot S70
PowerShot S80,
PowerShot G1,
PowerShot G2,
PowerShot G3,
PowerShot G5,
PowerShot G6,
PowerShot G7
PowerShot G9
PowerShot G10
PowerShot Pro90 IS,
PowerShot Pro1
PowerShot S100, IXY DIGITAL, DIGITAL IXUS,
PowerShot S110, IXY DIGITAL 200, DIGITAL IXUS v,
PowerShot S200, IXY DIGITAL 200a, DIGITAL IXUS v2,
PowerShot S230, IXY DIGITAL 320, DIGITAL IXUS v3,
PowerShot S300, IXY DIGITAL 300, DIGITAL IXUS 300,
PowerShot S400, IXY DIGITAL 400, DIGITAL IXUS 400,
PowerShot S410, IXY DIGITAL 450, DIGITAL IXUS 430,
PowerShot S500, IXY DIGITAL 500, DIGITAL IXUS 500,
PowerShot SD100, IXY DIGITAL 30, DIGITAL IXUS II,
PowerShot SD110, IXY DIGITAL 30a, DIGITAL IXUS IIs,
PowerShot SX100 IS
PowerShot SX110 IS
EOS-1D Mark II
EOS 20D
EOS-1Ds Mark II
EOS Kiss Digital N/350D/REBEL XT
EOS 5D (EOS 5D cannot be used with Mac OS X 10.5.)
EOS-1D Mark II N
EOS 30D
EOS Kiss Digital X/400D/REBEL XTi
EOS-1D Mark III
EOS 40D
EOS-1Ds Mark III
EOS DIGITAL REBEL Xsi/450D/ Kiss X2
EOS DIGITAL REBEL XS/ 1000D/ KISS F
EOS 50D
EOS 5D Mark II
EOS Kiss X3/EOS REBEL T1i /EOS 500D
The Gemini Photo Digitizer supported cameras are Nikon cameras listed bellow:
Nikon Coolpix L19
Nikon Coolpix L20
Nikon Coolpix L21
Nikon Coolpix L22
Nikon Coolpix S220
Nikon Coolpix L100
Nikon Coolpix S570
The supported cameras list will be bigger and you can download it from our site.
You can use a camera, which is not in the supported cameras list, but this one has to have the recommended
characteristics. In this case, the user will take photos on camera memory, will download them on PC and will load
the pictures on Gemini Photo Digitizer. This will require more time than using a supported camera.
Camera position:
Camera must be placed on a fixed position (use a tripod or any other type of support that will keep the camera
fixed)
It is recommended to fix the camera on room ceiling, above the digitizing surface. But you must
carry on the conditions: keep minimum distance, use only optical zoom, and capture the entire digitizing
surface).
User manual - Gemini Photo Digitizer
Plan
10
Advantages for fixing camera on a room ceiling support:
-The camera will not take space on the room and you can use the work table
-This camera position will not allow the accidental moves of it
-The piece arrangement will be done much easy if the pieces will be placed in horizontal plane.
Camera must be placed as perpendicular as possible on digitizing area.
The camera must be placed at a minimal distance that allow the camera to capture the entire digitizing surface
This distance depends on the camera opical system and the zoom level. The usual distance is about 1.5 - 2.0
m for a digitizing surface of 120 x 90 cm. The distance and the zoom level of the camera must be adjusted to best
fit the digitizing surface in the captured image
Camera zoom and distance must be set to photo only the digitizing area
It is recommended to use a power supply for the camera.
The connection cable between camera and computer must have the minimum length and is recommended to
be from one single piece. For every lengthener cable added, the data transmission becomes more unreliable.
Base rule: Do not move the camera if you don’t want to recalibrate!
Digitizing surface:
To obtain correct picture the digitizing background color must be in contrast with the pieces color. If you have
cardboard pieces, it is recommended to use a white background. If the pieces are from white paper, it is
recommended to use a dark background (black, dark green or any other contrast color).
It is not recommended to use black background if you want to digitize printed patterns. This is not
recommended because when the printed patterns are cut it is possible to remain the black contour and this can
affect the precision on detection.
You can use fabric for background. The fabric must be lay perfectly and must not be crumpled.
The surface used for photo digitizing must be opaque to do not reflect the light.
The digitizing surface must be very clean, not written or scratched
The color of the digitizing surface must be uniform.
The digitizing surface must be correlated with:
-wanted precision and camera resolution
-camera must capture only the digitizing area
Pieces:
On the digitizing surface can be placed many pieces. There is no limit for piece number.
Rules that must be followed:
Pieces must be placed on active area of digitizing (active area is the zone detected on calibration). If it is
possible the pieces must be arranged in the middle area of digitizing surface.
The distance between pieces must be at least 3 cm (recommended 5 cm).
Do not use adhesive tape on margins to fix pieces.
Be sure that the pieces are perfectly stretched and the corners are not folded.
Be sure that the pieces edges are completely laid on the digitizing surface, otherwise you might have shadows
around the piece and the conversion will not be properly done.
The pieces must be properly cut (the piece contour must be smooth)
Recommendation:
It is recommended to use a camera fixed on the ceiling. In this case the pieces will be placed in horizontal
plane. This type of placing is very helpful because you don’t need to stick the pieces on the digitizing surface you
just have to place the pieces according the rules enounced before.
If the pieces are wrinkled, you can use a transparent and non-reflective glass or Plexiglas. The glass or
the Plexiglas will be placed over the patterns. The Plexiglas surface will laid and fixed the patterns. If you are using
glass is not recommended to use the flash when you are taking pictures.
User manual - Gemini Photo Digitizer
Plan
11
If you don't use this type of glass or Plexiglas you must use heavy weights to fix the pieces. The recommended
weights must be small and should be placed on at list 2 cm from the edge of the pattern.
Do not use big and height objects to fix the patterns. You must be careful to the weights dimensions in order to
avoid shadows.
For bigger accuracy on internal elements detection you must avoid to draw elements near the patterns edges
and the text must be as short and as small as possible. Use patterns with fewer texts. Use pen less visible for the
texts, for the internal drawings and the seam line.
The texts must be as small as possible and must be at list at 1 cm distance from the internal lines.
For internal lines and internal points use black or blue pen for cardboard or white paper patterns. If the
patterns are from a different color than white than use a contrast color to mark the internal lines and points.
You must avoid drawing internal lines till the pattern edges. The longer internal line will be detected as grain
axes. It is recommended to draw the internal line as it is possible in the middle of the pattern. If you will mark one
end of the grain axes with a spot, that end will be interpreted on conversion as the direction of the grain axes.
How must be the internal points to be precise detected:
-Two intersected lines of 1 or 1.5 cm length
-the lines must be perpendicular on each other
-the lines must be intersected in the middle
How should appear the notches to be precise detected:
-One small line not to bolded
-must have at list 0.5 or 1.5 cm in length
-must be drawn at the correct angle
Luminosity
- For a good picture is recommended to use natural light
- While using artificial light please ensure that the digitizing area is uniform lighted
- When using other source than natural light be sure that the picture will not be too bright or too dark
- If the intensity of light suffered substantial modifications, it is necessary to set again the camera exposure.
It is not necessary to recalibrate.
Calibration
Calibration is the process of determining the relation between the picture and a standard measurement. It is
necessary the calibration because of the lens distortions. The most frequent distortion is barrel effect.
Barrel distortion is a lens effect, which causes images to be spherical or "inflated".
To calibrate it is necessary a grid or you can introduce a horizontally and vertically dimension for the picture.
For a precise calibration, it is recommended to use a printed grid.
So it is very important to not change the camera position after calibration because if you will change it you will
have different dimensions for pieces.
Grid paper properties:
The grid must be printed on a white paper (as white as possible). The paper must have uniform color, without
any type of drawings and without folds. It is recommended to use matt paper to not reflect the light.
The paper must have the length and the width bigger with 20% than estimated digitizing area.
How to print the grid:
The grid must be printed on high quality printer. It is recommended to use inkjet plotter not plotter with pen.
Use black color for grid, and ensure that the grid is not interrupted. The grid lines must be at list 2 mm width.
The grid must have equal rectangles (recommended squares of 5 cm). It is not essential to have squares of 5
cm; the main condition is to have perfect equal rectangles from begin to the end of the grid on width and on height
also.
It is important to have the same width and the same height for all rectangles on grid. If it is possible is
recommended to use squares on grid or to have a very small difference between the width and the height of the
rectangle.
Is not necessary to have exact dimensions for width or for height of a rectangle, you can use decimal values
like 5.2cm but only if the grid is according to mentioned rules.
The grid must be bigger than photo area (at list 10 % bigger)
Note You will find in the installation folder a directory which contains a PLT file with the grid (grid_5_cm.PLT).
You can print this file to obtain a grid with 5 cm squares.
How to check the grid:
Because on plotting can appear dimensions deviations it is necessary to measure again the grid.
After printing, verify that
- opposite sides are identical as size (max. tolerance is 0.5 mm for entire length).
- diagonals are identical as size (max. tolerance is 0.5 mm for entire length).
User manual - Gemini Photo Digitizer
Plan
12
To obtain a correct measurement you must place the tape-measure exactly in the middle of the grid line.
The square dimension can be calculated also by dividing the measured distance with the number of squares
(using this method many measuring errors will be avoided). If the length and width dimension are different than you
must print again the grid, (the max deviation allowed is 0.1%).
How to place the grid:
Be sure that the paper with the grid is perfectly stretched and there are no folds and shadows on it.
Place the grid to appear aligned in picture (as horizontally as possible).
Calibration checking:
It must be checked if all lines intersections were correct detected (the maximum deviation allowed is 1
pixel). The detected intersections are marked width red crosses. It is possible to do not detect all intersection for
extreme lines or columns, but this can be accepted with the condition to have enough space for digitizing.
You must check ALL detected intersections not only some of them!!!!!!
The calibration procedure is detailed on Chapter 3.
User manual - Gemini Photo Digitizer
Plan
13
C. What you need to know before starting to use Gemini Photo Digitizer
Besides taking pictures, you will need basic knowledge on computer work: open and save the projects,
undo operation mistakes, display the pieces in a project.
Zoom level
In order to perform various operations you may need a general project overview or you may need a higher
detail on a smaller piece. For this operation you can use the magnifiers in the standard toolbar, or the shortcuts.
Zoom out means drawing reducing, while zoom in means drawing enlargement.
Zoom buttons have the following facilities:
• you can drag the interactive cursor toward « + », to zoom in or toward « – » to zoom out
• zoom to selected area (click on this button and then click on the left mouse button and drag to define
the region of interest)
• zoom to selected piece (the image magnified for a selected object to fill the workspace)
• zoom the whole project (zoom to all detected pieces)
Useful zoom shortcuts are
• F2 – Zoom in
• F3 – Zoom out (shrink the image)
• F4 – Zoom to selected piece
• F5 – Zoom to the whole model
• Mouse wheel – Zoom to the region where the mouse cursor is located. The zoom can po in or out
according to the mouse wheel direction rotation.
Save and restore zoom level
The user has the possibility to save the zoom level and to restore it. For example this is very helpful when you are
in Play mode and you can not use any button from button bar.
To save the zoom level you must pres Ctrl+F7 keys.
To restore the zoom level you must pres F7 key.
Zoom magnifier
On main window of Gemini Photo Digitizer, there is a “magnifier” which allows to have a view on a bigger scale
the indicated area from picture. The zoom level from magnifier can be adjusted by user using the “+” or “-“buttons.
The zoom level can be modified also from “General Settings” window.
You can navigate in the view area by using SPACE key. When you will pres SPACE key, the mouse cursor
will become a hand. Keep pressed this key to drag the image.
If you will kept press ALT key the mouse will move slowly on the image / conversion area.
2. Camera settings
If it is used one of the supported camera, user can capture pictures directly from Gemini Photo Digitizer
application.
If it is used a different camera than it is mentioned in our compatible cameras list, the user will take photos on
camera memory, will download them on PC and will load the pictures in Gemini Photo Digitizer.
Camera position:
Camera must be placed on a fixed position (it is recommended to fix the camera on room ceiling).
Camera must be placed as perpendicular as possible on digitizing area.
Camera must be placed at a distance of minimum 2 meters and maximum 5 m.
Camera zoom and distance must be set to photo only the digitizing area
Base rule: Do not move the camera if you don’t want to recalibrate!
User manual - Gemini Photo Digitizer
Plan
14
You can set the
picture position from
Gemini Photo Digitizer
settings.
It can be set to 0, 90,
180 and 270 degrees in
“Camera settings/
Calibration” tab.
This setting will rotate
the image (in preview and
in captured picture)
according to the checked
angle. By default the
camera position will be 0.
If you change the camera
position you must
recalibrate.
Recommended
settings for camera:
To obtain a correct picture for Gemini Photo Digitizer the camera must be set on:
- maximum resolution
- flash off
- minimum value for ISO
- no digital zoom (only optical zoom for setting the position)
- Exposure must be set according luminosity ( resulted picture must be not too bright but not too dark
either)
Under exposed Normal exposed Over exposed
All this settings can be done directly
on camera.
For supported cameras, the settings
can be established on “Camera settings”
window from Gemini Photo Digitizer
application.
To set the camera from Gemini
Photo Digitizer the user must click on
Settings menu. In “Settings Gemini Photo
Digitizer” window will select the “Camera
settings / Calibration” tab.
According to Camera type in use
(Nikon or Canon) must be selected the
Capture application. For Canon cameras
user must select “CaptureC”. For Nikon
cameras user must select “CaptureW”
In this tab, the user must press
“Camera settings button”.
User manual - Gemini Photo Digitizer
Plan
15
On “Communication settings” must appear
the name of used camera.
If you have many cameras connected to the
computer, all of them must appear in this list
and you have to choose the used camera.
Attention! The selected camera will receive
the settings from last used camera. If this
camera has different characteristics than the
last used camera you must check again, modify
and save the camera settings.
If in “Communication settings” did not appear
the camera name and you checked to have
camera turned ON and connected, than you
must press “Refresh” button.
After you select the camera, the settings
window will appear. Here you have a preview of
digitizing zone.
The preview image will help you to set all
camera parameters to obtain a good picture.
Here you can change the exposure, the
flash, ISO and the zoom level.
After you done all settings, you must save
them. For this, you must press “Save” button.
To connect faster to the camera you can
remove the memory card.
Exposure must be set according to
luminosity (resulted picture must be not too
bright but not too dark either). If you are
changing the exposure, it is not necessary to
recalibrate.
It is recommended to take picture with the
flash set on OFF.
User manual - Gemini Photo Digitizer
Plan
16
ISO (equivalent) speed on a digital camera
gives an indication of the sensitivity of the
image sensor. The best image quality is usually
obtained at the lowest ISO setting on your
digital camera.
Usually here will appear only optical zoom.
For SLR cameras will appear also the digital
zoom.
It is recommended to use only optical zoom
for setting the position (no digital zoom).
IMPORTANT: Before use camera,
- turn on the camera from the « ON / OFF » button
- ensure that the camera is on view mode
- check the connection with the computer
- check the batteries level (if you use batteries)
The user can save different profiles for Gemini Photo Digitizer. A profile contains all information regarding
camera settings, and application settings (including calibration).
3. Calibration
3.1. Camera calibration
At the first use of Gemini Photo Digitizer, it is necessary to calibrate the camera. This operation must be done
every time the user will change the position or any settings for camera.
To calibrate a camera it is necessary a grid or you can introduce a horizontally and vertically dimension for the
picture. For a precise calibration, it is recommended to use a printed grid.
Camera calibration with grid
For best calibration you must follow all instructions regarding grid paper properties, how must be print the grid,
how you must place the grid and how you must check the grid (see chapter 1.3 A)
To make the camera calibration
by using a grid you must click on
Settings menu and you have to select
the “Camera settings / Calibration”
tab. Here you will make click on
“Calibration” button.
This button is enable only if the
message “Use grid calibration” is
checked.
Steps for calibration:
A. Capture or load the grid picture
B. Edit the calibration parameters (introduce the cell width and cell height in calibration window)
C. Crop the image if necessary
D. Check the calibration result and adjust if necessary
User manual - Gemini Photo Digitizer
Plan
17
A. Capture or load the grid picture
For supported cameras, you can capture the calibration picture directly on Gemini
Photo Digitizer.
If you don’t use a supported camera you will load the picture from disk using
“Load picture” option.
B. Edit the calibration parameters ( edit in the cell width and cell height in the calibration window)
In order to calibrate you must introduce the exact rectangle dimensions of the grid (cell width and cell height),
and you must select the active area from the grid.
In order to find the real
dimensions of the cell from
the grid on length you must
measure the total length of
printed grid and divide it at
number of cells that you
have on length. You must do
exactly in same way to find
the real dimensions of the
cell from the grid on height:
you must measure the total
height of the printed grid and
divide it at the number of
cells from the grid height.
For example, if the grid
length is 1274mm and on
length you have 26 cells, the
real width of your cell will be:
cell width =
1274mm/26cells=49.0mm.
If the grid height is 990mm
and you numbered 20 cells
than the real height will be:
cell height = 990mm/20cells=49.5mm.
C. How to use crop function
If your grid picture has incomplete or are not so
clear extreme lines it is recommended to select only
a part of grid to be used for calibration. For this you
must use “Crop” function.
To crop you must make click on CROP button
from top of calibration window. By default the crop
rectangle is red and has maximum dimension (is as
big as the image that you captured for calibration).
After you pressed crop
button you must click inside grid
picture where you want to start
the crop rectangle. Keep left
mouse pressed, drag and drop
in the opposite corner of crop
rectangle. The coordinates for
starting and ending points of
crop rectangle are displayed in
right panel on “Croping box”
User manual - Gemini Photo Digitizer
Plan
18
after you released the mouse button.
To modify the crop rectangle you can change lines position directly on grid image or you can modify points
coordinates in right panel on “Croping box”
To modify crop rectangle directly on grid
image you must assure first that you are not
in Crop mode (Crop button is not pressed).
Just put the cursor mouse over a side of crop
rectangle. The cursor mouse will change into
a double arrow and you can click on left
mouse button and drag free to a new
position. You can use this method to change
position for each side of crop rectangle.
After introducing the cell
dimensions and selected the
active area, you must press
“Calibrate” button. The
calibration is finished when
red crosses appear on grid
intersection. The red crosses
always appear in the
cropped area. This area is
the active zone for digitizing.
In the right corner of
calibration window, you will
find the dimensions of the
active area.
D. How to check the calibration and how to adjust it
It must be checked if all lines intersections were correct detected (the maximum deviation allowed is 1 pixel).
The detected intersections are marked width red crosses. It is possible to not detect all intersection for extreme
square lines or columns, but this can be accepted with the condition to have enough space for digitizing.
Attention! You must check ALL detected intersections not only some of them !!!!!!
To check each detected intersection you can use zoom buttons from top of the window and TAB key or
SHIFT+TAB key.
Using TAB key you will jump to the next cross which will be automatically selected. While using TAB key the
zoom level will remain the last used.
If you press SHIFT+TAB you will jump to the previous cross. This cross will be automatically selected.
How to adjust calibration
You can select each detected cross and you can adjust its position using keyboard arrows.
Calibration cross
Cross representation when cursor is
over it
Selected cross
To select a cross you must click on it. When the cursor is placed over a calibration cross, the cross will be
displayed bigger with a red circle around. After you click on it (select it) the red symbol will become green. When
you will press on the keyboard arrows the selected cross will be move with 0.5 pixels at each key press.
After you ensured that the calibration was done properly, you have to click “Close” button from calibration
window. On “Settings Gemini Photo Digitizer”, you must click on “OK” button to keep the calibration.
User manual - Gemini Photo Digitizer
Plan
19
Camera calibration without grid
If you don’t use a grid for
calibration you can introduce horizontal
and the vertical dimension of picture in
“Camera settings / Calibration” tab from
“Settings Gemini Photo Digitizer”
window. This dimension must be very
precise to obtain a correct calibration.
To enable the “Grid horizontal
size” and “Grid vertical size” options
you must uncheck the message “Use
grid calibration”.
3.2. Scanner calibration
To make the scanner calibration
you must click on Settings menu and
you have to select the “Camera
settings / Calibration” tab. Here you
will check “Auto pixel per inch” if you
wand to automatically calibrate the
scanner. If you want to calibrate
manually you must uncheck “Auto
pixel per inch”, then check “Calibrate
by resolution” and introduce the
resolution (number of pixels per inch
for horizontally and vertically). If the
introduced resolution is not correct,
the detected pieces will have wrong
dimensions.
User manual - Gemini Photo Digitizer
Plan
20
4. How to load pictures
4.1 Capture a picture
For supported cameras, you can capture pictures using the
Gemini Photo Digitizer application. To capture you must click on the
extension of “Capture / Load” button and you have to select “Capture
picture” option.
If your camera is connected and is ready to capture, will appear a window:
You can press “Capture” button to take the photo if the picture from preview is ok.
In the preview, you can check if the pieces are placed in the active area. The active area for digitizing is
marked with a red rectangle on Capture window. The captured picture will be load automatically in Gemini Photo
Digitizer. If you consider that the picture from preview must look different, than you have to exit from this window
and you have to change camera settings. If you don’t want to capture than you have to make click on “Exit” button.
4.2 Loading a picture
If it is used a camera that has no soft support from Gemini Photo Digitizer this
one must have the recommended characteristics. In this case the user will take
photos on camera memory, will download them on PC and will load the pictures on
Gemini Photo Digitizer. To load a picture from disk, the user must click on the
extension of “Capture / Load” button and must select “Load picture” option.
User manual - Gemini Photo Digitizer
Plan
21
If the option “Load picture “was selected, will appear the window that allows you to search and view the
picture.
In the right part of this window, you will find a preview area and a preview button. Over the picture preview, the
user can see the picture resolution. If the user will press the preview button will see the picture on entire screen
You can load in Gemini Photo Digitizer this types of files: jpg, jpeg, bmp, ico, emf, wmf.
After selecting the picture, you must press “Open” button to load it.
4.3 Scanning a picture
You can capture pictures using a scanner. To capture you must
click on the extension of “Capture / Load” button and you have to select
“Scan picture” option.
If you have many scanners connected to your computer, before
scanning a picture you must select the used scanner. For this, you have
to go on Settings menu on “Camera settings/Calibration” tab and you
have to press “Select scanner” button. From opened list, you have to
select the scanner that will be used.
After selecting the “Scan picture” option, the scanner application
will be opened.
User manual - Gemini Photo Digitizer
Plan
22
In this application, you have to make all settings
for a correct capture. You have to set the resolution
according scan characteristics.
The scan preview will help to see if the settings
are proper.
Attention! Do not scan on gray scale or only black
and white because the picture will have the “Bit
Depth” smaller than 24.
In addition, it is not recommended to capture
pictures with “Bit Depth” bigger than 24.
4.4 How to save a captured/scanned picture
The captured/scanned pictures are automatically saved in a specific folder. By default this folder is
on drive D and is named Pictures. If there is no drive D, the saving folder will be automatically created
on drive C.
The saved picture will receive automatically a name. The name is a set of characters, which can
represent the date and the hour of saving or a name and an index.
User manual - Gemini Photo Digitizer
Plan
23
If the user want to save the captured/ scanned pictures
in a different location, than he can change this on “Settings
Gemini Photo Digitizer” window, “General settings” tab. Here
he can change the “Pictures directory:” by pressing Browse
button.
In the “Browse” window, he must select the new path for
saving the pictures. After selecting the new folder for save
must press “OK” button.
In “Pictures directory:” must appear the new selected
path.
To keep this new path the user must press “OK” button
from “Settings Gemini Photo Digitizer” window.
To set the name of the captured picture the user must
make the settings in “General settings” tab from “Settings Gemini Photo Digitizer” window. On “Pictures
name” can be established if the name of the picture will be a set
of characters by type “Date&Time” or “Name&Index”. If the user
checked the “Name&Index” type, than he can introduce a
desired name for the pictures. By default this name is “Picture”.
The name can be introduced in the “Name:” edit. This edit is
enabled only when “Name&Index” is checked. Automatically, to
the introduced name will be added an index.
To choose the saving mode the user has to enter in
“General settings” tab from “Settings Gemini Photo Digitizer”
window. In “Save settings” area can be set if the pictures will
be kept, immediately deleted or delete after a number of
days.
You can also find a button that allows deleting all pictures
from saving folder. Please be careful and do not press it if is
not necessary.
4.5 How to reload a picture
If you need to reload quickly a picture
used before you can use “Reload” option
from the menu opened after you clicked
on
the extension of “Capture / Load” button
. When
the mouse cursor will be on “Reload”
automatically will be displayed the list of the
latest opened pictures. The list will contain
maximum 15 files. To load a picture opened
before just make click on it on reload list.
You can use “Reload” option also from
“File” menu
User manual - Gemini Photo Digitizer
Plan
24
5.Gemini Photo Digitizer main window
The Gemini Photo Digitizer window is structured in:
-Functions area - functions menu and the button bar
-Conversion area - in this area it is displayed the pictures and the detected contours
-Stock area - is a graphic list of detected pieces
-Properties area - here are displayed the picture properties, the piece properties and the properties of
selected element (point, segment, internal line, internal point)
-Magnifier - a zoom area which allow checking the detected piece contour
User manual - Gemini Photo Digitizer
Plan
25
A. Conversion area
In this area it is displayed the picture that must be convert and the detected contours.
For the conversion area, the user can set to display the grid used for
calibration. For this the user must press the button “Show grid” from button
bar.
To hide the grid you have to press again the “Show / Hide grid“button.
Viewing the grid is very helpful to know if there are pieces outside. If there
are pieces outside the grid then the conversion will not be done properly.
There is also a warning message that announces the user if there are
pieces outside the grid.
Also for this area the user can choose to display or to hide the notches, the
internal lines or the internal points.
B. Stock area
In the Stock area will appear the images and the names of all detected pieces. The stock area is placed in the
bottom of Gemini Photo Digitizing application. The stock area will appear only after the piece contour detecting.
C. Properties area
In this area, the user can see:
- the picture properties
- the piece properties
- the properties of selected element ( point ,
internal point, segment or internal line)
Picture properties
On picture properties will be displayed the
resolution of loaded picture, the active area
dimensions and the number of detected pieces.
Piece properties
In this area will be displayed the properties of
the selected piece.
The user can edit the piece name. The piece
name will appear over the grain axis and on stock
area under the piece image.
Automatically is computed and displayed the
area and the perimeter of the selected piece.
Also the user will see the number of notches,
internal points, internal lines, corners and graded
points from selected piece.
The properties of selected element
Points and segment length
If you have selected a point you can see its type, the X and Y coordinates from piece origin and the tangent
angles for the curves which start and end up in it.
On a selected point, you can set the piece origin by checking the message “Piece origin”.
There is also the possibility to modify the point position by using “Move to” and “Move with” buttons.
To see the segment or curve length it is necessary to select it using rectangle selection.