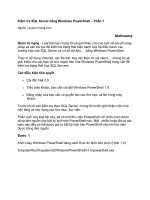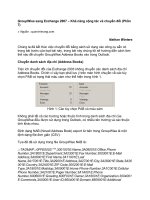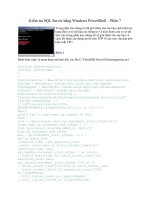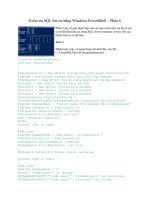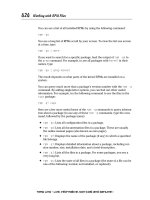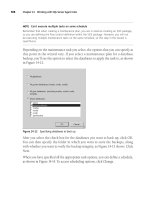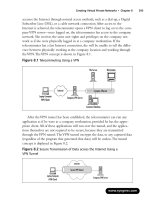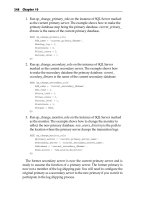Linux Server Hacks Volume Two phần 7 doc
Bạn đang xem bản rút gọn của tài liệu. Xem và tải ngay bản đầy đủ của tài liệu tại đây (5.51 MB, 41 trang )
A good solution is one that allows you to mount NFS shares without using /etc/fstab. Ideally, it could also
mount shares dynamically, as they are requested, so that when they're not in use there aren't all of these
unused directories hanging around and messing up your ls -l output. In a perfect world, we could
centralize the mount configuration file and allow it to be used by all machines that need the service, so that
when a user leaves, we just delete the mount from one configuration file and go on our merry way.
Happily, you can do just this with the Linux autofs daemon. The autofs daemon lives in the kernel and reads
its configuration from "maps," which can be stored in local files, centralized NFS-mounted files, or directory
services such as NIS or LDAP. Of course, there has to be a master configuration file to tell autofs where to
find its mounting information. That file is almost always stored in /etc/auto.master. Let's have a look at a
simple example configuration file:
/.autofs file:/etc/auto.direct timeout 300
/mnt file:/etc/auto.mnt timeout 60
/u yp:homedirs timeout 300
The main purpose of this file is to let the daemon know where to create its mount points on the local system
(detailed in the first column of the file), and then where to find the mounts that should live under each mount
point (detailed in the second column). The rest of each line consists of mount options. In this case, the only
option is a timeout, in seconds. If the mount is idle for that many seconds, it will be unmounted.
In our example configuration, starting the autofs service will create three mount points. /u is one of them, and
that's where we're going to put our home directories. The data for that mount point comes from the homedirs
map on our NIS server. Running ypcat homedirs shows us the following line:
hdserv:/vol/home:users
The server that houses all of the home directories is called hdserv. When the automounter starts up, it will
read the entry in auto.master, contact the NIS server, ask for the homedirs map, get the above information
back, and then contact hdserv and ask to mount /vol/home/users. (The colon in the file path above is an
NIS-specific requirement. Everything under the directory named after the colon will be mounted.) If things
complete successfully, everything that lives under /vol/home/users on the server will now appear under /u on
the client.
Of course, we don't have to use NIS to store our mount mapswe can store them in an LDAP directory or in a
plain-text file on an NFS share. Let's explore this latter option, for those who aren't working with a directory
service or don't want to use their directory service for automount maps.
The first thing we'll need to alter is our auto.master file, which currently thinks that everything under /u is
mounted according to NIS information. Instead, we'll now tell it to look in a file, by replacing the original /u
line with this one:
/u file:/usr/local/etc/auto.home timeout 300
This tells the automounter that the file /usr/local/etc/auto.home is the authoritative source for information
regarding all things mounted under the local /u directory.
In the file on my system are the following lines:
jonesy -rw hdserv:/vol/home/users/&
245
245
matt -rw hdserv:/vol/home/usrs/&
What?! One line for every single user in my environment?! Well, no. I'm doing this to prove a point. In order
to hack the automounter, we have to know what these fields mean.
The first field is called a key. The key in the first line is jonesy. Since this is a map for things to be found
under /u, this first line's key specifies that this entry defines how to mount /u/jonesy on the local machine.
The second field is a list of mount options, which are pretty self-explanatory. We want all users to be able to
mount their directories with read/write access (-rw).
The third field is the location field, which specifies the server from which the automounter should request the
mount. In this case, our first entry says that /u/jonesy will be mounted from the server hdserv. The path on the
server that will be requested is /vol/home/users/&. The ampersand is a wildcard that will be replaced in the
outgoing mount request with the key. Since our key in the first line is jonesy, the location field will be
transformed to a request for hdserv:/vol/home/users/jonesy.
Now for the big shortcut. There's an extra wildcard you can use in the key field, which allows you to shorten
the configuration for every user's home directory to a single line that looks like this:
* -rw hdserv:/vol/home/users/&
The * means, for all intents and purposes, "anything." Since we already know the ampersand takes the value
of the key, we can now see that, in English, this line is really saying "Whichever directory a user requests
under /u, that is the key, so replace the ampersand with the key value and mount that directory from the
server."
This is wonderful for two reasons. First, my configuration file is a single line. Second, as user home
directories are added and removed from the system, I don't have to edit this configuration file at all. If a user
requests a directory that doesn't exist, he'll get back an error. If a new directory is created on the file server,
this configuration line already allows it to be mounted.
Hack 58. Keep Filesystems Handy, but Out of Your Way
Use the amd automounter, and some handy defaults, to maintain mounted resources without doing without
your own local resources.
The amd automounter isn't the most ubiquitous production service I've ever seen, but it can certainly be a
valuable tool for administrators in the setup of their own desktop machines. Why? Because it gives you the
power to be able to easily and conveniently access any NFS share in your environment, and the default
settings for amd put all of them under their own directory, out of the way, without you having to do much
more than simply start the service.
Here's an example of how useful this can be. I work in an environment in which the /usr/local directories on
our production machines are mounted from a central NFS server. This is great, because if we need to build
246
246
software for our servers that isn't supplied by the distribution vendor, we can just build it from source in that
tree, and all of the servers can access it as soon as it's built. However, occasionally we receive support tickets
saying that something is acting strangely or isn't working. Most times, the issue is environmental: the user is
getting at the wrong binary because /usr/local is not in her PATH, or something simple like that. Sometimes,
though, the problem is ours, and we need to troubleshoot it.
The most convenient way to do that is just to mount the shared /usr/local to our desktops and use it in place of
our own. For me, however, this is suboptimal, because I like to use my system's /usr/local to test new
software. So I need another way to mount the shared /usr/local without conflicting with my own /usr/local.
This is where amd comes in, as it allows me to get at all of the shares I need, on the fly, without interfering
with my local setup.
Here's an example of how this works. I know that the server that serves up the /usr/local partition is named fs,
and I know that the file mounted as /usr/local on the clients is actually called /linux/local on the server. With a
properly configured amd, I just run the following command to mount the shared directory:
$ cd /net/fs/linux/local
There I am, ready to test whatever needs to be tested, having done next to no configuration whatsoever!
The funny thing is, I've run into lots of administrators who don't use amd and didn't know that it performed
this particular function. This is because the amd mount configuration is a little bit cryptic. To understand it,
let's take a look at how amd is configured. Soon you'll be mounting remote shares with ease.
6.4.1. amd Configuration in a Nutshell
The main amd configuration file is almost always /etc/amd.conf. This file sets up default behaviors for the
daemon and defines other configuration files that are authoritative for each configured mount point. Here's a
quick look at a totally untouched configuration file, as supplied with the Fedora Core 4 am-utils package,
which supplies the amd automounter:
[ global ]
normalize_hostnames = no
print_pid = yes
pid_file = /var/run/amd.pid
restart_mounts = yes
auto_dir = /.automount
#log_file = /var/log/amd
log_file = syslog
log_options = all
#debug_options = all
plock = no
selectors_on_default = yes
print_version = no
# set map_type to "nis" for NIS maps, or comment it out to search for all
# types
map_type = file
search_path = /etc
browsable_dirs = yes
show_statfs_entries = no
fully_qualified_hosts = no
cache_duration = 300
# DEFINE AN AMD MOUNT POINT
[ /net ]
247
247
map_name = amd.net
map_type = file
The options in the [global] section specify behaviors of the daemon itself and rarely need changing. You'll
notice that search_path is set to /etc, which means it will look for mount maps under the /etc directory.
You'll also see that auto_dir is set to /.automount. This is where amd will mount the directories you
request. Since amd cannot perform mounts "in-place," directly under the mount point you define, it actually
performs all mounts under the auto_dir directory, and then returns a symlink to that directory in response
to the incoming mount requests. We'll explore that more after we look at the configuration for the [/net]
mount point.
From looking at the above configuration file, we can tell that the file that tells amd how to mount things under
/net is amd.net. Since the search_path option in the [global] section is set to /etc, it'll really be
looking for /etc/amd.net at startup time. Here are the contents of that file:
/defaults fs:=${autodir}/${rhost}/root/${rfs};opts:=nosuid,nodev
* rhost:=${key};type:=host;rfs:=/
Eyes glazing over? Well, then let's translate this into English. The first entry is /defaults, which is there to
define the symlink that gets returned in response to requests for directories under [/net] in amd.conf. Here's
a quick tour of the variables being used here:
${autodir} gets its value from the auto_dir setting in amd.conf, which in this case will be
/.automount.
•
${rhost} is the name of the remote file server, which in our example is fs. It is followed closely by
/root, which is really just a placeholder for / on the remote host.
•
${rfs} is the actual path under the / directory on the remote host that gets mounted.•
Also note that fs: on the /defaults line specifies the local location where the remote filesystem is to be
mounted. It's not the name of our remote file server.
In reality, there are a couple of other variables in play behind the scenes that help resolve the values of these
variables, but this is enough to discern what's going on with our automounter. You should now be able to
figure out what was really happening in our simple cd command earlier in this hack.
Because of the configuration settings in amd.conf and amd.net, when I ran the cd command earlier, I was
actually requesting a mount of fs:/linux/local under the directory /net/fs/linux/local.amd, behind my back,
replaced that directory with a symlink to /.automount/fs/root/linux/local, and that's where I really wound up.
Running pwd with no options will say you're in /net/fs/linux/local, but there's a quick way to tell where you
really are, taking symlinks into account. Look at the output from these two pwd commands:
$ pwd
/net/fs/linux/local
$ pwd -P
/.automount/root/fs/linux/local
TheP option reveals your true location.
So, now that we have some clue as to how the amd.net /defaults entry works, we need to figure out
exactly why our wonderful hack works. After all, we haven't yet told amd to explicitly mount anything!
248
248
Here's the entry in /etc/amd.net that makes this functionality possible:
* rhost:=${key};type:=host;rfs:=/
The * wildcard entry says to attempt to mount any requested directory, rather than specifying one explicitly.
When you request a mount, the part of the path after /net defines the host and path to mount. If amd is able to
perform the mount, it is served up to the user on the client host. The rfs=/ bit means that amd should
request whatever directory is requested from the server under the root directory of that server. So, if we set
rfs=/mnt and then request /linux/local, the request will be for fs:/mnt/linux/local.
Hack 59. Synchronize root Environments with rsync
When you're managing multiple servers with local root logins, rsync provides an easy way to synchronize the
root environments across your systems.
Synchronizing files between multiple computer systems is a classic problem. Say you've made some
improvements to a file on one machine, and you would like to propagate it to others. What's the best way?
Individual users often encounter this problem when trying to work on files on multiple computer systems, but
it's even more common for system administrators who tend to use many different computer systems in the
course of their daily activities.
rsync is a popular and well-known remote file and directory synchronization program that enables you to
ensure that specified files and directories are identical on multiple systems. Some files that you may want to
include for synchronization are:
.profile•
.bash_profile•
.bashrc•
.cshrc•
.login•
.logout•
Choose one server as your source server (referred to as srchost in the examples in this hack). This is the
server where you will maintain the master copies of the files that you want to synchronize across multiple
systems' root environments. After selecting this system, you'll add a stanza to the rsync configuration file
(/etc/rsyncd.conf) containing, at a minimum, options for specifying the path to the directory that you want to
synchronize (path), preventing remote clients from uploading files to the source server (read only), the
user ID that you want synchronization to be performed as (uid), a list of files and directories that you want to
exclude from synchronization (exclude), and the list of files that you want to synchronize (include). A
sample stanza will look like this:
[rootenv]
path = /
uid = root # default uid is nobody
read only = yes
exclude = * .*
include = .bashrc .bash_profile .aliases
hosts allow = 192.168.1.
hosts deny = *
249
249
Then add the following command to your shell's login command file (.profile, .bash_profile, .login, etc.) on
the source host:
rsync -qa rsync://srchost/rootenv /
Next, you'll need to manually synchronize the files for the first time. After that, they will automatically be
synchronized when your shell's login command file is executed. On each server you wish to synchronize, run
this rsync command on the host as root:
rsync -qa rsync://srchost/rootenv /
For convenience, add the following alias to your .bashrc file, or add an equivalent statement to the command
file for whatever shell you're using (.cshrc, .kshrc, etc.):
alias envsync='rsync -qa rsync::/srchost/rootenv / && source .bashrc'
By running the envsync alias, you can immediately sync up and source your rc files.
To increase security, you can use the /etc/hosts.allow and /etc/hosts.deny files to ensure that only specified
hosts can use rsync on your systems [Hack #64]
6.5.1. See Also
man rsync•
Lance Tost
Hack 60. Share Files Across Platforms Using Samba
Linux, Windows, and Mac OS X all speak SMB/CIFS, which makes Samba a one-stop shop for all of their
resource-sharing needs.
It used to be that if you wanted to share resources in a mixed-platform environment, you needed NFS for your
Unix machines, AppleTalk for your Mac crowd, and Samba or a Windows file and print server to handle the
Windows users. Nowadays, all three platforms can mount file shares and use printing and other resources
through SMB/CIFS, and Samba can serve them all.
Samba can be configured in a seemingly endless number of ways. It can share just files, or printer and
application resources as well. You can authenticate users for some or all of the services using local files, an
LDAP directory, or a Windows domain server. This makes Samba an extremely powerful, flexible tool in the
fight to standardize on a single daemon to serve all of the hosts in your network.
250
250
At this point, you may be wondering why you would ever need to use Samba with a Linux client, since Linux
clients can just use NFS. Well, that's true, but whether that's what you really want to do is another question.
Some sites have users in engineering or development environments who maintain their own laptops and
workstations. These folks have the local root password on their Linux machines. One mistyped NFS export
line, or a chink in the armor of your NFS daemon's security, and you could be inadvertently allowing remote,
untrusted users free rein on the shares they can access. Samba can be a great solution in cases like this,
because it allows you to grant those users access to what they need without sacrificing the security of your
environment.
This is possible because Samba can be (and generally is, in my experience) configured to ask for a username
and password before allowing a user to mount anything. Whichever user supplies the username and password
to perform the mount operation is the user whose permissions are enforced on the server. Thus, if a user
becomes root on his local machine it needn't concern you, because local root access is trumped by the
credentials of the user who performed the mount.
6.6.1. Setting Up Simple Samba Shares
Technically, the Samba service consists of two daemons, smbd and nmbd. The smbd daemon is the one that
handles the SMB file- and print-sharing protocol. When a client requests a shared directory from the server,
it's talking to smbd. The nmbd daemon is in charge of answering NetBIOS over IP name service requests.
When a Windows client broadcasts to browse Windows shares on the network, nmbd replies to those
broadcasts.
The configuration file for the Samba service is /etc/samba/smb.conf on both Debian and Red Hat systems. If
you have a tool called swat installed, you can use it to help you generate a working configuration without ever
opening vijust uncomment the swat line in /etc/inetd.conf on Debian systems, or edit /etc/xinetd.d/swat on
Red Hat and other systems, changing the disable key's value to no. Once that's done, restart your inetd or
xinetd service, and you should be able to get to swat's graphical interface by pointing a browser at
http://localhost:901.
Many servers are installed without swat, though, and for those systems editing the configuration file works
just fine. Let's go over the config file for a simple setup that gives access to file and printer shares to
authenticated users. The file is broken down into sections. The first section, which is always called [global],
is the section that tells Samba what its "personality" should be on the network. There are a myriad of
possibilities here, since Samba can act as a primary or backup domain controller in a Windows domain, can
use various printing subsystem interfaces and various authentication backends, and can provide various
different services to clients.
Let's take a look at a simple [global] section:
[global]
workgroup = PVT
server string = apollo
hosts allow = 192.168.42. 127.0.0.
printcap name = CUPS
load printers = yes
printing = CUPS
logfile = /var/log/samba/log.smbd
max log size = 50
security = user
smb passwd file = /etc/samba/smbpasswd
socket options = TCP_NODELAY SO_RCVBUF=8192 SO_SNDBUF=8192
interfaces = eth0
wins support = yes
dns proxy = no
251
251
Much of this is self-explanatory. This excerpt is taken from a working configuration on a private SOHO
network, which is evidenced by the hosts allow values. This option can take values in many different
formats, and it uses the same syntax as the /etc/hosts.allow and /etc/hosts.deny files (see
hosts_access(8) and "Allow or Deny Access by IP Address" [Hack #64]). Here, it allows access from
the local host and any host whose IP address matches the pattern 192.168.42.*. Note that a netmask is not
given or assumedit's a pure regex match on the IP address of the connecting host. Note also that this setting
can be removed from the [global] section and placed in each subsection. If it exists in the [global]
section, however, it will supersede any settings in other areas of the configuration file.
In this configuration, I've opted to use CUPS as the printing mechanism. There's a CUPS server on the local
machine where the Samba server lives, so Samba users will be able to see all the printers that CUPS knows
about when they browse the PVT workgroup, and use them (more on this in a minute).
The server string setting determines the server name users will see when the host shows up in a
Network Neighborhood listing, or in other SMB network browsing software. I generally set this to the actual
hostname of the server if it's practical, so that if users need to manually request something from the Samba
server, they don't try to ask to mount files from my Linux Samba server by trying to address it as "Samba
Server."
The other important setting here is security. If you're happy with using the /etc/samba/smbpasswd file for
authentication, this setting is fine. There are many other ways to configure authentication, however, so you
should definitely read the fine (and copious) Samba documentation to see how it can be integrated with just
about any authentication backend. Samba includes native support for LDAP and PAM authentication. There
are PAM modules available to sync Unix and Samba passwords, as well as to authenticate to remote SMB
servers.
We're starting with a simple password file in our configuration. Included with the Samba package is a tool
called mksmbpasswd.sh, which will add users to the password file en masse so you don't have to do it by
hand. However, it cannot migrate Unix passwords to the file, because the cryptographic algorithm is a
one-way hash and the Windows hash sent to Samba by the clients doesn't match.
To change the Samba password for a user, run the following command on the server:
# smbpasswd username
This will prompt you for the new password, and then ask you to confirm it by typing it again. If a user ran the
command, she'd be prompted for her current Samba password first. If you want to manually add a user to the
password file, you can use the -a flag, like this:
# smbpasswd -a username
This will also prompt for the password that should be assigned to the user.
Now that we have users, let's see what they have access to by looking at the sections for each share. In our
configuration, users can access their home directories, all printers available through the local CUPS server,
and a public share for users to dabble in. Let's look at the home directory configuration first:
[homes]
comment = Home Directories
browseable = no
252
252
writable = yes
The [homes] section, like the [global] section, is recognized by the server as a "special" section. Without
any more settings than these few minimal ones, Samba will, by default, take the username given during a
client connection and look it up in the local password file. If it exists, and the correct password has been
provided, Samba clones the [homes] section on the fly, creating a new share named after the user. Since we
didn't use a path setting, the actual directory that gets served up is the home directory of the user, as supplied
by the local Linux system. However, since we've set browseable = no, users will only be able to see
their own home directories in the list of available shares, rather than those of every other user on the system.
Here's the printer share section:
[printers]
comment = All Printers
path = /var/spool/samba
browseable = yes
public = yes
guest ok = yes
writable = no
printable = yes
use client driver = yes
This section is also a "special" section, which works much like the [homes] special section. It clones the
section to create a share for the printer being requested by the user, with the settings specified here. We've
made printers browseable, so that users know which printers are available. This configuration will let any
authenticated user view and print to any printer known to Samba.
Finally, here's our public space, which anyone can read or write to:
[tmp]
comment = Temporary file space
path = /tmp
read only = no
public = yes
This space will show up in a browse listing as "tmp on Apollo," and it is accessible in read/write mode by
anyone authenticated to the server. This is useful in our situation, since users cannot mount and read from
each other's home directories. This space can be mounted by anyone, so it provides a way for users to easily
exchange files without, say, gumming up your email server.
Once your smb.conf file is in place, start up your smb service and give it a quick test. You can do this by
logging into a Linux client host and using a command like this one:
$ smbmount '//apollo/jonesy' ~/foo/ -o username= jonesy, workgroup=PVT
This command will mount my home directory on Apollo to ~/foo/ on the local machine. I've passed along my
username and the workgroup name, and the command will prompt for my password and happily perform the
mount. If it doesn't, check your logfiles for clues as to what went wrong.
253
253
You can also log in to a Windows client, and see if your new Samba server shows up in your Network
Neighborhood (or My Network Places under Windows XP).
If things don't go well, another command you can try is smbclient. Run the following command as a
normal user:
$ smbclient -L apollo
On my test machine, the output looks like this:
Domain=[APOLLO] OS=[Unix] Server=[Samba 3.0.14a-2]
Sharename Type Comment
tmp Disk Temporary file space
IPC$ IPC IPC Service (Samba Server)
ADMIN$ IPC IPC Service (Samba Server)
MP780 Printer MP780
hp4m Printer HP LaserJet 4m
jonesy Disk Home Directories
Domain=[APOLLO] OS=[Unix] Server=[Samba 3.0.14a-2]
Server Comment
Workgroup Master
PVT APOLLO
This list shows the services available to me from the Samba server, and I can also use it to confirm that I'm
using the correct workgroup name.
Hack 61. Quick and Dirty NAS
Combining LVM, NFS, and Samba on new file servers is a quick and easy solution when you need more
shared disk resources.
Network Attached Storage (NAS) and Storage Area Networks (SANs) aren't making as many people rich
nowadays as they did during the dot-com boom, but they're still important concepts for any system
administrator. SANs depend on high-speed disk and network interfaces, and they're responsible for the
increasing popularity of other magic acronyms such as iSCSI (Internet Small Computer Systems Interface)
and AoE (ATA over Ethernet), which are cool and upcoming technologies for transferring block-oriented disk
data over fast Ethernet interfaces. On the other hand, NAS is quick and easy to set up: it just involves hanging
new boxes with shared, exported storage on your network.
"Disk use will always expand to fill all available storage" is one of the immutable laws of computing. It's sad
that it's as true today, when you can pick up a 400-GB disk for just over $200, as it was when I got my CS
degree and the entire department ran on some DEC-10s that together had a whopping 900 MB of storage (yes,
254
254
I am old). Since then, every computing environment I've ever worked in has eventually run out of disk space.
And let's face itadding more disks to existing machines can be a PITA (pain in the ass). You have to take
down the desktop systems, add disks, create filesystems, mount them, copy data around, reboot, and then
figure out how and where you're going to back up all the new space.
This is why NAS is so great. Need more space? Simply hang a few more storage devices off the network and
give your users access to them. Many companies made gigabucks off this simple concept during the dot-com
boom (more often by selling themselves than by selling hardware, but that's beside the point). The key for us
in this hack is that Linux makes it easy to assemble your own NAS boxes from inexpensive PCs and add them
to your network for a fraction of the cost of preassembled, nicely painted, dedicated NAS hardware. This hack
is essentially a meta-hack, in which you can combine many of the tips and tricks presented throughout this
book to save your organization money while increasing the control you have over how you deploy networked
storage, and thus your general sysadmin comfort level. Here's how.
6.7.1. Selecting the Hardware
Like all hardware purchases, what you end up with is contingent on your budget. I tend to use inexpensive
PCs as the basis for NAS boxes, and I'm completely comfortable with basing NAS solutions on today's
reliable, high-speed EIDE drives. The speed of the disk controller(s), disks, and network interfaces is far more
important than the CPU speed. This is not to say that recycling an old 300-MHz Pentium as the core of your
NAS solutions is a good idea, but any reasonably modern 1.5-GHz or greater processor is more than
sufficient. Most of what the box will be doing is serving data, not playing Doom. Thus, motherboards with
built-in graphics are also fine for this purpose, since fast, hi-res graphics are equally unimportant in the NAS
environment.
In this hack, I'll describe minimum requirements for hardware characteristics and
capabilities rather than making specific recommendations. As I often say
professionally, "Anything better is better." That's not me taking the easy way outit's
me ensuring that this book won't be outdated before it actually hits the shelves.
My recipe for a reasonable NAS box is the following:
A mini-tower case with at least three external, full-height drive bays (four is preferable) and a
500-watt or greater power supply with the best cooling fan available. If you can get a case with
mounting brackets for extra cooling fans on the sides or bottom, do so, and purchase the right number
of extra cooling fans. This machine is always going to be on, pushing at least four disks, so it's a good
idea to get as much power and cooling as possible.
•
A motherboard with integrated video hardware, at least 10/100 onboard Ethernet (10/100/1000 is
preferable), and USB or FireWire support. Make sure that the motherboard supports booting from
external USB (or FireWire, if available) drives, so that you won't have to waste a drive bay on a CD
or DVD drive. If at all possible, on-board SATA is a great idea, since that will enable you to put the
operating system and swap space on an internal disk and devote all of the drive bays to storage that
will be available to users. I'll assume that you have on-board SATA in the rest of this hack.
•
A 1.5-GHz or better Celeron, Pentium 4, or AMD processor compatible with your motherboard.•
256 MB of memory.•
Five removable EIDE/ATA drive racks and trays, hot-swappable if possible. Four are for the system
itself; the extra one gives you a spare tray to use when a drive inevitably fails.
•
One small SATA drive (40 GB or so).•
Four identical EIDE drives, as large as you can afford. At the time I'm writing this, 300-GB drives
with 16-MB buffers cost under $150. If possible, buy a fifth so that you have a spare and two others
for backup purposes.
•
An external CD/DVD USB or FireWire drive for installing the OS.•
255
255
I can't really describe the details of assembling the hardware because I don't know exactly what configuration
you'll end up purchasing, but the key idea is that you put a drive tray in each of the external bays, with one of
the IDE/ATA drives in each, and put the SATA drive in an internal drive bay. This means that you'll still have
to open up the box to replace the system disk if it ever fails, but it enables you to maximize the storage that
this system makes available to users, which is its whole reason for being. Putting the EIDE/ATA disks in
drive trays means that you can easily replace a failed drive without taking down the system if the trays are
hot-swappable. Even if they're not, you can bounce a system pretty quickly if all you have to do is swap in
another drive and you already have a spare tray available.
At the time I wrote this the hardware setup cost me around $1000 (exclusive of the backup hard drives) with
some clever shopping, thanks to . This got me a four-bay case; a motherboard with
onboard GigE, SATA, and USB; four 300-GB drives with 16-MB buffers; hot-swappable drive racks; and a
few extra cooling fans.
6.7.2. Installing and Configuring Linux
As I've always told everyone (regardless of whether they ask), I always install everything, regardless of which
Linux distribution I'm using. I personally prefer SUSE for commercial deployments, because it's supported,
you can get regular updates, and I've always found it to be an up-to-date distribution in terms of supporting
the latest hardware and providing the latest kernel tweaks. Your mileage may vary. I'm still mad at Red Hat
for abandoning everyone on the desktop, and I don't like GNOME (though I install it "because it's there" and
because I need its libraries to run Evolution, which is my mailer of choice due to its ability to interact with
Microsoft Exchange). Installing everything is easy. We're building a NAS box here, not a desktop system, so
80% of what I install will probably never be used, but I hate to find that some tool I'd like to use isn't installed.
To install the Linux distribution of your choice, attach the external CD/DVD drive to your machine and
configure the BIOS to boot from it first and the SATA drive second. Put your installation media in the
external CD/DVD drive and boot the system. Install Linux on the internal SATA drive. As discussed in
"Reduce Restart Times with Journaling Filesystems" [Hack #70], I use ext3 for the /boot and / partitions on
my systems so that I can easily repair them if anything ever goes wrong, and because every Linux distribution
and rescue disk in the known universe can handle ext2/ext3 partitions. There are simply more ext2/ext3 tools
out there than there are for any other filesystem. You don't have to partition or format the drives in the
bayswe'll do that after the operating system is installed and booting.
Done installing Linux? Let's add and configure some storage.
6.7.3. Configuring User Storage
Determining how you want to partition and allocate your disk drives is one of the key decisions you'll need to
make, because it affects both how much space your new NAS box will be able to deliver to users and how
maintainable your system will be. To build a reliable NAS box, I use Linux software RAID to mirror the
master on the primary IDE interface to the master on the secondary IDE interface and the slave on the primary
IDE interface to the slave on the secondary IDE interface. I put them in the case in the following order (from
the top down): master primary, slave primary, master secondary, and slave secondary. Having a consistent,
specific order makes it easy to know which is which since the drive letter assignments will be a, b, c, and d
from the top down, and also makes it easy to know in advance how to jumper any new drive that I'm
swapping in without having to check.
By default, I then set up Linux software RAID and LVM so that the two drives on the primary IDE interface
are in a logical volume group [Hack #47].
On systems with 300-GB disks, this gives me 600 GB of reliable, mirrored storage to provide to users. If
256
256
you're less nervous than I am, you can skip the RAID step and just use LVM to deliver all 1.2 TB to your
users, but backing that up will be a nightmare, and if any of the drives ever fail, you'll have 1.2 TB worth of
angry, unproductive users. If you need 1.2 TB of storage, I'd strongly suggest that you spend the extra $1000
to build a second one of the boxes described in this hack. Mirroring is your friend, and it doesn't get much
more stable than mirroring a pair of drives to two identical drives.
If you experience performance problems and you need to export filesystems through
both NFS and Samba, you may want to consider simply making each of the drives on
the main IDE interface its own volume group, keeping the same mirroring layout, and
exporting each drive as a single filesystemone for SMB storage for your Windows
users and the other for your Linux/Unix NFS users.
The next step is to decide how you want to partition the logical storage. This depends on the type of users
you'll be delivering this storage to. If you need to provide storage to both Windows and Linux users, I suggest
creating separate partitions for SMB and NFS users. The access patterns for the two classes of users and the
different protocols used for the two types of networked filesystems are different enough that it's not a good
idea to export a filesystem via NFS and have other people accessing it via SMB. With separate partitions
they're still both coming to the same box, but at least the disk and operating system can cache reads and
handle writes appropriately and separately for each type of filesystem.
Getting insights into the usage patterns of your users can help you decide what type of filesystem you want to
use on each of the exported filesystems [Hack #70]. I'm a big ext3 fan because so many utilities are available
for correcting problems with ext2/ext3 filesystems.
Regardless of the type of filesystem you select, you'll want to mount it using noatime to minimize file and
filesystem updates due to access times. Creation time (ctime) and modification time (mtime) are important,
but I've never cared much about access time and it can cause a big performance hit in a shared, networked
filesystem. Here's a sample entry from /etc/fstab that includes the noatime mount option:
/dev/data/music /mnt/music xfs defaults,noatime 0 0
Similarly, since many users will share the filesystems in your system, you'll want to create the filesystem with
a relatively large log. For ext3 filesystems, the size of the journal is always at least 1,024 filesystem blocks,
but larger logs can be useful for performance reasons on heavily used systems. I typically use a log of 64 MB
on NAS boxes, because that seems to give the best tradeoff between caching filesystem updates and the
effects of occasionally flushing the logs. If you are using ext3, you can also specify the journal flush/sync
interval using the commit=number-of-seconds mount option. Higher values help performance, and
anywhere between 15 and 30 seconds is a reasonable value on a heavily used NAS box (the default value is 5
seconds). Here's how you would specify this option in /etc/fstab:
/dev/data/writing /mnt/writing ext3 defaults, cls, commit=15 0 0
A final consideration is how to back up all this shiny new storage. I generally let the RAID subsystem do my
backups for me by shutting down the systems weekly, swapping out the mirrored drives with a spare pair, and
letting the RAID system rebuild the mirrors automatically when the system comes back up. Disk backups are
cheaper and less time-consuming than tape [Hack #50], and letting RAID mirror the drives for you saves you
the manual copy step discussed in that hack.
257
257
6.7.4. Configuring System Services
Fine-tuning the services running on the soon-to-be NAS box is an important step. Turn off any services you
don't need [Hack #63]. The core services you will need are an NFS server, a Samba server, a distributed
authentication mechanism, and NTP. It's always a good idea to run an NTP server [Hack #22] on networked
storage systems to keep the NAS box's clock in sync with the rest of your environmentotherwise, you can get
some weird behavior from programs such as make.
You should also configure the system to boot in a non-graphical runlevel, which is usually runlevel 3 unless
you're a Debian fan. I also typically install Fluxbox [Hack #73] on my NAS boxes and configure X to
automatically start that rather than a desktop environment such as GNOME or KDE. Why waste cycles?
"Centralize Resources Using NFS" [Hack #56] explained setting up NFS and "Share Files Across Platforms
Using Samba" [Hack #60] shows the same for Samba. If you don't have Windows users, you have my
congratulations, and you don't have to worry about Samba.
The last step involved in configuring your system is to select the appropriate authentication mechanism so that
you have the same users on the NAS box as you do on your desktop systems. This is completely dependent on
the authentication mechanism used in your environment in general. Chapter 1 of this book discusses a variety
of available authentication mechanisms and how to set them up. If you're working in an environment with
heavy dependencies on Windows for infrastructure such as Exchange (shudder!), it's often best to bite the
bullet and configure the NAS box to use Windows authentication. The critical point for NAS storage is that
your NAS box must share the same UIDs, users, and groups as your desktop systems, or you're going to have
problems with users using the new storage provided by the NAS box. One round of authentication problems is
generally enough for any sysadmin to fall in love with a distributed authentication mechanismwhich one you
choose depends on how your computing environment has been set up in general and what types of machines it
contains.
6.7.5. Deploying NAS Storage
The final step in building your NAS box is to actually make it available to your users. This involves creating
some number of directories for the users and groups who will be accessing the new storage. For Linux users
and groups who are focused on NFS, you can create top-level directories for each user and automatically
mount them for your users using the NFS automounter and a similar technique to that explained in [Hack
#57], wherein you automount your users' NAS directories as dedicated subdirectories somewhere in their
accounts. For Windows users who are focused on Samba, you can do the same thing by setting up an [NAS]
section in the Samba server configuration file on your NAS box and exporting your users' directories as a
named NAS share.
6.7.6. Summary
Building and deploying your own NAS storage isn't really hard, and it can save you a significant amount of
money over buying an off-the-shelf NAS box. Building your own NAS systems also helps you understand
how they're organized, which simplifies maintenance, repairs, backups, and even the occasional but inevitable
replacement of failed components. Try ityou'll like it!
6.7.7. See Also
"Combine LVM and Software RAID" [Hack #47]•
"Centralize Resources Using NFS" [Hack #56]•
"Share Files Across Platforms Using Samba" [Hack #60]•
258
258
"Reduce Restart Times with Journaling Filesystems" [Hack #70]•
Hack 62. Share Files and Directories over the Web
WebDAV is a powerful, platform-independent mechanism for sharing files over the Web without resorting to
standard networked filesystems.
WebDAV (Web-based Distributed Authoring and Versioning) lets you edit and manage files stored on remote
web servers. Many applications support direct access to WebDAV servers, including web-based editors,
file-transfer clients, and more. WebDAV enables you to edit files where they live on your web server, without
making you go through a standard but tedious download, edit, and upload cycle.
Because it relies on the HTTP protocol rather than a specific networked filesystem protocol, WebDAV
provides yet another way to leverage the inherent platform-independence of the Web. Though many Linux
applications can access WebDAV servers directly, Linux also provides a convenient mechanism for accessing
WebDAV directories from the command line through the davfs filesystem driver. This hack will show you
how to setup WebDAV support on the Apache web server, which is the most common mechanism for
accessing WebDAV files and directories.
6.8.1. Installing and Configuring Apache's WebDAV Support
WebDAV support in Apache is made possible by the mod_dav module. Servers running Apache 2.x will
already have mod_dav included in the package apache2-common, so you should only need to make a simple
change to your Apache configuration in order to run mod_dav. If you compiled your own version of Apache,
make sure that you compiled it with theenable-dav option to enable and integrate WebDAV support.
To enable WebDAV on an Apache server that is still running Apache 1.x, you must
download and install the original Version 1.0 of mod_dav, which is stable but is no
longer being actively developed. This version can be found at
/>If WebDAV support wasn't statically linked into your version of Apache2, you'll need to load the modules
that provide WebDAV support. To load the Apache2 modules for WebDAV, do the following:
# cd /etc/apache2/mods-enabled/
# ln -s /etc/apache2/mods-available/dav.load dav.load
# ln -s /etc/apache2/mods-available/dav_fs.load dav_fs.load
# ln -s /etc/apache2/mods-available/dav_fs.conf dav_fs.conf
Next, add these two commands to your httpd.conf file to set variables used by Apache's WebDAV support:
DAVLockDB /tmp/DAVLock
DAVMinTimeout 600!
259
259
These can be added anywhere in the top level of your httpd.conf filein other words, anywhere that is not
specific to the definition of a single directory or server. The DAVLockDB statement identifies the directory
where locks should be stored. This directory must exist and should be owned by the Apache service account's
user and group. The DAVMinTimeout variable specifies the period of time after which a lock will
automatically be released.
Next, you'll need to create a WebDAV root directory. Users will have their own subdirectories beneath this
one, so it's a bit like an alternative /home directory. This directory must be readable and writable by the
Apache service account. On most distributions, this user will probably be called apache or www-data. You
can check this by searching for the Apache process in ps using one of the following commands:
# ps -ef | grep apache2
# ps -ef | grep httpd
A good location for the WebDAV root is at the same level as your Apache document root. Apache's document
root is usually at /var/www/apache2-default (or, on some systems, /var/www/html). I tend to use
/var/www/webdav as a standard WebDAV root on my systems.
Create this directory and give read and write access to the Apache service account (apache, www-data, or
whatever other name is used on your systems):
# mkdir /var/www/webdav
# chown root:www-data /var/www/webdav
# chmod 750 /var/www/webdav
Now that you've created your directory, you'll need to enable it for WebDAV in Apache. This is done with a
simple Dav On directive, which can be located inside a directory definition anywhere in your Apache
configuration file (httpd.conf):
<Directory /var/www/webdav>
Dav On
</Directory>
6.8.2. Creating WebDAV Users and Directories
If you simply activate WebDAV on a directory, any user can access and modify the files in that directory
through a web browser. While a complete absence of security is convenient, it is not "the right thing" in any
modern computing environment. You will therefore want to apply the standard Apache techniques for
specifying the authentication requirements for a given directory in order to properly protect files stored in
WebDAV.
As an example, to set up simple password authentication you can use the htpasswd command to create a
password file and set up an initial user, whom we'll call joe:
# mkdir /etc/apache2/passwd
# htpasswd -c /etc/apache2/passwd/htpass.dav joe
260
260
The htpasswd command's -c flag creates a new password file, over-writing
any previously created file (and all usernames and passwords it contains), so it
should only be used the first time the password file is created.
The htpasswd command will prompt you once for joe's new WebDAV password, and then again for
confirmation. Once you've specified the password, you should set the permissions on your new password file
so that it can't be read by standard users but is readable by any member of the Apache service account group:
# chown root:www-data /etc/apache2/passwd/htpass.dav
# chmod 640 /etc/apache2/passwd/htpass.dav
Next, the sample user joe will need a WebDAV directory of his own, with the right permissions set:
# mkdir /var/www/webdav/joe
# chown www-data:www-data /var/www/webdav/joe
# chmod 750 /var/www/webdav/joe
The sample user will also need to use the password file that you just created with htpasswd to authenticate
access to his directory, so you'll have to update httpd.conf with another directive for that directory:
<Directory /var/www/webdav/joe/>
require user joe
</Directory>
WebDAV in Apache uses the same authorization conventions as any Apache
authentication declaration. You can therefore require group membership,
enable access to a single directory by multiple users by listing them, and so
on. See your Apache documentation for more information.
Now just restart your Apache server, and you're done with the Apache side of things:
# /usr/sbin/apache2ctl restart
At this point, you should be able to connect to your web server and access files in /var/www/webdav/joe as
the user joe from any WebDAV-enabled application.
6.8.3. See Also
General information about WebDAV: •
Linux davfs module: •
261
261
Jon Fox
Chapter 7. Security
Section 7.1. Hacks 6368: Introduction
Hack 63. Increase Security by Disabling Unnecessary Services
Hack 64. Allow or Deny Access by IP Address
Hack 65. Detect Network Intruders with snort
Hack 66. Tame Tripwire
Hack 67. Verify Fileystem Integrity with Afick
Hack 68. Check for Rootkits and Other Attacks
7.1. Hacks 6368: Introduction
We've come a long way since the 1980s, when Richard Stallman advocated using a carriage return as your
passwordand a long, sad trip it's been. Today's highly connected systems and the very existence of the Internet
have provided exponential increases in productivity. The downside of this connectivity is that it also provides
infinite opportunities for malicious intruders to crack your systems. The goals in attempting this range from
curiosity to industrial espionage, but you can't tell who's who or take any chances. It's the responsibility of
every system administrator to make sure that the systems that they're responsible for are secure and don't end
up as worm-infested zombies or warez servers serving up bootleg software and every episode of SG-1 to P2P
users everywhere.
The hacks in this chapter address system security at multiple levels. Several discuss how to set up secure
systems, detect network intrusions, and lock out hosts that clearly have no business trying to access your
machines. Others discuss software that enables you to record the official state of your machine's filesystems
and catch changes to files that shouldn't be changing. Another hack discusses how to automatically detect
well-known types of Trojan horse software that, once installed, let intruders roam unmolested by hiding their
existence from standard system commands. Together, the hacks in this chapter discuss a wide spectrum of
system security applications and techniques that will help you minimize or (hopefully) eliminate intrusions,
but also protect you if someone does manage to crack your network or a specific box.
Hack 63. Increase Security by Disabling Unnecessary Services
Many network services that may be enabled by default are both unnecessary and insecure. Take the
minimalist approach and enable only what you need.
262
262
Though today's systems are powerful and have gobs of memory, optimizing the processes they start by default
is a good idea for two primary reasons. First, regardless of how much memory you have, why waste it by
running things that you don't need or use? Secondly, and more importantly, every service you run on your
system is a point of exposure, a potential cracking opportunity for the enlightened or lucky intruder or script
kiddie.
There are three standard places from which system services can be started on a Linux system. The first is
/etc/inittab. The second is scripts in the /etc/rc.d/rc?. d directories (/etc/init.d/rc?.d on SUSE and other more
LSB-compliant Linux distributions). The third is by the Internet daemon, which is usually inetd or xinetd.
This hack explores the basic Linux startup process, shows where and how services are started, and explains
easy ways of disabling superfluous services to minimize the places where your systems can be attacked.
7.2.1. Examining /etc/inittab
Changes to /etc/inittab itself are rarely necessary, but this file is the key to most of the startup processes on
systems such as Linux that use what is known as the "Sys V init" mechanism (this startup mechanism was
first implemented on AT&T's System V Unix systems). The /etc/inittab file initiates the standard sequence of
startup scripts, as described in the next section. The commands that start the initialization sequence for each
runlevel are contained in the following entries from /etc/inittab. These run the scripts in the runlevel control
directory associated with each runlevel:
l0:0:wait:/etc/rc.d/rc 0
l1:1:wait:/etc/rc.d/rc 1
l2:2:wait:/etc/rc.d/rc 2
l3:3:wait:/etc/rc.d/rc 3
l4:4:wait:/etc/rc.d/rc 4
l5:5:wait:/etc/rc.d/rc 5
l6:6:wait:/etc/rc.d/rc 6
When the init process (the seminal process on Linux and Unix systems) encounters these entries, it runs the
startup scripts in the directory associated with its target runlevel in numerical order, as discussed in the next
section.
7.2.2. Optimizing Per-Runlevel Startup Scripts
As shown in the previous section, there are usually seven rc?.d directories, numbered 0 through 6 that are
found in the /etc/init.d or the /etc/rc.d directory, depending on your Linux distribution. The numbers
correspond to the Linux runlevels. A description of each runlevel, appropriate for the age and type of Linux
distribution that you're using, can be found in the init man page. (Thanks a lot, Debian!) Common runlevels
for most Linux distributions are 3 (multi-user text) and 5 (multi-user graphical).
The directory for each runlevel contains symbolic links to the actual scripts that start and stop various
services, which reside in /etc/rc.d/init.d or /etc/init.d. Links that begin with S will be started when entering
that runlevel, while links that begin with K will be stopped (or killed) when leaving that runlevel. The
numbers after the S or K determine the order in which the scripts are executed, in ascending order.
The easiest way to disable a service is to remove the S script that is associated with it, but I tend to make a
directory called DISABLED in each runlevel directory and move the symlinks to start and kill scripts that I
don't want to run there. This enables me to see what services were previously started or terminated when
entering and leaving each runlevel, should I discover that some important service is no longer functioning
correctly at a specified runlevel.
263
263
7.2.3. Streamlining Services Run by the Internet Daemon
One of the startup scripts in the directory for each runlevel starts the Internet daemon, which is inetd on older
Linux distributions or xinetd on most newer Linux distributions. The Internet daemon starts specified services
in response to incoming requests and eliminates the need for your system to permanently run daemons that are
accessed only infrequently. If your distribution is still using inetd and you want to disable specific services,
edit /etc/inetd.conf and comment out the line related to the service you wish to disable. To disable services
managed by xinetd, cd to the directory /etc/xinetd.conf, which is the directory that contains its service control
scripts, and edit the file associated with the service you no longer want to provide. To disable a specific
service, set the disabled entry in each stanza in its control file to yes. After making changes to
/etc/inetd.conf or any of the control files in /etc/xinetd.conf, you'll need to send a HUP signal to inetd or
xinetd to cause it to restart and re-read its configuration information:
# kill HUP PID
Many Linux distributions provide tools that simplify managing rc scripts and xinetd
configuration. For example, Red Hat Linux provides chkconfig, while SUSE Linux
provides this functionality within its YaST administration tool.
Of course, the specific services each system requires depends on what you're using it for. However, if you're
setting up an out-of-the-box Linux distribution, you will often want to deactivate default services such as a
web server, an FTP server, a TFTP server, NFS support, and so on.
7.2.4. Summary
Running extra services on your systems consumes system resources and provides opportunities for malicious
users to attempt to compromise your systems. Following the suggestions in this hack can help you increase
the performance and security of the systems that you or the company you work for depend upon.
Lance Tost
Hack 64. Allow or Deny Access by IP Address
Using the power of your text editor, you can quickly lock out malicious systems.
When running secure services, you'll often find that you want to allow and/or deny access to and from certain
machines. There are many different ways you can go about this. For instance, you could implement access
control lists (ACLs) at the switch or router level. Alternatively, you could configure iptables or ipchains to
implement your access restrictions. However, a simpler method of implementing access control is via the
proper configuration of the /etc/hosts.allow and /etc/hosts.deny files. These are standard text files found in the
/etc directory on almost every Linux system. Like many configuration files found within Linux, they can
appear daunting at first glance, but with a little help, setting them up is actually quite easy.
264
264
7.3.1. Protecting Your Machine with hosts.allow and hosts.deny
Before we jump into writing complex network access rules, we need to spend a few moments reviewing the
way the Linux access control software works. Inbound packets to tpcd, the Linux TCP daemon, are filtered
through the rules in hosts.allow first, and then, if there are no matches, they are checked against the rules in
hosts.deny. It's important to note this order, because if you have contradictory rules in each file you should be
aware that the rule in hosts.allow will always be implemented, as the first match is found there. This ceases
the filtering, and the incoming packets are never checked against hosts.deny. If a matching rule is not found in
either file, access is granted.
In their most simple form, the lines in each of these files should conform to the following format:
daemon-name: hostname or ip-address
Here's a more recognizable example:
sshd: 192.168.1.55,192.168.155.56
If we inserted this line into hosts.allow, all SSH traffic between our local host and 192.168.1.55 and
192.168.1.56 would be allowed. Conversely, if we placed it in hosts.deny, no SSH traffic would be permitted
from those two machines to the local host. This would seem to limit the usability of these files for access
controlbut wait, there's more!
The Linux TCP daemon provides an excellent language and syntax for configuring access control restrictions
in the hosts.allow and hosts.deny files. This syntax includes pattern matching, operators, wildcards, and even
shell commands to extend the capabilities. This might sound confusing at first, but we'll run through some
examples that should clear things up. Continuing with our previous SSH example, let's expand the capabilities
of the rule a bit:
#hosts.allow
sshd: .foo.bar
In the example above, take note of the leading dot. This tells Linux to match anything with .foo.bar in its
hostname. In this example, both www.foo.bar and mail.foo.bar would be granted access. Alternatively, you
can place a trailing dot to filter anything that matches the prefix:
#hosts.deny
sshd: 192.168.2.
This would effectively block SSH connections from every address between 192. 168.2.1 and 192.168.2.255.
Another way to block a subnet is to provide the full network address and subnet mask in the
xxx.xxx.xxx.xxx/mmm.mmm.mmm.mmm format, where the xs represent the network address and the ms
represent the subnet mask.
A simple example of this is the following:
265
265
sshd: 192.168.6.0/255.255.255.0
This entry is equivalent to the previous example but uses the network/subnet mask syntax.
Several other wildcards can be used to specify client addresses, but we'll focus on the two that are most
useful: ALL and LOCAL. ALL is the universal wildcard. Everything will match this, and access will be
granted or denied based on which file you've used it in. Being careless with this wildcard can leave you open
to attacks that you would normally think you're safe from, so make sure that you mean to open up a service to
the world when you use it in hosts.allow. LOCAL is used to specify any hostname that doesn't have a dot (.)
within it. This can be used to match against any entries contained in the local /etc/hosts file.
7.3.2. Configuring hosts.allow and hosts.deny for Use
Now that we've mastered all that, let's move on to a more complex setup. We'll set up a hosts.allow
configuration that allows SSH connections from anywhere and restricts HTTP traffic to our local network and
entries specifically configured in our hosts file. As intelligent sysadmins, we know that telnet shares many of
the same security features as string cheese, so we'll use hosts.deny to deny telnet connections from
everywhere as well.
First, edit hosts.allow to read:
sshd: ALL
httpd: LOCAL, 192.168.1.0/255.255.255.0
Next, edit hosts.deny to read:
telnet: ALL
As you can see, securing your machine locally isn't that hard. If you need to filter on a much more
complicated scale, employing network-level ACLs or using iptables to create specific packet-filtering rules
might be appropriate. However, for simple access control, the simplicity of hosts.allow and hosts.deny can't
be beat.
One thing to keep in mind is that it is typically bad practice to perform this kind of filtering upon hostnames.
If you rely on hostnames, you're also relying on name resolution. Should your network lose the ability to
resolve hostnames, you could potentially leave yourself wide open to attack, or cause all your protected
services to come to a screeching halt as all network traffic to them is denied. Usually, it's better to play it safe
and stick to IP addresses.
7.3.3. Hacking the Hack
Wouldn't it be cool if we could set up a rule in our access control files that alerted us whenever an attempt was
made from an unauthorized IP address? The hosts.allow and hosts.deny files provide a way to do just that! To
make this work, we'll have to use the shell command option from the previously mentioned syntax. Here's an
example hosts.deny config to get you started:
sshd: 192.168.2. spawn (/bin/echo illegal connection attempt from %h %a to
%d %p at 'date' >>/var/log/unauthorized.log | tee /var/log/unauthorized.log|
266
266
mail root
Using this command in our hosts.deny file will append the hostname (%h), address (%a), daemon process
(%d), and PID (%p), as well as the date and time, to the file /var/log/unauthorized.log. Traditionally, the
finger or safe_ finger commands are used; however, you're certainly not limited to these.
7.3.4. See Also
man tcpd•
Brian Warshawsky
Hack 65. Detect Network Intruders with snort
Let snort watch for network intruders and log attacksand alert you when problems arise.
Security is a big deal in today's connected world. Every school and company of any decent size has an internal
network and a web site, and they are often directly connected to the Internet. Many connected sites use
dedicated firewall hardware to allow only certain types of access through certain network ports or from certain
network sites, networks, and subnets. However, when you're traveling and using random Internet connections
from hotels, cafes, or trade shows, you can't necessarily bank on the security that your academic or work
environment traditionally provides. Your machine may actually be on the Net, and therefore a potential target
for script kiddies and dedicated hackers anywhere. Similarly, if your school or business has machines that are
directly on the Net with no intervening hardware, you may as well paint a big red bull's-eye on yourself.
Most Linux distributions nowadays come with built-in firewalls based on the in-kernel packet-filtering rules
that are supported by the most excellent iptables package. However, these can be complex even to iptables
devotees, and they can also be irritating if you need to use standard old-school transfer and connectivity
protocols such as TFTP or telnet, since these are often blocked by firewall rule sets. Unfortunately, this leads
many people to disable the firewall rules, which is the conceptual equivalent of dropping your pants on the
Internet. You're exposed!
This hack explores the snort package, an open source software intrusion detection system (IDS) that monitors
incoming network requests to your system, alerts you to activity that appears to be spurious, and captures an
evidence trail. While there are a number of other popular open source packages that help you detect and react
to network intruders, none is as powerful, flexible, and actively supported as snort.
7.4.1. Installing snort
The source code for snort is freely available from its home page at . At the time this book
was written, the current version was 2.4. Because snort needs to be able to capture and interpret raw Ethernet
packets, it requires that you have the Packet Capture library and headers (libpcap) installed on your system.
libpcap is installed as a part of most modern Linux distributions, but it is also available in source form from
267
267
.
You can configure and build snort with the standard configuration, build, and install commands used by any
software package that uses autoconf:
$ tar zxf snort-2.4.0.tar.gz
$ cd snort-2.4.0
$ ./configure
[much output removed]
$ make
[much output removed]
As with most open source software, installing into /usr/local is the default. You can change this behavior by
specifying a new location, using the configure command's prefix option. To install snort, su to root
or use sudo to install the software to the appropriate subdirectories of /usr/local using the standard make
install command:
# make install
At this point, you can begin using snort in various simple packet capture modes, but to take advantage of its
full capabilities, you'll want to create a snort configuration file and install a number of default rule sets, as
explained in the next section.
7.4.2. Configuring snort
snort is a highly customizable IDS that is driven by a combination of configuration statements and loadable
rule sets. The default snort configuration file is the file /etc/snort.conf, though you can use a configuration file
in any location by specifying the full path to and name of the configuration file using the snort command's
-c option. The snort source package includes a generic configuration file that is preconfigured to load many
sets of rules, which are also available from the snort web site at />To get up-to-the-minute rule sets, subscribe to the latest snort updates from the
SourceFire folks, the people who wrote, support, and update snort. Subscriptions are
explained at This is generally a good
idea, especially if you're using snort in a business environment, but this hack focuses
on using the free rule sets that are also available from the snort site.
It's perfectly fine to create your own configuration file, but since the template provided with the snort source
is quite complete and shows how to take advantage of many of the capabilities of snort, we'll focus on
adapting the template configuration file to your system.
To begin customizing snort, su to root and create two directories that we'll use to hold information produced
by and about snort:
# mkdir -p /var/log/snort
# mkdir -p /etc/snort/rules
268
268
The /var/log/snort directory is required by snort; this is where alerts are recorded and packet captures are
archived. The /etc/snort directory and its subdirectories are where I like to centralize snort configuration
information and rules. You can select any location that you want, but the instructions in this hack will assume
that you're putting everything in /etc/snort.
Next, cd to /etc/snort and copy the files snort.conf and unicode.map to the parent directory (/etc). The /etc
directory is the default location specified in the source code for these core snort configuration files. As we'll
see in the rest of this hack, we'll put everything else in our own /etc/snort directory.
Now you can bring up the file /etc/snort.conf in your favorite text editor (which should be emacs, by the way),
and start making changes.
First, set the value of the HOME_NET variable to the base value of your home or business network. This
prevents snort from logging outbound and generic intermachine communication on your network unless it
triggers an IDS rule.
If the machine on which you'll be running snort gets its IP address via
DHCP, you can set HOME_NET using the declaration var HOME_NET
$eth0_ADDRESS, which sets the variable to the IP address assigned to
your Ethernet interface. Note that this will require restarting snort if the
interface goes down and comes back up while snort is running.
Next, set the variable EXTERNAL_NET to identify the hosts/networks from which you want to monitor
traffic. To avoid logging local traffic between hosts on the network, the most convenient setting is
!$HOME_NET:
var EXTERNAL_NET !$HOME_NET
Forgetting the $ is a common mistake that will generate an error about snort
not being able to resolve the address HOME_NET. Make sure you include the
$ so that snort references the value of the $HOME_NET variable, not the
string HOME_NET.
If your network runs various servers, the next step is to update the configuration file to identify the hosts on
which they are running. This enables snort to focus on looking for certain types of attacks on systems that are
actually running those services. snort provides a number of variables for various services, all of which are set
to the value of the HOME_NET variable by default:
# List of DNS servers on your network
var DNS_SERVERS $HOME_NET
# List of SMTP servers on your network
var SMTP_SERVERS $HOME_NET
# List of web servers on your network
var HTTP_SERVERS $HOME_NET
# List of sql servers on your network
var SQL_SERVERS $HOME_NET
# List of telnet servers on your network
var TELNET_SERVERS $HOME_NET
# List of snmp servers on your network
var SNMP_SERVERS $HOME_NET
269
269