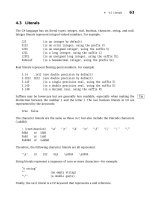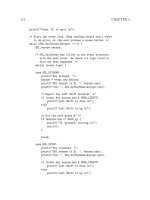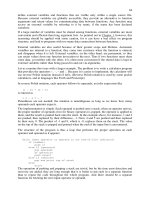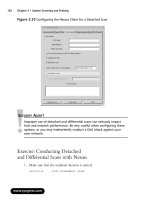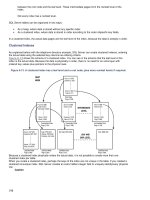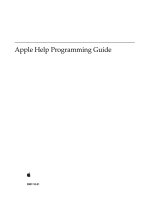Apple Help Programming Guide phần 4 pdf
Bạn đang xem bản rút gọn của tài liệu. Xem và tải ngay bản đầy đủ của tài liệu tại đây (627.79 KB, 10 trang )
Creating a Basic Help Book
Once you create the HTML files containing your help content, you must organize them into a help
book. To do this, create a help book folder and include the following items:
■
The topic and navigation pages. These are the HTML pages that you created for your help content,
as described in “Authoring Help Pages” (page 24).
■
A title page (sometimes called a start page). This is the XHTML file that is displayed by default
when the user first opens your help book.
■
A help book icon. This icon is displayed next to your help book in the Library menu.
For an example of a help book to use as a starting point, see the files for Mail Help in
/Applications/Mail.app/Contents/Resources/English.lproj/MailHelp/. (Note that you have
to select Show Package Contents from the contextual menu to see the contents of the Mail.app bundle.)
Organizing the Help Book Folder
Every help book must be enclosed in its own folder. For a simple help book, Apple recommends that
you also create separate subfolders for your HTML help files and graphics. Figure 2-8 shows an
example of a simple help folder for SurfWriter Help.
Figure 2-8 An example of a simple help book folder structure
At the top level of the SurfWriter Help folder are the index file and the title page. The book’s icon
and other graphics files are in the gfx folder. The pgs folder contains the HTML pages for all the help
topics. The shrd folder contains AppleScript and JavaScript scripts. The sty folder contains style sheets.
Note that this is an example of a typical help folder, not a prescription for how you need to organize
your help book. Only the index file, the title page, and the exact match property list file (if any—see
“Setting Up Exact Match Searching” (page 51)) should be located at the top level of the help folder.
(For chapter-based help books, each chapter can have its own index file—see “Organizing a
Chapter-Based Help Book Folder” (page 33)). For performance reasons, there should be only a single
HTML file at the top level. What other files and folders you use are entirely up to you.
The title page is described in the next section, “Creating a Title Page.” “Specifying a Help Book
Icon” (page 32) describes how to add an icon to your help book. Index files are discussed in “Indexing
Your Help Book” (page 36).
Creating a Basic Help Book 31
2007-10-31 | © 2003, 2007 Apple Inc. All Rights Reserved.
CHAPTER 2
Authoring Apple Help
Creating a Title Page
The title page is your help book’s default page, which appears when the user opens your help book,
either by choosing the application help item from the Help menu in your application or by choosing
your help book from the Library menu. The title page introduces your help book and serves as the
entry point into the rest of your help content. All help books registered with the Help Viewer must
have a title page.
There are many ways you can approach designing the title page for your help book. For example, the
title page from Mac Help, the system help book, has a link to a help page that describes the new
features in the current version of Mac OS X, a link to a page that introduces the capabilities of the
system, and offers a number of links to help pages answering common queries to get the reader
started.
To indicate the title page of your help book, include the AppleTitle meta tag in the header section
of the XHTML file you want to use as your book’s default page. This XHTML file must reside at the
top level of your help book folder, as shown in Figure 2-8 (page 31). Here is how you would use the
AppleTitle meta tag in the title page for a help book called SurfWriter Help:
<meta name="AppleTitle" content="SurfWriter Help">
Figure 2-4 (page 28) shows the title page for Mail Help.
Specifying a Help Book Icon
When you register a help book, your help book becomes visible in the Library menu. If you provide
an icon, Help Viewer displays this icon in the Library menu, next to the title of your help book. Adding
an icon to your help book makes it easier for users to associate your book with your application.
To specify an icon for your help book, use the AppleIcon meta tag in the header section of your title
page file. Here is how you would specify an icon file called surfwritericon16.png for SurfWriter
Help if the icon were at the top level of the help folder.
<meta name="AppleIcon" content="SurfWriter%20Help/surfwritericon16.png">
Figure 2-9 shows the Library menu, with each application’s icon next to the book title.
32
Creating a Basic Help Book
2007-10-31 | © 2003, 2007 Apple Inc. All Rights Reserved.
CHAPTER 2
Authoring Apple Help
Figure 2-9 The Library menu
The icon file can be placed at the top level of the help folder or in any subfolder as long as you specify
the path accordingly. Many applications place the icon file in the same graphics subfolder as all the
illustrations for the help book. The icon should be a 16-by-16 pixel version of your application icon,
with a transparent background, saved as a PNG file. Note that the icon cannot be updated from a
remote server. Only the local icon file is used by Help Viewer.
Creating a Chapter-Based Help Book
If your application uses optional components such as plug-ins or expansion packs, you may find it
useful to organize your help book into chapters. Chapters are subfolders within a help book. The
advantage of creating a chapter-based help book is that you can choose to install only those chapters
that support components the user has installed. If the user later adds or removes components, you
can install or remove individual chapter folders as required.
Organizing a Chapter-Based Help Book Folder
Each chapter has its own title page and may contain its own index and subfolders. For example,
SurfWriter features several optional components, so the help book is organized into a main folder
and a subfolder for each component. Figure 2-10 shows the SurfWriter help book with only the main
folder installed.
Creating a Chapter-Based Help Book 33
2007-10-31 | © 2003, 2007 Apple Inc. All Rights Reserved.
CHAPTER 2
Authoring Apple Help
Figure 2-10 SurfWriter help book with main folder installed
Figure 2-11 shows the SurfWriter help book after the user installs the optional spelling checker. Note
that each subfolder has its own title page.
Figure 2-11 SurfWriter help book with optional chapter installed
In addition, you should provide a separate table of contents for each chapter. This makes your help
book truly modular, allowing chapters to be easily added and removed. You can use this chapter-level
table of contents as your chapter title page.
Important: Chapter-based books can have an index file for the whole book or separate index files for
each chapter. If you are providing an index file for each chapter of your chapter-based help book, do
not also provide a separate index file at the top-level of your help book.
Creating a Dynamic Table of Contents
If you have a chapter-based help book, you can create a dynamic table of contents for it. With a
dynamic table of contents, you can install and remove chapters, and the top-level table of contents
for your help book will always reflect the latest contents of the help book currently on the user’s
system.
To create a dynamic table of contents, each chapter in your help book must have a title page containing
the AppleTitle meta tag. At the top level of your help book, include a template file for the table of
contents. The template file must be named toctmpl.htm. In this template file, specify the format of
34
Creating a Chapter-Based Help Book
2007-10-31 | © 2003, 2007 Apple Inc. All Rights Reserved.
CHAPTER 2
Authoring Apple Help
the table, using HTML comments containing the strings AppleTOCRowBegin and AppleTOCRowEnd.
For example, the following lines specify the format of a table row in the dynamically generated table
of contents for SurfWriter Help:
<! AppleTOCRowBegin >
<tr height="1">
<td height="1" width="158"></td>
</tr>
<tr>
<td width="158"><font face="Helvetica,Arial" size="2">
<a href="AppleURL" target="AppleTarget"><b>AppleTitle</b></a></font>
</td>
</tr>
<! AppleTOCRowEnd >
The AppleTOCRowBegin and AppleTOCRowEnd HTML comments mark the beginning and end of the
definition of a table row in the dynamically generated table of contents. Help Viewer locates the title
page of each chapter in the book and, using the table row definition in your template file, inserts a
row in the table of contents linking to that page. Help Viewer uses the chapter title, defined by the
AppleTitle meta tag in the chapter title page, as the text of the link. Any content that appears before
the AppleTOCRowBegin comment in the template file is copied over to the dynamically generated
table of contents without change.
You can use the generated table of contents as your help book’ s title page by including the AppleTitle
tag at the top of your template file, above the AppleTOCRow comments. You should also include any
other relevant title page information, such as your help book icon.
Specifying Chapter Order
You can control the ordering of the chapters in your help book’s table of contents by using the
AppleOrder meta tag in the header of each chapter’s title page file. For example:
<meta name="AppleOrder" content="80">
When Help Viewer creates a dynamic table of contents for your help book, it lists each chapter in the
order specified by the AppleOrder vaues, lowest to highest. Chapters with no AppleOrder value are
listed last. If you do not specify chapter ordering, Help Viewer displays all chapter titles in alphabetical
order. For example, given a help book with three chapters titled "About SurfWriter," "Using SurfWriter,"
and "SurfWriter Reference," the default chapter ordering is as follows:
1. About SurfWriter
2. SurfWriter Reference
3. Using SurfWriter
Using the AppleOrder tag, the chapter ordering for the same book can be changed. Given an
AppleOrder value of 10 for "About SurfWriter," 20 for "Using SurfWriter," and 30 for "SurfWriter
Reference," Help Viewer orders the table of contents as follows:
1. About SurfWriter
2. Using SurfWriter
Creating a Chapter-Based Help Book 35
2007-10-31 | © 2003, 2007 Apple Inc. All Rights Reserved.
CHAPTER 2
Authoring Apple Help
3. SurfWriter Reference
If you specify the same AppleOrder value for more than one chapter, Help Viewer sorts those chapters
alphabetically.
Indexing Your Help Book
To help users quickly find the information they need to accomplish their tasks, you should make your
help book searchable by running the Help Indexer utility to create an index for the book. The Help
Indexer utility is described in “Using the Help Indexer Utility” (page 40).
You should also include additional tags and metadata in your HTML help files to control how your
help is indexed. Including this information improves the user experience of searching your help book
by increasing the relevance of the results returned for searches of your help book and improving their
appearance in Help Viewer. “Controlling Indexing of Your Help” describes how you can improve
indexing and searching of your help book.
Compatibility Note: Starting with Mac OS X v10.4, index files support several advanced features
such as automatic creation of help-page abstracts. These index files have the suffix .helpindex. Help
Viewer in Mac OS X v10.3 and earlier, on the other hand, cannot read *.helpindex files. If you are
writing help that must be compatible with Mac OS X v10.3 and earlier, you cannot use UTF-8 character
encoding and you must generate index files with the suffix .idx in addition to the *.helpindex files.
The *.idx index files do not support the new Help Viewer features. For more information on features
and compatibility of these two types of indexes, see “Generating an Index Compatible with Different
Versions of Mac OS X” (page 44). To learn how to generate either type of index file, see “Using the
Help Indexer Utility” (page 40).
Controlling Indexing of Your Help
There are a number of tags that you can include in your HTML pages to control how your help content
is indexed by the Help Indexer utility. In addition to indexing the text of your help topics, this tool
indexes the following items:
■
Keywords. Keywords allow you to specify synonyms or common misspellings for a help topic,
ensuring that users who search on these alternate terms still get a hit on the relevant topic.
■
Abstracts. An abstract is a brief summary of a help topic that is displayed when the user places
the cursor over the topic in a list of search results. Users can determine whether they wish to learn
more about the topic without actually loading the topic page.
■
Anchors. Anchors allow you to uniquely identify a topic or section within a page. Anchors help
you provide quick access to help content; you can specify an anchor as the destination of a link
or use the Apple Help API to search for and display the content identified by an anchor.
■
Segments. Segments divide a single HTML file into subsections, each of which can be indexed
and returned as a separate hit in a search. Segments are particularly useful in help systems with
lengthy topic pages.
36
Indexing Your Help Book
2007-10-31 | © 2003, 2007 Apple Inc. All Rights Reserved.
CHAPTER 2
Authoring Apple Help
Finally, you can specify which content in your help book should be indexed, as described in “Specifying
What Is Indexed” (page 40). By using these various elements in your help book, you can greatly
improve the search results for your help book and make your help book more easily accessible from
your application.
Setting Keywords
Keywords are a set of additional search terms for an HTML help page. When a user searches your
help book for a term that is designated as a keyword for a topic page, Help Viewer returns that page
as a search result, even though the term may not appear in the body of the page. Using keywords,
you can specify a set of synonyms and common misspellings for topics covered in your help book.
You can specify keywords for a help page using the KEYWORDS meta tag in the header of the help
page’s HTML file. The following example shows keywords that you could set for a help page that
describes how to use the Trash:
<head>
<title>Importing Files</title>
<meta name="KEYWORDS" content="discard, dispose, delete, clear, erase">
</head>
Do not add keywords for terms that already occur on the page. Repeating a keyword that already
appears on the page can cause the page to be given an incorrectly high relevance rating when Help
Viewer returns it in response to a user’s query.
Adding Abstracts
An abstract is a brief description of a help topic that appears when the user places the mouse cursor
over that topic in a list of search results.
Note: Beginning in Mac OS X v10.2, Help Viewer displays the default text “No summary provided“
for help topics without abstracts. Beginning in Mac OS X v10.4, you have the option of having the
Help Indexer utility select a sentence from the help page to use as an abstract when no abstract has
been provided (see “Generating an Index Compatible with Different Versions of Mac OS X” (page
44)).
Well-written abstracts help users ascertain whether a given page, returned as a search result, in fact
contains the information they were searching for. For example, SurfWriter Help contains a page
describing how to import files from other formats. The page’s title, “Importing Files,” gives the user
some idea of the page’ s contents, but you can provide a fuller description by using an abstract phrase
such as, “SurfWriter can import files of the following formats: txt, rtf, pages, and doc.”
To add an abstract to a help page, use the description meta tag in the header section of the page’s
HTML file. Here is an example of how to create such an abstract:
<head>
<title>Sorting your messages</title>
<meta name="description" content="Permanently remove messages that you've
deleted to save space.">
</head>
“Example of a search result showing an abstract” shows how such a page and its abstract
show up as a search result.
Indexing Your Help Book 37
2007-10-31 | © 2003, 2007 Apple Inc. All Rights Reserved.
CHAPTER 2
Authoring Apple Help
Figure 2-12 Example of a search result showing an abstract
Setting Anchors
Anchors allow you to uniquely identify topics in your help book. When a user follows a link to an
anchor, Help Viewer loads the page containing the anchor. If your link includes the specific file
containing the anchor (such as SurfScript.html#anchor1), Help Viewer scrolls to the anchor location
(if it is not at the top of the page). For example, assume that SurfWriter has a simple scripting language
called SurfScript. In the help page for SurfScript, you could specify a unique anchor for each SurfScript
command, enabling Help Viewer to scroll directly to the desired text when the page loads.
If you use multiple files for your help book, you can put an anchor at the beginning of each file and
direct links to the anchors so that you don’t have to know the final locations of the help files when
you code your HTML. To do so, you use the help:anchor URL provided by Apple Help in your link
(see “Creating a Link to an Anchor Location” (page 49)).
You can also use anchors to load an anchored page from within your application by calling the Apple
Help function AHLookupAnchor. To continue the example, SurfWriter could provide an online lookup
function that loads the help page for a SurfScript command by calling the AHLookupAnchor function
and passing the appropriate anchor name when a user Option-clicks a command name in a SurfScript
document.
If you need to access your help content programmatically—as you would, for example, if you provide
contextually sensitive help—you should consider using anchors to make your help easily accessible
from your application. Because you can change the location of anchors within your help book without
affecting your product’s code, anchors provide a simple and maintainable way for your application
to access specific topics within your help book.
You can create multiple anchors in a single file. This is especially useful if you split a file into segments,
as you can use the anchors to scroll directly to the beginning of each segment. Segments are described
in the next section, “Creating Segments in Help Files.”
38
Indexing Your Help Book
2007-10-31 | © 2003, 2007 Apple Inc. All Rights Reserved.
CHAPTER 2
Authoring Apple Help
You specify an anchor using the standard HTML 4 anchor element, as shown in the following example,
which creates an anchor called SurfScriptCommand_OPEN in a help page describing SurfScript’ s OPEN
command:
<a name="SurfScriptCommand_OPEN"></a>
<! Here is the description of SurfScript’s OPEN command >
You link to an anchor by using an HTML anchor element and a help:anchor URL:
<a href="help:anchor=SurfCmnd_OPEN bookID=SurfWriter Help">Open command</a>
The NSAlert, SFChooseIdentityPanel, SFCertificatePanel classes provide help buttons for
dialogs. To display such a help button and link it to an anchor in your help book, use the methods
setShowsHelp: and setHelpAnchor: in those classes. See NSAlert Class Reference, SFChooseIdentityPanel
Class Reference, and SFCertificatePanel Class Reference for details.
Important: If you use anchors in your help book, you must turn anchor indexing on when you index
your help book with the Help Indexer utility. For more information, see “Anchor Indexing” (page
42).
Setting Anchors for Generated Lists
In addition to using anchors to jump to a location in a help book, anchors are used to implement
generated lists (“Generating Lists from Anchors” (page 49)) and exact match searches (“Setting Up
Exact Match Searching” (page 51)). Unlike anchors used to jump to a specific page, each of which
must be used only once, the anchors used for lists can be placed in any number of places. When you
specify an anchor to generate a list, every page containing that anchor is included in the list. For
example, the anchor corresponding to the “Accounts preferences” generated list in Mac Help is located
in the pages for “About administrator accounts,” “About logging in and out,” “About passwords in
Mac OS X,” and so forth. On the other hand, the “About administrator accounts” page (for example)
includes a unique anchor used only in that file. The “About administrator accounts” page, therefore,
contains one anchor used to jump to that page (mchlp1746) plus several other anchors used in generated
lists, including the anchor used for the “Accounts preferences” generated list (almh10339):
<a name="mchlp1746"></a><a name="almh10045"></a><a name="almh10090"></a><a
name="almh10339"></a><a name="almh10564"></a><a name="almh10334"></a>
Creating Segments in Help Files
A large help book may contain hundreds of individual pages. Rather than using a separate HTML
file for each page, you can combine several pages into one file by dividing the file into segments. Help
Viewer treats segments much like separate files; each segment in a file can have a different abstract,
anchor, and keyword set. The following example shows how SurfWriter Help defines a segment and
specifies its abstract and keywords:
<! AppleSegStart="Opening a File" >
<! AppleSegDescription="How to open a SurfWriter file" >
<! AppleSegKeywords="launch, read, look , examine" >
<! Topic text goes here >
<div id="pagetitle">
<h1>How to open a SurfWriter file</h1>
</div>
<p>To open a SurfWriter file, you
Indexing Your Help Book 39
2007-10-31 | © 2003, 2007 Apple Inc. All Rights Reserved.
CHAPTER 2
Authoring Apple Help
<p>
<p>
</p>
<! AppleSegEnd >
The beginning of the segment is marked by the AppleSegStart command. If the segment has an
abstract or keywords, they are specified using the AppleSegDescription and AppleSegKeywords
commands, respectively. The content of the segment follows. The AppleSegEnd command marks the
end of the segment.
Specifying What Is Indexed
By default, each file in your help book is fully indexed. You can use the ROBOTS meta tag in the HTML
header of a particular file to control how that file is indexed. The ROBOTS meta tag supports the values
shown in Table 2-1.
Table 2-1
Values of the ROBOTS meta tag
MeaningValue
Specifies that the HTML file should not be indexed.
NOINDEX
Specifies that the HTML file should be indexed for keywords only.
KEYWORDS
Specifies that the HTML file should be indexed for the content of the segments in that
file.
SEGMENTS
Specifes that the HTML file should be indexed for anchors only.
ANCHORS
Apple recommends that you do not index a page that contains only links or graphics, or a page on
which you don’t want the user to land as a result of a search. For example, if you have a sequence of
pages that are linked in a series, you might only want to index the first page in the sequence. To
specify that a file should not be indexed, use the ROBOTS meta tag with the value NOINDEX as shown
in the following example:
<meta name="ROBOTS" content="NOINDEX">
Specify KEYWORDS as the value of the ROBOTS meta tag if you want the indexer to pick up only your
specified keywords for use as search results. If you define segments in a file, as described in “Creating
Segments in Help Files” (page 39), you can supply a value of SEGMENTS in the file’s header to specify
that only the content of the segments is indexed. The ANCHORS value is useful for pages which you
want to be able to retrieve using anchor lookup, but which are not useful as search results, such as
your title page.
Using the Help Indexer Utility
Once you have finished adding abstracts, keywords, and any other indexing information to your help
book files, you must run the Help Indexer utility on your help book. The Help Indexer utility creates
an index file for your help content and stores it as a separate file at the top level of the help book
40
Indexing Your Help Book
2007-10-31 | © 2003, 2007 Apple Inc. All Rights Reserved.
CHAPTER 2
Authoring Apple Help