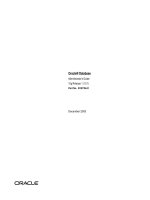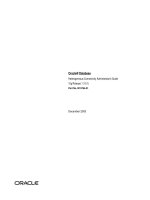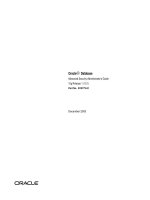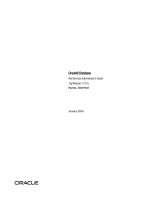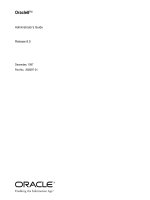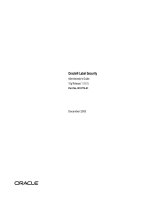Apple Remote Desktop Administrator’s Guide Version 3.2.K phần 2 pdf
Bạn đang xem bản rút gọn của tài liệu. Xem và tải ngay bản đầy đủ của tài liệu tại đây (991.73 KB, 20 trang )
Chapter 1 Using Apple Remote Desktop 21
Administration Settings Report
Use the Administration Settings report to determine which Apple Remote Desktop
administrator privileges are enabled or disabled for you in the Sharing pane of System
Preferences on individual client computers.
User History Report
Use the User History report to show you who has logged in to a client, how they
logged in, and for how long.
Application Usage Report
Use the Application Usage report to find out which applications have been running on
your client computers and who ran those applications.
Network Test Report
A Network Test report helps you measure and troubleshoot the communication
between your administrator computer and your client computers. The Network
Interfaces report might also help troubleshooting network hardware issues.
Use this report to help identify reasons for network communication problems that
could affect Apple Remote Desktop. For example, if you’re unable to copy items to
particular client computers from the administrator computer, you may find you have a
bad connection to the computers. Using this information can help you isolate the
problem to a particular cable or hub.
Generating Your Own Reports
Because the Apple Remote Desktop database is in standard SQL format, you can also
use your favorite SQL scripts to query, sort, and analyze the collected data. In addition,
you can export data from the database into a file so you can import it for viewing in a
different program, such as a spreadsheet application.
22 Chapter 1 Using Apple Remote Desktop
Housekeeping
Apple Remote Desktop provides several ways to remotely control client computers for
housekeeping activities, which you can conduct using one or more Apple Remote
Desktop windows.
Xserve cluster node Marketing department Engineering department
NetBoot
images
Set
startup
disk
Administrator
computer
Mac OS X Server
Execute UNIX
shell script
Restart, shut down,
sleep, and start up
Empty
Trash
Remote screen
control
Send text
notification
Chapter 1 Using Apple Remote Desktop 23
Managing Power State
Use Apple Remote Desktop to control the power state of client computers.
For example, you may need to have all computers turned off during maintenance of a
power generation unit or during a holiday shutdown. You can send an Apple Remote
Desktop text message reminding users to shut down their computers at a particular
time. Any computers still running when you need to start maintenance can be
detected and shut down remotely with Apple Remote Desktop.
Locking Computer Screens
You can lock the screens of client computers for specified durations when you don’t
want the computers to be used. For example, you may need to perform network
maintenance and want to make sure computers don’t use the network for a few hours.
You can display custom pictures or text messages on locked computer screens to let
users know when the computers are available again.
Reclaiming Disk Space
Periodically empty the Trash on client computers to conserve disk space.
Automating Periodic Maintenance
Use AppleScript and UNIX shell scripts to automate periodic maintenance, such as
checking permissions or deleting log files.
Controlling Screens
Use Apple Remote Desktop’s remote screen control to perform activities on the
desktop of Xserve computers, or use graphical applications on them. Apple Remote
Desktop replaces the need for KVM (keyboard-video-mouse) switches for accessing
Xserve computers without a monitor attached.
You can also remotely control a user’s computer to help determine reasons for slow
performance or other problems.
Changing Startup Disks
Change the startup disk of a client computer to perform diagnostic or troubleshooting
activities.
For example, start up a computer using a server-based NetBoot image that’s been
set up for troubleshooting. When you’re finished, reset the startup disk to the original
boot volume.
Managing Shared Computers
On computers that are shared among users, check for files that need to be deleted,
close applications, log users off, or perform other activities needed to prepare
computers for the next users.
24 Chapter 1 Using Apple Remote Desktop
Supporting Users
Apple Remote Desktop lets you interact with users from your administrator computer
in these ways:
 Provide help: respond to users who need help by using Apple Remote Desktop to
receive user requests and to remotely diagnose and fix problems.
 Interact: conduct instructional interactions with students in a school or corporate
training environment—from controlling or observing student screens to sharing your
screen with all your students in order to perform a demonstration.
Providing Help Desk Support
When a user is having trouble, Apple Remote Desktop provides several ways to interact
with the user and his or her computer to diagnose and fix the problem.
Marketing department
Engineering department
Administrator
computer
Use
text chat
Control, observe, and
share screens
Distribute items
electronically
Chapter 1 Using Apple Remote Desktop 25
Requesting Help
A user can discreetly notify you of a problem by sending a request for help using an
Apple Remote Desktop text message.
Users initiate requests using the commands in the menu that appears when they click
the Apple Remote Desktop icon in the menu bar. A notification on the administrator
computer alerts you to the message, and you can use several techniques to obtain
more information and troubleshoot the problem.
Chatting with the User
Conduct two-way Apple Remote Desktop text communication with the user to obtain
more information.
Screen Monitoring
Use Apple Remote Desktop to observe the user’s screen if you need more details to
understand the problem.
Screen Controlling
Use Apple Remote Desktop to control the user’s screen in order to diagnose and fix the
problem. You may have unlimited control, or a user can grant you temporary guest
access so you can control the computer only during troubleshooting.
There are two levels of control available. You can take complete control of the user’s
computer, or you can share control of the keyboard and mouse with the user.
Screen Sharing
If the problem is caused by incorrect actions by the user, share your screen with the
user as you demonstrate the correct way to perform the action.
Using Reports
Use hardware and software reports as diagnostic tools to determine whether the client
computer setup is part of the problem. For example, if a user can’t save his or her work,
the storage report can help you determine whether it’s a disk space issue.
Deploying New Software or Files
If software or configuration settings are part of the problem, use Apple Remote
Desktop to copy new configuration files, installer packages, or other items to client
computers.
26 Chapter 1 Using Apple Remote Desktop
Interacting with Students
Apple Remote Desktop helps instructors teach more efficiently by letting them interact
with student computers individually or as a group.
Using Text Messages
Send Apple Remote Desktop text messages to communicate with students.
For example, notify them that a classroom activity will start soon or that they have
ten minutes to finish an examination.
Monitoring Student Computers
View student computer screens on your computer, so you can monitor student
activities or assess how well they’re able to perform a particular task. You can also
monitor the applications running on any student’s computer.
Sharing Screens
Display your screen or a student’s screen on other student computers for training and
demonstration purposes.
Classroom
Administrator
computer
One-to-one
help desk support
Broadcast
text messages
Lock
screens
Log out
students
Observe and
share one or
multiple screens
Control
screen
Open applications
or files
Distribute items
electronically
Chapter 1 Using Apple Remote Desktop 27
Controlling Screens
Show students how to perform tasks by controlling their screens from your computer,
opening applications and using files as required.
Locking Screens
Lock student screens to prevent students from using their computer when you want
them to focus on other activities.
Terminating Computer Use
Remotely log students out or shut down their computers at the end of a class or
school day.
Distributing and Collecting Files
Distribute handouts electronically, at a time that won’t disrupt class activities or when
they’re needed for the next class activity, and collect homework files.
Automating Website Access
Open a webpage on all student computers. Drag a URL from Safari to your desktop,
then copy it to student computers and open it in Safari. You can also copy files and
open them in the appropriate applications on student computers.
Providing One-to-One Assistance
Provide help when a student needs it, conducting private and discreet computer-to-
computer interactions.
28 Chapter 1 Using Apple Remote Desktop
Finding More Information
You’ll find detailed instructions for performing the tasks highlighted in this chapter—
and more—throughout this manual.
Additional information is available at several Apple websites:
 For information about NetBoot and NetInstall, download the system imaging
administration guide at:
www.apple.com/server/documentation/
 You can find the Software Delivery Guide on the Apple Developer Connection
website at:
developer.apple.com/referencelibrary/
To learn more about See information for Starting on
Remote Desktop interface Window and icon functions page 29
Computer lists Creating computer lists page 53
Apple Remote Desktop
administration
Administrator privileges
Administrator computers
page 65
Controlling screens Controlling page 86
Observing screens Observing page 93
Deploying software Installing software
Upgrading software
page 110
Distributing files Copying files page 116
Taking inventory Data collection options
Auditing software
Auditing hardware
Network responsiveness
Customizing reports
Exporting report data
page 121
Client use reporting User login accounting
Application usage
page 124
Housekeeping tasks Deleting items
Emptying the Trash
Setting startup volumes
Renaming computers
Sleeping and waking
Locking screens
Logging users out
Restart and shutdown
page 138
Automating tasks Configuring data gathering
Scheduling tasks
Using UNIX shell scripts
page 165
2
29
2 Getting to Know Remote Desktop
Remote Desktop is the administrator application for Apple
Remote Desktop. Its attractive interface is powerful, yet
simple to use. Remote Desktop’s interface is customizable,
allowing you to get the information you want quickly, the
way you want it.
This chapter contains screenshots and short descriptions of Remote Desktop’s interface,
as well as detailed instructions for customizing the appearance and preferences of the
application. You will learn about:
 “Remote Desktop Human Interface Guide” on page 29
 “Configuring Remote Desktop” on page 37
 “Interface Tips and Shortcuts” on page 38
Remote Desktop Human Interface Guide
The following sections give basic information about the human interface of Remote
Desktop, Apple Remote Desktop’s administrator application.
 “Remote Desktop Main Window” on page 30
 “Task Dialogs” on page 31
 “Control and Observe Window” on page 33
 “Multiple-Client Observe Window” on page 34
 “Report Window” on page 35
 “Changing Report Layout” on page 36
30 Chapter 2 Getting to Know Remote Desktop
Remote Desktop Main Window
The main window of Remote Desktop has a customizable toolbar, groups of lists, tasks,
and scanners on the left, and the main window area to the right. “List Menu Icons” on
page 178 contains icons seen in the list menu of the main window.
A All Computers list: The All Computers list is a list of all client computers that you plan to
administer. It includes all the clients you have authenticated to, as well as the client computers
that you plan to authenticate to. Computers need to be in the All Computers list before you can
command or administer them. If you have a 10-client license, the All Computers list can contain
only 10 computers.
B Apple Remote Desktop computer lists: A list of computers you create to group computers in
ways that are convenient for you. Any list is a subset of the client computers in the All
Computers list. If you add a computer directly to a computer list, it is added automatically to the
All Computers list as well.
C Smart computer lists: A smart computer list is a list of computers which is a subset of the client
computers in the All Computers list that meet a predetermined criteria. Smart Computer lists
update themselves based on your criteria compared to the contents of the All Computers list.
D Group folders: Groups are tools to help you organize all your possible lists, tasks, and scanners.
Groups look like folders, and can be collapsed to hide the group contents.
E Saved tasks: Saved tasks are listed in the left portion of the main window. They have the icon of
the type of task and have a user-changeable name.
F Scanner: Scanners find clients to add to the All Computers list. You can make new scanners and
customize them for your needs. See “Making a New Scanner” on page 57.
A
B
C
D
E
F
G
I
H
K L
J
Chapter 2 Getting to Know Remote Desktop 31
Task Dialogs
When you click a task, a dialog appears to let you set task parameters or confirm
the task.
G Task server list: This lists tasks delegated to the Task Server, rather than run those run directly
from the application. When all the target computers have come online and participated in the
task, the task is labeled as complete.
H Active tasks list: This list shows all tasks that are currently running or scheduled and
uncompleted.
I History list: The History list shows a list of most recently run tasks, as defined in the Remote
Desktop preferences. You can inspect each task by double-clicking it. Once a task is completed
(whether successfully or not) it is moved to the History list.
J Task status icon: These icons represent the current state of a task. See “Task Status Icons” on
page 178.
K Client status icon: Icon representing the current state of a client computer. See “Client Status
Icons” on page 177.
L Customizable toolbar: The toolbar can be fully customized with icons of your most-used Apple
Remote Desktop features.
A Task type header: This header area shows you the kind of task represented.
B Saved task name: When you save a task, you name it for your own use.
A
B
G
C
D
E
F
32 Chapter 2 Getting to Know Remote Desktop
C Task configuration area: This area is different for every task. It’s where you set operating
parameters for the task to be performed.
D Participating computers: This area shows you the computers that will be affected by the task.
You can add or remove computers in this area without changing computer list membership.
E Schedule task button: When you click this button in a task dialog, you can set a time to
perform the task as well as repeat the task. See “Working with Scheduled Tasks” on page 170 for
more information.
F Save task button: When you click this button in a task dialog, you can name and save the task
as configured. Saved tasks appear in the left side of Remote Desktop’s main window.
G Task templates: This control allows you to save current task configuration settings, or apply
previously saved settings to the current task. These templates are stored on a per-task basis.
For example, the Send UNIX Commands template pop-up has an extensive list of built-in
templates, while other tasks may have none.
Chapter 2 Getting to Know Remote Desktop 33
Control and Observe Window
This window is the same for both controlling and observing a single client. The only
difference is the state of the Observe or Control toggle button. When it’s selected,
you have control over the remote client.
A Observe or control toggle: When this button is selected, you have control over the remote
client.
B Share mouse control: When this button is selected, you share mouse control with the user.
C Fit screen in window: When this button is selected, the remote client is scaled to the Control
window size.
D Lock computer screen for control: When this button is selected, the remote client screen
shows a lock, and your view allows you to view the client desktop normally.
E Capture screen to file: When this button is clicked, the remote client screen is saved to a local
file at the selected image quality.
F Fit screen to full display: When this button is selected, your display doesn’t show your
computer desktop, only that of the remote computer, at full possible resolution.
G Get clipboard from client: When this button is clicked, the contents of the remote client
Clipboard are transferred to the local Clipboard.
H Send clipboard to the client: When clicked, the remote client Clipboard receives the contents
of the local Clipboard.
A
B C
D
E
H
F G
J
I
34 Chapter 2 Getting to Know Remote Desktop
Multiple-Client Observe Window
When you observe many clients at the same time, they all appear in the same window.
If you have more computers than will fit in the window, they are divided across several
pages.
I Image Quality: Adjusts the screen color depth from black and white to millions of colors.
J Desktop of Controlled Computer: Resize this window from the lower right corner.
A Page Delay: Adjusts the number of seconds before automatically advancing to the next page of
screens.
B Computers Per Page: Adjusts the number of client screens visible on each page.
C Image Quality: Adjusts the screen color depth from black and white to millions of colors.
D Display Computer Information: Shows the computer information area, which contains desktop
titles, account pictures, and status icons.
E Computer title selector: Changes the titles displayed underneath the client screens (you can
choose the computer name, IP address, or hostname).
F Account picture: Shows the login icon of the currently logged in user.
G Computer status: Shows basic computer status beneath each client screen.
H Cycle through pages: Manually advances to the next page of screens.
H
B
A
C
I
G
E
J
D
F
Chapter 2 Getting to Know Remote Desktop 35
Report Window
Reports serve as valuable shortcuts when you’re copying files and organizing computer
lists.
I View Options: Reveals the view option controls.
J Observed computers: Contains the scaled desktops of the observed client computers.
A Report category: Most reports have subcategories to help you find the information you want.
In the report window, you switch between the subcategories using these tabs.
B Save report to file: Saves the report to a plain text file.
C Print: Formats and prints the report window.
D Open selected: Opens the item selected in the report. The item opens on the client computer.
E Delete selected: Deletes the item selected in the report from the remote computer.
F Copy to this computer: Copies selected items to the administrator computer.
B
A
C
B
C
D E
F
36 Chapter 2 Getting to Know Remote Desktop
Changing Report Layout
You can customize report layouts for your own purposes. By default, reports include a
column for each information type you selected before running the report, in the order
presented in the report dialog. The columns in the report are initially sorted by
computer name.
You can resize or rearrange the columns of a report, as well as sort the rows by column.
Additionally, in the File Search report, you can choose what information is displayed
about a found item. By default, the item name, kind, parent path, actual size, and
modification date are displayed.
To change what information is displayed for file searches:
1 Choose Report > File Search.
2 In the File Search report window, select or deselect each report column as desired.
3 After making your selections, click Search.
When the report window appears, you can rearrange the columns or sort by a different
column.
Report column If checked, will show
Name The item name
Parent path The path to the folder that the item is in
Full path The full file path
Extension The file extension indicating the file type (.app, .zip, .jpg)
Date modified The last date and time the file was changed and saved
Date created The date and time the file was created
Actual size Actual file size, in kilobytes or megabytes
Size on disk Amount of disk space used by the file, in kilobytes
Kind File, folder, or application (including platform: Universal,
PowerPC, Intel, or Classic)
Invisible A checkmark indicating whether it is visible in the Finder
Version number If an application, the version reported
Version string If an application, the version reported
Owner The item owner’s short name
Group The item’s group name
Permissions The item’s UNIX permissions (for example, -rw-r r )
Locked A checkmark indicating whether it is a locked file
Chapter 2 Getting to Know Remote Desktop 37
Configuring Remote Desktop
You can configure the Remote Desktop administrator application to meet your work
needs. Remote Desktop has an interface that is both flexible and functional.
Customizing the Remote Desktop Toolbar
The Remote Desktop application has a fully customizable toolbar, which provides a
quick way to perform tasks. To perform a task, just click the appropriate icon in the
toolbar. To show or hide the toolbar, click the toolbar button in the upper-right corner
of the application window. You can add, remove, or rearrange the task icons in the
toolbar to suit your needs.
To customize the application toolbar:
1 Choose Window > Customize Toolbar.
2 Drag your favorite toolbar items or the default set of items to the toolbar. To remove an
item, drag it from the toolbar. To rearrange items, drag them into the order you prefer.
3 Choose whether to display toolbar items as text, icons, or both. Selecting “Use Small
Size” shrinks the items in the toolbar.
Setting Preferences for the Remote Desktop Administrator Application
In Remote Desktop preferences, you can select options that affect how the
administrator application interacts with client computers.
To open the Preferences window:
 Choose Remote Desktop > Preferences.
In the General pane, you can set:
 What double-clicking a client computer does (Get Info, Control, Observe, Text Chat)
 Whether to show the client idle time
 Whether to accept messages from client users
 What warnings may appear when quitting the application
 A new serial number
In the Control & Observe pane, you can set:
 Whether a remote screen is shown in a window or a full screen
 Whether control of the mouse and keyboard is shared with the client computer
when the client is controlled
 Whether a remote screen is shown at its actual size in a window or if it shrinks to fit
the window
38 Chapter 2 Getting to Know Remote Desktop
In the Task Server pane, you can set:
 Whether Remote desktop is using another computer as a Task Server, or whether this
copy of Remote Desktop is being used as a Task Server
 Whether other Apple Remote Desktop administrators can access your local Task
Server
 Whether clients collect user and application tracking data
 A saved template for scheduling client reporting policies
In the Labels pane, you can set:
 Label colors and text for labeling computers
In the Tasks pane, you can set:
 Whether to automatically change focus to the active task
 Whether to execute a notification script on task completion
 Limits on History list contents and time until removed
In the Security pane, you can set:
 Whether to allow control of the computer while Remote Desktop is active
 The default encryption preference for control and observe sessions
 The default encryption preference for Copy Items and Install Packages tasks
 Which features of Remote Desktop are available to nonadministrator users
See “Apple Remote Desktop Nonadministrator Access” on page 73.
 A new Remote Desktop application password
Interface Tips and Shortcuts
There are a number of features of the Remote Desktop interface which make it
particularly flexible and powerful. The following lists a few built-in shortcuts to features
which can make using Remote Desktop more productive.
Computers can be selected from any window
Any computer in any window—report windows, task windows, computer lists, observe
windows—can be a target for some task. For example, if you are observing 10
computer screens and need to send a text message to one, select the screen with a
single click and then choose Interact > Send Message. Likewise, if you get a software
report on 50 computers and notice that one of the computers is missing some vital
piece of software, you can drop that software onto the selected computer within the
report window.
Treating all windows as possible computer selection lists for tasks may save you lots of
time switching between the Remote Desktop window and other windows as you
accomplish your work.
Chapter 2 Getting to Know Remote Desktop 39
Drag and drop works on configuration dialogs
Configuration dialogs accept dragged items. Computer lists in the dialogs accept
dragged computers. The Copy Items dialog accepts dragged files to copy, without
having to browse the file system for them. Save yourself time and effort by dragging
available items to dialogs rather than browsing for them.
Making lists from reports or other lists
You may need to make a list based on the outcome of some report, but you don’t
know which computers will need to be included. After getting a report and sorting on
the desired column, you can select the computers and make a new list from the
selection. If you double-click the list icon, you open another window containing the
computers in the list. This is useful for comparing lists, or for using the new window as
a source from which to drag computers to other lists.
Saved Tasks and Task Templates save you time
You may spend a lot of time coming up with the perfect software search to find exactly
what you need. You shouldn’t recreate that search every time you need it. Save your
tasks, and duplicate them. With a little editing, you can have a number of similar saved
tasks for specific uses. Alternatively, you can use task templates to save settings across
task dialogs, applying the same settings through various tasks.
40 Chapter 2 Getting to Know Remote Desktop