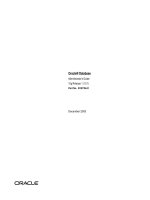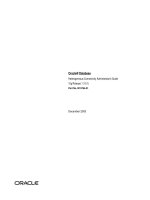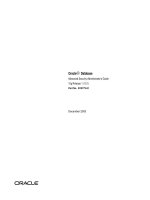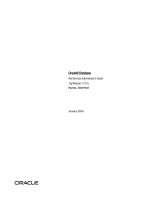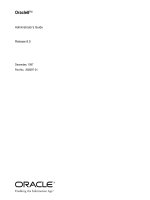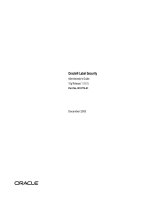Apple Remote Desktop Administrator’s Guide Version 3.2.K phần 4 potx
Bạn đang xem bản rút gọn của tài liệu. Xem và tải ngay bản đầy đủ của tài liệu tại đây (107.01 KB, 20 trang )
Chapter 4 Organizing Client Computers Into Computer Lists 61
9 Create the final Smart List by clicking OK.
The new Smart List appears in Remote Desktop’s main window.
Importing and Exporting Computer Lists
When setting up Apple Remote Desktop 3, you may not necessarily use the same
computer you used for the previous version of Apple Remote Desktop. Rather than
create new lists of client computers, you can transfer existing lists between computers,
with benefits and limitations depending on the transfer circumstance. The following
sections will help you import or export your computer lists.
 “Transferring Computer Lists from Apple Remote Desktop 3 to a New Administrator
Computer” on page 61
 “Transferring Remote Desktop 2 Computer Lists to a New Remote Desktop 3
Administrator Computer” on page 62
 “Transferring Old v1.2 Computer Lists to a New Administrator Computer” on page 62
Transferring Computer Lists from Apple Remote Desktop 3 to a New
Administrator Computer
You may want to move your existing computer lists to the new administrator computer
running Apple Remote Desktop 3. Lists transferred in this way retain their client
computers as well as the original name of the list. You can only use these instructions
to move computer lists between administrator computers which run Apple Remote
Desktop 3. When you import or export a computer list, the user name and password
used for Apple Remote Desktop authentication are not exported. Once you’ve
imported the computer list, you will still need to authenticate to the computers.
To transfer the computer lists:
1 In the main Remote Desktop window, select the list you want to move.
2 Choose File > Export List.
3 Select a name and a file location for the exported list.
The default file name is the list name. Changing the file name, however, does not
change the list name.
4 Click Save.
A .plist file is created in the desired location.
The XML-formatted .plist file is a plain text file that can be inspected with Apple’s
Property List Editor or a text editor.
5 Copy the exported file to the desired administrator computer.
6 On the new administrator computer, launch Remote Desktop.
7 Choose File > Import List.
62 Chapter 4 Organizing Client Computers Into Computer Lists
8 Select the exported list, and click Open.
The list now appears in Remote Desktop’s main window.
Transferring Remote Desktop 2 Computer Lists to a New Remote
Desktop 3 Administrator Computer
If you are installing Apple Remote Desktop 3 on a computer different from the version
2.x administrator computer, you may want to move your existing computer lists to the
new administrator computer running Apple Remote Desktop 3. When you import or
export a computer list, the user name and password used for Apple Remote Desktop
authentication are not exported. Once you’ve imported the computer list, you will still
need to authenticate to the computers.
To transfer the computer lists:
1 In the main Remote Desktop window, select the list you want to move.
2 Make sure Remote Desktop lists the computer’s name and IP address.
3 Choose File > Export Window.
4 Select a name and a file location for the exported list, and click Save.
The default file name is the window’s title.
5 Copy the exported file to the desired administrator computer.
6 On the new administrator computer, launch Remote Desktop.
7 Using the Scanner, add the clients by File Import.
See “Finding Clients by File Import” on page 57, for detailed instructions.
The list now appears in Remote Desktop’s main window.
8 Select the computers in the list.
9 Choose File > New List From Selection.
The new list now appears in Remote Desktop’s main window.
Transferring Old v1.2 Computer Lists to a New Administrator
Computer
If you are installing Apple Remote Desktop 3 on a computer other than an older
administrator computer using Apple Remote Desktop 1.2, you need to move your
existing computer lists to the new administrator computer before installing version 3.1.
These instructions only apply when moving Apple Remote Desktop 1.2 computer lists
to a new computer.
Throughout these instructions, the computer with the original lists is the “source
computer.” The computer that will have Apple Remote Desktop 3 installed is the “target
computer.”
Chapter 4 Organizing Client Computers Into Computer Lists 63
To transfer the computer lists:
1 Open Keychain Access (located in /Applications/Utilities) on the source computer.
2 Choose File > New Keychain.
3 Name the new keychain, and click Create.
4 Enter a password for the new keychain.
This is a temporary password that you will use to retrieve the information in the
keychain. Do not use your login password or other sensitive password.
5 If necessary, click Show Keychains to show the administrator keychain.
6 Select the source computer’s main keychain.
If the keychain is locked, unlock it and authenticate.
7 Select only the Apple Remote Desktop entries in the keychain.
8 Drag the Apple Remote Desktop entries to the newly created keychain.
9 Provide the source computer keychain password for each entry.
10 Quit Keychain Access on the source computer.
11 Copy the newly created keychain from the source computer (~/Library/Keychains/
<keychain name>) to the same location on the target computer.
You can copy the keychain over the network, or use a removable storage drive.
12 On the target computer, open Keychain Access in the Finder.
13 Choose File > Add Keychain.
14 Select the keychain that was copied from the source computer, and click Open.
15 If necessary, click Show Keychains to show the keychains.
16 Unlock the newly imported keychain, using the password designated for that keychain.
17 Select the Apple Remote Desktop entries.
18 Drag the Apple Remote Desktop entries to the main keychain on the target computer.
Provide the temporary keychain password for each entry.
19 Quit Keychain Access on the source computer.
When you open Apple Remote Desktop on the new computer, you will notice that the
computer lists from the old computer are available.
64 Chapter 4 Organizing Client Computers Into Computer Lists
5
65
5 Understanding and Controlling
Access Privileges
There are several different ways to access and authenticate to
Apple Remote Desktop clients. Some depend on Apple
Remote Desktop settings, and others depend on other client
settings, or third-party administration tools.
This chapter explains the various access types, their configuration, and their uses.
You can learn about:
 “Apple Remote Desktop Administrator Access” on page 65
 “Apple Remote Desktop Administrator Access Using Directory Services” on page 69
 “Apple Remote Desktop Guest Access” on page 72
 “Apple Remote Desktop Nonadministrator Access” on page 73
 “Virtual Network Computing Access” on page 74
 “Command-Line SSH Access” on page 75
 “Managing Client Administration Settings and Privileges” on page 75
Apple Remote Desktop Administrator Access
Access privileges allow an Apple Remote Desktop administrator to add computers to a
list and then interact with them. If no access privileges are allowed on a client
computer, that computer cannot be used with Apple Remote Desktop. Access
privileges are defined in the Remote Management section of the Sharing pane of each
client computer’s System Preferences. In Mac OS X version 10.4 or earlier, access
privileges are defined in the Apple Remote Desktop section of the Sharing pane of
each client computer’s System Preferences.
The recommended access privileges for a client computer depend on how it’s used.
 If the computer is used in a public area, such as a computer lab, you may want to
allow administrators full access privileges.
66 Chapter 5 Understanding and Controlling Access Privileges
 If the computer is used by one person, you may not want to give administrators full
access privileges. Also, you may want a user who administers his or her own
computer to take responsibility for creating passwords and setting the access
privileges for the computer
The following table shows the Remote Management options in the Sharing Preference
pane and the features of Remote Desktop that they correspond to. For example, if you
want a certain administrator to be able to rename computer file-sharing names, you
need to grant that administrator the privilege by selecting “Change settings.”
WARNING: Apple Remote Desktop administrator access can be used maliciously—for
example, to take unauthorized control of a user’s screen or delete a user’s files. Be
very careful when deciding who receives administrator access and which access
privileges they receive.
Select To allow administrators to
Control Use these Interact menu commands: Control, Share Screen, Lock
and Unlock Screen.
This item must be enabled in order to use the Upgrade Client
Software and Change Client Settings features.
Show when being observed Automatically change the status icon to notify the user when the
computer is being observed or controlled.
For more information, see “Apple Remote Desktop Status Icons” on
page 177.
Generate reports Create hardware and software reports using the Report menu; use
Set Reporting Policy and Spotlight Search.
Open and quit applications Use these Manage menu commands: Open Application, Open
Items, Send UNIX Command and Log Out Current User.
Change settings Use these Manage menu commands: Rename Computer, Send
UNIX Command and Set Startup Disk.
Delete and replace items Use these Manage menu commands: Copy Items, Install Packages,
Send UNIX Command and Empty Trash. Also delete items from
report windows.
This item must be enabled in order to use the Upgrade Client
Software feature.
Send text messages Use these Interact menu commands: Send Message and Chat.
Restart and shut down Use these Manage menu commands: Sleep, Wake Up, Restart,
Send UNIX Command, and Shut Down.
This item must be enabled in order to use the Upgrade Client
Software feature.
Copy items Use these Manage menu and Server menu commands: Copy
Items, Send UNIX Command and Install Packages.
This item must be enabled in order to use the Upgrade Client
Software and Change Client Settings features.
Chapter 5 Understanding and Controlling Access Privileges 67
If you allow access to the computer using Apple Remote Desktop, the administrator
can see the client computer in the Computer Status window and include it in Network
Test reports, even if no other options are selected.
Setting Apple Remote Desktop Administrator Access Authorization
and Privileges Using Local Accounts in Mac OS X v10.5
To prepare a client for administration, you enable Remote Management on the client
computer and set administrator access privileges by using the Sharing pane of System
Preferences on the computer. You can set access privileges for all users or separately for
each user account on the computer. Follow the steps in this section to set access
privileges on each client computer.
Note: You can skip this task if you create a custom installer that automatically enables
your desired client settings.
To make changes on a client computer, you must have the name and password of a
user with administrator privileges on the computer.
For information about preparing a client running Mac OS X v10.4, see “Setting Apple
Remote Desktop Administrator Access Authorization and Privileges Using Local
Accounts in Mac OS X v10.4” on page 68.
To set administrator privileges on a computer running Mac OS X v10.5 or later:
1 On the client computer, open System Preferences and click Sharing.
If the preference pane is locked, click the lock and then enter the user name and
password of a user with administrator privileges on the computer.
2 Select Remote Management in the Sharing pane.
3 To allow access for all users with local accounts, select “All users.”
All users are given the same administrator privileges.
4 To allow access for specific users or to give specific users specific administrative access
privileges, select “Only these users.” Click Add (+), select users, and click Select.
Select a user in the list to change that user’s administrator privileges.
5 Click Options.
6 Make the desired changes to the access privileges, and then click OK. Your changes
take effect immediately.
Hint: Hold down the Option key while clicking an access privilege checkbox to
automatically select all access checkboxes.
See “Apple Remote Desktop Administrator Access” on page 65 for more information.
7 If you’re changing access for specific users, repeat this for additional users whose access
privileges you want to set.
68 Chapter 5 Understanding and Controlling Access Privileges
Setting Apple Remote Desktop Administrator Access Authorization
and Privileges Using Local Accounts in Mac OS X v10.4
To prepare a client for administration, you enable Apple Remote Desktop sharing on
the client computer and set Apple Remote Desktop administrator access privileges by
using the Sharing pane of the computer’s System Preferences. You set access privileges
separately for each user account on the computer. Follow the steps in this section to
set access privileges on each client computer.
Note: You can skip this task if you create a custom installer that automatically enables
your desired client settings.
To make changes on a client computer, you must have the name and password of a
user with administrator privileges on the computer.
For information about preparing a client running Mac OS X v10.5 or later, see “Setting
Apple Remote Desktop Administrator Access Authorization and Privileges Using Local
Accounts in Mac OS X v10.5” on page 67.
To set administrator privileges on a computer running Mac OS X v10.4:
1 On the client computer, open System Preferences and click Sharing.
If the preference pane is locked, click the lock and then enter the user name and
password of a user with administrator privileges on that computer.
2 Select Apple Remote Desktop in the Sharing service pane.
3 Click Access Privileges.
4 Select each user that you want enabled for Apple Remote Desktop administration
authentication.
5 Select a listed user whose access privileges you want to set, and then make the
changes you want to the access privileges. Your changes take effect immediately.
Hint: Holding down the Option key while clicking the user’s checkbox will
automatically select all the following checkboxes for access.
See “Apple Remote Desktop Administrator Access” on page 65 for more information.
6 Repeat for additional users whose access privileges you want to set.
7 If desired, enter information in any or all of the four Computer Information fields.
This information appears in Apple Remote Desktop System Overview reports and
optionally in the computer list views. For example, you can enter an inventory number
for the computer, a serial number, or a user’s name and telephone number.
8 Click OK.
9 To activate the Apple Remote Desktop client, make sure to select the Apple Remote
Desktop checkbox, or select Apple Remote Desktop and click Start.
Chapter 5 Understanding and Controlling Access Privileges 69
Apple Remote Desktop Administrator Access Using Directory
Services
You can also grant Apple Remote Desktop administrator access without enabling any
local users at all by enabling group-based authorization if the client computers are
bound to a directory service. When you use specially named groups from your
Directory Services master domain, you don’t have to add users and passwords to the
client computers for Apple Remote Desktop access and privileges.
When Directory Services authorization is enabled on a client, the user name and
password you supply when you authenticate to the computer are checked in the
directory. If the name belongs to one of the Apple Remote Desktop access groups, you
are granted the access privileges assigned to the group.
Creating Administrator Access Groups
In order to use Directory Services authorization to determine access privileges, you
need to create groups and assign them privileges. There are two ways of doing this:
Method #1
You can create groups and assign them privileges through the mcx_setting attribute
on any of the following records: any computer record, any computer group record, or
the guest computer record.
To create an administrator access group:
1 Create groups as usual.
If you are using Mac OS X Server, you use Workgroup Manager to make them.
2 After you have created groups, you edit either the computer record of the computer to
be administered, its computer group record, or the guest computer record.
3 Use a text editor, or the Apple Developer tool named Property List Editor to build the
mcx_setting attribute XML. The XML contains some administrator privilege key
designations (ard_admin, ard_reports, etc.), and the groups that you want to possess
those privileges. The following privilege keys have these corresponding Remote
Desktop management privileges:
70 Chapter 5 Understanding and Controlling Access Privileges
In the XML, you name a privilege key and make the value the name of the group or
groups you want to possess the privilege.
Use the sample XML below to make your management/key designation XML.
4 When you have created the snippet of XML, enter the whole snippet into a computer
record or computer group record.
If you are using Workgroup Manager, you enable the preference to “Show All Records
Tab and Inspector” and use the Inspector to copy the entire snippet of XML the value
which corresponds to the “MCXSettings” attribute name.
Management Privilege ard_admin ard_reports ard_manage ard_interact
Generate reports X X X
Open and quit applications X X
Change settings X X
Copy items X X
Delete and replace items X X
Send messages X X X
Restart and shut down X X
Control X X
Observe X X
Show being observed X X
Chapter 5 Understanding and Controlling Access Privileges 71
For more information on using Workgroup Manager, and Open Directory, see their
documentation at:
www.apple.com/server/documentation
The following is the sample XML format you need to use to assign management
privileges via MCX keys. It assigns the above “ard_interact” privileges to the groups
named “some_group” and “staff.” It also assigns the “ard_manage” privileges to the
group named “staff,” the “ard_admin” privileges to the group “my_admin_group,” and
leaves no group with the “ard_reports” privilege set. Here’s the XML:
<?xml version="1.0" encoding="UTF-8"?> <!DOCTYPE plist PUBLIC "-//Apple
Computer//DTD PLIST 1.0//EN" " />1.0.dtd"> <plist version="1.0"> <dict>
<key>mcx_application_data</key>
<dict>
<key>com.apple.remotedesktop</key>
<dict>
<key>Forced</key>
<array>
<dict>
<key>mcx_preference_settings</key>
<dict>
<key>ard_interact</key>
<array>
<string>some_group</string>
<string>staff</string>
</array>
<key>ard_manage</key>
<array>
<string>staff</string>
</array>
<key>ard_admin</key>
<array>
<string>my_admin_group</string>
</array>
<key>ard_reports</key>
<array>
</array>
</dict>
</dict>
</array>
</dict>
</dict>
</dict> </plist>
This example attribute defines four privileges, although any of them may be left out.
72 Chapter 5 Understanding and Controlling Access Privileges
Method #2
You can create groups with special names that correspond to the privilege keys
above: ard_admin, ard_reports, ard_manage, and ard_interact. The corresponding
privileges are automatically assigned to these specially named groups. If you have
already created these groups for use with Apple Remote Desktop 2, they will continue
to work as expected with Apple Remote Desktop 3.
Enabling Directory Services Group Authorization
In order to enable group-based authorization for Apple Remote Desktop access, you
create the appropriate groups in your Directory Services master directory domain.
To complete this task, you need to be the Directory Services administrator and have
access to your organization’s users and groups server.
To enable Apple Remote Desktop authorization by group:
1 Use one of the methods in the section “Creating Administrator Access Groups” to
create groups with Apple Remote Desktop access privileges assigned to them.
2 Add users to the groups.
3 Make sure the client computers to be administered are bound to your directory system.
4 Set the clients to use directory authorization by using the Change Client Settings
feature or make a custom installer.
5 Choose to enable directory-based administration on the clients using Directory Utility
(in /Applications/Utilities/).
Apple Remote Desktop Guest Access
You can configure an Apple Remote Desktop client to give temporary, one-time access
to an Apple Remote Desktop administrator who does not have a user name or
password for the client computer. Each time the Apple Remote Desktop administrator
would like to control the client computer, he or she must request permission from the
remote client’s user.
WARNING: Granting access to control a screen is the most powerful feature in Apple
Remote Desktop, and can be equivalent to unrestricted access.
Chapter 5 Understanding and Controlling Access Privileges 73
To allow guest access:
1 On the client computer, open System Preferences and click Sharing.
If prompted, enter the user name and password of a user with administrator privileges
on that computer.
2 Select Remote Management in the Sharing pane.
3 Click Computer Settings.
4 Select “Anyone may request permission to control screen.”
5 Click OK.
Apple Remote Desktop Nonadministrator Access
Remote Desktop can operate in what is referred to as “user mode.” User mode is
activated when a nonadministrator user opens Remote Desktop to administer Apple
Remote Desktop client computers. The administrator of the computer with Remote
Desktop installed can choose which features and tasks are available to
nonadministrator users.
Limiting Features in the Administrator Application
User mode is a great way to delegate administrative tasks, or give users only the
features of Remote Desktop that they really use. For example, you might not allow
nonadministrators to copy or delete files, but you may want them to be able to
observe client screens and send messages to client users.
You can choose to allow nonadministrators to:
 Observe, control, and share screens
 Lock and unlock screens
 Send text messages and chat
 Sleep and wake client computers
 Log out users
 Restart, shut down, and power on computers
 Open or quit files and applications
 Rename computers
 Generate reports and software searches
 Copy items, delete items, and empty the Trash
 Create Apple Remote Desktop custom client installers
 Upgrade clients and change client settings
 Install packages
 Set the client computer’s startup volume
 Set the client’s data reporting policy
74 Chapter 5 Understanding and Controlling Access Privileges
 Send UNIX commands
Each of these features can be enabled or disabled independently of each other, or you
can enable all of Remote Desktop’s features for nonadministrator users.
To enable User Mode:
1 Make sure you are logged in as an administrator user.
2 Open Remote Desktop.
3 Choose Remote Desktop > Preferences.
4 Click the Security button.
5 Select “Access restricted to the following features” and enable or disable features, as
desired.
6 Close the Preferences window.
Virtual Network Computing Access
You can use Apple Remote Desktop to access a Virtual Network Computing (VNC)
server and view and interact with the server’s screen. VNC access is determined by the
VNC server software. To access a VNC server, it is only necessary to know the IP address
or fully qualified domain name and the password designated in the VNC server
software.
This password does not necessarily correspond to any other password on the system,
and is determined by the VNC configuration.
VNC access is similar to Apple Remote Desktop’s Control command. It allows you to use
your keyboard and mouse to control a VNC server across a network. It doesn’t give any
other Apple Remote Desktop administrator privileges except those of the currently
logged-in user.
Non-Apple VNC viewers can control Apple Remote Desktop clients if the client allows it.
Allowing a non-Apple VNC viewer access to an Apple Remote Desktop client is less
secure than using Apple Remote Desktop to control the client. The VNC protocol
implemented in third-party VNC viewers may not encrypt keystrokes sent over the
network, so sensitive information can be intercepted.
WARNING: Granting VNC access to control a screen is the most powerful feature in
Apple Remote Desktop, and can be equivalent to unrestricted access.
Chapter 5 Understanding and Controlling Access Privileges 75
To allow VNC access:
1 On the client computer, open System Preferences and click Sharing.
If prompted, enter the user name and password of a user with administrator privileges
on that computer.
2 Select Remote Management in the Sharing pane.
If the client computer is running Mac OS X version 10.4 or earlier, change VNC access by
selecting Apple Remote Desktop in the Sharing pane and clicking Access Privileges.
3 Click Computer Settings.
4 Select “VNC viewers may control screen with password.”
5 Enter a VNC password.
Command-Line SSH Access
Command-line SSH access is not granted or managed using Remote Desktop. This type
of access is managed in the Sharing pane of System Preferences (called “Remote
Login”) and is separate from Apple Remote Desktop access types. When you log in to a
client remotely using SSH, you have the user privileges assigned to the user name and
password. These may or may not include computer administrator privileges.
You can use SSH to access a client using a user account created for Apple Remote
Desktop, but you are limited to performing whatever tasks were allowed to that user
when the account was created. Conversely, only the users specified in the Apple
Remote Desktop access privileges can access a computer using Apple Remote Desktop.
Apple Remote Desktop privileges are completely separate and distinct from local
computer administrator UNIX privileges.
Managing Client Administration Settings and Privileges
Regular audits of administration settings can help maintain a secure Remote Desktop
administration environment. Using the various administrator options given with Apple
Remote Desktop administrator privileges, you can create specialized logins for certain
tasks, limiting potentially disruptive power of certain sub-administrators. The following
section gives detailed instructions for checking the administrator privilege settings of
client computers, and changing those settings.
WARNING: Do not use the same password as any local user or Apple Remote Desktop
login.
76 Chapter 5 Understanding and Controlling Access Privileges
Getting an Administration Settings Report
You can query active Apple Remote Desktop clients for a report on what commands
they are accepting from your administrator authentication.
The report is a list of the Apple Remote Desktop administrator access types each with
an “On” or “Off” to indicate whether that access type is available to you.
To get an administration settings report:
1 Select a computer list in the Remote Desktop window.
2 Select one or more computers in the selected computer list.
3 Choose Report > Administration Settings.
4 Click Get Report.
Changing Client Administrator Privileges
Once the client computers are able to be administered, you can change the
administrator access privileges for multiple computers simultaneously, using the
Change Client Settings command. If you are using Directory Services to designate
administrator privileges, you don’t need to change the settings on the clients.
To make changes on a client, you must have the name and password of a user with
administrator privileges on the computer. Additionally, you must already have the
Control privilege.
Note: You do not have to make a selection on every page of the assistant. You can click
Continue to move to the next set of settings.
To change administrator privileges on each computer:
1 Select a computer list.
2 Select one or more computers in the selected computer list.
3 Choose Manage > Change Client Settings.
The client assistant appears. Click Continue.
4 Choose whether to start Remote Desktop sharing at system startup.
This changes the setting found in the Sharing pane of System Preferences.
5 Choose whether to hide or show the Apple Remote Desktop menu bar icon.
6 Click Continue.
7 Choose whether to create a new user for Apple Remote Desktop login. Click Continue.
New users can be used to grant Apple Remote Desktop administrator privileges.
Creating a new user does not overwrite existing users or change existing user
passwords.
If you choose not to create a new user, skip to step 9 after clicking Continue.
Chapter 5 Understanding and Controlling Access Privileges 77
8 Add a new user by clicking Add and filling in the appropriate information.
Click OK after adding each user, and click Continue when you’re ready to go on.
9 Choose whether to assign Apple Remote Desktop administrator access privileges to
Directory Services groups.
If you choose to do so, select “Enable directory-based administration.”
See “Apple Remote Desktop Administrator Access Using Directory Services” on page 69
for more information on using this method to grant Apple Remote Desktop
administrator access.
10 Choose whether to assign Apple Remote Desktop administrator access privileges to
specific users. Click Continue.
If you choose not to assign administrator access privileges, skip to step 13.
11 Click Add to designate a user to receive Apple Remote Desktop access privileges.
12 Provide the user’s short name and assign the privileges as desired.
See “Apple Remote Desktop Administrator Access” on page 65 for more information.
Click OK after each user, and click Continue when you’re ready to go on.
13 Choose whether to allow temporary guest control by requesting permission on the
client computers.
14 Choose whether to allow non-Apple VNC viewers to control the client computers, and
click Continue.
See “Virtual Network Computing Access” on page 74 for more information.
15 If desired, select and enter information in any or all of the four System Data fields.
This information appears in Apple Remote Desktop System Overview reports. For
example, you can enter an inventory number for the computer, a serial number, or a
user’s name and telephone number.
16 Click Continue to review the clients’ settings.
17 Choose whether to execute the change using the application or a dedicated task
server.
For more detailed information about setting up and using a task server, see “Working
with the Task Server” on page 165.
18 Click Change to change the clients’ settings
The client configuration assistant contacts all of the selected computers and changes
their administration settings.
78 Chapter 5 Understanding and Controlling Access Privileges
6
79
6 Setting Up the Network and
Maintaining Security
This chapter describes the main aspects of setting up your
network for use with Apple Remote Desktop system
administration, as well as best-practice tips for your network.
Additionally, it contains information about Apple Remote
Desktop security features, and detailed instructions for
enabling them. You can learn about:
 “Setting Up the Network” on page 79
 “Using Apple Remote Desktop with Computers in an AirPort Wireless Network” on
page 80
 “Getting the Best Performance” on page 81
 “Maintaining Security” on page 81
Setting Up the Network
Your network configuration determines Apple Remote Desktop’s performance and
usability. AirPort and AirPort Extreme networks offer slower performance than almost
any Ethernet network. Therefore, file copying, client monitoring, and reporting are
slower over AirPort and AirPort Extreme connections. Network routers and firewalls also
shape, direct, or block network traffic; these things can have an effect on Apple Remote
Desktop’s reliability and efficiency. Here are a few guidelines to keep in mind when
setting up Apple Remote Desktop on your network:
 The more AirPort clients connected to a base station, the lower the bandwidth for
each computer. AirPort Base Stations are not considered “switched networks.”
 Local Hostname (name using Apple’s Bonjour technology, that looks like: name.local)
browsing does not extend beyond the local subnet. Local Hostnames do not resolve
across routers like domain names do.
 Networks with switches have fewer collisions and packet errors than networks with
hubs. This means greater reliability and speed. Consider using switches instead of
hubs.
80 Chapter 6 Setting Up the Network and Maintaining Security
 Organize computers you’re administering using Apple Remote Desktop into small
groups, and close the Remote Desktop administrator application when not in use.
This helps reduce the number of status queries, thus reducing network traffic.
 If a client has a slow network type, consider running it in a list separate from the
faster clients. A single slow client can slow down network operations.
 If network traffic passes through firewalls, make sure you have a large Maximum
Transmission Unit (MTU) setting (1200 or greater). Too small an MTU setting can result
in black screens when sharing or sending screens.
 If you are using a wide-area network (WAN), or metropolitan area network (MAN),
make sure that the defrag bit is turned off in your router so packets don’t get
chunked up. This can result in black screens when sharing or sending screens.
 Network Address Translation (NAT) networks (such as those that use the Mac OS X
Internet Sharing feature) can pose configuration and access difficulties.
If you want to use Remote Desktop from behind a NAT router to access computers
beyond the NAT router, you need to set TCP and UDP port forwarding for ports 3283
and 5900 to your administrator computer. Similarly, if you wish to access a single client
computer that is behind a NAT router, you need to set the router to forward TCP and
UDP ports 3283 and 5900 to the client computer you wish to access.
Using Apple Remote Desktop with Computers in an AirPort
Wireless Network
Using Apple Remote Desktop to observe or control client computers connected using
AirPort wireless technology can sometimes result in impaired performance or cause
communication errors to appear in the Computer Status window.
To get the best performance from Apple Remote Desktop with computers in an AirPort
wireless network:
 Make sure that all AirPort Base Stations and all Apple Remote Desktop client
computers have the latest versions of Apple Remote Desktop software, AirPort
software, and Mac OS X software installed.
 Limit the number of clients that connect to an AirPort Base Station. AirPort clients on
a base station receive all network communication packets sent to any one client on
that base station. Although clients ignore packets that aren’t addressed to them, CPU
resources are used to identify and discard the packet.
 Scale the Control and Observe window. Apple Remote Desktop has server-side
scaling that will allow for less traffic across the network as you scale the window to
smaller sizes.
 Try not to use tasks that multicast traffic such as Share Screen and File Copy. File
Copy tries to initiate a series of individual copies if there is a significant number of
multicast networking errors.