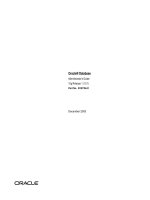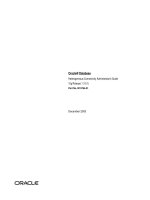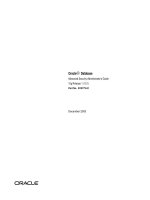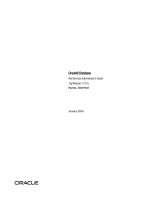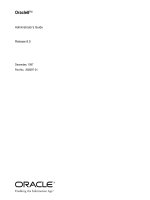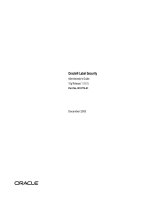Apple Remote Desktop Administrator’s Guide Version 3.2.K phần 5 ppsx
Bạn đang xem bản rút gọn của tài liệu. Xem và tải ngay bản đầy đủ của tài liệu tại đây (370.2 KB, 20 trang )
Chapter 6 Setting Up the Network and Maintaining Security 81
 Wireless networks also are not suited for multicast traffic. However Apple Remote
Desktop’s multi-observe feature is different because it doesn’t use multicast traffic.
 Display shared screens in black and white rather than in color.
 Configure your AirPort Base Station with a station density of High and increase the
multicast rate to 11 Mbps using AirPort Admin Utility. Using the base station density
and multicast rate settings limits the range of each AirPort Base Station’s network,
requiring client computers to be fewer than 50 meters from a base station.
Getting the Best Performance
To get the best performance when using the Share Screen, Observe, and Control
commands:
 Use the fastest network possible. This means favoring Ethernet over AirPort,
1000Base-T over 100Base-T, and 100Base-T over 10Base-T.
 If you’re using AirPort, adjust the multicast speed higher.
 Don’t mix network speeds if possible.
 Reduce the use of animation on remote computers. For example, you can simplify
Dock preference settings by turning off animation, automatic hiding and showing,
and magnification effects.
 View the client’s screen in a smaller window when using the “fit to window” option.
 View the client’s screen with fewer colors.
 Use a solid color for the desktop of the screen you’re sharing.
 Share screens only on local networks. If you share a screen with a computer
connected across a router, screen updates happen more slowly.
 Set the Control and Observe image quality to the lowest acceptable for the given
circumstance.
Maintaining Security
Remote Desktop can be a powerful tool for teaching, demonstrating, and performing
maintenance tasks. For convenience, the administrator name and password used to
access Remote Desktop can be stored in a keychain or can be required to be typed
each time you open the application. However, the administrator name and password
for each client computer are stored in the administrator’s preferences and are strongly
encrypted.
82 Chapter 6 Setting Up the Network and Maintaining Security
Administrator Application Security
 Make use of user mode to limit what nonadministrator users can do with Remote
Desktop.
See “Apple Remote Desktop Nonadministrator Access” on page 73.
 If you leave the Remote Desktop password in your keychain, be sure to lock your
keychain when you are not at your administrator computer.
 Consider limiting user accounts to prevent the use of Remote Desktop.
Either in a Managed Client for Mac OS X (MCX) environment, or using the Accounts
pane in System Preferences, you can make sure only the users you designate can use
Remote Desktop.
 Check to see if the administrator computer is currently being observed or controlled
before launching Remote Desktop (and stop it if it is).
Remote Desktop prevents users from controlling a client with a copy of Remote
Desktop already running on it at connection time, but does not disconnect existing
observe or control sessions to the administrator computer when being launched.
Although this functionality is helpful if you want to interact with a remote LAN which
is behind a NAT gateway, it is possible to exploit this feature to get secretly get
information about the administrator, administrator’s computer, and its associated
client computers.
User Privileges and Permissions Security
 To disable or limit an administrator’s access to an Apple Remote Desktop client, open
System Preferences on the client computer and make changes to settings in the
Remote Management pane in the Sharing pane of System Preferences. The changes
take effect after the current Apple Remote Desktop session with the client computer
ends.
 Remember that Apple Remote Desktop keeps working on client computers as long
as the session remains open, even if the password used to administer the computer
is changed.
 Don’t use a user name for an Apple Remote Desktop access name and password.
Make “dummy” accounts specifically for Apple Remote Desktop password access and
limit their GUI and remote login privileges.
Password Access Security
 Never give the Remote Desktop password to anyone.
 Never give the administrator name or password to anyone.
 Use cryptographically sound passwords (no words found in a dictionary; eight
characters or more, including letters, numbers and punctuation with no repeating
patterns).
 Regularly test your password files against dictionary attack to find weak passwords.
Chapter 6 Setting Up the Network and Maintaining Security 83
 Quit the Remote Desktop application when you have finished using it. If you have
not stored the Remote Desktop password in your keychain, the application prompts
you to enter the administrator name and password when you open it again.
Physical Access Security
 If you have stored the Remote Desktop password in your keychain, make sure the
keychain is secured and the application isn’t running while you are away from the
Remote Desktop window.
 If you want to leave the Remote Desktop application open but need to be away from
the computer, use a password-protected screen saver and select a hot corner so you
can instantly activate the screen saver.
Remote Desktop Authentication and Data Transport Encryption
Authentication to Apple Remote Desktop clients uses an authentication method based
on a Diffie-Hellman Key agreement protocol that creates a shared 128-bit key. This
shared key is used to encrypt both the name and password using the Advanced
Encryption Standard (AES). The Diffie-Hellman key agreement protocol used in Remote
Desktop 3 is very similar to the one used in personal file sharing, with both of them
using a 512-bit prime for the shared key calculation.
With Remote Desktop 3, keystrokes and mouse events are encrypted when you control
Mac OS X client computers. Additionally, all tasks except Control and Observe screen
data, and files copied via Copy Items and Install Packages are encrypted for transit
(though you may choose to encrypt these as well by changing your application
preferences). This information is encrypted using the Advanced Encryption Standard
(AES) with the 128-bit shared key that was derived during authentication.
Encrypting Observe and Control Network Data
Although Remote Desktop sends authentication information, keystrokes, and
management commands encrypted by default, you may want additional security. You
can choose to encrypt all Observe and Control traffic, at a certain performance cost.
Encryption is done using an SSH tunnel between the participating computers. In order
to use encryption for Observe and Control tasks, the target computers must have SSH
enabled (“Remote Login” in the computer’s Sharing Preference pane). Additionally,
firewalls between the participating computers must be configured to pass traffic on
TCP port 22 (SSH well known port).
If the you are trying to control a VNC server which is not Remote Desktop, it will not
support Remote Desktop keystroke encryption. If you try to control that VNC server,
you will get a warning that the keystrokes aren’t encrypted which you will have to
acknowledge before you can control the VNC server. If you chose to encrypt all
network data, then you will not be able to control the VNC server because Remote
Desktop is not able to open the necessary SSH tunnel to the VNC server.
84 Chapter 6 Setting Up the Network and Maintaining Security
To enable Observe and Control transport encryption:
1 Choose Remote Desktop > Preferences.
2 Click the Security button.
3 In the “Controlling computers” section, select “Encrypt all network data.”
Encrypting Network Data During Copy Items and Install Packages
Tasks
Remote Desktop can send files for Copy Items and Install Packages via encrypted
transport. This option is not enabled by default, and you must either enable it explicitly
for each copy task, or in a global setting in Remote Desktop’s preferences. Even installer
package files can be intercepted if not encrypted.
To encrypt individual file copying and package installation tasks:
m In the Copy Items task or Install Packages task configuration window, select “Encrypt
network data.”
To set a default encryption preference for file copies:
1 In the Remote Desktop Preferences window, select the Security pane.
2 Check “Encrypt network data when using Copy Items” or “Encrypt network data when
using Install Packages,” as desired.
Alternatively, you could encrypt a file archive before copying it. The encrypted archive
could be intercepted, but it would be unreadable.
7
85
7 Interacting with Users
Apple Remote Desktop is a powerful tool for interacting with
computer users across a network. You can interact by
controlling or observing remote screens, text messaging with
remote users, or sharing your screen with others.
This chapter describes Remote Desktop’s user interaction capabilities and gives
complete instructions for using them. You can learn about:
 “Controlling” on page 86
 “Observing” on page 93
 “Sending Messages” on page 100
 “Sharing Screens” on page 101
 “Interacting with Your Apple Remote Desktop Administrator” on page 102
86 Chapter 7 Interacting with Users
Controlling
Apple Remote Desktop allows you to control remote computers as if you were sitting in
front of them. You can only control the keyboard and mouse of any one computer at a
time. There are two kinds of remote computers that Apple Remote Desktop can
control: Apple Remote Desktop clients and Virtual Network Computing (VNC) servers.
Controlling Apple Remote Desktop Clients
Apple Remote Desktop client computers can be controlled by any administrator
computer that has the Control permission set. See “Apple Remote Desktop
Administrator Access” on page 65 for more information about Apple Remote Desktop
permissions.
While you control an Apple Remote Desktop client computer, some keyboard shortcut
commands are not sent to the remote computer, but they affect the administrator
computer. These include:
 Change Active Application (Command-Tab and Command-Shift-Tab)
 Show or Hide Dock (Command-Option-D)
 Log Out User (Command-Shift-Q)
 Take Screen Shot (Command-Shift-3, -4)
 Force Quit (Command-Option-Escape)
Also, special keys including the sound volume, screen brightness, and Media Eject keys
do not affect the client computer.
Chapter 7 Interacting with Users 87
These instructions assume that the observed computer has Apple Remote Desktop
installed and configured properly (see “Setting Up an Apple Remote Desktop Client
Computer for the First Time” on page 43) and that the computer has been added to an
Apple Remote Desktop computer list (see “Finding and Adding Clients to Apple
Remote Desktop Computer Lists” on page 53).
To control an Apple Remote Desktop client:
1 Select a computer list in the Remote Desktop window.
2 Select one computer from the list.
3 Choose Interact > Control.
4 To customize the control window and session, see “Control Window Options” on
page 87.
5 Use your mouse and keyboard to perform actions on the controlled computer.
If your Remote Desktop preferences are set to share keyboard and mouse control, the
remote computer’s keyboard and mouse are active and affect the computer just as the
administrator computer’s keyboard and mouse do.
If your preferences aren’t set to share control, the remote computer’s keyboard and
mouse do not function while the administrator computer is in control.
Control Window Options
When controlling a client, the control window contains several buttons in the window
title bar which you can use to customize your remote control experience. There are
toggle buttons that switch your control session between two different states, and there
are action buttons that perform a single task. In addition to the buttons, there is a
slider for image quality.
The toggle buttons are:
 Control mode or Observe mode
 Share mouse control with user
 Fit screen in window
 Lock computer screen while you control
 Fit screen to full display
The action buttons are:
 Capture screen to a file
 Get the remote clipboard contents
 Send clipboard contents to the remote clipboard
88 Chapter 7 Interacting with Users
Switching the Control Window Between Full Size And Fit-To-Window
When controlling a client, you can see the client window at full size, or scaled to fit the
control window. Viewing the client window at full size will show the client screen at its
real pixel resolution. If the controlled computer’s screen is larger than your control
window, the screen show scroll bars at the edge of the window.
To switch in-a-window control between full size and fit-to-window modes:
1 Control a client computer.
2 Click the Fit Screen In Window button in the control window toolbar.
Switching Between Control and Observe Modes
Each control session can be switched to a single-client observe session, in which the
controlled computer no longer takes mouse and keyboard input from the
administrator computer. This allows you to easily give control over to a user at the
client computer keyboard, or place the screen under observation without accidentally
affecting the client computer.
See “Observing a Single Computer” on page 98 for more information on Apple Remote
Desktop observe mode.
To switch between control and observe modes:
1 Control a client computer.
2 Click the Control/Observe toggle button in the control window toolbar.
Sharing Control with a User
You can either take complete mouse and keyboard control or share control with an
Apple Remote Desktop client user. This allows you to have more control over the client
interaction as well as prevents possible client side interference.
This button has no effect while controlling VNC servers. See “Controlling VNC Servers”
on page 90 for more information.
To switch between complete control and shared mouse modes:
1 Control a client computer.
2 Click the “Share mouse and keyboard control” button in the control window toolbar.
Chapter 7 Interacting with Users 89
Hiding a User’s Screen While Controlling
Sometimes you may want to control a client computer with a user at the client
computer, but you don’t want the user to see what you’re doing. In such a case, you
can disable the client computer’s screen while preserving your own view of the client
computer. This is a special control mode referred to as “curtain mode.” You can change
what’s “behind the curtain” and reveal it when the mode is toggled back to the
standard control mode.
To switch between standard control and curtain modes:
1 Control a client computer.
2 Click the “Lock computer screen while you control” button in the control window
toolbar.
Capturing the Control Window to a File
You can take a picture of the remote screen, and save it to a file. The file is saved to the
administrator computer, and is the same resolution and color depth as the controlled
screen in the window.
To screen capture a controlled client’s screen:
1 Control a client computer.
2 Click the “Capture screen to a file” button in the control window toolbar.
3 Name the new file.
4 Click Save.
Switching Control Session Between Full Screen and In a Window
You can control a computer either in a window, or using the entire administrator
computer screen. The “Fit screen to full display” toggle button changes between these
two modes.
In full screen mode, the client computer screen is scaled up to completely fill the
administrator screen. In addition to the client screen, there are a number of Apple
Remote Desktop controls still visible overlaying the client screen.
In in-a-window mode, you can switch between fitting the client screen in the window
or showing it actual size, possibly scrolling around the window to see the entire client
screen. See “Switching the Control Window Between Full Size And Fit-To-Window” on
page 88 for more information.
To switch between full screen and in-a-window modes:
1 Control a client computer.
2 Click the “Fit screen to full display” button in the control window toolbar.
90 Chapter 7 Interacting with Users
Sharing Clipboards for Copy and Paste
You can transfer data between the Clipboards of the administrator and client computer.
For example, you may want to copy some text from a file on the administrator
computer and paste it into a document open on the client computer. Similarly, you
could copy a link from the client computer’s web browser and paste it into the web
browser on the administrator computer.
The keyboard shortcuts for Copy, Cut, and Paste are always passed through to the
client computer.
To share clipboard content with the client:
1 Control a client computer.
2 Click the “Get the remote clipboard contents” button in the control window toolbar to
get the client’s Clipboard content.
3 Click the “Send clipboard contents to the remote clipboard” button in the control
window toolbar to send content to the client’s Clipboard.
Controlling VNC Servers
Virtual Network Computing (VNC) is remote control software. It allows a user at one
computer (using a “viewer”) to view the desktop and control the keyboard and mouse
of another computer (using a VNC “server”) connected over the network. For the
purposes of these instructions, VNC-enabled computers are referred to as “VNC clients.”
VNC servers and viewers are available for a variety of computing platforms. Remote
Desktop is a VNC viewer and can therefore control any computer on the network
(whether that computer is running Mac OS X, Linux, or Windows) that is:
 Running the VNC server software
 In an Apple Remote Desktop computer list
If the you are trying to control a VNC server which is not Remote Desktop, it will not
support Remote Desktop keystroke encryption. If you try to control that VNC server,
you will get a warning that the keystrokes aren’t encrypted which you will have to
acknowledge before you can control the VNC server. If you chose to encrypt all
network data, then you will not be able to control the VNC server because Remote
Desktop is not able to open the necessary SSH tunnel to the VNC server. For more
information, see “Encrypting Observe and Control Network Data” on page 83.
These instructions assume the observed computer has been added to an Apple
Remote Desktop computer list (see “Finding and Adding Clients to Apple Remote
Desktop Computer Lists” on page 53). When adding a VNC server to an Apple Remote
Desktop computer list, you only need to provide the VNC password, with no user name.
Chapter 7 Interacting with Users 91
To control a VNC client computer:
1 Select a computer list in the Remote Desktop window.
2 Select one computer from the list.
3 Choose Interact > Control.
If the controlled computer’s screen is larger than your control window, the screen
scrolls as the pointer approaches the edge of the window.
4 To customize the control window and session, see “Control Window Options” on
page 87.
5 Use your mouse and keyboard to perform actions on the controlled computer.
Regardless of your Apple Remote Desktop preferences, controlled VNC servers share
keyboard and mouse control. The remote computer’s keyboard and mouse are active
and affect the computer just as the administrator computer’s keyboard and mouse do.
Setting up a Non–Mac OS X VNC Server
This section contains very basic, high-level steps for setting up a non–Mac OS X client
to be viewed with Remote Desktop. This section cannot give detailed instructions, since
the client operating system, VNC software, and firewall will be different.
The basic steps are:
1 Install VNC Server software on the client computer (for example, a PC, or a Linux
computer).
2 Assign a VNC password on the client computer.
3 Make sure the client’s firewall has the VNC port open (TCP 5900).
4 Make sure “Encrypt all network data” is not selected in the Security section of the
Remote Desktop Preferences.
5 Add the computer to the Remote Desktop’s All Computers list using the client’s IP
address.
6 Put the client computer’s VNC password in the Remote Desktop authentication box.
There is no user name for a VNC server, just a password.
Apple Remote Desktop Control and the PC’s Ctrl-Alt-Del
If you use Remote Desktop to administer a PC that’s running VNC, you may be
wondering how to send the Ctrl-Alt-Del command (Control-Alternate-Delete) from a
Mac to the PC. Though Mac and PC key mappings differ, you can use an alternate key
combination to send the command.
 For full-size (desktop) keyboards, use Control-Option-Forward Delete.
 For abbreviated keyboards (on portable computers), use Function-Control-Option-
Command-Delete.
92 Chapter 7 Interacting with Users
VNC Control Options
After you have added a VNC server to a computer list (or when you are first adding it),
you can set a custom port for VNC communication, and you can designate a display to
control.
To set a custom port on an existing computer list member:
1 Select a computer list in the Remote Desktop window.
2 Select a VNC Server computer in the Remote Desktop window.
3 Choose File > Get Info.
4 Click Edit in the Info window.
5 At the end of the IP Address or fully qualified domain name, add a colon followed by
the desired port.
For example, if you want to connect to a VNC server (vncserver.example.com) that is
listening on TCP port 15900, you would enter:
vncserver.example.com:15900
6 Click Done.
To set a custom VNC port when adding a computer by address:
1 Choose File > Add by Address.
2 Enter the IP address or fully qualified domain name.
3 At the end of the IP Address or fully qualified domain name, add a colon followed by
the desired port.
For example, if you want to connect to a VNC server (vncserver.example.com) that is
listening on TCP port 15900, you would enter:
vncserver.example.com:15900
4 Enter the user name and password.
5 Click Add.
To designate a display to control:
1 Add a custom port number, as described above.
2 Use the display number for the last number in the custom port designation (display
designations start at 0 for the default primary display).
For example, f you want to control the default display on a VNC server
(vncserver.example.com) that is listening on TCP port 5900, you would enter:
vncserver.example.com:5900
If you want to control the second display, you would enter:
vncserver.example.com:5901
Chapter 7 Interacting with Users 93
If you want to control the third display, you would enter:
vncserver.example.com:5902
Configuring an Apple Remote Desktop Client to be Controlled by a
VNC Viewer
When configured to do so, an Apple Remote Desktop client can be controlled with a
non–Apple VNC viewer.
Allowing a non–Apple VNC viewer access to an Apple Remote Desktop client is less
secure than using Remote Desktop to control the client. The non–Apple VNC software
expects the password to be stored in a cryptographically unsecured form and location.
To configure a client to accept VNC connections:
1 On the client computer, open System Preferences.
2 Click Sharing, select Remote Management, and then click Computer Settings.
If the client computer is running Mac OS X version 10.4 or earlier, configure VNC by
selecting Apple Remote Desktop in the Sharing pane and clicking Access Privileges.
3 Select “VNC viewers may control screen with the password.”
4 Enter a VNC password.
5 Click OK.
Observing
You may not want to control a computer, but merely monitor what is on its screen.
Observing a remote computer is similar to controlling one, except your mouse
movements and keyboard input are not sent to the remote computer. Apple Remote
Desktop client computers can be observed on any administrator computer that has the
“Observe” permission set. See “Apple Remote Desktop Administrator Access” on
page 65 for more information about Apple Remote Desktop permissions.
WARNING: Do not use the same password as any user or Apple Remote Desktop
administrator. The password may not be secure.
94 Chapter 7 Interacting with Users
Remote Desktop allows you to observe multiple clients on the same screen, cycling
through the list of observed computers. This allows you to monitor many screens
without having to select each one individually.
Dealing With Many Client Screens
When observing a single client, you can see the client window at full size, or scaled it to
fit the observe window. To switch between the full size and fitting to the window, click
the Fit to Window button, just as you would in a control window.
If you’re observing more clients than you’ve chosen to fit on one screen, you can cycle
through multiple pages by clicking the Previous or Next button.
Cycle Pages: Use these buttons to manually switch to the previous or next page of
screens.
Chapter 7 Interacting with Users 95
Getting More Information on Observed Clients
There is a computer information area beneath each of the observed desktops. It’s
automatically disabled when the administrator is viewing more computers than the
computer information area is able to show effectively (a threshhold of about 220 pixels
across). This could happen if:
 the initial selection of computers is too great for the window size
 the observe window is resized, shrinking the information beneath the threshold
 the setting for the number of viewed machines is changed
The computer information area is reenabled when the sizes are returned to more than
the image size threshhold.
Changing Observe Settings While Observing
While you are observing multiple computers, you can adjust the Apple Remote
Desktop observe settings using the controls at the top of the observe window.
These settings will be visible after clicking View Options in the toolbar.
To change your observe settings:
1 While observing multiple computers, click View Options in the toolbar.
2 Change the observe settings:
Setting Effect
Page Delay Drag the slider to adjust the number of seconds before
automatically advancing to the next page of screens.
Computers Per Page Drag the slider to adjust the number of client screens visible on
each page.
Image Quality Drag the slider to adjust the screen color depth from black and
white to millions of colors.
If you’re observing a computer with Apple Remote Desktop client
version 3.2 or later installed, drag the slider to the second notch
from the right to use the Adaptive Quality Codec. This codec
improves screen sharing performance over slower network
connections like DSL.
Display Computer Information Select this to display computer information below every observed
desktop. To use any of the following settings, this setting must be
selected.
Title Choose the titles of the displayed screens in the computer
information area. You can choose from:
 Name (computer name)
 IP Address
 Hostname
96 Chapter 7 Interacting with Users
Changing Screen Titles While Observing
While you are observing multiple computers, you can change the title underneath the
desktops shown in the observe window.
The main title can be the:
 Name (the computer sharing name)
 IP Address
 Host Name
To change your observe window titles:
1 Click View Options in the observe window’s toolbar.
2 Select Display Computer Information.
3 From the Title pop-up menu, select the desired title.
4 Click Done.
Viewing a User’s Account Picture While Observing
Remote Desktop can display the user’s account picture and a user-created status
underneath the observed desktop.
The user’s account picture is their system login icon, so it might be either a picture
taken from an iSight camera, or a custom image selected in the Accounts pane of
System Preferences.
To view a user’s account picture:
1 Click View Options in the observe window’s toolbar.
2 Select Display Computer Information.
3 Select Account Picture.
4 Click Done.
Account picture Select this to display the currently logged-in user’s account picture
under each observed desktop.
See “Viewing a User’s Account Picture While Observing” on page 96
for more information.
Computer status Select this to add a colored status overview icon in the computer
information area.
See “Viewing a Computer’s System Status While at the Observe
Window” on page 97 for more information.
Use shapes for status Select this to give a distinctive shape to the status overview icon in
the computer information area.
See “Viewing a Computer’s System Status While at the Observe
Window” on page 97 for more information.
Setting Effect
Chapter 7 Interacting with Users 97
Viewing a Computer’s System Status While at the Observe Window
Remote Desktop can display certain system status information underneath the
observed desktop. This information gives you a basic assessment of the following
service statistics:
 CPU Usage
 Disk Usage
 Free Memory
There are two levels of detail for system statistics. The top level is a single icon (a red,
yellow, or green icon).
You show the second level of detail by placing the mouse pointer over the high-level
status icon. The icon changes to an “i” and you can click the “i” to get more information.
Clicking the icon exposes per-service status icons:
Icon Indicates
or
One or more service statistic is red. This takes precedence over any
yellow or green indicator.
or
One or more service statistic is yellow. This takes precedence over
any green indicator.
Service is operating within established parameters.
No service information available.
Service Icon Status
CPU Usage Usage is at 60% or less
Usage is between 60% and 85%
Usage is at 85% or higher
No status information is available
DIsk Usage Usage is at 90% or less
Usage is between 90% and 95%
Usage is at 95% or higher
98 Chapter 7 Interacting with Users
To show system status in the observe window:
1 Click View Options in the observe window’s toolbar.
2 Select Display Computer Information.
3 Select “Computer status.”
4 Select “Use shapes for status.”
5 Click Done.
Shortcuts in the Multiple Screen Observe Window
You can access several Apple Remote Desktop commands using icons in the observe
window. You can customize the observe window with the commands that are most
useful to you. For example, you may want to access the Copy Items command, the Text
Chat command, and the Lock Screen command, using the buttons in the observe
window toolbar. You perform Remote Desktop tasks on any computer by selecting its
screen and choosing a task from the Remote Desktop menus or the observe window
toolbar.
Regardless of your toolbar customizations, you’ll be able to advance through pages
manually, change the titling of the observed screens, change the number of client
screens per page, change the number of seconds before paging, or change the color
depth of the observed screens.
Observing a Single Computer
When you observe a single computer, the observed screen appears in a window on
your administrator computer. If a screen saver is active when you observe the screen,
the screen saver remains in effect. The observe window contains a “Share mouse
control” button to switch to controlling the screen.
To observe a single computer:
1 Select a computer list in the Remote Desktop window.
No status information is available
Free Memory Less than 80% used
Between 80% and 95% used
Over 95% used
No status information available
Service Icon Status
Chapter 7 Interacting with Users 99
2 Select a computer in the Remote Desktop window.
3 Choose Interact > Observe.
If the observed computer’s screen is larger than the observe window, the screen will
scroll as the pointer approaches the edge of the window.
4 To customize the single-client observe window and session, see “Control Window
Options” on page 87. The observe window’s options are the same as those of the
control window.
Observing Multiple Computers
When you observe multiple client computers, each client screen is scaled down, so that
several computers can be viewed at the same time. You can set the number of client
screens that appear at any one time. See “Setting Preferences for the Remote Desktop
Administrator Application” on page 37 for more information.
If a client has a screen saver running when you start observing, the screen saver
remains in effect.
The screens will cycle through the entire list of selected computers, a few at a time,
switching every 30 seconds, altered by the speed setting.
To observe multiple computers:
1 Select a computer list in the Remote Desktop window.
2 Select one or more computers in the selected computer list.
3 Choose Interact > Observe.
The remote computer screens appear in a window.
Observing a Computer in Dashboard
If you are using Mac OS X version 10.4 or later, you can use the Dashboard widget to
observe one client computer. The computer must be in your All Computers list and be
authenticated with permission to Observe. Apple Remote Desktop does not have to be
launched to use the widget.
To observe using Dashboard:
1 Add the computer to your All Computers list.
See “Finding and Adding Clients to Apple Remote Desktop Computer Lists” on page 53
for detailed information.
2 Activate Dashboard, and click the widget’s icon to run it.
3 Click the widget’s “Info” button to flip the widget over.
4 Supply a hostname or IP address, login name, and password or simply select the
computer you want to observe (if it’s listed).
5 Click Done.
100 Chapter 7 Interacting with Users
Sending Messages
Apple Remote Desktop allows you to communicate with users of Apple Remote
Desktop client computers using text messaging. You can use text messages to give
instructions or announcements, to collaborate remotely, or troubleshoot with users.
There are two types of text messaging: one-way messages and two-way interactive
chat. Text messages and chat are available only to Apple Remote Desktop client
computers; they are not available to VNC client computers.
Sending One-Way Messages
You can use a one-way text message to send announcements or information to users
client computers. The announcements appear in front of open application windows
and can be dismissed by the user.
To send a one-way text message:
1 Select a computer list in the Remote Desktop window.
2 Select one computer from the list.
3 Choose Interact > Send Message.
4 Enter your message.
5 Click Send.
The text message appears on the screen of all the selected computers.
Interactive Chat
You can start an interactive text chat with the user of an Apple Remote Desktop client
computer. This allows instant feedback from users, so you can collaborate or
troubleshoot.
To begin an interactive chat:
1 Select a computer list in the Remote Desktop window.
2 Select one or more computers in the selected computer list.
3 Choose Interact > Chat.
4 Enter your message, one line at a time.
The message appears real-time on the user’s screen as you type.