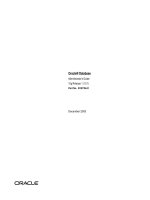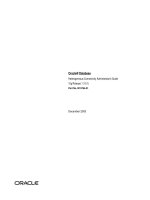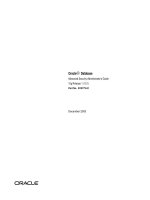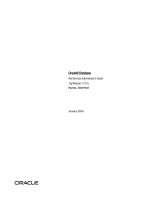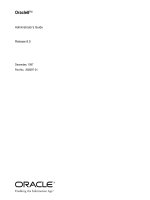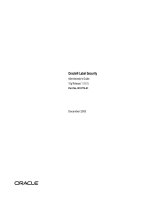Apple Remote Desktop Administrator’s Guide Version 3.2.K phần 6 ppsx
Bạn đang xem bản rút gọn của tài liệu. Xem và tải ngay bản đầy đủ của tài liệu tại đây (151.62 KB, 20 trang )
Chapter 7 Interacting with Users 101
5 Press the Return key to complete and send each line.
Viewing Attention Requests
After a client user sends an attention request, the Apple Remote Desktop administrator
can read the attention request text.
To view attention requests:
1 Choose Window > Messages From Users.
2 Select the message you want to view.
3 Click Display to view the request’s message.
Sharing Screens
Apple Remote Desktop allows you to show your screen (or the screen of a client
computer in your list) to any or all Apple Remote Desktop client computers in the same
computer list. You can, for example, show a presentation to a classroom of computers
from a single computer.
Sharing a Screen with Client Computers
You can share a client computer’s screen, or the administrator’s screen, with any
number of clients. The client screen displays what is on the shared screen, but cannot
control it in any way.
To share a computer’s screen:
1 Select a computer list in the Remote Desktop window.
2 Select one or more computers in the selected computer list.
These computers include the target computers and the source computer.
3 Choose Interact > Share Screen.
4 Select the screen to be shared.
If you want to share the Apple Remote Desktop administrator screen, select “Share your
screen.”
If you want to share a client screen, select “Share a different screen,” and drag a
computer from an Apple Remote Desktop computer list to the dialog.
5 Click Share Screen.
The selected computer shows the shared computer screen.
If the target computer’s screen resolution is lower than the shared computer’s, only the
top left part of the shared screen (up to the lowest screen resolution) is seen on the
target screen.
102 Chapter 7 Interacting with Users
Monitoring a Screen Sharing Tasks
You may want to keep track of the screen sharing tasks you have begun. You can get
information on all active screen sharing tasks, and can sort the tasks by time started,
source screen, or target computers.
To view current active screen sharing tasks:
m Choose Window > Active Share Screen Tasks.
Interacting with Your Apple Remote Desktop Administrator
Users of Apple Remote Desktop client computers can initiate contact with a Remote
Desktop administrator. Clients can ask for attention from the administrator, or cancel
that attention request.
Additionally, users of Apple Remote Desktop client computers can set an identifying
icon for a Remote Desktop administrator to view. The Remote Desktop administrator
can choose whether to view the icon or not.
Requesting Administrator Attention
At times, Apple Remote Desktop client computer users need to get the attention of the
Apple Remote Desktop administrator. If an Apple Remote Desktop administrator is
currently monitoring the client computer, the client user can send an attention request.
To request administrator attention:
1 Click the Apple Remote Desktop status icon and choose Message to Administrator.
The attention request window appears.
2 If the network has more than one Apple Remote Desktop administrator available,
choose an administrator from the “Send message to” pop-up menu.
3 Enter the message.
4 Click Send.
The attention request icon appears on the administrator’s screen.
Chapter 7 Interacting with Users 103
Canceling an Attention Request
If a user no longer needs the Apple Remote Desktop administrator’s attention, he or
she can cancel the attention request after it has been sent.
To cancel an attention request:
m Click the Apple Remote Desktop status icon in the menu bar and choose Cancel
Message.
Changing Your Observed Client Icon
By default, the icon that the Remote Desktop administrator sees while observing is the
login icon for the currently logged-in user. If you had an iSight camera active when
setting up your computer, you may have taken a picture of yourself for your user icon.
You can change this icon, and it will change on the administrator’s observation screen.
To change your login icon:
1 Prepare the picture you want to use.
You could use a graphic file, or take a picture using an iSight camera.
2 Open System Preferences.
The System Preferences application launches.
3 Select the Accounts pane.
4 Select your account, and choose the Picture button.
5 Replace your current account picture with the new picture.
6 Close System Preferences.
104 Chapter 7 Interacting with Users
8
105
8 Administering Client Computers
Apple Remote Desktop gives you powerful administrative
control. You can manually or automatically get detailed
information about every computer, install software, and
maintain systems from a single administrator computer.
This chapter describes Remote Desktop’s capabilities and gives complete instructions
for using them. You can learn about:
 “Keeping Track of Task Progress and History” on page 105
 “Installing Software Using Apple Remote Desktop” on page 110
 “Upgrading Software” on page 115
 “Copying Files” on page 116
 “Creating Reports” on page 121
 “Maintaining Systems” on page 138
 “Managing Computers” on page 146
 “UNIX Shell Commands” on page 155
Keeping Track of Task Progress and History
The task history area is on the left side of the Remote Desktop window (see “Remote
Desktop Main Window” on page 30) with all computer lists and scanners. Every time
you execute a task (generating a report, copying a file, restarting a computer), the task
name, affected computers, task result, and time you execute it is stored in the Task
History window (accessible via Window > Task History). The History list, in the main
Remote Desktop window, shows the task name and result. You can collapse the History
list to reduce its size.
You can select a task in the History list to see some information about it, and double-
click it to view a more detailed description of the task, as well as the computers
involved with it. Tasks in progress appear in the Active Tasks list, where you can stop
and restart them.
106 Chapter 8 Administering Client Computers
Remote Desktop keeps track of three kinds of task progress: active, Task Server, and
completed. Active tasks are those which are currently being processed by the client
computers, and the client computers have not all reported back to the administrator
console. Some tasks are so short that they only briefly appear in the list of current tasks;
other tasks may take a long time and remain there long enough to return to the task
and view the progress as it happens. The Active Tasks list is located in the left side of
the Remote Desktop window, and has a disclosure triangle to expand or hide the list.
Task Server tasks are those which have been assigned to the task server (either the one
running on the administrator’s computer, or a remote one) which have not yet
completed for all the task participants.
Completed tasks are those which have received a task status for all participating client
computers. The task description and computer list then moves to the History list. The
History list is located in the left side of the Remote Desktop window, and has a
disclosure triangle for expanding or hiding the list.
In addition to the task status and notification features of Remote Desktop, you can set a
task notification shell script to run when any task has completed. This script is for all
tasks, but it can be as complex as your needs require.
Enabling a Task Notification Script
When a task completes, Remote Desktop can run a script that you create. This script is
for all completed tasks, and it must be a shell script. There is a default notification script
provided, which you can customize for your needs. The script must be a shell script, but
you can use various other scripting environments like AppleScripts with the osascript
command.
To enable a task notification script:
1 Make sure you are logged in as an administrator user.
2 Open Remote Desktop.
3 Choose Remote Desktop > Preferences.
4 Click the Tasks button.
5 Select “Enable task notification script.”
6 Choose the location of the script.
The default notification script is located at /Library/Application Support/Apple/Remote
Desktop/Notify.
7 Close the Preferences window.
Chapter 8 Administering Client Computers 107
Getting Active Task Status
When you get a task’s current status, you see the progress of the task, the computers
involved, and their feedback to the administrator computer.
To get status on a currently running task:
1 Select the Active Tasks list.
2 Select the desired task in the Remote Desktop window.
The task status and computers involved are shown in the Remote Desktop window.
You can make sure the main window always shows the currently running task in the
main work area by setting a preference. Otherwise, the main window will continue to
show the last selected computer list.
To automatically show task status in the main window:
1 Make sure you are logged in as an administrator user.
2 Open Remote Desktop.
3 Choose Remote Desktop > Preferences.
4 Click the Tasks button.
5 Select “Always change focus to active task.”
6 Close the Preferences window.
Using the Task Feedback Display
You can use the task feedback display to:
 Retry a task on selected computers
 Cancel a task in progress
Tasks in progress appear in the Active Tasks list, where you can stop them, or run them
again.
To use the task feedback window:
1 Select the task in the History list or Active Tasks list.
2 Change the task as desired:
a Click the retry button to perform the task again.
b Click the stop button to cancel the active task.
108 Chapter 8 Administering Client Computers
Stopping a Currently Running Task
If a task is in progress and Remote Desktop is still waiting for feedback from the client
computers, you can stop the task. You use the Active Tasks list to stop the command in
progress.
To stop a currently running task:
1 Select the Active Tasks list.
2 Select the desired task in the Remote Desktop window.
The task status and computers involved are shown in the Remote Desktop window.
3 Click the Stop button in the top-right of the main window.
Getting Completed Task History
After a task has received feedback from all the involved client computers, or they have
experienced a communication timeout, the task is moved to the History list. The
History list is located in the left side of the Remote Desktop window, and has a
disclosure triangle to expand or hide the list. This list stays populated as long you’ve set
in the Remote Desktop preferences. The History list can also be viewed in a separate
window with the tasks sorted by date.
To view a completed task history:
m To view the history in the Remote Desktop window, open the History list by using the
disclosure triangle and select the desired task.
m To view the history in a new window, choose Window > Task History.
The final task status and computers involved are shown in a separate window.
Saving a Task for Later Use
You may want to save a task for later, repeated use. If you find yourself repeating
certain tasks, you can save those tasks and the information about which computers go
with them. Observe and Control tasks cannot be saved.
Saved tasks appear in a list on the left side of the Remote Desktop main window.
To save a task for later use:
1 Open the task you want to save.
For example, if you want to save a Copy Items task, select Manage > Copy Items.
2 Configure the task as desired.
3 Before executing the task, click Save.
4 Name the saved task.
The task appears in a list on the left side of the Remote Desktop main window.
Chapter 8 Administering Client Computers 109
Creating and Using Task Templates
In each task configuration dialog, you can save a task’s settings to a template to reuse
for future tasks of that same type. For example, if you always use certain copy options
for a Copy Items task, you can save those settings as a template, and have them apply
to any newly created Copy Items task. Once a task template is saved, you can select any
one of the saved templates from the Templates pop-up menu. Selecting a template
automatically configures the dialog box according to the saved template.
If you want to perform a task similar to an existing template, you start with that
template using the Template pop-up menu, then you customize the resulting task
configuration dialog after applying the template. For example, if you always want to
use the same Copy Items options, but you want vary the group of computers you apply
it to, you create a task template by configuring the copy options dialog without
selecting target computers and then saving it via the Templates pop-up menu. Then
whenever you make a new Copy Items task with target computers selected, you can
apply the saved settings by selecting those settings from out of the Templates pop-up
menu and add your own settings afterward.
You are free to make as many templates as you want either from existing templates or
from scratch. Once saved, a template can be made the task’s default, with all new
instances of the task opening with the default template settings. You can also edit the
task template list from the Template pop-up list, removing a template, or making it the
task default. There are existing, built-in templates for the Send UNIX Command task
which can not be removed, see “Send UNIX Command Templates” on page 155 for
more information.
Note: Templates are only stored for their own task type. For example, Copy Items saved
templates are not available for use with Rename Computer tasks, etc.
To create a task template:
1 Open a task configuration window.
You can use existing saved tasks, or a newly created task.
2 Configure the task as desired.
3 Click the Template pop-up menu, and select Save as Template.
4 Name the template, and click OK.
To apply a task template:
1 Open a task configuration window.
You can use existing saved tasks, or a newly created task.
2 Click the Template pop-up menu, and select the template you want.
The settings in the template are now applied to the dialog window.
3 If desired, customize the task further.
110 Chapter 8 Administering Client Computers
Editing a Saved Task
You may want to change a previously saved task, changing whether what the task does
or changing the target computers.
To edit a saved task:
1 Double-click the saved task you want to edit.
Alternatively, you could use Control-click or right-click and choose Edit Task from
contextual menu.
2 In the task description window, change the task parameters.
You can alter task preferences, and change the computer list. Remove computers by
selecting them and pressing the Delete key; add computers by dragging them from a
list to the task.
After a task is completed, the task name, result, and time you last ran it are stored for
review. The task feedback window gives a detailed account of the task, and reports
success or failure for each participating client computer.
To view the task feedback window:
m Select the task in the History list.
Installing Software Using Apple Remote Desktop
There are several methods you can use to install software with Apple Remote Desktop.
The following section describes how to install software using installer packages and
metapackages, using the copy command in Remote Desktop, using installers made by
other software companies, or using NetBoot or NetInstall.
Installing by Package and Metapackage
You can install new software automatically and without user intervention by copying
installer packages (.pkg or .mpkg files) to one or more remote clients. Apple Remote
Desktop copies the package to the computers you choose, runs the installer with no
visible window or user interaction required, and then erases the installer files on
completion.
WARNING: Distributing copyrighted software without the appropriate license
agreement is a violation of copyright law.
Chapter 8 Administering Client Computers 111
You can choose to initiate the installation of a package from the designated Task Server
rather from a Remote Desktop task. This allows you to install packages on computers
that may not be connected to the network (with a current status of “Offline”) when you
run the task. The Task Server monitors the network for the next time the offline client
comes online again. Then the Task Server performs the installation. For more
information about designating a Task Server, see “Using a Task Server for Report Data
Collection” on page 122 and “Setting Up the Task Server” on page 166. For detailed
instructions about installing via the Task Server, see “Installing Software on Offline
Computers” on page 112.
You can install multiple packages in succession. When you execute installation of
multiple packages, Remote Desktop copies over all the selected packages and then
installs them. It also detects whether a restart is required and will give you a visual cue.
You can tell the task to restart the computers upon completion, or restart the
computers manually later.
It is not possible to stop the installation of a package. Once the installation starts, it will
complete (assuming no errors occur on the client). However, you can click the Stop
button to stop remaining packages from being copied over and therefore halt the
install.
Alternatively, an administrator can use the PackageMaker application (available on the
Apple Remote Desktop CD or with the Apple Developer Tools) to create a metapackage
that contains several installers to be run in sequence. In addition to creating
metapackages, you can also use PackageMaker to create packages for custom software
that your organization may have developed. More information about making and using
packages and metapackages is available on the Apple Developer Connection website
at:
developer.apple.com
To copy and install software using a .pkg file:
1 Select a computer list in the Remote Desktop window.
2 Select one or more computers in the selected computer list.
3 Choose Interact > Lock Screen, and then click Lock Screen.
By locking the screen, you prevent the package installation interface from appearing
on the controlled computer’s screen during installation.
WARNING: When a controlled computer is restarted after a package installation, some
package installations may have processes that run as the root user in the login
window. These processes can be a security risk. Test your install packages before
installing them on controlled computers to make sure they don’t run processes in the
login window.
112 Chapter 8 Administering Client Computers
4 Choose Manage > Install Packages.
5 Select a .pkg or .mpkg file to install.
Alternatively, you can drag an installer package on to the package list window.
6 Select whether to restart the target computers after installation.
If you select “Attempt restart, allow users to save documents,” users can allow or cancel
restart after installation.
7 Select the option to run the task from “This application.”
This option is preferable when installing on computers that are all currently online.
If you want to install the software via a Task Server, see “Installing Software on Offline
Computers” on page 112.
8 Select other installation parameters, as desired.
For more information on the available options, see “Copy Options” on page 116.
Note: Client computers are not restarted automatically after an installation is complete
unless explicitly selected in the task command.
9 Click Install.
During installation, a progress bar appears in the task header in the main window. No
progress bars appear on the client computer. The copied package is deleted from the
client computer if an error occurs during installation. However, a failed installation may
leave behind other files created by the installer.
Installing Software on Offline Computers
Using Apple Remote Desktop, you can install software on a computer that is not
currently connected to the network (with a status of “Offline”). This is referred to as
AutoInstall. The installation does not occur when initially ordered, but when the offline
computer next becomes available. The installation itself is handled by a designated Task
Server. The installation uses unicast network traffic (in client groups of 10) instead of
the multicast traffic used when the Remote Desktop application performs the
installation.
Remote Desktop first copies the installation package to the Task Server, and gives the
Task Server the necessary instructions to install the package to all the selected
computers, even if some of them are offline. The Task Server monitors the network for
the next time the offline client comes online again. When the client comes online, it
contacts the Task Server and notifies it of its network state and any setting changes
(like a DHCP-assigned IP address change). The Task Server then begins the installation.
If a client goes offline during AutoInstall, the installation fails and restarts from the
beginning when the client comes back online.
Chapter 8 Administering Client Computers 113
To use AutoInstall, you need to do the following:
 Make sure each client can be accessed by the Task Server.
 Ensure network access to the Task Server from each client network segment.
A network’s topology and router configuration can keep the client computers in the
administrator’s list from being accessible to the designated Task Server. This can lead
to installation commands that can never be completed.
 Make sure you have the network resources to perform the installation task for every
client at any given time.
Your network may be sensitive to sudden increases in network activity at unexpected
intervals, as designated copy recipients rejoin the network at different times.
For information about setting up and using a Task Server, see “Working with the Task
Server” on page 165.
To install software on offline clients:
1 Select a computer list in the Remote Desktop window.
2 Select one or more computers in the selected computer list.
Any or all may be offline.
3 Choose Manage > Install Packages.
4 Select a .pkg or .mpkg file to install.
Alternatively, you can drag an installer package into the Packages list.
5 Choose whether to run the task from the Task Server designated by Remote Desktop
preferences.
6 Select other installation parameters, as desired.
For more information on the available options, see “Copy Options” on page 116 and
“Installing by Package and Metapackage” on page 110.
7 Click Install.
Installing by Using the Copy Items Command
Many applications can be installed simply by copying the application or its folder to the
client computer. Consult the application’s documentation to verify that you can simply
copy the application to the hard disk to install it.
To install software by copying:
1 Select a computer list in the Remote Desktop window.
2 Select one or more computers in the selected computer list.
3 Choose Manage > Copy Items.
4 Add software to the “Items to copy” list.
For more information, see “Copying Files” on page 116.
114 Chapter 8 Administering Client Computers
Repeat this step until all the software you want to copy is in the list.
5 Select a destination.
There are several preset locations available in the “Place items in” pop-up menu,
including the Applications folder. If you do not see the location you want, you can
specify a full pathname.
6 Select your copy options.
See “Copy Options” on page 116 for more information on the available options.
7 Click Copy.
The software is copied to the indicated location. If the copy operation is unsuccessful,
an error message appears in the task feedback window.
Using Installers from Other Companies
The Install Packages command only works with installers that use the .pkg or .mpkg file
format, and some applications can’t be installed by simply copying the application to
the hard disk. To install software using installers with different file formats, you use a
combination of tasks.
To install software with third-party installers:
1 Select a computer list in the Remote Desktop window.
2 Select one or more computers in the selected computer list.
3 Choose Interact > Lock Screen and then click Lock Screen.
By locking the screen, you prevent the package installation interface from appearing
on the controlled computer’s screen during installation.
4 Choose Manage > Copy Items.
5 Add the software installer to the “Items to copy” list.
For more information, see “Copying Files” on page 116.
6 Select a copy destination.
7 Select After Copying Open Items.
8 Click Copy.
The software is copied to the indicated destination. If the copy is operation
unsuccessful, an error message appears in the task feedback window.
9 Select a computer that received the copy of the installer.
WARNING: When a controlled computer is restarted after a package installation, some
package installations may have processes that run as the root user in the login
window. These processes can be a security risk. Test your install packages before
installing them on controlled computers to make sure they don’t run processes in the
login window.
Chapter 8 Administering Client Computers 115
10 Choose Interact > Control.
11 Control the screen of the selected computer and complete the installation process
interactively.
Upgrading Software
Upgrading software is similar to installing software. However, the method of upgrading
software depends on the original method of installation. As a general rule, upgrades
should not be done while users have their applications open. Make sure the software
to be upgraded is not running.
Upgrading consists of three main tasks:
 Finding out if a piece needs to be updated
 Removing the old version
 Installing the new version
To upgrade software on client computers:
1 Run a Software Version report to determine what version of the software client
computers have.
See “Generating a Software Version Report” on page 128 to learn how to run the report.
2 Remove the old version of the software.
If the software was originally installed using a package or metapackage, it should be
removed automatically when you install the new version.
If the software was originally installed using the Copy Items command, you can delete
the old version, or simply replace the old version with the new version when you install
the new version.
If the software was originally installed using another company’s installer application,
you may need to use an uninstaller before installing the new version. Consult the
software’s manual for instructions on removing its software. If an uninstaller application
is necessary, you can copy it to each of the client computers and run it remotely.
3 Use the appropriate installation method to install the new version of the software. For
more information, see:
 “Installing by Package and Metapackage” on page 110
 “Installing by Using the Copy Items Command” on page 113
 “Using Installers from Other Companies” on page 114
WARNING: Distributing copyrighted software without the appropriate license
agreement is a violation of copyright law.
116 Chapter 8 Administering Client Computers
Copying Files
Apple Remote Desktop makes it easy to copy items (other than the system software)
on one or more client computers.
Copying files works fastest with a small number of files. For example, ten files that are
10 KB each generally take longer than one file that is 100 KB. Consider copying a single
file archive (like a .zip or .sit file) to remote computers for faster copying. Remember
that Mac OS X applications are bundles of many smaller files. Although the application
you want to copy looks like a single file in the Finder, it may contain hundreds, or even
thousands of smaller files.
If a client computer is asleep when you attempt to copy items, Remote Desktop tries to
wake the client. If it can’t wake the client and the copy does not proceed, you should
use Remote Desktop to wake the target computer, and then attempt the copy again.
If you choose to copy out to many client computers simultaneously, Remote Desktop
uses network multicasts to send the files. If there is a significant number of multicast
networking errors, Remote Desktop tries to copy individually to each client computer.
Copy Options
Each time you copy an item to a remote computer, you have the chance to customize
the operation to allow fine-grained control of the location and file owner of the copied
file, the network bandwidth used, and what to do in case of failure or duplicate files.
Chapter 8 Administering Client Computers 117
Copy Destination Locations
There are several preset destinations available in the “Place Items In” destination pop-
up menu, including the Applications folder. If you do not see the destination you want,
you can specify a full pathname.
Owner and Group for Copied File
By default, the copied files inherit the owner and group of the enclosing destination
folder. For additional flexibility, you have several options for handing file ownership.
You can:
 Preserve current owner
 Set the owner to the current console user
 Specify user and group
Encryption
You can encrypt the copy transport stream to protect the data sent across the network.
By selecting the “Encrypt network data” option, you exchange performance for security.
This option is also available in the Install Packages dialog.
Copy Failure Handling
By default, if a single computer fails to get the copied file, the copy operation continues
to all participating computers. However, there may be times when you want a copy
operation to stop if one of the copies fails. You can choose to cancel the entire copy
operation if one participating computer reports a failure. This option is also available in
the Install Packages dialog.
Network Bandwidth Limits
File copies are done at the maximum sustainable rate for the network. This allows
Apple Remote Desktop to use all the resources at its disposal to quickly and efficiently
finish the copy. Depending on what else is being done on the network, you may want
to explicitly limit the copy data transfer rate. You can set an approximate maximum
data rate in kilobytes per second for file copies. This option is also available in the Install
Packages dialog.
More Options When the Item Already Exists
If an item with the same name as the item you selected to copy already exists at the
destination, you have several options for handing the name conflict. You can:
 replace the existing item
 replace the existing item if the existing item is older
 rename the existing item
 rename the item being copied
 always ask which of the above options you want to use
118 Chapter 8 Administering Client Computers
Post-Copy Action
You can choose to open a copied item immediately after it’s copied. If you select this
option, the file will open with the parent application that created it.
Copying from Administrator to Clients
Using Apple Remote Desktop, you can copy items to any number of client computers
simultaneously.
To copy items to clients:
1 Select a computer list in the Remote Desktop window.
2 Select one or more computers in the Remote Desktop window (or any window).
3 Choose Manage > Copy Items.
4 Add software to the “Items to copy” list.
Click the Add button to browse local hard disks for items to copy, or drag files and
folders to the list.
If you want to remove an item from the list, select the item and click Remove.
Repeat this step until all the software you want to copy is in the list.
5 Select your copy options.
See “Copy Options” on page 116 for more information on the available options.
6 If you want to schedule this event for another time, or set it to repeat, click the
Schedule button.
See “Working with Scheduled Tasks” on page 170 for more information about
scheduling events.
7 Click Copy.
The software is copied to the indicated destination. If the copy is unsuccessful, an error
message appears in the task feedback window.
Copying Using Drag and Drop
Using Apple Remote Desktop, you can copy items by dragging them between Finder
windows on your administrator computer, the Remote Desktop window, and control
windows. For example, you can drag an item from a Finder window to a selected
computer in the Remote Desktop window.
You can use this feature to collect needed files from remote computers or distribute
files between remote computers.
Chapter 8 Administering Client Computers 119
Copying from the Finder to a Client
You can copy files, applications, or folders from the administrator’s Finder windows to
remote computers. You can also drag items directly on to a control window.
To copy items from the Finder to a client:
1 Select a computer list in the Remote Desktop window.
2 Select one or more computers or select the desired Control window.
3 Switch to the Finder.
4 Locate the item you want to copy in the Finder.
5 Drag the item you want to copy from the Finder to the selected clients in the Remote
Desktop window or control window.
Copying onto a Control window puts the file wherever you drop it.
6 Select your copy options.
See “Copy Options” on page 116 for more information on the available options for copy
tasks.
7 Click Copy.
Copying from a Client to the Finder
Using Apple Remote Desktop, you can copy files, applications, or folders from a remote
computer to the administrator’s computer. The process requires that you find the file
you want to copy, using a report or locating them in a control window.
Note: Copied items retain their original owners and permissions.
To copy items from a client to the administrator’s computer:
1 Select a computer list in the Remote Desktop window.
2 Select one or more computers in the selected computer list.
3 Choose a file search report to find the item.
See “Finding Files, Folders, and Applications” on page 126 for more information.
4 Select the item you want to copy in the report window.
5 Drag the item you want to copy from the report window to the administrator’s Finder,
or click the Copy To This Computer button in the menu bar of the report window.
Alternatively, you can drag items from a control window to the administrator
computer’s desktop.
120 Chapter 8 Administering Client Computers
Restoring Items from a Master Copy
Your client computers can restore non-system software from a master copy. This is
helpful if you want to make sure each client computer has the same software. You can
automate the software restoration process by using the instructions in “Setting
Scheduled Tasks” on page 170.
You may want to start by creating a disk image that contains the Mac OS X applications
and items you want to copy. Alternatively, you can copy files from any local disk, such
as a hard disk, CD, disk partition, or other disk.
The Copy Items command does not copy system software that is hidden (that is, not
visible in the Finder). It can copy the Applications folder, Library folder, and Users folder,
as well as any folders at the root of the hard disk that were created by the computer’s
administrator user.
Important: You cannot use the Copy Items feature to copy Mac OS X system software
to client computers
To restore files using the Copy Items command:
1 Make a master copy of the volume that has the files to be restored.
You can use any volume, such as a spare hard disk, a CD, or a mounted disk image
(.dmg) file.
2 Mount the master copy volume on the administrator computer.
Master copy volumes must be local volumes, not mounted from over a network.
3 Open Remote Desktop.
4 Select a computer list in the Remote Desktop window.
5 Select one or more computers in the selected computer list.
6 Choose Manage > Copy Items.
7 Add the master copy volume to the Copy Items list.
8 Select your copy options.
See “Copy Options” on page 116 for more information on the available options for copy
tasks.
9 If you want to schedule this event for another time or set it to repeat, click the
Schedule button.
See “Working with Scheduled Tasks” on page 170 for more information about
scheduling events.
10 Click Copy.