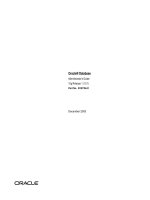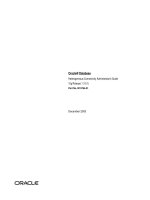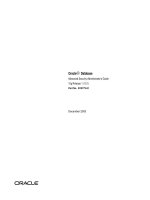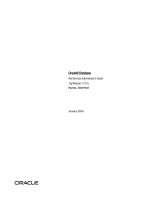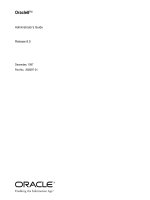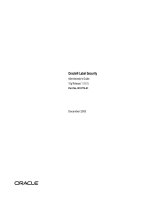Apple Remote Desktop Administrator’s Guide Version 3.2.K phần 8 pps
Bạn đang xem bản rút gọn của tài liệu. Xem và tải ngay bản đầy đủ của tài liệu tại đây (263.04 KB, 20 trang )
Chapter 8 Administering Client Computers 141
To synchronize client computer clocks:
1 Select a computer list in the Remote Desktop window.
2 Select one or more computers in the selected computer list.
3 Choose Manage > Send UNIX Command.
4 Use the provided Templates for Send UNIX Command to set the time server (see “Send
UNIX Command Templates” on page 155 for more information).
a Select System Setup > Network Time from the Template pop-up menu.
b Click Send.
c Select System Setup > Network Time Server from the Template pop-up menu.
Change the time server from time.apple.com to whichever time server you want, if
desired.
5 Alternatively, manually enter the UNIX command.
a Type or paste the following UNIX command:
systemsetup -setusingnetworktime on -setnetworktimeserver <NTP server
address>
b Set the user permissions for this command to be sent as the user “root.”
6 Click Send.
Setting Computer Audio Volume
You may want to standardize or otherwise configure the output volume of your
computers. You could use this to silence a lab of computers all playing music, or turn
up the volume on a single remote computer for a user’s benefit. You can also set the
alert volume separately from the output volume and input volume. Additionally you
can set “output muted.” Muting the volume causes the computer to remember what
the previous volume level was and return to it when the sound is enabled again.
Setting computer audio volume requires the use of Apple Remote Desktop’s Send UNIX
Command feature, AppleScript, and the command-line tool osascript. See “UNIX Shell
Commands” on page 155 for more information. See AppleScript’s StandardAdditions
dictionary for information about using this tool.
To set a computer’s audio volume:
1 Select a computer list in the Remote Desktop window.
2 Select one or more computers in the selected computer list.
3 Choose Manage > Send UNIX Command.
4 Use the provided Templates for Send UNIX Command to set the computer volume (see
“Send UNIX Command Templates” on page 155 for more information).
a Select Miscellaneous > Volume On from the Template pop-up menu.
b Set the desired volume level in the Send UNIX Task dialog.
142 Chapter 8 Administering Client Computers
5 Alternatively, manually enter the UNIX command.
a Type or paste the following UNIX command:
osascript -e 'set volume output volume any_number_from_0-100'
b or for Mac OS X v.10.3 clients enter or paste the following:
osascript -e 'set volume any_number_from_0-7'
6 Click Send.
Repairing File Permissions
Sometimes a client’s system file permissions can be corrupted or changed from their
expected values. In such a case, it may be necessary to manually repair the permissions
on the client. Repairing permissions returns system and library files to their default
settings.
Repairing file permissions requires the use of Apple Remote Desktop’s Send UNIX
Command feature, and the command-line tool diskutil. See “UNIX Shell Commands” on
page 155 for more information. For information about using this tool, see diskutil’s
man page.
To repair a computer’s file permissions:
1 Select a computer list in the Remote Desktop window.
2 Select one or more computers in the selected computer list.
3 Choose Manage > Send UNIX Command.
4 Type or paste the following UNIX command:
diskutil repairPermissions /
5 Set the user permissions for this command to be sent as the user “root.”
6 Click Send.
Adding Items to the Dock
If you install software on your client computers by dragging and dropping, the file,
folder, or application isn’t immediately added to the user’s Dock. The instructions
provided here are a workaround for clients that are not part of a managed client
environment.
Note: Dock management is best done in a Mac OS X Server Workgroup Management
environment. If you use Mac OS X Server to manage client settings and preferences,
the correct place to change the Dock is within the management settings of Workgroup
Manager.
To add an application or other item to the Dock:
1 Select a computer list in the Remote Desktop window.
2 Select one or more computers in the selected computer list.
3 Choose Manage > Send UNIX Command.
Chapter 8 Administering Client Computers 143
4 Type or paste the following UNIX command (replace /Path_To_Application with your
own path to the desired application, and be sure to include the application file
extension, .app):
defaults write com.apple.dock persistent-apps -array-add '<dict><key>tile-
data</key><dict><key>file-data</key>
<dict><key>_CFURLString</key><string>/Path_To_Application
</string><key>_CFURLStringType</key><integer>0</integer></dict>
</dict></dict>';killall -HUP Dock
Use “persistent-others” instead of “persistent-apps” if the item is anything other than an
application.
5 Set the permissions for those of currently logged-in user.
6 Click Send.
Changing Energy Saver Preferences
You can get and change the settings found in the Energy Saver pane of System
Preferences. You can change the computer sleep time, as well as other Energy Saver
Options. You can set all the clients to have the same sleep time and even turn on the
preference necessary for them to respond to the Apple Remote Desktop Wake
command (“Wake for Ethernet network administrator access”).
Changing the Energy Saver preferences requires the use of Apple Remote Desktop’s
Send UNIX Command, and its built-in systemsetup command-line tool. See “Built-in
Command-Line Tools” on page 159 for more detailed information about the
systemsetup tool.
To change the Energy Saver preferences:
1 Select a computer list in the Remote Desktop window.
2 Select one or more computers in the selected computer list.
3 Choose Manage > Send UNIX Command.
4 Use the provided Templates for Send UNIX Command to set the energy saver
preferences.
a Select any one of the following Energy Saver items from the System Setup group:
 Restart After Freeze
 Restart After Power Failure
 System Sleep Time
 Display Sleep Time
 Wake On Network Access
 Wake On Modem Activity
b Change the template values to the desired values, and click Send.
144 Chapter 8 Administering Client Computers
5 Alternatively, manually enter the UNIX command.
a Type or paste the following UNIX command:
systemsetup -setsleep minutes number_of_minutes_to_sleep -setwakeonmodem
(on | off) -setwakeonnetworkaccess (on | off) -setrestartpowerfailure
(on | off) -setrestartfreeze (on | off)
b Set the permissions for this command to root.
6 Click Send.
Changing Sharing Preferences for Remote Login
Mac OS X’s Sharing System Preference pane allows you to enable or disable SSH login
access to the computer. You can use Remote Desktop to change enable or disable a
remote computer’s preference.
Setting the remote login sharing preference requires the use of Apple Remote
Desktop’s built-in command-line tool, systemsetup. See “Built-in Command-Line Tools”
on page 159 for more detailed information about the tool.
To change the Remote Login sharing preference:
1 Select a computer list in the Remote Desktop window.
2 Select one or more computers in the selected computer list.
3 Choose Manage > Send UNIX Command.
4 Use the provided Templates for Send UNIX Command to set the Remote Login (SSH)
setting (see “Send UNIX Command Templates” on page 155 for more information).
a Select System Setup > Remote Login (SSH) from the Template pop-up menu.
b Set the login for on or off.
5 Alternatively, manually enter the UNIX command.
a Type or paste the following UNIX command:
systemsetup -setremotelogin (on | off)
b Set the permissions for this command to root.
6 Click Send.
Setting Printer Preferences
You can set the default printer for your client computers so that they all have the same
default and configured printer. There are several ways to set up printer preferences for
a client computer. If you have a computer whose printer setup is correct, you can use
Remote Desktop to copy the necessary configuration files to the client computers. If
you don’t have a configured computer available, you can use the command-line tools
in Mac OS X to set the printer preference.
Setting the printer preference via Remote Desktop involves using the Copy Items task.
See “Copying from Administrator to Clients” on page 118 for more information.
Chapter 8 Administering Client Computers 145
To set up printer preferences using Copy Items:
1 Set up a client computer’s print preference using the Print & Fax System Preferences.
2 Use the Copy Items task to copy the following file and folder to all the target
computers:
/private/etc/cups/printers.conf
/private/etc/cups/ppd/
Because these files are hidden in the Finder, you may have to use the Terminal or the
Finder’s “Go to Folder” command to add them to the “Items to copy” list.
3 Choose a “Same relative location” as the copy destination.
4 Choose to replace existing items.
5 Click Copy.
6 Restart the client computers’ printer process by restarting the clients.
If you are comfortable with the command-line, you can use Remote Desktop’s Send
UNIX Command to configure all the client computer preferences at once.
Setting printer preferences using Send UNIX Command requires the use of the built-in
lpadmin command-line tool. For more information, see the lpadmin man page.
To set up printer preferences using Send UNIX Command:
1 Select a computer list in the Remote Desktop window.
2 Select one or more computers in the selected computer list.
3 Choose Manage > Send UNIX Command.
4 Type or paste the following UNIX command:
lpadmin -p printer_name -E -v lpd://printer_and_queue_address -m
printer_model_ppd_file
-L “text_description_of_printer_location”
5 Set the user permissions for this command to “root.”
6 Click Send.
146 Chapter 8 Administering Client Computers
Managing Computers
Using Apple Remote Desktop, you can control multiple client computers
simultaneously, issuing commands that are found in Mac OS X’s Apple menu (Log Out,
Sleep, Restart, etc.), as well as other commands.
Opening Files and Folders
Apple Remote Desktop can open existing items (files, folders, and applications) on
client computers. The item to open must be on the administrator computer, in addition
to being on the client computers, and must have the same name, type, size,
permissions, and file creation date as the item on the administrator computer.
The Open Items command opens files in the application used to create them, if it exists
on the client computer, or in the application assigned to open files with that file’s
extension. Folders open in the Finder. Applications are opened, or brought to the front,
if already open.
Chapter 8 Administering Client Computers 147
To open an item:
1 Select a computer list in the Remote Desktop window.
2 Select one or more computers in the selected computer list.
3 Choose Manage > Open Items.
4 Click the Add (+) button and browse for the item on the administrator computer.
Alternatively, drag the item from the administrator computer’s Finder to the Open
Items dialog.
5 Click Open when the item is selected.
The Open Items dialog shows the icon and name of the item to open.
6 Click Open.
Opening Applications
Apple Remote Desktop can open applications on client computers. The application to
open must be on the administrator computer, in addition to being on client computers.
If the application is already open, the Open Application command brings it to the front.
You can open both Mac OS X and Classic applications with this command.
The application on the administrator computer must have the same name, type, and
permissions as the one to be opened on the client computer.
To open an application:
1 Select a computer list in the Remote Desktop window.
2 Select one or more computers in the selected computer list.
3 Choose Manage > Open Application.
The Open Application dialog shows the applications installed and found in the
Applications folder at the top level of the hard disk of the administrator’s computer.
4 Select the application or click the Add (+) button and browse to find the desired
application on the administrator computer.
Alternatively, drag the item from the administrator computer’s Finder to the Open
Application dialog.
The Open Application dialog shows the icon and name of the application to open.
5 Click Open.
148 Chapter 8 Administering Client Computers
Quitting Applications Without Logging Out the User
Apple Remote Desktop can quit running applications on client computers. You can quit
both Mac OS X and Classic applications with this command. The administrator must be
able to use the Send UNIX Command on the client computer. You can get more
information on the killall command by seeing its man page.
Note: Unsaved changes to documents on the client will be lost.
To quit an open application:
1 Select a computer list in the Remote Desktop window.
2 Select one or more computers in the selected computer list.
3 Choose Manage > Send UNIX Command.
4 Use the provided Templates for Send UNIX Command to quit an application (see “Send
UNIX Command Templates” on page 155 for more information).
a Select Miscellaneous > Quit Application from the Template pop-up menu.
b Fill in the desired Application Name.
5 Alternatively, manually enter the UNIX command.
a Type or paste the following UNIX command:
killall "application_name"
b Set the user permissions for this command to be sent as the user “root.”
6 Click Send.
Putting a Computer to Sleep
Apple Remote Desktop can put client computers to sleep. This has the same result as
choosing the Sleep command on the client: the display sleeps, the hard disks spin
down, and the computer’s central processor and network interface are put in a low-
power mode.
Note: Although you can put computers to sleep which are on other network subnets
besides your own, and via AirPort, you will not be able to wake them using Remote
Desktop.
To put a computer to sleep:
1 Select a computer list in the Remote Desktop window.
2 Select one or more computers in the selected computer list.
3 Choose Manage > Sleep.
4 Click Sleep.
Chapter 8 Administering Client Computers 149
Waking Up a Computer
Apple Remote Desktop can wake computers from sleep. To wake a computer using
Remote Desktop, the computer’s networking hardware must support waking via
network packet (wakeonlan), and the computer must have “Wake For Ethernet Network
Administrator Access” enabled in the Wake Options of Energy Saver preferences.
You cannot wake computers connected to the network via AirPort or computers that
aren’t on your local subnet. Apple Remote Desktop uses a “wakeonlan” packet to wake
sleeping client computers. The packet can only be delivered by way of a local broadcast
address, so it only works on a local area network. Also, the network hardware still needs
to be powered to receive and act on the packet. AirPort and other wireless network
interfaces completely power down on sleep and therefore can’t receive or act on a
wakeonlan packet.
If you must wake computers on a different subnet, you may want to use a computer on
that subnet as a type of sentry. It never sleeps, and runs another licensed copy of
Remote Desktop, as well as allows itself to be controlled by your local copy of Remote
Desktop. That way you can control the “sentry” computer and instruct it to wake client
computers on its local subnet.
To wake a computer:
1 Select a computer list in the Remote Desktop window.
2 Select one or more computers from the list with a current status of “Sleeping,” or
“Offline.”
3 Choose Manage > Wake.
4 Click Wake.
Locking a Computer Screen
Apple Remote Desktop can lock a computer screen. When you lock a computer screen,
no one can see the desktop or use the mouse and keyboard on that computer. By
default, Apple Remote Desktop displays a picture of a padlock on locked screens, but
you can display a custom picture. See “Displaying a Custom Picture on a Locked
Screen” on page 150 for more information.
You can continue to work with computers using Remote Desktop after you’ve locked
their screens.
150 Chapter 8 Administering Client Computers
To lock a computer screen:
1 Select a computer list in the Remote Desktop window.
2 Select one or more computers in the selected computer list.
3 Choose Interact > Lock Screen.
4 Enter a message to be displayed on the locked screen, if desired.
5 Click Lock Screen.
The client screen goes black, except for the administrator’s name, the default picture,
and any message text.
Displaying a Custom Picture on a Locked Screen
You can display a picture of your choice on the client screen while it is locked by Apple
Remote Desktop. When creating images, make sure the image size will fit on the client
computer’s screen. For example, if you have clients with 800 x 600 screens, a picture
that is 1024 x 768 will be scaled down to fit the screen.
To create a custom locked screen picture:
1 Create a picture using a graphics program, such as AppleWorks.
2 Save the picture in PICT, TIFF, GIF, JPEG, or any other QuickTime-compatible static image
format.
QuickTime-compatible movies or QuickTime VR objects cannot be used.
3 Name the picture “Lock Screen Picture”.
4 Copy the “Lock Screen Picture” file to /Library/Preferences/ on the client computer.
Unlocking a Computer Screen
You must use Apple Remote Desktop to unlock any computer screen locked by Remote
Desktop. When you unlock a computer screen, you restore the desktop and use of the
mouse and keyboard on that computer.
To unlock a computer screen:
1 Select a computer list in the Remote Desktop window.
2 Select one or more computers from the list with a “Locked Screen” status.
3 Choose Interact > Unlock Screen.
4 Click Unlock Screen.
Chapter 8 Administering Client Computers 151
Disabling a Computer Screen
Sometimes you may want to control a client computer with a user at the client
computer, but you don’t want the user to see what you’re doing. In such a case, you
can disable the client computers screen while preserving your own view of the client
computer. This is a special control mode referred to as “curtain mode.” You can change
what’s “behind the curtain” and reveal it when the mode is toggled back to the
standard control mode.
This feature works only on client computers with Mac OS X v10.4 or later.
To disable a computer screen while you work:
1 Control a client computer.
See “Controlling Apple Remote Desktop Clients” on page 86 or “Controlling VNC
Servers” on page 90 for detailed information.
2 Click the Lock Computer Screen While You Control button in the control window
toolbar.
Alternatively, if you are not currently in a Control window and have added the “Control
Computer in Curtain Mode” button to your toolbar, click that toolbar icon. You can also
select Interact > Curtain.
Logging In a User at the Login Window
Apple Remote Desktop can log in any user on a client computer by using AppleScript
System Events and the Send UNIX Command feature. Using these powerful features
you can log in any number of client computers to the same user name simultaneously
from the login window.
This script is for use on computers at the login screen only.
To log in a user:
This method uses the osascript command. For detailed information on osascript, see
the osascript man page.
1 Select a computer list in the Remote Desktop window.
2 Select one or more computers in the selected computer list.
3 Choose Manage > Send UNIX Command.
152 Chapter 8 Administering Client Computers
4 Type the following AppleScript in the UNIX Command window, adding the user name
and password:
osascript <<EndOfMyScript
tell application "System Events"
keystroke "<user name>"
keystroke tab
delay 0.5
keystroke "<password>"
delay 0.5
keystroke return
end tell
EndOfMyScript
5 Choose user “root” to run the command.
6 Click Send.
The client computer executes the script.
Logging Out the Current User
Apple Remote Desktop can log out the current user on a client computer. Other users,
besides the current active user, who are logged in using Fast User Switching are not
logged out using this command. Using this command returns the client computer to
the login window.
Unsaved work will stop the logout process.
To log out a user:
1 Select a computer list in the Remote Desktop window.
2 Select one or more computers in the selected computer list.
3 Choose Manage > Log Out Current User.
4 Click Log Out.
Chapter 8 Administering Client Computers 153
Restarting a Computer
Apple Remote Desktop can restart a client computer. This has the same result as
choosing the Restart command from the client computer’s Apple menu.
Unless you’re trying to restart a client that supports lights-out management, you
cannot restart a computer that has a current status other than “Available.” Remote
Desktop also uses lights-out management when you force a restart.
To restart a computer:
1 Select a computer list in the Remote Desktop window.
2 Select one or more computers in the selected computer list.
3 Choose Manage > Restart.
4 Select the type of restart.
You can allow users to save files or cancel the restart, or you can force an immediate
restart, which will cause the users to lose unsaved changes to any open files.
5 Click Restart.
Shutting Down a Computer
Apple Remote Desktop can shut down a client computer. This has the same result as
choosing the Shut Down command from the client computer’s Apple menu.
Unless you’re trying to shut down an client that supports lights-out management, you
cannot shut down a computer that has a status other than “Available.” Remote Desktop
also uses lights-out management when you force a shutdown.
Note: If you shut down an Apple Remote Desktop client that does not support lights-
out management, you cannot start it up using Remote Desktop.
The Shut Down command is especially useful when used with Energy Saver
preferences. You can set your client computers to start up every morning at a
designated time and use Remote Desktop to shut them down at night. The next
morning, they will start up and be ready to administer.
To shut down a computer:
1 Select a computer list in the Remote Desktop window.
2 Select one or more computers in the selected computer list.
3 Choose Manage > Shut Down.
4 Select the type of shutdown.
You can choose to allow users to save files or cancel the shutdown, or you can force an
immediate shutdown, which will cause the users to lose unsaved changes to any open
files.
5 Click Shut Down.
154 Chapter 8 Administering Client Computers
Starting Up a Computer
Apple Remote Desktop can start up clients that support lights-out management (LOM).
Unlike waking up computers, this does not rely on the wakeonlan network packet,
allowing you to start computers on a different subnet.
By default, after selecting a computer list with at least one client that supports LOM, a
new status column named “LOM Status” appears. The LOM status shows which of your
clients support LOM, and if they’re configured to allow LOM administration.
The LOM status can be:
To start up a computer:
1 Select a computer list in the Remote Desktop window.
2 If you’re trying to start up a computer with a LOM status of “Access Denied,” select the
computer and choose File > Get Info. In Attributes, click Edit. Enter the administrator’s
name and password for LOM, and click Done.
By default, the LOM administrator’s name and password is the same as the one used for
Remote Desktop Management. However, you can use the Get Info window to change
the LOM administrator’s name and password.
3 Select one or more computers from the list with a current status of “Powered Off.”
4 Choose Manage > Power On.
5 Click Power On.
LOM Status Description
Available The client supports LOM and is configured for administration. You
can only start up clients with a LOM status of “Available.”
Not Configured The client supports LOM, but is not configured for administration.
Access Denied The client supports LOM, but your login name or password is
invalid.
Offline The client supports LOM, but is not reachable over the network.
- The client does not support LOM.
It is not yet known if the client supports LOM.
Chapter 8 Administering Client Computers 155
UNIX Shell Commands
In addition to its own tasks, Apple Remote Desktop provides a way to easily execute
UNIX commands on client computers. In order to send UNIX commands to the client
computers, the client computers must have the BSD subsystem installed. The UNIX
commands are shell command, which means you can write a script with conditionals,
loops, and other functions of the shell, and not just send a single command.
Send UNIX Command Templates
Remote Desktop has a few built-in UNIX shell command templates for use with Send
UNIX Command. In the Send UNIX Command task configuration dialog, you can select
any one of the commands from the Templates pop-up menu. Selecting a template
pastes a generic script into the UNIX command field. All you have to do is customize
the script to your situation. For example, if you want to set a manual IP address for a
client computer, in the Template pop-up menu choose Network Setup > Manual IP,
replace the placeholder indicated in the pasted UNIX command with the real IP
address, and send the command.
You are free to make as many templates as your want from either existing templates or
from scratch. Once saved, a template can be made the task’s default, with all new
instances of the task opening with the default template settings.
For more information about Task Templates, see “Creating and Using Task Templates”
on page 109.
156 Chapter 8 Administering Client Computers
The built-in Send UNIX Command templates include:
Template sub-menu Template name
Network Setup  List All Services
 Manual IP
 DHCP
 BOOTP
 Manual with DHCP Router
 DNS Servers
 Search Domains
 Web Proxy
System Setup  Allow Power Button To Sleep
 Bonjour Name
 Current Date
 Current Time
 Time Zone
 Network Time
 Network Time Server
 Remote Apple Events
 Remote Login (SSH)
 Restart After Freeze
 Restart After Power Failure
 System Sleep Time
 Display Sleep Time
 Hard Disk Sleep Time
 Delay After Power Failure
 Wake On Modem Activity
 Wake On Network Access
Miscellaneous  Quit Application
 Volume Off
 Volume On
 List Required Software Updates
 Install Required Software Updates
 Download Required Software Updates
 Repair Disk Permissions
 Computer Uptime
 Free Swap Space
 Top Users
Chapter 8 Administering Client Computers 157
Executing a Single UNIX Command
Using the UNIX Command window, you can send a single command to the selected
client computers. The command is executed using the bash shell.
To execute a single UNIX command:
1 Select a computer list in the Remote Desktop window.
2 Select one or more computers in the selected computer list.
3 Choose Manage > Send UNIX Command.
4 Type or paste the command.
If your command is a multi-line script, enter each command on its own line. If you want
to break up a single-line command for better readability, use a backslash (\) to begin a
new line.
5 Set the permissions used to execute the command.
You can choose the currently logged-in user, or choose the name of another user on
the client computers.
6 Click Send.
Executing Scripts Using Send UNIX Command
There are two kinds of scripts you can execute via the command line. First, and most
common with command lines, is a shell script. A shell script is a file containing a
collection of UNIX commands that are all executed in sequence. Shell scripts can have
normal programming procedures like loops, conditionals, and variables. Shell scripts
are text files with UNIX line endings. Shell scripts are interpreted using the bash shell.
The second kind of script you can execute, and the most common in the Mac OS X
environment, is an AppleScript. AppleScripts are files that contain English-like
commands, using the AppleScript programming language and they are created using
the Script Editor application.
Running a UNIX command as the current user will fail if the target computer is at the
login window, since there is no current user at that point. You can use root user for
tasks by entering root in the specified user field of the task dialog. You don’t actually
need to have the root account enabled on the client computer to specify the root user.
You should never use sudo or su to do tasks as the root user. They are interactive and
expect further input and response from your script. Instead, run your script as root or
whatever user you were planning on.
Executing Shell Scripts with Remote Desktop
Shell scripts can be copied, then executed. If a script has any degree of complexity, or if
it cannot be expressed on a single line, you can use Copy Items to copy the script file to
the client computers, then execute it using Send UNIX Command. To send a single-line
command you can simply use Send UNIX Command.
158 Chapter 8 Administering Client Computers
To copy and execute a script:
1 Prepare and save your script.
Make sure your script is saved as plain text with UNIX line breaks.
2 Open Remote Desktop.
3 Select a computer list in the Remote Desktop window.
4 Select one or more computers in the selected computer list.
5 Use the Copy Items command to copy your script to the client computers.
See “Copy Options” on page 116 and “Copying from Administrator to Clients” on
page 118 for more information.
6 After copying the script, choose Manage > Send UNIX Command.
7 Execute the script by typing:
sh script pathname
8 Click Send.
Executing AppleScripts with Remote Desktop
AppleScripts can be executed on client computers in two ways. They can be saved and
executed as an application, or sent at once using the command line.
To learn more about AppleScript, see AppleScript Help in Help Viewer or go to:
www.apple.com/applescript/.
To send and execute an AppleScript:
1 Save the AppleScript as an application.
2 Open Remote Desktop.
3 Select a computer list in the Remote Desktop window.
4 Select one or more computers in the selected computer list.
5 Use the Copy Items command with the Open Items option selected in the Copy Items
dialog.
See “Copy Options” on page 116 for more information.
To execute an AppleScript using the Send UNIX Command:
This method uses the osascript command. See the osascript man page for more
information.
1 Select a computer list in the Remote Desktop window.
2 Select one or more computers in the selected computer list.
3 Choose Manage > Send UNIX Command.
4 Type or paste the AppleScript in the UNIX Command window, like this:
osascript -e 'First line of script' -e 'Next line of script' [ -e ]
Chapter 8 Administering Client Computers 159
Alternatively, you could use a UNIX “read standard input” redirection which looks like:
osascript <<EndOfMyScript
insert script here
EndOfMyScript
For example, a simple script to create a folder and set its label would be entered as:
osascript <<EndOfMyScript
tell the application "Finder"
make new folder
set the name of the result to "New Folder"
set the label index of folder "New Folder" to 2
end tell
EndOfMyScript
5 Click Send.
The client computer executes the script.
Built-in Command-Line Tools
Apple Remote Desktop includes three powerful command-line tools that can be used
with Send UNIX Command: networksetup, systemsetup, and kickstart. The tools
themselves are embedded within the Apple Remote Desktop client software, and do
not interfere with existing installations of the software on Mac OS X Server.
The locations of two of the tools (networksetup and systemsetup) are added to the
default shell PATH, so you can access them through Remote Desktop as if they were
installed in one of the standard UNIX tool locations.
The kickstart tool is not in the default shell path. It must be activated explicitly at its
location:
/System/Library/CoreServices/RemoteManagement/ARDAgent.app/Contents/
Resources/kickstart
Any command in the Mac OS X Server command-line guide that uses networksetup or
systemsetup can be used in Remote Desktop using the Send UNIX Command task. To
change any settings using these tools, you must run them with root permissions.
The command-line guide can be found at:
www.apple.com/server/documentation/
Using networksetup
The command-line tool networksetup is used to configure a client’s network settings.
You can use it to create or modify network locations, change IP addresses, set network
service proxies, and much more. You can find the command-line syntax, explanations,
and an example in the tool’s help prompt by entering the following line in Terminal:
160 Chapter 8 Administering Client Computers
 For Mac OS X 10.3 clients use the following:
/System/Library/CoreServices/RemoteManagement/ARDAgent.app/Contents/
Support/networksetup -help
 For clients with Mac OS X v.10.4 or later, use the following from Send UNIX Command:
networksetup -help
A few of the capabilities of networksetup are listed below.
Flag Description
-listallnetworkservices Displays a list of all the network services on the server’s hardware
ports. An asterisk (*) denotes that a network service is disabled.
-setmanual
networkservice
ip subnet
router
Set the TCP/IP configuration for network service to manual with IP
address set to ip, Subnet Mask set to subnet, and Router address
set to router. Example:
networksetup -setmanual "Built-in Ethernet"
192.168.100.100 255.255.255.0 192.168.100.1
-setdhcp networkservice
[clientid
]
Use this command to set the TCP/IP configuration for the specified
network service to use DHCP. The client ID is optional. Specify
“Empty” for [clientid] to clear the DHCP client id. Example:
networksetup -setdhcp "Built-in Ethernet"
-setbootp networkservice Use this command to set the TCP/IP configuration for the specified
network service to use BOOTP.
networksetup -setbootp "Built-in Ethernet"
-setmanualwithdhcprouter
networkservice
ip
Use this command to specify a manual IP address to use for DHCP
for the specified network service. Example:
networksetup -setmanualwithdhcprouter "Built-in
Ethernet" 192.168.100.120
-setdnsservers
networkservice
dns1
[dns2
]
Use this command to specify the IP addresses of servers you want
the specified network service to use to resolve domain names. You
can list any number of servers (replace dns1, dns2, and so on with
the IP addresses of domain name servers). If you want to clear all
DNS entries for the specified network service, type “empty” in place
of the DNS server names. Example:
networksetup -setdnsservers "Built-in Ethernet"
192.168.100.100 192.168.100.12
-setsearchdomains
networkservice
domain1
[domain2
]
Use this command to designate the search domain for the
specified network service. You can list any number of search
domains (replace domain1, domain2, and so on with the name of a
local domain). If you want to clear all search domain entries for the
specified network service, type “empty” in place of the domain
name. Example:
networksetup -setsearchdomains "Built-in Ethernet"
company.com corp.com