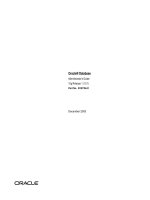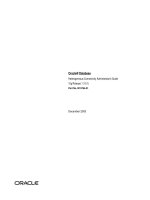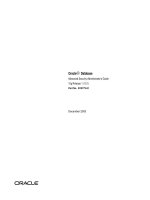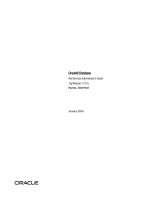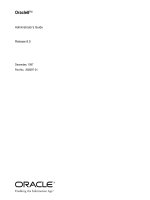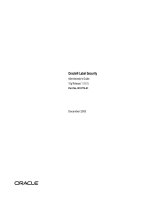Apple Remote Desktop Administrator’s Guide Version 3.2.K phần 9 doc
Bạn đang xem bản rút gọn của tài liệu. Xem và tải ngay bản đầy đủ của tài liệu tại đây (183.67 KB, 20 trang )
Chapter 8 Administering Client Computers 161
Any command in the Mac OS X Server command-line guide which uses networksetup
can be used in Remote Desktop using the Send UNIX Command task.
Using systemsetup
The command-line tool systemsetup is used to configure other nonnetwork system
settings. You can use it to query or alter time zones, network time servers, sleep
settings, Energy Saver preferences, Remote Login (SSH) preferences, and more. You will
find the command-line syntax, explanations, and example in the tool’s help prompt by
entering the following line in the Terminal:
/System/Library/CoreServices/RemoteManagement/ARDAgent.app/Contents/Support/
systemsetup -help
A few of the capabilities of systemsetup are listed below:
-setwebproxy
networkservice
domain
portnumber
(on | off)
[username
password]
Set Web proxy for a network service with domain and port number.
Turns proxy on. Optionally, specify on or off to enable and disable
authenticated proxy support. Specify username and password if
you turn authenticated proxy support on. Example:
networksetup -setwebproxy "Built-In Ethernet"
proxy.company.com 80 on bob mypassword
-help Displays a list of all the commands available in the Network Setup
Tool, with explanatory information.
Flag Description
Flag Description
-setallowpowerbuttontosleepcomputer
(on | off)
Enable or disable whether the power button can
sleep the computer. Example:
systemsetup
-setallowpowerbuttontosleepcomputer
on
-setdate mm:dd:yy Use this command to set the current month, day,
and year. Example:
systemsetup -setdate 04:15:02
-setlocalsubnetname name Set Local Hostname to name. Example:
systemsetup -setlocalsubnetname LabMac1
-setnetworktimeserver timeserver Use this command to designate a network time
server. Enter the IP address or DNS name for the
network time server. Example:
systemsetup -setnetworktimeserver
time.apple.com
-setremoteappleevents ( on | off ) Use this command to set whether the server
responds to events sent by other computers (such
as AppleScripts). Example:
systemsetup -setremoreappleevents on
162 Chapter 8 Administering Client Computers
-setremotelogin ( on | off ) Sets remote login (SSH) to either on or off.
Important If you turn off remote login, you won’t
be able to administer the server using SSH for
remote login. Example:
systemsetup -setremotelogin on
-setrestartfreeze ( on | off ) Use this command to specify whether the server
restarts automatically after the system freezes.
Example:
systemsetup -setrestartfreeze on
-setrestartpowerfailure ( on | off ) Use this command to specify whether the server
automatically restarts after a power failure.
Example:
systemsetup -setrestartpowerfailure
on
-setsleep minutes Sets amount of idle time until computer sleeps.
Specify “Never” or “Off” for computers that should
never sleep. Important: if you set the system to
sleep, you will not be able to administer the
server remotely while it is sleeping. Example:
systemsetup -setsleep 60
-settime hh:mm:ss Sets the current time. The provided time
argument should be in 24-hour format. Example:
systemsetup -settime 16:20:00
-settimezone timezone Use this command to set the local time zone. Use
“-listtimezones” to list valid timezone arguments.
Example:
systemsetup -settimezone US/Pacific
-setusingnetworktime ( on | off ) Sets whether using network time is on or off.
Example:
systemsetup -setusingnetworktime on
-setWaitForStartupAfterPowerFailure
seconds
Set the number of seconds after which the
computer will start up after a power failure. The
<seconds> value must be a multiple of 30
seconds. Example:
systemsetup -
setWaitForStartupAfterPowerFailure 30
-setwakeonmodem ( on | off ) Use this command to specify whether or not the
server will wake from sleep when modem activity
is detected. Example:
systemsetup -setwakeonmodem on
-setwakeonnetworkaccess ( on | off ) Use this command to specify whether the server
wakes from sleep when a network admin packet
is sent to it. Example:
systemsetup -setwakeonnetworkaccess
on
Flag Description
Chapter 8 Administering Client Computers 163
Any command in the Mac OS X Server command-line guide that uses systemsetup can
be used in Remote Desktop using the Send UNIX Command task.
Using kickstart
The kickstart command-line utility is embedded within the Apple Remote Desktop
client software. It allows you to install, uninstall, activate, configure, and restart
components of Apple Remote Desktop without restarting the computer. You can
configure all the features found in the Remote Desktop section of the Sharing System
Preferences. The kickstart utility can be used via SSH to configure remote computers,
including Xserves. The kickstart utility is located at:
/System/Library/CoreServices/RemoteManagement/ARDAgent.app/Contents/
Resources/kickstart.
The syntax and list of actions possible with kickstart are available by running kickstart
as follows:
$sudo /System/Library/CoreServices/RemoteManagement/ARDAgent.app/Contents/
Resources/kickstart -help
If you are running the kickstart utility through Apple Remote Desktop’s Send UNIX
Command function, you don’t need the full path, just the name kickstart and root as
the command’s user.
You can use the sudo command with an administrator account to use the kickstart
utility, or you can use the root user via Send UNIX Command. All commands presented
in this section should be typed as one line of text. It’s OK if the text wraps as you enter
it; just be sure not to enter return characters.
The following are some examples of actions possible with kickstart:
 Activate Remote Desktop sharing, enable access privileges for all users, and restart
the Apple Remote Desktop Agent:
$ sudo /System/Library/CoreServices/RemoteManagement/ARDAgent.app/
Contents/Resources/kickstart -activate -configure -access -on -restart
-agent -privs -all
 Activate Remote Desktop sharing, enable access privileges for the users “admin,”
grant full privileges for the users “admin,” and restart the Apple Remote Desktop
Agent and Menu item:
$ sudo /System/Library/CoreServices/RemoteManagement/ARDAgent.app/
Contents/Resources/kickstart -activate -configure -access -on -users
admin -privs -all -restart -agent -menu
 Activate Remote Desktop sharing, and disable access privileges for all users:
$ sudo /System/Library/CoreServices/RemoteManagement/ARDAgent.app/
Contents/Resources/kickstart -activate -configure -access -off
 Shut down the Apple Remote Desktop Agent process:
$ sudo /System/Library/CoreServices/RemoteManagement/ARDAgent.app/
Contents/Resources/kickstart -agent -stop
164 Chapter 8 Administering Client Computers
 Deactivate Remote Desktop access for a computer:
$ sudo /System/Library/CoreServices/RemoteManagement/ARDAgent.app/
Contents/Resources/kickstart -deactivate -configure -access -off
9
165
9 Automating Tasks
Apple Remote Desktop allows always-on administration of
client computers. You can automate any command or
function in Apple Remote Desktop, and AppleScript or UNIX
scripts.
This chapter describes Remote Desktop’s automation capabilities and gives instructions
for using them. You can learn about:
 “Working with the Task Server” on page 165
 “Using Automatic Data Reporting” on page 168
 “Working with Scheduled Tasks” on page 170
 “Using Scripting and Automation Tools with Remote Desktop” on page 171
Working with the Task Server
A dedicated Task Server acts as an always-on, automated administrator.
The Task Server installs packages and changes client settings without direct control
from the Remote Desktop application. It also lets you install software packages and
change settings on clients that aren’t currently available on the network.
The Task Server also collects data from Remote Desktop clients and acts as a central
repository for cached report data. The Remote Desktop application console doesn’t
need to be open and active, and you can spread report data collection over a longer
period of time than with an intermittent network connection on an administrator
computer.
There are a few constraints on using a Task Server for administration. If you want to run
a Task Server on a computer other than the one that runs Remote Desktop, you need a
separate Unlimited Managed Systems license. Also, the Task Server performs only two
of the many tasks available from Remote Desktop.
166 Chapter 9 Automating Tasks
Preliminary Planning for Using the Task Server
Before you use Task Server to automate administration, you should first make sure that
the network settings and infrastructure are configured properly.
To prepare for the Task Server:
1 Check the network settings on the server.
The server should have a static IP address and a fully qualified domain name in the
DNS.
2 Check the firewall settings on the server.
The firewall should allow communication between the server and the client IP address
groups on TCP and UDP ports 3283. Also, if you open TCP port 5900, you can control
clients. TCP port 22 should be open for server administration.
3 Check for proper connectivity from a few of the clients.
Ping the server from the clients and make connections on the correct ports.
4 Check for proper connectivity from the server.
Scan the IP address range of the clients and get network ping results from a sampling
of them.
Setting Up the Task Server
After performing some preliminary planning, you’re ready to install Remote Desktop on
a computer that will act as the Task Server. This computer stores a database of client
system and file information. First, determine where the data will be located: on the
administrator computer, or a remote computer. By default, the database is stored on
the administrator computer, but you can change the data collection location.
If you choose to use another Apple Remote Desktop administrator computer’s
database, you must configure it to allow data access to other Apple Remote Desktop
administrators. The default Task Server is the computer on which you installed Remote
Desktop.
WARNING: If you change the location of the report database from the one selected in
the initial setup, you will need to reset the collection policies for the client computers.
The database will not be moved, but will be regenerated at the next collection
interval.
Chapter 9 Automating Tasks 167
To set up the Task Server:
1 Make sure you have two Unlimited Managed Systems licenses, one for the server and
one for the mobile administrator computer.
2 Install Remote Desktop on the server, using the server’s attached display and keyboard.
If the server is headless, use the Remote Desktop kickstart tool through SSH to enable
the Remote Desktop Sharing and other command-line file copy tools to install the
Remote Desktop application. For more information, see “Using kickstart” on page 163.
3 After the installer finishes, launch Remote Desktop and configure it using Setup
Assistant.
When Setup Assistant asks if you’re going to use another computer as a
Task Server, make sure to leave the default, which indicates you are not using a
different Task Server.
4 When Setup Assistant finishes, launch Remote Desktop to configure this server’s Task
Server.
Choose Remote Desktop > Preferences > Task Server, and select “Use Task Server on
this computer” and “Allow remote connections to this server.”
5 Use Remote Desktop to verify that it finds the client computers.
Select a scanner and scan the network range of your client computers. You should see
all the client computers you expect. You don’t need to add the clients to the All
Computers list or keep Remote Desktop open on the server. This step simply verifies
network availability.
6 Open System Preferences and give Generate Reports access privileges to Task Server
administrators.
For more information, see “Apple Remote Desktop Administrator Access” on page 65.
Setting Up an Admin Console to Query the Task Server
After setting up a Task Server, you can use another computer to administer it. You’ll
need to install and configure a second licensed copy of Remote Desktop on the
administrator computer.
Although you’ll use an administrator computer to query the Task Server, you should
back up report data on the Task Server, not the administrator computer.
To set up an administrative computer:
1 Install Remote Desktop on the administrator computer, using the installation CD and
the second Unlimited Managed Systems license.
2 After the installer finishes, launch Remote Desktop and configure it using Setup
Assistant.
168 Chapter 9 Automating Tasks
a During the setup process, Setup Assistant asks if you’re going to use another
computer as a Task Server. Indicate that you are going to use a different Task Server
by selecting “Use remote Task Server” and entering the fully qualified domain name
(or IP address) of the Task Server.
b Later in the setup process, choose what report data to upload and set up a
preliminary automatic scheduled upload for clients.
3 Use Remote Desktop to verify that it finds the client computers, and then add them to
a list.
Select a scanner and scan the network range of your client computers. You should see
all the client computers you expect to see. Add them to a list. For information, see
“Finding and Adding Clients to Apple Remote Desktop Computer Lists” on page 53.
Setting Up Clients to Interface with the Task Server
After you configure an administrator computer to control the Task Server, and set a
default reporting schedule, the Task Server is ready for use. Clients can use the Task
Server once they are authenticated and added to the All Computers list in Remote
Desktop. No setup is needed beyond adding the clients to the All Computers list.
If you have an existing list of computers, you need to configure them now. For
information, see “Setting the Client’s Data Reporting Policy” on page 169.
Using Automatic Data Reporting
In accordance with a collection schedule you set, each client computer connects to a
central reporting database and uploads the information you specify. There are trade-
offs to the frequency of these updates. If you require all the clients to update their
information too often, you run the risk of increased network traffic and slower client
performance during updates. If you don’t require the clients to update often enough,
the report data that you receive may be out of date. You should balance your reporting
needs and your network and client performance needs.
The collection policy includes four kinds of information: system data, file data, user
accounting data, and application usage data.
System data includes information for the following reports:
 System Overview
 Storage
 USB Devices
 FireWire Devices
 Memory
 Expansion Cards
 Network Interfaces
Chapter 9 Automating Tasks 169
File search data includes information for the following reports:
 File Search
 Software Version
 Software Difference
User accounting data includes information for the following report:
 User History
Application usage data includes information for the following report:
 Application Usage
Setting the Client’s Data Reporting Policy
To speed up reporting and allow reporting from offline clients, Apple Remote Desktop
uses saved client system and file information. You can automate the collection of this
information by setting the data reporting policy, a schedule that determines how often
the client updates its system and file information for reports.
To set a client’s data reporting policy:
1 Select a computer list in the Remote Desktop window.
2 Select one or more computers in the selected computer list.
3 Choose File > Get Info.
4 Select the Data Settings tab and click the Edit button.
5 Select “Upload on a schedule.”
To disable a client’s automatic data collection, deselect “Upload on a schedule.”
6 Choose the day or days, and time that the data collection should occur, and click Done.
If you have already made a default schedule, you can use it to automatically fill in the
appropriate information by clicking “Use default schedule.” For more information about
setting a default schedule, see “Creating a Template Data Reporting Policy” on
page 170.
7 Select which data types to upload: System data, File Search data, Application Usage
data, User Accounting data, or any combination.
8 In order to upload Application Usage data and User Accounting data, you need to
specify collection of that data.
Select “Collect Application Usage data” to tell a client computer to save report
information for the Application Usage Report.
Select “User Accounting data” to tell a client computer to save report information for
the User History Report.
9 Click Apply.
170 Chapter 9 Automating Tasks
Creating a Template Data Reporting Policy
To speed up client configuration for data reporting, you can set a default time and
frequency of report data collection. This template is applied to any computer or group
of computers that you want to use it. Afterwards, the settings can be customized on a
per-computer or group basis.
To set the default data reporting policy template:
1 Choose Remote Desktop > Preferences.
2 Select Task Server.
3 Select which additional data types the clients will collect: Application Usage data, User
Accounting data, or both.
4 Check “Upload report data to the Task Server on a schedule.”
5 Click Change Schedule.
6 Choose the day or days the data collection should occur.
7 Set the time at which the collection should occur.
8 Select which data types to upload: System data, File Search data, Application Usage
data, User Accounting data, or any combination.
9 Click OK.
Working with Scheduled Tasks
You can use Apple Remote Desktop to automate and schedule almost any task. For
example, you can make sure a particular application or a specific set of fonts is always
available on a client computer by setting Remote Desktop to copy applications and
fonts to the client every night.
When you schedule an automated task, information about the scheduled task is saved
on the administrator computer. At the appointed time, the client software on that
computer activates and initiates the task. Remote Desktop must be open to perform a
scheduled task.
Setting Scheduled Tasks
Any task with the Schedule Task button in the task configuration window can be
scheduled. Tasks that you have scheduled appear on the left in the main Remote
Desktop window.
To schedule a task:
1 Select a computer list in the Remote Desktop window.
2 Select one or more computers in the selected computer list.
3 Choose the task you want to schedule from the menu bar.
4 Configure the task as needed.
Chapter 9 Automating Tasks 171
5 Before executing the task, click the Schedule button.
The scheduling information is revealed.
6 Choose when and how often you want the task to execute.
7 If you want the task to repeat, click Repeating Every then set the repeat interval.
8 Click OK.
9 Save the task and choose where the task will appear in the Remote Desktop window.
Editing Scheduled Tasks
Once saved, a task can be changed and all future executions of the task will reflect the
changes. You may want to edit which computers are affected by the task or any other
task parameter.
To edit a task schedule:
1 Double-click a scheduled task in the Remote Desktop window.
2 Edit the task, as needed.
3 Click the Schedule button.
4 Edit the task schedule, as needed.
5 Click OK.
6 Click Save.
Deleting Scheduled Tasks
Unneeded tasks can be deleted. If you want to keep the task, but stop it from
repeating, you should edit the scheduled task instead of deleting it. See “Editing
Scheduled Tasks” for more information.
To delete a scheduled task:
1 Select the saved task in the Remote Desktop window.
2 Press the Delete key.
3 Click Delete.
Using Scripting and Automation Tools with Remote Desktop
You can use tools like AppleScript and Automator in conjunction with Remote Desktop.
By combining tools, you increase the power and control you have over automating
tasks. For example, you can use AppleScript to automate Remote Desktop itself. Also by
using Automator actions, you can even create your own interfaces to Apple Remote
Desktop functions without having to give users access to Remote Desktop.
172 Chapter 9 Automating Tasks
Using AppleScript with Remote Desktop
AppleScript is a powerful and versatile scripting language that is built into Mac OS X.
You can use AppleScript to create shortcuts, automate repetitive tasks, or even make
custom applications that save you a great amount of time. AppleScript is an English-
like language you can use to write scripts that contain commands. Scripts can make
decisions based on user interaction, or by parsing and analyzing data, documents, or
situations. Remote Desktop is scriptable, as are many other Mac OS X applications, and
it can be controlled with AppleScript commands. AppleScript is a complete language
with conditional statements, comparison and arithmetic operations, and the ability to
store variables.
This documentation doesn’t teach AppleScript language syntax or programming
practices. For information about learning how to program with AppleScript, see the
AppleScript online help.
This section provides a brief description of AppleScript, a brief discussion of using the
Remote Desktop AppleScript Dictionary, and a sample script.
Remote Desktop’s AppleScript Basics
AppleScript scripts consist of commands that are sent to objects. Objects can be a wide
variety of things, including applications, scripts, windows, settings, or the Finder. These
objects can receive a specific set of commands and respond with the desired actions.
Essentially, a script tells an application (Remote Desktop in this case) to either complete
a certain task or retrieve information. You can give the script decision-making
capabilities by using conditional statements; you can give the script a memory by
defining variables.
Remote Desktop has made all of its fundamental functions scriptable. The tasks that
you perform as an administrator by pointing and clicking the mouse can all be
accomplished by running an AppleScript. For example, you can:
 Get information on or rename a computer
 Add computers to a list
 Copy or install items
 Execute a report task
Chapter 9 Automating Tasks 173
Using the Remote Desktop AppleScript Dictionary
Each scriptable application contains an AppleScript dictionary—the list of objects and
messages that an application can understand. For example, in Remote Desktop’s
dictionary there is an object named “computer list” that has this entry:
A “computer list” is an object which contains other objects (“computers” in this case)
and has properties like its “id” and its “name.” When queried, this object can return the
values for the properties (in Unicode text as indicated), but you can’t change “id” from
within the script (it’s labeled r/o for read-only). This object can be acted upon by the
“verbs,” or messages, in a script.
The dictionary also contains “verbs,” or messages. These verbs are commands that act
on the objects in the dictionary. For example, in Remote Desktop’s dictionary there is a
verb named “add,” and this is its entry:
This entry tells you what the verb can act on and how. This entry says that Remote
Desktop can add a specified computer to a computer list. The objects “computer” and
“computer list” are being acted upon by “add.”
To access the full AppleScript dictionary for Remote Desktop:
1 Launch Script Editor in the /Applications/AppleScript/ folder.
2 Select File > Open Dictionary.
3 Choose Remote Desktop.
4 Click OK.
The AppleScript Dictionary for Remote Desktop is also available in Appendix C,
“AppleScript Remote Desktop Suite.”
computer list n [inh. item] : A list which holds computers.
ELEMENTS
contains computers; contained by application.
PROPERTIES
id (Unicode text, r/o) : The unique identifier (UUID) of the computer list.
name (Unicode text) : The name of the computer list.
add v : Add a computer to a task.
add computer : The computer.
to computer list : The computer list (or task) to add the computer to.
174 Chapter 9 Automating Tasks
Sample AppleScript
This AppleScript is one that could be used to do a quick cleanup of a group of
computers. First, it locks the computer screens to prevent interference. Second, it
deletes all items left on the currently active desktops of the client computers. Finally, it
finishes by emptying the clients’ trash and unlocking the screens.
This script is for educational use only and no warranty is explicit or implied as to the
suitability of this script for your computing environment. Additionally, this sample
script deletes items on the target computers. Use at your own risk.
Start commanding the local copy of Remote Desktop
tell application "Remote Desktop"
decide which list to perform this on, in this case it's called
"Classroom"
set these_computers to computer list "Classroom"
decide what locked screen text you want displayed
set screen_message to "Please wait" as Unicode text
make a UNIX script which executes an AppleScript on the remote
computers
set the UNIX_script to "osascript -e 'tell application \"Finder\" to
delete every item of the desktop whose class is not disk'"
set the lock task parameters
set lock_task to make new lock screen task with properties {name:"Lock
Classroom", message:screen_message}
perform the task
execute lock_task on these_computers
set the UNIX script parameters
set clean_task to make new send unix command task with properties
{name:"Clean Desktop", showing output:false, script:UNIX_script}
perform the task
execute clean_task on these_computers
empty the trash afterward
execute (make new empty trash task) on these_computers
unlock the screen when finished
execute (make new unlock screen task) on these_computers
end tell
Chapter 9 Automating Tasks 175
Using Automator with Remote Desktop
Accomplish all of your time-consuming, repetitive manual tasks quickly, efficiently, and
effortlessly with Automator workflows. It’s simple to create custom workflows just by
dragging items, pointing, and clicking. You can easily automate Remote Desktop tasks
such as Lock Screen or Install Packages, then repeat those tasks again and again.
Simple and easy-to-understand application actions are the building blocks, so you
don’t have to write any code. Each actions has all of the options and settings available
to you.
Here’s the sample AppleScript above, but done using Automator:
Using Automator actions, you can even create your own interfaces to Apple Remote
Desktop functions without having to give users access to Remote Desktop. For
instance, say you wanted to give all your teachers a tool to lock and unlock screens in
their classrooms. You still need to configure Remote Desktop and set up computer lists,
but instead of giving the teachers all access to Remote Desktop, you can create an
Automator plug-in or application. This plug-in lets them select only the computers in
their classroom, and the plug-in does the rest of the work for them.
176 Chapter 9 Automating Tasks
You can create an Automator workflow, application, Finder plug-in, or iCal alarm similar
to the AppleScript mentioned above. By stringing together Remote Desktop actions in
Automator, you accomplish the same work as an AppleScript, but without having to
write code.
177
A
Appendix
A Icon and Port Reference
The following tables illustrate some of the icons found in the
main window of Remote Desktop. The final table shows
which network port numbers are in use by Apple Remote
Desktop.
Client Status Icons
The following icons appear next to the names of computers in a scanner search results
list. The icons show the status of each computer in the list.
Apple Remote Desktop Status Icons
The Apple Remote Desktop status icon appears in the menu bar of each Apple Remote
Desktop client. The status icon has several states, depending on the status of the client
computer.
Icon What it means
Accessible to Apple Remote Desktop
Offline Apple Remote Desktop client
Ping response at IP address, but no Apple Remote Desktop client
response
Icon What it means
Not Active
Apple Remote Desktop is installed but is not currently running on
the client computer.
Ready
Apple Remote Desktop is installed and running on the client.
Administered
Apple Remote Desktop is installed and running on the client
computer, the administrator is actively observing or controlling,
and the client is set to indicate when it is being observed.
178 Appendix A Icon and Port Reference
List Menu Icons
The following icons are used in the Apple Remote Desktop list area of Remote
Desktop’s main window.
Task Status Icons
The following icons are used in task list areas of Remote Desktop’s main window.
Icon What it means
All Computers list
Apple Remote Desktop list
Smart list
Scanner
Active Task list
Task History list
Task Server queue
Icon What it means
Running
Finished successfully
Exited with error
Incomplete
Queued
Scheduled
Appendix A Icon and Port Reference 179
System Status Icons (Basic)
The following icons are shown as initial high-level status indicators for observed client
computers.
System Status Icons (Detailed)
The following icons are shown after further inspection of observed client computer
status indicators.
Icon Indicates
or
One or more service statistic is red. This takes precedence over any
yellow or green indicator.
or
One or more service statistic is yellow. This takes precedence over
any green indicator
Service is operating within established parameters.
No service informaiton available.
Service Icon Status
CPU Usage Usage is at 60% or less
Usage is between 60% to 85%
Usage is at 85% or higher
No status information is available
DIsk Usage Usage is at 90% or less
Usage is between 90% and 95%
Usage is at 95% or higher
No status information is available
Free Memory Less than 80% used
Between 80% and 95% used
180 Appendix A Icon and Port Reference
TCP and UDP Port Reference
Apple Remote Desktop uses the following TCP and UDP ports for the functions
indicated.
Over 95% used
No status information is available
Service Icon Status
Port Protocol Function
5900 TCP Observe and Control
5900 UDP Send screen, share screen
3283 TCP Reporting
3283 UDP Everything else
22 TCP Encrypted file transfer, observe,
and control (via SSH tunnel)