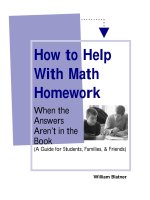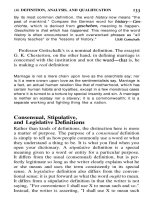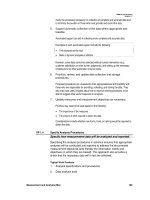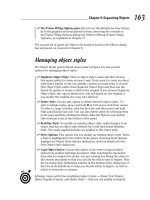The Awesome Automation Guide for Macs phần 5 pot
Bạn đang xem bản rút gọn của tài liệu. Xem và tải ngay bản đầy đủ của tài liệu tại đây (745.68 KB, 10 trang )
The Awesome Automation Guide for Macs
Bakari Chavanu
MakeUseOf.com
P a g e 41
Note About Deleting and Trashing Messages
When you choose to have messages automatically deleted, by default Mail doesn‟t
actually erase those messages until after a certain period of time. This is a safety net
so that you can retrieve messages before they are deleted.
But if you want to change the conditions for when messages are deleted you can
do so by opening Mail Preferences, choosing Accounts > Mailbox Behaviours. In the
Trash section you can change how you want Mail to handle deleted messages.
Sample Mail Rules
Re-direct Mail
The Awesome Automation Guide for Macs
Bakari Chavanu
MakeUseOf.com
P a g e 42
My MobileMe account is the only email account I sync to my iPhone, so I use this rule
to send specific messages to my Mobileme account.
Delete Messages
Since I know I won‟t need these coupon messages after a certain period of time, I
set up a Mail rule to have them trashed.
Recent Purchases
This Mail rule sends all emails to a regular a Mailbox (Mailbox > New Mailbox) named
“Recent Purchases”. Most email receipts meet one or more of the listed conditions,
so it‟s a useful way to filter those messages.
To create this type of Mail rule, base the conditions on the various receipts you have
received.
The Awesome Automation Guide for Macs
Bakari Chavanu
MakeUseOf.com
P a g e 43
Amazon Receipts
Similar to the above Mail rule, you can set up a rule for a particular company.
Delete Ad Emails
There are particular email ads I want to see but do not want saved; this Mail rule
deletes them after 3 days. I create a similar rule for each individual ad or merchant.
The Awesome Automation Guide for Macs
Bakari Chavanu
MakeUseOf.com
P a g e 44
Client Email
This Mail rule lets me know when I receive emails from my clients.
Chapter 5: Automator to the
Rescue
Introduction to Automator
Smart Playlists, Mail rules, Smart Folders, and Smart Albums can only automate tasks
within their respective applications. For even broader system-wide automations
Apple introduced, starting with Mac OS X Tiger, a program called Automator. Unlike
a similar automation program, AppleScript, Automator requires no knowledge of
programming language.
Automator can perform and execute tasks that you perform manually on your Mac,
but it does require you to think a little like a programmer.in that you need to
assemble a workflow of automated actions.
Say, for instance, you launch four or five websites on a regular basis. While it‟s not a
lot of trouble to click bookmarks to download these pages, you can set up what is
called an Automator workflow to open those pages for you every day or on
specified days, at a specified time. So when you arrive at the computer in the
morning, coffee in hand, your specified websites are already open and ready to go.
If you are fairly new to computing or to the Mac, Automator may appear
complicated. The program is not, at first use, as intuitive as iTunes or iPhoto. But if you
like what you can do with smart automation in other Mac applications, you will find
that Automator gives you even more features for automating computer tasks.
The Awesome Automation Guide for Macs
Bakari Chavanu
MakeUseOf.com
P a g e 45
Let‟s open Automator and see what‟s under its hood.
Automator‘s User Interface
While Automator looks very different from most Mac applications you use on a
regular basis, its user interface is actually quite simple.
1. It consists of what are called “Actions” that perform specific tasks, such
copying an item, ejecting a disk, resizing a photo, saving a file. Sounds
familiar, right? Yes, many of the actions you see in Automator„s Actions
Library do no more than the steps and tasks you usually perform
manually.
2. Actions are categorized by applications, as well other parts of your
Mac. iTunes and iCal each has a set of actions, as do the Finder and
iPhoto. Some third-party developers also create actions for their
programs.
3. The third major part of Automator is the workflow area. You drag
individual actions into this area to create a workflow that can be ran
either as an application, an iCal automation, a folder action, or a
Services action. You can also save workflows as a Print or Image
Capture plug-in.
The Awesome Automation Guide for Macs
Bakari Chavanu
MakeUseOf.com
P a g e 46
After you build and save an action that performs the way you want, Automator
doesn't need to be open in order for workflows to run.
Okay, enough general talk. Let‟s dive in and create a simple workflow to
demonstrate how Automator works.
Template Workflows
Automator is in your Application‟s folder. Upon launching it, a window will drop
down providing you with different templates from which you can choose from to
build your workflow.
Let‟s start with the general "Workflow" template. Click the Choose button and let‟s
get started.
The Awesome Automation Guide for Macs
Bakari Chavanu
MakeUseOf.com
P a g e 47
Locating Actions
When you first launch Automator, you may not know where to find specific actions.
Say we want to build a workflow that launches three or four applications, one after
another.
Let's discover what actions in Automator deal with applications. In the Automator
search box, type the word “application”.
We see in the results there is an action called, "Launch Application". Click on that
Action and drag it into the Workflow area.
The Awesome Automation Guide for Macs
Bakari Chavanu
MakeUseOf.com
P a g e 48
When you select an action, a description of what it does appears at the bottom of
the Actions Library.
Now select and drag that same action into your workflow area three times. For each
individual Action, select the pop-up menu and choose an application you want to
launch with a single click.
The Awesome Automation Guide for Macs
Bakari Chavanu
MakeUseOf.com
P a g e 49
This workflow works similar to how you might specify certain applications to
automatically launch when you log onto your computer, except in this case the
three or four applications can be automatically launched whenever you want.
To test out this workflow, you can click the Run button in Automator‟s toolbar. Note:
some workflows you put together cannot be run until you actually save it as say an
iCal or Folder Action.
Saving An Action
There are a few ways you can save workflows.
1. When you save it as a Workflow, it means you can re-open it in
Automator in order to do more work on it.
The Awesome Automation Guide for Macs
Bakari Chavanu
MakeUseOf.com
P a g e 50
2. If you save it as an Application, it means you can launch and run it like
any other application. And just think, you did it without using a bit of
programming code language.
So let‟s save it as an Application. I save most of my workflows and workflow
Applications in a folder so I can find them all in one place.
How Automator Files Are Identified
Notice that workflows saved as applications end with “app”, indicating it functions
as an application. If you save your workflow as a Workflow, the file name will end
with “workflow.”
When you click on your workflow application, it will launch your specified programs.
Why and When to Create Automations
You may be asking yourself if it‟s worth the time to build Automation workflows for
small tasks. Well, if you spend a significant amount of time working at your computer,
you no doubt perform repetitive tasks that could be done automatically for you. You
may work at your computer so much that even saving yourself a few extra clicks in a
process would be a nice little time saver.
So basically, you want to think about using Automator when you find yourself
performing repetitive tasks that you wish could be done automatically for you.
For example, we just created a workflow for launching a set of applications. A similar
workflow could be done to launch websites, text files or photos, or a set of folders. If
you email someone or a group of people on a regular basis, you could create a Mail
workflow that sets an email for you, including the address(es) and subject you
typically use when emailing that person.
Each time you save a file to a particular folder, you can back it up to a remote
folder on a server, such as Dropbox. Automator can do that for you.