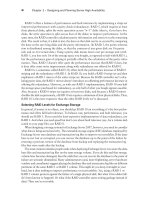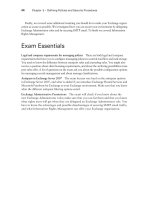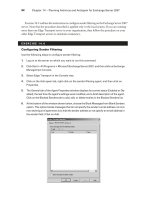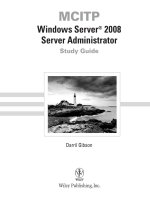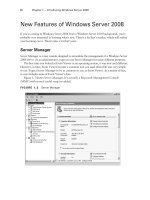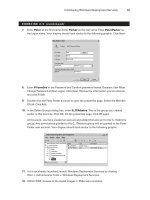MCITP Windows Server 2008 Server Administrator Study Guide phần 2 pps
Bạn đang xem bản rút gọn của tài liệu. Xem và tải ngay bản đầy đủ của tài liệu tại đây (1.21 MB, 53 trang )
10
Chapter 1
N
Introducing Windows Server 2008
New Features of Windows Server 2008
If you’re coming to Windows Server 2008 from a Windows Server 2003 background, you’re
probably very interested in learning what’s new. There’s a lot that’s similar, which will reduce
your learning curve. There’s also a lot that’s new.
Server Manager
Server Manager is a new console designed to streamline the management of a Windows Server
2008 server. As an administrator, expect to use Server Manager for many different purposes.
The first time you looked at Event Viewer in an operating system, it was new and different.
However, in time, Event Viewer became a common tool you used often that was very simple
to use. Expect Server Manager to be as common to you as Event Viewer. As a matter of fact,
it even includes some of Event Viewer’s data.
Figure 1.3 shows Server Manager. It’s actually a Microsoft Management Console
(MMC) with several useful snap-ins added.
FIGURE 1.3 Server Manager
93157c01.indd 10 8/7/08 6:30:37 PM
New Features of Windows Server 2008
11
Server Manager includes many tools that can be used to do the following:
Manage a server’s identity Here you can find basic computer information such the com-
puter name, workgroup or domain name, local area connection data, and whether remote
desktop is enabled. It also includes a link to system properties, so many of these items can
be modified.
Display the current status of the server Server Manager queries the system logs and identi-
fies the types of messages that have been listed. If warnings or errors are found in the logs for
the role, an icon appears indicating the health of the server.
Easily identify problems with any installed roles Each role has a summary page that shows
events for the role. This is a filtered view showing only the events for this role. The actual
number of informational messages, warnings, and errors are listed, and you can double-click
any of the events to view the message.
Manage server roles, including adding and removing roles As many as 17 roles can be
installed on the server, and by clicking the Roles selection, each of the installed roles is
listed. You can add roles by clicking the Add Roles link, which will launch the Add Roles
Wizard. Similarly, you can remove roles by clicking the Remove Roles link.
Add and remove features Features (such as Windows PowerShell or BitLocker Encryption)
can be added or removed using Server Manager.
Perform diagnostics Access to Event Viewer, the Reliability and Performance Monitor
tools, and Device Manager are accessible here. These tools allow you to do some basic
investigations when troubleshooting server problems.
Configure the server Four snap-ins are included: Task Scheduler, Windows Firewall,
Services, and WMI Control.
Configure backups and disk store Windows Server Backup and Disk Management tools
are included here.
You’ll use the Server Manager tool in maintenance and management tasks covered
throughout this book.
To launch Server Manager, you can select Start Ø Administrative Tools Ø
Server Manager. Also, you can right-click Computer in the Start menu and
select Manage.
Server Manager has a related command-line tool named ServerManagerCmd.exe. Many
of the same tasks performed through the Server Manager GUI can be performed via the
command-line tool.
The strength of any command-line tool is the ability to script the tasks required and
then, when necessary, simply rerun the script. You no longer need to wade through the
screens and hope you’re remembering exactly what you clicked last time. Instead, you
93157c01.indd 11 8/7/08 6:30:37 PM
12
Chapter 1
N
Introducing Windows Server 2008
simply run your verified script, and you’re done. Additionally, you can schedule scripts to
run at some future time.
You’ll be using Server Manager throughout the book.
Server Core
Server Core is a completely new feature in Windows Server 2008. It allows you to install
only what’s needed on the server to support the specific role the server will assume.
For example, if you’re planning on creating a server that will be a DHCP server and only
a DHCP server, you can use Server Core. Instead of installing the full Windows Server 2008
operating system, Server Core will install only a subset of the executable files and supporting
dynamic link libraries (DLLs) needed for the Role you select.
A significant difference between Server Core and the full operating system is that Server
Core does not have a graphical user interface (GUI). Instead, all interaction with Server Core
takes place through the command line.
Server Core provides several benefits:
It requires less software so uses less disk space. Only about 1GB is used for the install.
ÛN
Since it is less software, it requires fewer updates.
ÛN
It minimizes the attack surface since fewer ports are opened by default.
ÛN
It’s easier to manage.
ÛN
Server Core cannot be used for all possible server roles, but it can be used with many.
The following server roles are supported on Server Core:
Active Directory Domain Services
ÛN
Active Directory Lightweight Directory Services (AD LDS)
ÛN
DHCP Server
ÛN
DNS Server
ÛN
File Services
ÛN
Print Services
ÛN
Web Services
ÛN
Hyper-V
ÛN
Server Core does not include all the features available on other Server installations. For
example, it does not include the .NET Framework or Internet Explorer.
Server Core will be explored in greater depth in Chapter 2, “Planning Server
Deployments.”
PowerShell
The difference between a good administrator and a great administrator is often determined
by their ability to script.
93157c01.indd 12 8/7/08 6:30:37 PM
New Features of Windows Server 2008
13
PowerShell is scripting on steroids—in a good way. It combines the command-line shell
with a scripting language and adds more than 130 command-line tools (called cmdlets).
As an administrator, expect to use PowerShell quite frequently for many administrative
and management tasks. Currently, you can use PowerShell with the following:
Exchange Server
ÛN
SQL Server
ÛN
Internet Information Services
ÛN
Terminal Services
ÛN
Active Directory Domain Services
ÛN
Managing services, processes, and the registry
ÛN
Windows PowerShell isn’t installed by default. However, you can easily install it using
the Server Manager’s Add Features selection.
Windows Deployment Services
One of the most time-consuming tasks involved with computers can be setting up new sys-
tems. To install the operating system alone, it may take 30 minutes. Add the time it takes to
install current patches, updates, and additional applications, as well as set up baseline security,
and your time for a single system can be three or more hours. And that’s just one box!
If you have 20 computers to set up, it can take one-and-a-half workweeks (60 hours). In
short, this is unacceptable.
Historically, administrators have used imaging technologies (such as Symantec’s Ghost)
to capture an image and then deploy this image to multiple computers.
Remote Installation Services (RIS) was Microsoft’s previous foray into automating the
installation of systems. Unfortunately, it had some issues that prevented it from becoming
popular with a lot of administrators. Windows Deployment Services (WDS) is a significant
redesign of RIS.
Windows Deployment Services uses the Windows Image (WIM) format. A significant
improvement with WIM over RIS images is that it is file-based and works well across many
different hardware platforms. Further, tools are available that allow the images to be modified
without having to completely rebuild the image.
WDS includes three primary component categories:
Server components The server components provide a method for a client to be able to
boot with network access and load the operating system. It includes a Preboot Execution
Environment (PXE, often called “pixie”) server and Trivial File Transfer Protocol (TFTP)
server. The server includes a shared folder with images and other files used to load an image
onto a remote computer.
Client components The client components include a Windows Pre-Installation Environment
(Windows PE) that allow the client to boot into a graphical user interface and select an appro-
priate image from the server.
93157c01.indd 13 8/7/08 6:30:38 PM
14
Chapter 1
N
Introducing Windows Server 2008
Management components WDS includes tools used to manage server, images, and client
computer accounts. For example, Sysprep is used to remove computer unique information
(such as SIDs) before capturing images, and the WDS Capture utility is used to capture
images and store them in the WIM format.
Figure 1.4 shows how WDS would work. The WDS server holds the images. PXE clients
would boot and then connect to the WDS server. A Windows PE image would be down-
loaded to the client. This image includes a graphical user interface that could be used with
user interaction or scripted to automate the process.
FIGURE 1.4 Windows Deployment Services
You’ll explore Windows Deployment Services in greater depth in Chapter 2.
New Functionality in Terminal Services
Terminal Services provides two distinct capabilities:
For the administrator Allows the administrator to remotely administer systems using
Remote Desktop Connection or Remote Desktops. With Windows Server 2008, Remote
Desktop Connection 6.0 is available, which provides some security improvements, but
generally, the remote desktop functionality is similar in Windows Server 2008 as it was
in Windows Server 2003.
For end users Allows end users to run programs from Terminal Services servers. The
significant change in Windows Server 2008 is the ability for multiple users to run pro-
grams centrally from a single server. From the user’s perspective, it appears as though
the programs are actually running on their system. Additionally, Terminal Services
applications can more easily traverse firewalls allowing applications to be accessed with-
out the need to create VPN connections.
You’ll explore Windows Terminal Services in greater depth in Chapter 7.
93157c01.indd 14 8/7/08 6:30:38 PM
New Features of Windows Server 2008
15
Network Access Protection
Network Access Protection (NAP) is an added feature that can help protect your network
from remote access clients. Yes, you read that correctly. NAP helps you protect the net-
work from the clients.
Within a local area network (LAN), you can control client computers to ensure they’re
safe and healthy. You can use Group Policy to ensure that it’s locked down from a security
perspective and that it’s getting the required updates. Antivirus and spyware software can
be pushed out, regularly updated and run on clients. You can run scripts to ensure that all
the corporate policies remain in place.
However, you can’t control a client accessing your network from a hotel or someone’s
home. It’s entirely possible for a virus-ridden computer to connect to your network and
cause significant problems.
The solution is NAP, which is a set of technologies that can be used to check the health
of a client. If the client is healthy, it’s allowed access to the network. If unhealthy, it’s quar-
antined and allowed access to remediation servers that can be used to bring the client into
compliance with the requirements.
Health policies are determined and set by the administrator (that’s you). For example,
you may choose to require that all current and approved updates are installed on clients.
In the network you use Windows Software Update Services (WSUS) to approve and install
the updates on clients. Since the VPN client isn’t in the network, they might not have the
required updates. The client would be quarantined, and a WSUS server could be used
as a remediation server to push the updates to the client. Once the updates are installed,
the client could be rechecked and issued a health certificate and then granted access to the
network.
You’ll explore NAP in greater depth in Chapter 4, “Monitoring and Maintaining Network
Infrastructure Servers.”
Read-Only Domain Controllers
A read-only domain controller (RODC) hosts a read-only copy of the Active Directory
database. This is somewhat of a misnomer, because changes can be made to the database.
However, the changes can come only from other domain controllers, and the entire data-
base isn’t replicated; instead, only a few select objects are replicated.
Usually, domain controllers are considered peers where they are all equal (with a few
exceptions). Any objects can be added or modified (such as adding a user or a user chang-
ing their password) on any domain controller. These changes are then replicated to other
domain controllers. However, with RODCs, changes to the domain controller can come
only from other domain controllers. Moreover, the changes are severely restricted to only
a few select objects.
The huge benefit of the RODC is that credentials of all users and computers in Active Direc-
tory are not replicated to the RODC. This significantly improves the security of domain control-
lers that are placed at remote locations. If stolen, they hold the credentials of only a few objects.
As an example, when Sally logs on for the first time at the remote office, the RODC
contacts a regular domain controller at the main office to verify the credentials of Sally. In
93157c01.indd 15 8/7/08 6:30:39 PM
16
Chapter 1
N
Introducing Windows Server 2008
addition to verifying the credentials, the domain controller can replicate the credentials
to the RODC; Sally’s credentials are then cached on the RODC. The next time Sally logs
on, the RODC checks her credentials against the cached credentials.
If the RODC is somehow stolen, the entire Active Directory database isn’t compromised
since the RODC would hold only a minimum number of accounts.
The one requirement to support read-only domain controllers is that the domain controller
hosting the PDC Emulator FSMO role must be running Windows Server 2008.
FSMO roles (including the PDC Emulator) are covered in the “Review of Active Directory”
section later in this chapter.
Authentication at a Remote Office
Consider a remote office connected that has only 10 users and little physical security. The
office is connected to the main office via a low-bandwidth wide area network (WAN) link.
The challenge you face is allowing the users to log in and authenticate.
In past versions, you had one of two choices: place a domain controller (DC) in the remote
office or allow the users to authenticate over the WAN link to a DC at the main office.
With little physical security, the DC could get stolen, and suddenly your entire domain
could be compromised. Remember, the DC holds information for all users and computers.
A solution would be to implement physical security, but with only 10 users, it’s likely that
you don’t have the budget or staff to do this for a single server.
If the bandwidth is low (say a demand-dial 56K connection), then authentication could be
very time-consuming for users. Additionally, depending on the usage of the connection, it
may already be close to maximum usage or, worse, unreliable.
With Windows Server 2008, you have a third option. Place an RODC at the remote location.
Users can log on to the DC using credentials cached on the RODC. This allows the users to
quickly log on even if the WAN connection is slow or unreliable. If the DC is stolen, you still
have some problems to deal with, but you won’t need to consider rebuilding your entire
domain. Instead, you need to deal only with the accounts at the remote office.
Improvements in Failover Clustering
Before discussing the improvements in failover clustering, let’s review the big picture of
clustering.
In Figure 1.5, the client connects to a virtual server (named Server1) that is configured as
part of a two-node cluster. The nodes are SrvClust1 and SrvClust2. Both the cluster nodes
have connections to the network, to each other, and to a shared quorum disk. Only one
node is active in a cluster at a time.
93157c01.indd 16 8/7/08 6:30:39 PM
New Features of Windows Server 2008
17
FIGURE 1.5 A two-node failover cluster
Client
Server1
SrvClust1
SrvClust2
Quorum
Disk
As an example, you could be running SQL Server 2008 on both servers within a cluster
configuration. SrvClust1 would be active, and SrvClust2 would be inactive. In other words,
even though both servers are running, only SrvClust1 is responding to requests. SrvClust2’s
primary job at this point is to monitor the heartbeat of SrvClust1. If SrvClust1 goes down
or services stop running, SrvClust2 recognizes the failure and is able to cover the load.
From the client’s perspective, there may be a momentary delay, but the actual outage is
significantly limited.
Not all Windows Server 2008 editions support clustering. The only editions that do
support clustering are these three:
Windows Server 2008 Enterprise edition
ÛN
Windows Server 2008 Datacenter edition
ÛN
Windows Server 2008 Itanium edition
ÛN
The two editions that do not support clustering are Windows Server 2008 Standard edition
and Web edition.
Some of the improvements that Windows Server 2008 brings to failover clustering are
as follows:
Eliminates the quorum disk as a single point of failure with a new quorum model.
ÛN
Provides a tool for validating your hardware for cluster support before it’s deployed.
ÛN
Provides enhanced support for storage area networks.
ÛN
Provides improved management tools that make setting up clusters easier.
ÛN
The quorum disk is now referred to as a
ÛN
witness disk.
Failover clustering will be covered in more depth in Chapter 9, “Planning Business
Continuity and High Availability.”
93157c01.indd 17 8/7/08 6:30:39 PM
18
Chapter 1
N
Introducing Windows Server 2008
Installing Windows Server 2008
If you don’t have an instance of Windows Server 2008 installed, you’ll want to do that as
quickly as possible. Server administration is a participation sport. You can’t hope to get
good at this without digging in and getting your hands into the operating system.
In this section, you’ll learn how to get a free evaluation copy of Windows Server 2008
(if you don’t already have one) and how to install it on Virtual PC. This will allow you to
do your regular work on Windows Vista or Windows XP and then, when desired, launch
Windows Server 2008 on the same system.
Hardware Requirements
Table 1.4 lists the basic system requirements for Windows Server 2008 editions.
TABLE 1.4 Hardware Requirements for Windows Server 2008 Editions
Standard Enterprise Datacenter
Processor (min) 1GHz (x86)
1.4GHz (x64)
1GHz (x86
1.4GHz (x64)
1GHz (x86)
1.4GHz (x64)
Processor (recommended) 2GHz or faster 2GHz or faster 2GHz or faster
Memory (min) 512MB 512MB 512MB
Memory (recommended) 2GB or more 2GB or more 2GB or more
Memory (max) 4GB (32 bit)
32GB (64 bit)
64GB (32 bit)
2TB (64 bit)
64GB (32 bit)
2TB (64 bit)
Disk space (min) 10GB 10GB 10GB
Disk space (recommended) 40GB 40GB 40GB
Hardware resources would need to be increased for any systems using Hyper-V technol-
ogy and running virtual machines. For example, if you’re running three virtual servers
within a Windows Server 2008 Enterprise edition, you would need additional processing
power, more memory, and more disk space.
Running Windows Server 2008 on Your System
To get the most out of the book and your studies, it’s best to have a Windows Server
2008 operating system installed. This allows you to see and apply the concepts. I strongly
93157c01.indd 18 8/7/08 6:30:39 PM
Installing Windows Server 2008
19
encourage you to get a copy of Windows Server 2008 and install it on a system that you
can access regularly.
In the sidebar “How to Obtain a Copy of Windows Server 2008,” I explain how you can
get evaluation copies of Windows Server 2008. If your budget allows, you might consider
investing in a subscription to TechNet (
). In addition to pro-
viding you with copies of all the current operating systems and current applications (such as
Microsoft Office and Visio), it also provides you with a wealth of technical resources such
as videos and TechNet articles.
How to Obtain a Copy of Windows Server 2008
It’s common for Microsoft to provide free evaluation copies of Server operating systems
for your use. Currently, you can download Windows Server 2008 30-day and 180-day
evaluation editions free of charges here:
/>Beware, though. These files are quite large. If you’re using a slower dial-up link, you
might want to see whether Microsoft is currently offering an evaluation DVD via regular
mail. Purchasing an evaluation DVD isn’t an available option at this writing, but Microsoft
has often included this as an option with other Server products. There’s a nominal cost
involved with this option, but it’s better than trying to download more than 2GB at 56KB.
The download is an
.iso image of the actual DVD. Search with your favorite search
engine for Download Windows Server 2008, and you’ll find the link.
Once you download the .iso image, you can burn it to a DVD. If you don’t have the soft-
ware needed to burn it to DVD, you can use one of the many freeware utilities (such as
ImgBurn) to burn the .iso image to your DVD.
Using Virtual PC 2007
Virtual PC is an excellent tool that will allow you to install multiple instances of Windows
Server 2008 on a single operating system. For example, you may be running Windows XP
or Windows Vista on your primary computer. Instead of making this system a dual-boot or
multiboot operating system, you can use Virtual PC to install all of these operating systems
and make them easily accessible within your primary operating system.
Exercise 1.1 will show you how you can download and install Virtual PC and begin
installing any operating system within Virtual PC.
93157c01.indd 19 8/7/08 6:30:39 PM
20
Chapter 1
N
Introducing Windows Server 2008
EXERCISE 1.1
Installing Virtual PC 2007
1. Use your favorite search engine, and enter Download Virtual PC. At this writing,
the current version is Virtual PC 2007, and you can find information on it at
http://
www.microsoft.com/windows/products/winfamily/virtualpc/default.mspx.
2. Save the file to somewhere on your hard drive (such as c:\downloads).
3. Once the download completes, click Run to run the Setup file. Click Run or Continue
(on Windows Vista) again in the Security Warning box.
4. Follow the installation wizard to finish installing Virtual PC.
5. Click Start All Programs Microsoft Virtual PC to launch Virtual PC.
6. On the Welcome to the New Virtual Machine Wizard page, click Next.
If you already have at least one virtual machine installed on Virtual PC, the New
Virtual Machine Wizard won’t start automatically. Instead, you need to click the
New button in Virtual PC to launch the wizard.
7. On the Options page, ensure that Create a Virtual Machine is selected, as shown in
the following graphic. Click Next.
8. On the Virtual Machine Name and Location page, enter Server2008 in the Name and
Location box. Click Browse. Notice that this defaults to the
My Documents\My Virtual
Machines location. You can leave this as the default or browse to another location if
desired. Click Next.
93157c01.indd 20 8/7/08 6:30:39 PM
Installing Windows Server 2008
21
EXERCISE 1.1
(continued)
9. On the Operating System page, select Windows Vista. This will select a memory size
of 512MB and a virtual disk size of 65GB. Click Next.
10. On the Memory page, accept the default of Using the Recommended RAM, and
click Next.
11. On the Virtual Hard Disk Options page, select A New Virtual Hard Disk, and click Next.
12. On the Virtual hard Disk Location, accept the defaults, and click Next.
13. On the Completing the New Virtual Machine Wizard page, click Finish. The Virtual PC
Console will open with the new virtual PC, as shown in the following graphic.
Note that while you’ve created the virtual PC instance, it’s just an empty shell at this
point. Windows Server 2008 still needs to be installed.
14. With the virtual machine selected, click Start in the Virtual PC Console to launch it.
15. Select the CD menu, and select Capture ISO Image. On the Select CD Image to Capture
page, browse to where your ISO image is located, select it, and click Open.
Alternatively, you can insert the Windows Server 2008 operating system DVD into
your system DVD player. If the AutoPlay feature starts the DVD on the host operating
system, close the window. Within Virtual PC, on the CD Menu, select Use Physical
Drive X:\, where X: is the drive.
16. With the bootable DVD image captured, you can reset your Virtual PC either by select-
ing the Action menu and clicking Reset or by pressing Right Alt+Del keys to force a
reboot to the DVD. At this point, the installation of Windows Server 2008 will start.
From this point on, the installation will work the same whether it is on Virtual PC or on
a clean system. If you did Exercise 1.1 (“Installing Virtual PC 2007”), continue from step 2
in Exercise 1.2. If you chose not to use Virtual PC, begin Exercise 1.2 at step 1.
93157c01.indd 21 8/7/08 6:30:40 PM
22
Chapter 1
N
Introducing Windows Server 2008
In Exercise 1.2, you will install Windows Server 2008.
EXERCISE 1.2
Installing Windows Server 2008
1. Insert the Windows Server 2008 operating system DVD. If the AutoPlay feature doesn’t
start the installation, use Windows Explorer to browse to the DVD drive, and double-
click Setup.
2. If the Language Choice screen appears, accept the default language, time, currency,
and keyboard. Click Next.
3. On the installation screen, click Install Now.
4. On the Product Key page, enter the product key. Click Next.
5. On the Select the Operating System page, select Windows Server 2008 (Full Instal-
lation), as shown in the following graphic. I’ll cover how to install the Server Core
installation in Chapter 2. Click Next.
93157c01.indd 22 8/7/08 6:30:40 PM
Installing Windows Server 2008
23
EXERCISE 1.2
(continued)
6. On the License Terms page, review the license terms, and click the I Accept the
License Terms box. Click Next.
7. On the Type of Installation page, click Custom (Advanced).
8. On the Where Do You Want to Install Windows page, click Drive Options (Advanced).
Click New. Change the size to 40,000MB, as shown in the following graphic. Click Apply.
9. Select Disk 0 Partition 1, and click Next. The partition will be formatted with NTFS
as part of the installation. At this point, take a break. The installation will continue on
its own.
10. When complete, the Password Change screen will complete. Click OK.
11. Enter a new password in the two text boxes. I enter P@ssw0rd on test installations. It
meets complexity requirements and doesn’t require me to remember multiple pass-
words. I don’t recommend using this password on a production server. Hit Enter after
the passwords are entered.
12. Once the password has been changed, the screen indicates success. Click OK.
93157c01.indd 23 8/7/08 6:30:40 PM
24
Chapter 1
N
Introducing Windows Server 2008
EXERCISE 1.2
(continued)
13. If you’ve installed this on Virtual PC, follow the remaining steps to finalize the
installation:
a. Install the Virtual Machine Additions by selecting the Action menu and then
clicking Install or Update Virtual Machine Additions. In the dialog box that
appears, click Continue.
b. In the AutoPlay dialog box, click Run setup.exe.
c. On the Welcome page, click Next.
d. On the Setup Completed page, click Finish. When the Virtual Machine Additions
completes the installation, it will indicate you must restart the computer. Click Yes.
e. Once it reboots, select Action, and then click Close. Select Save State. This will
save all the changes you’ve made to the installation and close the Virtual PC.
What I’ve done when learning Windows Server 2008 is to make a copy of the virtual
hard drive image after I’ve activated it and use it as a baseline. Then if anything goes
wrong, I simply make another copy of the baseline and start over.
When working with Virtual PC, the Right Alt key (the Alt key to the right of
the spacebar) is referred to as the Host key. To log on, instead of pressing
Ctrl+Alt+Del, press the Right Alt+Del keys. To change the display to full-
screen mode, press Right Alt+Enter. When in full-screen mode, press Right
Alt+Enter to change back to Windows mode. If the cursor ever seems to be
“stuck” in Virtual PC, press the Right Alt key to allow you to move it out of the
Virtual PC window. Last, when turning off Virtual PC, you will be prompted
to save your changes. This commits all the changes you’ve made during the
session to the virtual hard disk. If you choose not to save your changes,
the next time you reboot, none of your changes will apply.
Activating Windows Server 2008
Just as any Windows operating system today, Windows Server 2008 must be activated.
Typically a computer will connect with a Microsoft server over the Internet. Data is trans-
ferred and back and forth and the computer is activated. You may have computers that
connect with the Internet but still need to be activated. This can be done with the Key
Management Service (KMS)
93157c01.indd 24 8/7/08 6:30:40 PM
Review of Active Directory
25
If a computer can’t be activated, you’ll lose all functionality when the activation period
expires. The only thing the computer can do is access the tools used to activate it.
In larger companies, volume license keys are purchased for multiple servers instead of pur-
chasing licenses individually. When using volume license keys you have two choices of how to
activate your servers: Multiple Activation Key (MAK) and Key Management Service (KMS).
Multiple Activation Key With a Multiple Activation Key (MAK), a company purchases
a fixed number of licenses and any servers installed with this key can be activated over the
Internet with Microsoft. If the computers have Internet access, this is an automated pro-
cess. It’s also possible to activate a MAK by phone for systems without Internet access.
Key Management Service The Key Management Service (KMS) can be used instead of
MAK if you want to eliminate the need to connect directly to Microsoft computers. For
example, you may have servers in a secure network without Internet access. Instead of
manually activating each server over the phone, you can use the KMS.
First, you would install the KMS on a server and activate it using traditional means (via the
Internet or phone). The KMS can then be used to activate other systems within your network.
Systems activated by the KMS must contact the KMS at least once every 6 months to renew
their activation. All contact with the KMS is automated without any user intervention.
Review of Active Directory
Active Directory is Microsoft’s implementation of a directory service. A directory service
holds information about resources within the domain. Resources are stored as objects and
include users, computers, groups, printers, and more.
In Windows Server 2008, five different server roles support Active Directory:
Active Directory Domain Services
ÛN
Active Directory Certificate Services
ÛN
Active Directory Federation Services
ÛN
Active Directory Lightweight Directory Services
ÛN
Active Directory Rights Management Services
ÛN
The primary role is Active Directory Domain Services. The other roles add to the capa-
bilities of Active Directory.
Objects include users, computers, groups, and more. The Active Directory database is
stored only on servers holding the role of domain controllers.
A significant benefit of using Active Directory Domain Services is that it enables you
as an administrator to manage desktops, network servers, and applications all from a
centralized location.
93157c01.indd 25 8/7/08 6:30:40 PM
26
Chapter 1
N
Introducing Windows Server 2008
Active Directory Elements
Active Directory can spread beyond a single domain, though. Take a look at Figure 1.6.
This figure shows the logical structure of Active Directory in a multiple-domain, multiple-
tree forest.
Active Directory has several elements you should know for the exam:
Root domain The MCITPSuccess.com domain (labeled 1) is the root domain. The root
domain is the very first domain created in a forest. This domain would also be considered
a parent domain to both the Consulting.MCITPSuccess.com domain (labeled 2) and the
Training.MCITPSuccess.com domain (labeled 3).
FIGURE 1.6 Logical structure of Active Directory
1
2 3
5
4
6
MCITPSuccess.com
dg.com
b.dg.com a.dg.com
Consulting.MCITPSuccess.com Training.MCITPSuccess.com
If nothing were added other than the root domain, the root domain would also be called a
tree and a forest.
Child domain Both the Consulting.MCITPSuccess.com and Training.MCITPSuccess.com
domains are considered child domains of the MCITPSuccess.com. A child domain has the
same namespace (in this case MCITPSuccess.com) as the parent.
Tree A tree is a group of domains that share the same namespace. In the figure, there are
two trees. The domains labeled 1, 2, and 3 all share the same namespace of MCITPSuccess.
com and so compose one tree. The second tree is composed of the domains labeled 4, 5, and 6;
these domains share the same namespace of dg.com. Even though the second tree has a differ-
ent namespace, it is associated with the first namespace, as shown with the connecting line.
Forest A forest is all of the domains in all the trees in the same logical structure as the root
domain. In other words, all the trees in the world aren’t part of a single forest. Instead, only
trees created off the root domain are part of the forest to which the root domain belongs.
Trusts Each of these domains is connected with a line with another domain in the forest. The
line implies a two-way trust. A trust allows users in one domain to be able to access resources
in another domain (if permissions are granted). Two-way means that users in domain 1 can
access resources in domain 2, and users in domain 2 can access resources in domain 1.
93157c01.indd 26 8/7/08 6:30:40 PM
Review of Active Directory
27
Additionally, trusts within a forest are transitive. Since domain 2 trusts domain 1, and
domain 1 trusts domain 3, then domain 1 also trusts domain 3.
Active Directory Domain Services Schema The Active Directory Domain Services schema
contains definitions of all the objects that can be contained in Active Directory Domain
Services and also lists the attributes or properties of those objects.
A real-world example of the schema is the white pages of a phone book. No matter what
city you’re in, you expect to find names, addresses, and phone numbers in the white pages.
The schema of the white pages defines a single object (a phone listing) with three attributes
or properties (name, address, and phone number). Of course, a phone book would have
multiple listings. If I called up the phone company and asked them to publish my birthday
in their next phone book, they’d probably laugh. Or a tech geek might tell me, “Sorry, that
property is not in our schema.”
In Active Directory Domain Services, you can add objects such as users, computers, groups,
and more. You can’t add a kitchen sink object because it’s not in the schema. Further, you
can’t add birthday attributes to the user object because it’s not in the schema.
There is only one Active Directory Domain Services schema for the entire forest. Other
schemas exist for other Active Directory roles. For example, the Active Directory Light-
weight Directory Services role contains its own schema.
Global catalog The global catalog is a listing of all objects in the forest. It holds a full
listing (including all attributes) of objects in the domain and a partial (only some of the
attributes) read-only copy of the objects from other domains. The global catalog is held on
a domain controller configured as a global catalog server. The first domain controller in a
domain is automatically configured as a global catalog server, and replica domain control-
lers can be configured as global catalog servers if desired.
Many processes and applications regularly use the global catalog to identify objects and
attributes. For example, when a user logs on, the global catalog is queried to identify the
Universal Group membership.
Consider a forest of six domains. The global catalog could be quite huge if it held all the
attributes of all the objects. To make the size of the global catalog more manageable in
large forests, the global catalog includes only some of the more often used attributes of
objects. For example, a user object may have as many as 100 different attributes such as
name, user logon name, universal principal name, SAM account name, password, street
address, post office box, city, state, ZIP, and much more. Clearly some of these attributes
are more important than others. The schema defines which attributes are replicated to the
global catalog.
FSMO roles In a Windows Server 2008, domain controllers can hold additional flexible
single master operations (FSMO) roles. Five FSMO roles exist. Two (the Schema Master and
the Domain Naming Master) are unique to the forest. The other three (RID Master, PDC
Emulator, and Infrastructure Master) are contained in each domain in the forest.
93157c01.indd 27 8/7/08 6:30:41 PM
28
Chapter 1
N
Introducing Windows Server 2008
It’s common for all of the roles to exist on a single domain controller, but it isn’t required. In
a two-domain forest, the first domain controller in the root domain would hold all five roles
by default. The first domain controller in the child domain would hold the three domain
roles. These roles can be transferred to other domain controllers if desired or seized if the
domain controller holding the role is no longer operational.
Schema Master The Schema Master role holds the only writable copy of the schema.
If the schema needs to be modified (such as when installing Microsoft Exchange for
the first time), the Schema Master must be on line and reachable. Only one server
in the entire forest holds the role of Schema Master.
Domain Naming Master The Domain Naming Master role is the sole role used to man-
age the creation of new domains within the forest. It ensures that domains are not created
with duplicate names. Only one server in the entire forest holds the role of Domain Nam-
ing Master.
RID Master The RID Master is used to create new unique security identifiers (SIDs).
While you and I refer to users and computers based on their names, resources refer to
this objects based on their SIDs. When granting permissions to resources, the SID is
added to the access control list. SIDs must be unique—one of kind, never to be repeated.
If you have duplicate SIDs on your network, you end up with a painful assortment of
problems that become quite challenging to troubleshoot.
A SID is created by a domain SID and relative identifiers (RIDs) issued by the RID Mas-
ter role. The RID Master role issues RIDS to other domain controllers. It keeps track
of what RIDs have been issued, ensuring no duplicate SIDs exist on your network. One
server in each domain within a forest holds the role of RID Master.
PDC Emulator The PDC Emulator role is the miscellaneous role. It fulfills a variety of
purposes in the domain.
In NT 4.0 (yes, a long, long time ago), there was one Primary Domain Controller (PDC)
and multiple Backup Domain Controllers (BDCs). The PDC held the only writable copy
of the domain database. When changes occurred, the BDC had to contact the PDC to make
the change. When Windows 2000 was introduced, domain controllers were created as
multiple masters with loose convergence. In other words, all held writable copies of Active
Directory, and given enough time, the database would converge and all copies would be
identical. However, it was unlikely that all domain controllers would be upgraded to Win-
dows 2000 immediately. Instead, the PDC was upgraded first, and it held the role of PDC
Emulator. All BDCs contacted the PDC Emulator just as if it were the PDC.
Let me ask you a question: Are you running NT 4.0 today? No, I see. The designers of
the FSMO roles peered into their crystal balls and predicted this. They gave the PDC
other jobs.
It is the time synchronizer for the domain. You can synchronize the PDC emulator with a
third-party time source to ensure it’s accurate. All domain controllers in the domain get
their time from the PDC Emulator. All client computers get their time from the domain
93157c01.indd 28 8/7/08 6:30:41 PM
Review of Active Directory
29
controller they authenticate with when they start. This ensures that all computers within
the domain have the same time. This is critical for the support of Kerberos; if computers
are more than five minutes off, they are locked out of the domain.
The PDC Emulator is the point of contact for managing password changes. When a user
changes their password, it is recorded with the PDC Emulator. Ultimately, Active Direc-
tory Domain Services will replicate the new password to all domain controllers, but
there will be a short period of time when the change hasn’t been replicated to all. If the
user tries to log in shortly after changing their password and contacts a different domain
controller before the password is replicated, they could be denied access even though
they’ve given the correct password. Instead, the logon services queries the PDC Emulator
to see whether the user has recently changed their password.
New to Windows Server 2008 is support for read-only domain controllers. To support
read-only domain controllers, the server holding the role of PDC Emulator must be run-
ning Windows Server 2008.
One server in each domain within a forest holds the role of PDC Emulator.
Infrastructure Master The Infrastructure Master role is useful only in a multiple
domain forest. It keeps track of changes in group membership in other domains that
affect a group in its domain.
For example, consider a domain local group named DL_ColorPrinter in DomainA. It
could have a global group from DomainB named G_Managers as a member. If the group
membership in DomainB changes, DomainA wouldn’t be aware of the changes since the
change occurred in another domain. To resolve this issue, the Infrastructure Master role
periodically queries the global catalog to identify any changes.
The one restriction on the Infrastructure Master role is that it won’t function as desired
if it is also holding the role of the global catalog server. In a multiple domain forest, the
Infrastructure Master should not be a global catalog server. If it’s a single domain forest,
it doesn’t matter.
One server in each domain within a forest holds the role of Infrastructure Master.
Promoting a Server to a Domain Controller
Most Windows Server 2008 servers can be promoted to the role of a domain controller.
The exception is Server 2008 Web edition and Itanium edition.
By promoting a server to a domain controller, you are installing Active Directory Domain
Services on the server (and the other necessary pieces) for Active Directory Domain Services
to work.
The tool used to promote a server is DCPromo. It can be run from the command line or
the Run box.
To support Active Directory Domain Services, Domain Name System (DNS) must be
running on the network. If it is not installed and available, DCPromo will identify the
omission, and you’ll be prompted to install DNS as part of the promotion process.
93157c01.indd 29 8/7/08 6:30:41 PM
30
Chapter 1
N
Introducing Windows Server 2008
When running DCPromo, you will be asked what function the new domain controller
will fulfill. The choices are as follows:
First domain controller in the forest
ÛN
First domain controller in a new domain within an existing tree within an existing forest
ÛN
First domain controller in a new domain in a new tree within an existing forest
ÛN
Replica domain controller in an existing domain
ÛN
If this is the first domain controller in a new domain or the first domain controller in
the forest, you’ll also be asked to choose the domain functional level and the forest func-
tional level. The choice is guided by what version of Windows is running on all the domain
controllers.
The choices for domain functional level are as follows:
Windows Server 2000 native
ÛN
Windows Server 2003
ÛN
Windows Server 2008
ÛN
Once all the domain controllers are Windows Server 2003 or Windows Server 2008,
then the domain functional level can be raised to the higher level. The domain functional
level is raised using Active Directory Users and Computers. At higher levels, additional fea-
tures and functionality are available.
The choices for forest functional level are as follows:
Windows Server 2000 native
ÛN
Windows Server 2003
ÛN
Windows Server 2008
ÛN
Once all domains are at a given domain functional level, the forest functional level can
be raised to that level. The forest functional level is raised using Active Directory Domains
and Trusts.
Another requirement for promoting a server to a domain controller is that the IP
addresses should be static. If you have dynamically assigned IP addresses (either IPv4 or
IPv6), a warning will appear indicating you should assign static IP addresses for both IPv4
and IPv6.
Promoting a server to a domain controller involves two distinct steps:
1. Add the Active Directory Domain Services role using Server Manager.
2. Run the DCPromo wizard to install Active Directory Domain Services.
Exercise 1.3 and Exercise 1.4 walk you through the necessary steps to promote a server
to a domain controller.
93157c01.indd 30 8/7/08 6:30:41 PM
Review of Active Directory
31
Domain Functional Level and Forest Functional Level
The domain functional level and forest functional level identify features available within
your domain and forest. If all DOMAIN CONTROLLERS are Windows Server 2008, the
domain functional level could be raised to Windows 2008. Once all domains are raised to
Windows Server 2008, the forest functional level can be raised to Windows 2008.
Notice how I’ve bolded and capitalized DOMAIN CONTROLLERS? The editors really
don’t like it, but there’s an important reason for this: a quirk I’ve noticed in the classroom
is that students often change this definition in their heads. Instead of remembering that
all DOMAIN CONTROLLERS must be Windows Server 2008 to raise the functional level
to 2008, students often change this definition to all servers must be Windows Server
2008. However, a domain can be in the domain functional level of 2008 with Windows
Server 2000 servers, Windows Server 2003 servers, and Windows Server 2008 servers.
The difference is that all DOMAIN CONTROLLERS must be Windows Server 2008 to be
able to raise the domain functional level to 2008.
EXERCISE 1.3
Adding the Active Directory Domain Services Role
1. Launch Server Manager. Click Start Ø Administrator Tools Ø Server Manager.
2. In Server Manager, select Roles.
3. Select Add Roles.
4. On the Before You Begin page, review the requirements, and click Next.
5. On the Select Server Roles page, select the check box next to Active Directory
Domain Services, and click Next.
6. On the Active Directory Domain Services page, review the information, and
click Next.
7. On the Confirm Installation Selections page, click Install.
8. On the Installation Results page, review the information. Note that you must still run
the Active Directory Domain Services Installation Wizard (DCPromo) to make the
server a fully functional domain controller. Click Close.
93157c01.indd 31 8/7/08 6:30:41 PM
32
Chapter 1
N
Introducing Windows Server 2008
EXERCISE 1.4
Installing Active Directory Domain Services
1. Boot into a Windows Server 2008 server.
2. Click Start Ø Run. At the Run line, enter DCPromo, and click OK.
3. On the Welcome screen, click Next.
4. On the Operating System Compatibility screen, review the information, and click Next.
5. On the Choose a Deployment Configuration page, select Create a New Domain in a
New Forest. Your display will look similar to the following graphic. Click Next.
If your computer were part of an existing forest, you could create a replica domain
controller within an existing domain. However, this exercise is assuming your server
will be the first domain controller in the forest.
6. On the Name the Forest Root Domain page, enter MCITPSuccess.com as the fully
qualified domain name. Click Next.
7. If the Domain NetBIOS Name page appears, accept the default of MCITPSUCESS.
8. On the Set Forest Functional Level page, accept the Forest functional level of
Windows 2000. Click Next.
9. On the Set Forest Functional Level page, accept the default of Windows 2000.
Click Next.
10. On the Set Domain Functional Level page, accept the default of Windows 2000
Native. Click Next.
93157c01.indd 32 8/7/08 6:30:41 PM
Review of Active Directory
33
EXERCISE 1.4
(continued)
11. On the Additional Domain Controller Options page, note that both the DNS server
and the global catalog are selected as options. Active Directory Domain Services
requires DNS, and if not available on the network, DCPromo will give you the option
of installing it. Additionally, the first domain controller within a domain is a global
catalog server. Click Next.
If you have dynamically assigned addresses assigned, a warning will appear indicat-
ing you must assign static IP addresses for both IPv4 and IPv6. Either assign static IP
addresses or click Yes; the computer will use a dynamically assigned IP address and
configure static IP addresses later. As a best practice, domain controllers should use
statically assigned IP addresses.
12. If this server is on an isolated network without other DNS servers, a warning dialog
box will appear indicating that a delegation for this DNS server can’t be created and
other hosts may not be able to communicate with your domain from outside the
domain. This is normal when installing DNS for the first domain controller in a forest.
Click Yes to continue.
13. On the Location for Database, Log Files, and SYSVOL page, accept the defaults, and
click Next.
14. On the Directory Services Restore Mode Administrator Password page, enter
P@ssw0rd in both the Password and Confirm password boxes. This password is
needed if you need to restore Active Directory Domain Services. On a production
domain controller, a more secure password would be required. Click Next.
15. On the Summary page, review your selections, and click Next. Active Directory
Domain Services will be installed.
16. After a few minutes, the wizard will complete. On the Completion page, click Finish.
17. On the Active Directory Domain Services dialog box, click Restart Now. Once your
system reboots, Active Directory Domain Services will be installed.
Active Directory Domain Services Tools
When Active Directory Domain Services is installed, several tools are installed with it. These
tools are used to manage and maintain Active Directory Domain Services and are as follows:
Active Directory Users and Computers
ÛN
Active Directory Sites and Services
ÛN
Active Directory Domains and Trusts
ÛN
93157c01.indd 33 8/7/08 6:30:41 PM
34
Chapter 1
N
Introducing Windows Server 2008
DSADD
ÛN
DSDButil
ÛN
DSGet
ÛN
DSMGMT
ÛN
DSMod
ÛN
DSMove
ÛN
DSQuery
ÛN
DSRM
ÛN
GPFixup
ÛN
Ksetup
ÛN
LDP
ÛN
NetDOM
ÛN
NLtest
ÛN
NSlookup
ÛN
Repadmin
ÛN
W32tm
ÛN
Summary
Windows Server 2008 brings a lot of new features and benefits that will drive a lot of migra-
tions to the new operating system. This chapter presented many of these new additions.
One of the significant benefits of Windows Server 2008 is virtualization. Three edi-
tions (Windows Server 2008 Standard with Hyper-V, Windows Server 2008 Enterprise
with Hyper-V, and Windows Server 2008 Datacenter with Hyper-V) support virtualiza-
tion. Each edition can be purchased with or without Hyper-V, which is the technology
that supports virtualization. The Standard edition supports one virtual server, the Enter-
prise edition supports as many as four virtual servers, and the Datacenter edition sup-
ports an unlimited number of virtual servers. Virtualization is supported on only 64-bit
operating systems.
In this chapter, you learned about many of the new features of Windows Server 2008.
These included Server Manager, Server Core, PowerShell, Windows Deployment Services,
and read-only domain controllers.
Exercises led you through the process of installing Windows Server 2008 on a Virtual
PC. After reviewing many of the basics of Active Directory Domain Services, you learned
how to promote the server to a domain controller.
93157c01.indd 34 8/7/08 6:30:42 PM