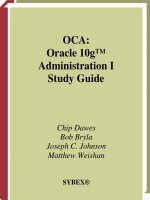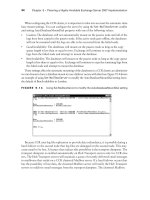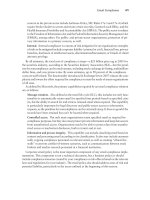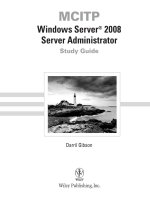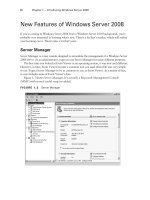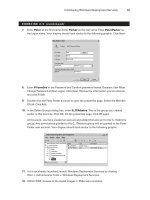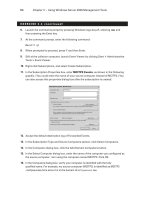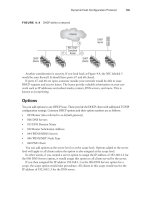MCITP Windows Server 2008 Server Administrator Study Guide phần 6 pot
Bạn đang xem bản rút gọn của tài liệu. Xem và tải ngay bản đầy đủ của tài liệu tại đây (1.73 MB, 53 trang )
222
Chapter 5
N
Monitoring and Maintaining Active Directory
FIGURE 5.7 Root and subordinate CAs
Root Certification Authority
Subordinate CA
Subordinate CASubordinate CASubordinate CA
Subordinate CA
As long as the web browser purchased the certificate from a public CA that was in the
trusted root authority, this will work fine. If the certificate were purchased from Gibson’s
Cheap Certificates (or some other unknown entity), it would be a problem. SSL sessions
would start with an error stating that the certificate wasn’t trusted.
From an e-commerce perspective, an error stating the certificate isn’t trusted is unaccept-
able. Imagine yourself getting ready to buy a case of widgets online. You have your credit
card in hand; then suddenly an error message pops us saying the certificate isn’t trusted,
bad things will happen, and it’s not recommended that you continue. Most reasonable
people put their credit card away.
Stand-Alone Certification Authority
A stand-alone CA does not need Active Directory Domain Services. Instead, it’s a server
that is completely separate from a domain. Public certification authorities (such as VeriSign
or Thawte) are known as stand-alone CAs.
Certificate requests to stand-alone CAs are submitted via web enrollment tools or
sometimes through other electronic means such as an email attachment. Once a certificate
request is received, the request is marked as pending. The certification authority will follow
its own internal rules to determine the identity of the requestor. This can sometimes be quite
involved. Once the identity of the requestor is verified, the request is approved, and the cer-
tificate is issued.
Enterprise Certification Authority
An enterprise certification authority exists within an Active Directory Domain Services
domain and requires access to Active Directory Domain Services. It is used to issue
93157c05.indd 222 8/11/08 1:10:59 PM
Active Directory Roles
223
certificates to entities within a business or organization. Since it’s intertwined with Active
Directory Domain Services, you can take advantage of many of the benefits within a
domain, such as Group Policy.
For example, you can use Group Policy to set the Trusted Root Certification Authorities
certificate store for all users and computers in the domain. You can also use Group Policy
to configure autoenrollment settings within a domain.
Autoenrollment sounds like the user is being enrolled in some type of club
(“Thanks for subscribing to our magazine. We have automatically enrolled
you in the Fruit of the Month Club. Next month: apricots!”). However, what
autoenrollment means in this context is that the user is automatically being
issued a certificate without having to request the certificate.
Autoenrollment can be used to automatically issue and renew certificates to users and
computers within a domain. This can be done without any user intervention after being
configured by an administrator.
Before issuing certificates, any CA needs to verify the identity of the requestor. Within a
domain, Kerberos is used as the primary authentication mechanism, so users and computer
have already been reliably identified. With autoenrollment, there’s no need for manual
intervention.
In addition to issuing certificates to users and computers, AD CS in Windows Server
2008 also includes the integrated Simple Certificate Enrollment Protocol (SCEP) enrollment
services that can be used to issue certificates for network devices such as routers.
A logical question is, when should I use an enterprise certification authority, and when
should I use a stand-alone certification authority? Generally, if you need a certificate for
your users and computers only, you’d use an enterprise CA. If users external to your com-
pany need to use the certificates, you should consider purchasing a certificate from a stand-
alone CA from a trusted root authority.
Remember the example of purchasing something online. You have your credit card in
hand and an error pops up. This could easily result in a lost sale. If you envision a lost sale
or lost revenue, then the cost of certificate from a public CA is justified.
However, consider something like Outlook Web Access (OWA). Using Exchange Server
2007, you have the capability of allowing employees to connect to an Internet-facing server
with a web browser and connect to their email accounts. This session needs to be encrypted,
so an HTTPS session is initiated, and a certificate is required. You could purchase the certifi-
cate, but what’s the impact if you didn’t? The worst case is that employees will receive an error
message saying the certificate is not trusted and asking them whether they want to continue.
Since the website is from their employer and they’re accessing the site from directions
issued from the employer, users will continue. There is no lost revenue. It makes sense to
stand up an internal enterprise CA in this example.
Further, you have the capability of using Group Policy to push a list of trusted root
authorities, adding your enterprise root CA to the list. All of this occurs at no additional
monetary cost.
93157c05.indd 223 8/11/08 1:10:59 PM
224
Chapter 5
N
Monitoring and Maintaining Active Directory
Active Directory Lightweight Directory Services
The AD LDS role is used to store application-specific data for directory-enabled applica-
tions. The AD LDS database stores only the data needed for a Lightweight Directory Access
Protocol (LDAP) application. It does not store typical domain objects (such as users and
computers). LDAP applications are also referred to as directory-enabled applications.
The primary benefit of AD LDS is that you can take advantage of the features of Active
Directory Domain Services (such as replication, LDAP searches, and LDAP over SSL
access) without modifying your domain structure.
If you stored the same information in your domain structure, you’d have to modify
the schema. Modifying the schema is dangerous. Remember, the entire forest has only one
schema. If things go wrong when you modify the schema, you may have to rebuild your
entire forest from scratch.
On the other hand, by creating a separate AD LDS server, you don’t need to modify
the schema but can still enjoy the benefits of LDAP. You can have one or more AD LDS
instances working with your Active Directory Domain Services instance. An AD LDS role
can be running on the same server as a domain controller running Active Directory Domain
Services.
Active Directory Rights Management Services
The AD RMS role allows owners of documents to define what can be done with their
documents. AD RMS is especially useful in preventing sensitive information from being
misused. You can define who can open, forward, print, or take other actions on documents
and other content.
For example, Sally may send Joe an email attachment and stress that the data is highly sen-
sitive and shouldn’t be printed. However, Sally is trusting Joe not to print it. With AD RMS,
Sally can assign specific rights to the document to prevent the document from being printed.
The usage rights of the document are contained within the document. This is different
from NTFS and Share permissions. With an NTFS file, the NTFS permissions are part of
the NTFS drive or partition. Once you email or copy a document, it’s no longer part of the
drive, so the drive permissions no longer apply.
Rights account certificates are issued from the AD RMS server. Both users that protect
their documents and users that open protected documents must have a rights account cer-
tificate. A user with a rights account certificate could assign specific rights or conditions to
a document. These rights or conditions are then bound to the document in the form of a
publishing license.
When a user attempts to open an AD RMS–protected document, a request is sent to the
AD RMS server. It ensures the user has a rights account certificate and applies the specific
usage rights and conditions specified in the publishing license. If the AD RMS server can’t
be reached, the document will not open.
Microsoft Office 2007 Enterprise, Professional Plus, and Ultimate editions support the
creation of rights-protected content with AD RMS. Third-party applications can also be
AD-RMS enabled.
93157c05.indd 224 8/11/08 1:10:59 PM
Active Directory Rights and Permissions
225
Active Directory Federation Services
AD FS is used to extend single sign-on features to web applications. In other words, it
allows select external users to access a company’s website without providing additional
authentication. Once a user authenticates within their own domain, that authentication
can be used to authenticate into an external company’s website.
To get a better perspective of how this works, compare how website access works for
internal users on internal websites with how it works for external users.
Within a domain, most users have one user account to access everything they need.
(Administrators typically have two accounts—one for regular use and a second for admin-
istrative purposes.) For example, Sally would log on, provide credentials to Active Directory
Domain Services, and be authenticated. She is then issued a token (which includes her group
membership information) that is used throughout the day to identify her. When she accesses
a file or other resource, the permissions of the resource are compared to the identities in the
token to determine whether she should have access.
Similarly, if Sally accesses a website within the enterprise that is using Windows Inte-
grated Authentication, her original token is also used to authenticate her. Sally wouldn’t
need to authenticate again to access a website that needs authentication.
Compare this to Joe, who is not part of the enterprise but instead is an employee of a
partner or supplier, or even a customer. When Joe accesses our website over the Internet,
he must provide credentials such as a username or password. From Joe’s perspective, he
has logged on once to his domain, and each time he accesses our website he needs to log
on again.
By adding AD FS, you have the capability of supporting single sign-on for users in a
different enterprise. This is done by creating a trust relationship between the two domains
for the express purpose of sharing a client’s identity in one network with another network.
AD FS does not create full trust relationships between the domains but instead just shares
enough information between the two domains to allow web single sign-on. AD FS can be
very useful in business-to-business (B2B) partnerships where employees in one company
will often access a website in another company.
Microsoft’s Office SharePoint Services (MOSS) is gaining a lot of popularity both inter-
nally to companies and for Internet-facing applications. AD FS has been tightly integrated
with Office SharePoint Services 2007 and is likely where you’ll see it used most often.
Active Directory Rights and Permissions
Windows Server 2008 includes many built-in groups. By adding a user to the group, you
grant the user all the rights and responsibilities of that group. Understanding the groups
available can go a long way to easing your job as an administrator. If you know which
groups are available, you can quickly and easily grant someone the appropriate rights and
permissions to do a job.
Further, by knowing the available groups, you know when a group is available to do a
job and when you need to add groups to fulfill specific requirements.
93157c05.indd 225 8/11/08 1:10:59 PM
226
Chapter 5
N
Monitoring and Maintaining Active Directory
Principle of Least Privilege
Most organizations follow the basic security principle of “least privilege.” In other words,
you grant users only what is necessary to accomplish a job, and no more.
As an extreme example on the other side of the coin, I remember a short consulting gig
I had where this wasn’t followed. A lone IT administrator was tasked with maintaining a
rather large network that had experienced some quick growth. He had requested help
in the form of additional employees but was refused. Instead, the company occasionally
brought in a consultant to solve an immediate problem.
Looking around I noticed that the Domain Admins group had the Authenticated Users
group in it. In essence what this meant was that anyone who logged on was a member
of the Domain Admins group and could do anything in the domain. Bluntly, this is pretty
scary. Someone could accidentally cause problems, or worse, the legendary disgruntled
employee could easily take down the entire domain.
When I asked him about it, he said that he was constantly fighting permission issues.
Someone wanted to print. Someone else wanted to access a file or folder or share. He
knew the correct way to resolve the problem was to create an administrative model, but
he simply didn’t have the time or resources with his workload. He finally gave up and
added everyone to the Domain Admins group. The immediate problem was solved.
Ultimately he left the job. About six months later, I saw a consultant request to help the
company redesign and rebuild the domain. I learned that the company ended up with
some significant security issues where a lot of its financial data was compromised.
This is close to the worst-case scenario, but it does help illustrate the importance of follow-
ing the principle of least privilege. If someone needs to print, give them permission to print.
If they need to manage a domain controller, add them to the Server Operators group.
Give them only what they need, and nothing more.
When adding users to a group, you always want to follow the principle of least privilege.
In other words, add users to the group that grants them permissions they need and only the
permissions they need.
Figure 5.8 shows the default groups in the Users container. You also have many default
groups in the Builtin container. Notice how users have an icon of a single person and groups
have an icon of two people.
The following are many of the groups you have available to use, including their purposes:
Enterprise Admins The Enterprise Admins group grants members full administrative
access to all computers within the forest. The root domain Administrator account is added
to the Enterprise Admins group by default.
93157c05.indd 226 8/11/08 1:10:59 PM
Active Directory Rights and Permissions
227
FIGURE 5.8 Default groups in the Users container
The Enterprise Admins group is a member of the local Administrators group on each com-
puter within the domain and a member of the Denied RODC Password Replication group.
Only the root domain of a forest has the Enterprise Admins group.
Domain Admins Members of the Domain Admins group have full administrative access
to all computers within the domain. The domain Administrator account is added to the
Domain Admins group by default.
The Domain Admins group is a member of the local Administrators group on each com-
puter within the domain and a member of the Denied RODC Password Replication group.
Each domain will have a Domain Admins group.
Schema Admins Members of the Schema Admins group can modify the schema of the
forest. The root domain Administrator account is added to the Schema Admins group by
default. This group exists only within the root domain of the forest.
Administrators (local machine) Members of the local Administrators group have permis-
sions to do anything and everything on the local system. The Domain Admins group is auto-
matically added to the local Administrators group on all computers within the domain.
Administrators (domain controller) The Administrators group is located in the Built-in
(as in Figure 5.8) container of Active Directory Users and Computers. Members of this
group have full control on domain controller servers.
93157c05.indd 227 8/11/08 1:11:00 PM
228
Chapter 5
N
Monitoring and Maintaining Active Directory
The Administrators group in Active Directory is generally misunderstood
and often glossed over in documentation. However, be aware (and beware)
that when you add users to this group, you are granting almost unlimited
permissions to the domain. A member of the built-in Administrators group
can log in to a domain controller and add themselves to the Domain Admins
and Enterprise Admins groups. This is significantly different from the per-
missions granted to a member of the local Administrators group.
Server Operators The Server Operators group is used to grant someone administrative
access to a domain controller without granting access to the domain. Server Operators can
log onto domain controllers, create and delete shares, start and stop many services, back up
and restore files, and shut down the computer.
Remember that a domain controller does not have a local Security Accounts Manager data-
base, or in other words, there are no local accounts. With this understood, you don’t have
the local Administrators group on a domain controller, and the Administrators group on the
domain controller provides significant permissions throughout the domain, so it should be
used with caution.
Power Users The Power Users group is found only on local computers (not on a domain
controller). Members of the Power Users group have rights and permissions a step below
the local Administrators group.
However, using the Power Users group is no longer recommended. Instead, it is recom-
mended to use a standard user account and an administrative account. Regular users would
use a standard user account, and administrators would use the administrative account with
the secondary logon feature.
Although some documentation indicates that the Power Users group is gone, you can still
find the group in default installations of both Windows Vista and Windows Server 2008.
Account Operators Members of the Account Operators group can create, delete, and
modify most accounts within the domain. This includes users, computers, and groups.
Account Operators cannot modify the Administrators or Domain Admins groups.
Users in this group can log onto domain controllers and shut them down. (By default regu-
lar users can log onto any computer within the domain except domain controllers.)
Backup Operators The Backup Operators group grants members the ability to both back
up and restore data. This group exists within the domain and on individual systems.
Members of the group on a local machine can perform backups and restores on the local
system only. Members of the domain group can perform backups and restores on any sys-
tem in the domain.
Print Operators Members of the Print Operators group have permission to manage any
printers or print queues. Members of this group are granted the equivalent of full control
for all printers within the domain.
93157c05.indd 228 8/11/08 1:11:00 PM
Active Directory Rights and Permissions
229
This group exists only within the domain.
DHCP Users Members of the DHCP Users group can launch and view the DHCP console.
Only read access is granted to DHCP settings.
This group appears only when DHCP has been installed on the server.
DHCP Administrators The DHCP Administrators group is used to grant members the
ability to fully administer the DHCP service. Members can start and stop the service and
make changes to DHCP properties, scopes, and options.
Membership in the group allows members to administer DHCP using either the DHCP con-
sole or the
netsh command-line tool. This group does not grant permissions to administer
other server settings.
This group appears only when DHCP has been installed on the server.
DNSAdmins Members of the DNSAdmins group can fully administer DNS. This includes
starting and stopping the service and manipulating zones and zone data. This group appears
only when DNS has been installed on the server.
Performance Monitor Users Members of the Performance Monitor Users group can
access performance counter data on local and remote servers. Performance Monitor is part
of the Performance and Reliability Monitor.
Performance Log Users Members of the Performance Log Users group can create perfor-
mance counter logs and traces on local and remote servers.
The difference between the Performance Monitor Users group and the Performance Log
Users group is that the Performance Monitor Users group can only view the data, while the
Log group can create and schedule the logs.
Remote Desktop Users The Remote Desktop Users group is used to grant members per-
mission to log in to systems remotely. When Remote Desktop or Remote Assistance is used
by nonadministrators, it’s common to add members to this group to allow them to log
on remotely.
Network Configuration Operators This group grants members permission to make
changes to network configuration settings. This includes making changes to the network
interface card and settings within the Network and Sharing Center.
Allowed RODC Password Replication Group Users in this group can log onto any read-
only domain controller, and their credentials will be replicated back to the RODC. In other
words, their password will be stored on the RODC, and the users will be able to log onto
the RODC even if the WAN link to a writable DC is broken. By default this group is empty.
This group is global to Active Directory, meaning it applies to all RODCs in the domain.
However, the Password Replication Policy of each individual RODC can be modified to
specifically allow passwords to be replicated back to the RODC and stored locally.
93157c05.indd 229 8/11/08 1:11:00 PM
230
Chapter 5
N
Monitoring and Maintaining Active Directory
Denied RODC Password Replication Group Users in this group can log onto any read-
only domain controller, and their credentials will not be replicated back to the RODC. In
other words, their password will not be stored on the RODC. If the RODC is stolen, the
password of these accounts will not be susceptible to compromise.
By default this group includes the following groups: Cert Publishers, Domain Admins,
domain controllers, Enterprise Admins, Group Policy Creator Owners, read-only domain
controllers, and Schema Admins.
This group is global to Active Directory, meaning it applies to all RODCs in the domain.
Active Directory Backup and Recovery
Although I’ll cover backups more fully in Chapter 9, “Planning Business Continuity and
High Availability,” for this chapter it’s important to understand how to back up and restore
Active Directory.
You can backup Active Directory by backing up all the critical volumes on a domain
controller or by backing up system state data on a domain controller.
You can think of a volume in this context either as a partition when using
basic disks or as a volume when using dynamic disks. Any physical disk can
be a single partition or volume or can be divided into multiple partitions
or volumes (such as
C:\, D:\, and so on). For a physical disk that has been
divided into partitions or volumes, you don’t necessarily have to back up the
entire physical disk, but instead only the critical partitions or critical volumes.
Critical volumes in Windows Server 2008 are any volumes that include the following
data or files:
The system volume (also referred to as SYSVOL). This volume holds the boot files
ÛN
(bootmgr file and boot configuration data store). This is typically C:\.
The boot volume. The boot volume is the volume that holds the Windows operating
ÛN
system and the registry. The Windows operating system is typically in the C:\Windows
folder, which would make the boot volume
C:\. If the Windows were installed in D:\
Windows
, D:\ would be the boot volume.
The volume that holds the SYSVOL tree. This folder is typically in
ÛN
C:\Windows\System\
Sysvol\sysvol
.
93157c05.indd 230 8/11/08 1:11:00 PM
Active Directory Backup and Recovery
231
The volume that holds the Active Directory database (
ÛN
ntds.dit). The Active Directory
database is held in
C:\Windows\NTDS by default, but it can be moved to a drive different
from the operating system for optimization.
The volume that holds the Active Directory database log files. The Active Directory
ÛN
database log files are held in C:\Windows\NTDS by default but can be moved to a different
drive from the
NTDS.dit database for optimization.
System state includes key data such as:
The registry
ÛN
Boot files (including system files)
ÛN
Files that are protected by Windows File Protection (WFP)
ÛN
On a domain controller hosting Active Directory Domain Services, system state also
holds the Active Directory database and the Sysvol folder.
Restoring Active Directory is similar to previous versions of Windows Server 2008. You
must first boot into Directory Services Restore Mode (DSRM), and then you can restore
Active Directory. The program used to do backups in Windows Server 2008 is the Windows
Backup program. The command-line equivalent is the
Wbadmin.exe tool. Neither tool is avail-
able until the Windows Backup feature is installed on the server.
Windows Server 2008 Backup
The Windows Server 2008 Backup program is not available by default. Instead, you must
add it by using Server Manager.
Exercise 5.2 shows the steps to install the Windows Backup feature on a Windows
Server 2008 server.
EXERCISE 5.2
Adding the Backup Feature
1. Launch Server Manager by clicking Start Administrative Tools Server Manager.
2. In the Server Manager tree, select Features. Click the Add Features link in the main
window.
3. On the Select Features page, scroll down to the Windows Server Backup Features
selection, and click the plus sign. Select the Windows Server Backup box. Your dis-
play will look similar to this.
93157c05.indd 231 8/11/08 1:11:00 PM
232
Chapter 5
N
Monitoring and Maintaining Active Directory
EXERCISE 5.2
(continued)
4. On the Select Features page, click Next.
5. On the Confirm Installation Selections page, click Install. The Windows Backup Fea-
ture will be installed. After a moment, the Installation Results page will appear indi-
cating the installation succeeded.
6. Click Close to complete the installation.
Backing Up Active Directory
In Windows Server Backup for Server 2008, there are two types of backup:
Full server backup This includes a backup of every volume on the server.
Critical volumes backup A critical volumes backup backs up only critical volumes. Criti-
cal volumes are those that are required to recover Active Directory Domain Services as
described earlier in this chapter.
93157c05.indd 232 8/11/08 1:11:00 PM
Active Directory Backup and Recovery
233
If you have only one volume on your server, there is no difference between the full server
backup and the critical volumes backup. They will both back up the same volumes.
You must be a member of the administrators group or the Backup Operators group to
start a backup using either the Windows Server Backup GUI or the
Wbadmin command-line
backup tools.
Using the backup tools, you can back up critical volumes to the following:
A noncritical volume
ÛN
A network share
ÛN
A CD or DVD
ÛN
You cannot back up to the following:
Magnetic tape
ÛN
A volume that has been configured as a dynamic volume
ÛN
Exercise 5.3 shows how to back up critical volumes, giving you a copy of Active Directory.
This exercise should be performed on a domain controller.
EXERCISE 5.3
Backing Up Critical Volumes
1. Launch Windows Server Backup by clicking Start Administrative Tools Windows
Server Backup.
2. In the Actions pane (at the right of window), click the Backup Once link. (In a produc-
tion environment, you would likely schedule the backup to occur regularly. However,
for this exercise you will back up the data once.)
3. On the Backup Options page, ensure Different Options is selected, and click Next.
4. On the Select Backup Configuration page, select Custom, and click Next. Note that
if your server includes only one volume, there really is no difference between a full
server backup and a custom backup.
5. On the Select Backup Items page, ensure Enable System Recovery is selected. Your
display will look similar to the following.
93157c05.indd 233 8/11/08 1:11:01 PM
234
Chapter 5
N
Monitoring and Maintaining Active Directory
EXERCISE 5.3
(continued)
6. Click Next on the Select Backup Items page.
7. On the Specify Destination Type page, click Remote Shared Folder, and click Next.
(You could also select another drive or a DVD drive here if desired.)
8. On the Specify Remote Folder page, enter the UNC path of a share available on your
network. For example, you could create a share named Backups on the MCITP2 com-
puter, and the Universal Naming Convention (UNC) path would be
\\MCITP2\Backups.
A universal naming convention (UNC) path takes the format of
\\
ServerName\ShareName
. As an example, if you had a server named
MCITP2, you could create a share named Backups and enter
\\MCITP2\
Backups.
9. For Access Control, select Inherit. This allows the backup file to inherit the permis-
sions of the remote shared folder. Click Next.
10. On the Specify Advanced Option page, ensure VSS Copy Backup (Recommended)
is selected. This will ensure that your backup will not interfere with any other sched-
uled backups on your system using the Volume Shadow Copy Service. Click Next.
11. On the Confirmation Page, click Backup. The backup will begin.
12. On the Backup Progress page, observe the status. Depending on the size of the vol-
umes, this backup can take quite a long time. Once it is complete, click Close.
93157c05.indd 234 8/11/08 1:11:01 PM
Active Directory Backup and Recovery
235
As mentioned previously, it’s also possible to backup just the system state data using the
Wbadmin command-line tool. Launch a command line and enter the following command:
Wbadmin start systemstatebackup
To restore system state, you can use the following command from with the Directory
Services Restore Mode (DSRM).
Wbadmin start systemstaterecovery
Old system state backups can be deleted with the following command:
Wbadmin delete systemstatebackup
Backing Up Critical Volumes on a Server Core Installation
If you’re running your domain controller on Server Core, you won’t have access to the
GUI. Instead, you can use these commands:
First install the Windows Backup feature with this command:
start /w ocsetup WindowsServerBackup
Next, run the Wbadmin command to start the system state backup:
Wbadmin.exe start systemstatebackup -backuptarget:D:
The previous command assumes you have a D:\ drive where you can store the backup.
It’s also possible modify the registry to allow you to set the backup target to a network
share using a UNC path
(\\servername\share).
Restoring Active Directory
You can restore Active Directory by restoring system state data. You do this by restoring
critical volumes using the Windows Server Backup tool or by using the
Wbadmin command-
line tool.
If all your system state data is on the same volume where the operating system is located
(such as the
C:\ drive), you need to use the Wbadmin command-line tool to restore only the
system state data.
Tombstone Lifetime
When an object is deleted, it isn’t truly deleted. Instead, it is marked for deletion by setting
it as tombstoned. This allows the object to be replicated to all other domain controllers in
a tombstoned state. When the tombstone lifetime expires, the object is deleted. By default,
the tombstone lifetime is 60 days.
The tombstone lifetime restricts how old your backups can be within the forest. Any
backups older than the tombstone lifetime cannot be restored.
Normally, this isn’t a problem. However, if you want to have the capability to restore
backups older than 60 days, you need to change the tombstone lifetime.
93157c05.indd 235 8/11/08 1:11:01 PM
236
Chapter 5
N
Monitoring and Maintaining Active Directory
The actual method of changing the tombstone lifetime is beyond the scope of this book.
However, the tools you can use are: ADSI Edit, the LDIFDE command line tool, or a
VBScript.
Nonauthoritative Restore vs. Authoritative Restore
Two types of Active Directory restores are possible: authoritative restores and nonauthori-
tative restores. It’s important to know what each of them are, the differences between the
two, and the process of each.
Nonauthoritative restore In a nonauthoritative restore, you restore Active Directory by
restoring system state data. A nonauthoritative restore is done most often when a domain
controller suffers a failure and needs to be rebuilt.
While the domain controller is out of service, other domain controllers are up and opera-
tional. They are accepting regular changes to domain objects (such as adding users and
computers, users changing passwords, users being deleted, and so on).
When the domain controller is brought back online after a nonauthoritative restore, it will
replicate with other domain controllers to get any changes that may have occurred since it
was taken out of service.
Authoritative restore An authoritative restore is used to recover objects and containers that
have been deleted from Active Directory. An authoritative restore isn’t done in response to a
failure on the DC but instead to restore deleted objects.
For example, if a user or OU was deleted, you can use an authoritative restore to bring
these objects back. When the domain controller is brought back online, it authoritatively
replicates these restored objects to other domain controllers.
Remember, in a nonauthoritative restore, the other domain controllers replicate the objects
to the domain controller brought back online. In an authoritative restore, the objects are
marked to tell the other domain controllers that its version of the object is the real, authori-
tative version.
To understand how these two restores work, consider the following two scenarios:
Nonauthoritative restore scenario
Sunday
ÛN
—Back up system state by backing up critical volumes.
Monday
ÛN
—DC1 experiences a hard drive failure on the drive holding the ntds.dit
file (Active Directory).
Tue sday
ÛN
—An account named Maria is created in Active Directory on another
domain controller (DC2).
Wednesday
ÛN
—DC1’s hard drive is repaired. System state data is restored, and DC1
is brought back online. DC2 will replicate all of the Active Directory changes (since
Sunday’s backup) to DC1, including the new Maria account.
93157c05.indd 236 8/11/08 1:11:02 PM
Active Directory Backup and Recovery
237
Authoritative restore scenario
Sunday
ÛN
—Back up system state by backing up critical volumes.
Monday
ÛN
—An account named BigBossCEO is deleted in Active Directory.
Tue sday
ÛN
—Active Directory is restored on DC1 nonauthoritatively from the Sunday
backup. (The BigBossCEO account is present in this backup.)
If you rebooted at this point, DC1 would replicate with other domain controllers, and
the BigBossCEO account would again be deleted on DC1.
Instead, you need to authoritatively restore the BigBossCEO account before rebooting
DC1. When DC1 is rebooted after the authoritative restore, the BigBossCEO account
is replicated to other domain controllers as the authoritative version of this account.
An important point of the authoritative restore is that it starts with a nonauthoritative
restore. This is done to retrieve a complete copy of the deleted object. If the BigBossCEO
account has been deleted, you first have to restore the object and then authoritatively mark it.
Directory Services Restore Mode
To restore Active Directory, you need to boot into Directory Services Restore Mode. You
can access Directory Services Restore Mode by restarting the domain controller and press-
ing F8 upon rebooting. F8 will launch the Advanced Options page.
Advanced Options includes many other troubleshooting options:
Safe Mode (including With Networking and With Command Prompt)
ÛN
Enable Boot Logging
ÛN
Enable Low-Resolution Video (640
ÛN
×480)
Last Known Good Configuration (Advanced)
ÛN
Debugging Mode
ÛN
Disable Automatic Restart on System Failure
ÛN
Disable Driver Signature Enforcement
ÛN
You select Directory Services Restore Mode from the Advanced Options menu.
It’s also possible to use the bcdedit command to restart the domain con-
troller in directory services restore mode. At the command prompt, enter
bcdedit /set safeboot dsrepair. This will modify the boot configuration
data store to boot into directory services restore mode on the next reboot.
To restart the server normally after doing the restore, enter
bcdedit /
deletevalue safeboot. If you entered the first bcdedit command but don’t
run the
bcdedit command again, you will constantly be booting into direc-
tory services safe mode.
Exercise 5.4 shows how to restore Active Directory. You must have a backup of critical
volumes (such as what you created in Exercise 5.3) in order to perform this procedure.
93157c05.indd 237 8/11/08 1:11:02 PM
238
Chapter 5
N
Monitoring and Maintaining Active Directory
Why Should You Do Authoritative Restores?
You may be wondering why an authoritative restore is necessary. If an account is deleted,
isn’t it easy to just create a new one with the same name?
Although it is easy to create a new account with the same name, the operating system
doesn’t identify accounts with their names. Instead, any account is identified with a
security identifier (commonly called a SID). SIDs are unique within a forest, meaning you
would never have the same SID for any two accounts.
Additionally, SIDs are used in access control lists of each and every object that uses per-
missions to control access.
For example, consider the folder named Projects of an NTFS drive. The Security tab is
showing in the following image, which shows the NTFS access control list. Two entities
are granted access: the Administrators group and the BigBossCEO account.
What’s not apparent is that each of these accounts is actually identified by a SID. The
system does a lookup to identify the actual name from the SID, and the account name is
displayed.
If you created another account with the same name of BigBossCEO, that account would
not have access to this folder or any other resources associated with his original account,
since the new account would have a different SID.
By restoring the original account, the user will retain access to all the same resources.
93157c05.indd 238 8/11/08 1:11:02 PM
Active Directory Backup and Recovery
239
EXERCISE 5.4
Nonauthoritatively Restoring Active Directory
1. Reboot your domain controller.
2. As the system is restarting, press F8 to access the Advanced Options page.
3. On the Advanced Boot Options selection page, use the arrow keys to select Directory
Services Restore Mode (DSRM), and press the Enter key. The system will boot into a
safe mode used for directory services repair.
4. Once the system completes the reboot process, press Ctrl+Alt+Del to log on.
5. Click Other User, and enter .\Administrator for the DSRM administrator name.
Notice the dot before the backslash. This indicates the DSRM account. The Active
Directory Administrator account won’t be available since Active Directory Domain
Services and the Active Directory database is not running.
6. Enter the password of the DSRM account created when you first installed Active
Directory Domain Services. If you did the previous exercises in this book, the pass-
word is P@ssw0rd. Press Enter, and you will be logged into the system in safe mode.
7. Click Command Prompt.
8. At the command prompt, enter the following command:
Wbadmin get versions -backuptarget:UNC path
The UNC path is the path where you stored the backup in the previous exercise. For
example, if you created a share named Backups on the MCITP2 computer, the UNC
path would be
\\MCITP2\Backups, and the full command would be as follows:
Wbadmin get versions -backuptarget:\\MCITP2\Backups
The entire command should be entered on one command line. The Wbadmin com-
mand connects to the share and will report key information about the backup. It looks
similar to the following:
Backup time: 5/1/2008 1:31PM
Backup target: Network share labeled \\MCITP2\Backup
Version identifier: 05/01/2008-18:31
Can Recover: Volume(s), File(s), Application(s), Bare Metal Recovery,
and System State.
I have bolded the version identifier. It is important and must be entered exactly as it
is shown. Notice it looks like a date time stamp, but the time differs from the actual
backup time. Identify your version identifier and write it down here: _______.
93157c05.indd 239 8/11/08 1:11:02 PM
240
Chapter 5
N
Monitoring and Maintaining Active Directory
EXERCISE 5.4
(continued)
9. Start the recovery of system state data with the following command:
Wbadmin start systemstaterecovery -version:03/01/2008-18:31
Substitute your version identifier for what is shown in the previous command.
10. When prompted to start the system state recovery operation, press the Y key, and
press Enter.
The restore occurs in three phases: processing files, preparing for restore, and
restoring files. It will take quite a bit of time to complete.
11. Once the restore completes, reboot your system. Depending on the configuration of
your system, it’s possible it will automatically reboot.
If you wanted to do an authoritative restore, you would not reboot. Instead, use the fol-
lowing steps to complete an authoritative restore:
1. Launch NTDSUtil from the command line.
2. Set the active instance to NTDS by entering Activate Instance NTDS.
3. Access the authoritative restore shell commands by entering authoritative restore.
4. Restore the object or container (such as an OU). Objects are restored using the command
Restore object %s. Containers are restored using the command Restore subtree %s.
In both commands, the
%s indicates the distinguished name of the object. For example,
to restore the entire Sales OU in the
MCITPSuccess.hme domain, the distinguished name
would be
OU=Sales,domain=mcitpsuccess,domain=hme. Similarly, the user named
SallySmith in the Sales OU would have a distinguished name of
CN=SallySmith,OU=Sale,
dc=mcitpsuccess,dc=hme
.
Group Policy
The power of Group Policy lies in how it allows you to create a single setting but have it
apply to many users and computers. If you’re working in a domain environment, you can
have hundreds or thousands of users and computers. By creating and linking Group Policy
objects (GPOs), you can easily manage all of the users and computers.
If you want everyone in your domain to set their home page to your company’s intranet
home page, you can go to each individual computer and set it (and hope users don’t change
it), or you can set it once using Group Policy. By creating a single GPO and linking it to the
domain, you cause this setting to be applied to all users in the domain.
93157c05.indd 240 8/11/08 1:11:02 PM
Group Policy
241
By default, two group policies exist in a domain:
The default domain policy When DCPromo is run to promote the first server in the
domain to a domain controller, this GPO is created and a linked to the domain. It includes
many default settings and affects all users and computers in the domain.
The default domain controllers policy This GPO is linked to the Domain Controllers OU
and applies to all computers in the Domain Controllers OU. All the domain controllers and
only the domain controllers should be in the Domain Controllers OU. In effect, the GPO
applies to the domain controllers, but you can’t link a GPO to a computer.
Figure 5.9 shows the Group Policy Management Editor with the Default Domain Policy
open. Each GPO has two nodes—Computer Configuration and User Configuration.
FIGURE 5.9 Group Policy Management Editor
Computer Configuration Settings in this node apply to computers, regardless of who
logs into the computer. You can use it to assign software to users, set a myriad of Win-
dows settings (including setting security and running scripts), and configure the environ-
ment with settings for Control Panel, the network, printers, Windows components, and
other system settings.
User Configuration Settings in this node apply to users, regardless of to which computer
the user logs on. You can use it to publish or assign software to users, set Windows settings
(including implement security, run scripts, redirect folders, and configure Internet Explorer).
Administrative templates allow you to set the environment for the user including settings
for Control Panel, the desktop, the network, shared folders, the Start menu and taskbar,
and more.
Within each node, you have both policies and preferences. Preferences are new to Win-
dows Server 2008.
Policies Settings configured as policies will be forced on users and computers affected by
Group Policy. If a user tries to make a change to the setting, it will be dimmed, and the user
93157c05.indd 241 8/11/08 1:11:03 PM
242
Chapter 5
N
Monitoring and Maintaining Active Directory
cannot make the change on the local machine. Policies are set when Group Policy is first
applied and then at refresh intervals (described later in this section).
Preferences Preferences are set as administrator preferences. In other words, the adminis-
trator prefers the user accept these settings. However, the user can still make local changes
to these settings. Preferences are applied when the Group Policy is first applied. You can
choose whether to have preferences reapply at refresh intervals.
Understanding How Group Policy Is Applied
Group Policy is a big animal. No doubt about it. However, when you’re trying to under-
stand how Group Policy works, you don’t have to know and understand all the possible set-
tings. Indeed, if you try to learn and understand them all right away, you’ll get lost in
the details.
When trying to understand how Group Policy is applied, it’s best to concentrate on a
single setting. Although you have literally hundreds of settings, you don’t have to under-
stand or know them all to understand how Group Policy works. Once you understand how
Group Policy applies to this single setting, it’s easy to apply that knowledge to other Group
Policy settings.
For example, consider the Prohibit Access to the Control Panel setting, as shown in
Figure 5.10. When enabled, users affected by this setting won’t be able to access the
Control Panel.
FIGURE 5.10 Prohibiting access to the Control Panel
93157c05.indd 242 8/11/08 1:11:03 PM
Group Policy
243
On the other hand, if it is set to Disabled, then it reverses any previous setting that
prohibited access to Control Panel. Think of it as two negatives making a positive—if you
disable a prohibition, you are effectively allowing it.
Group Policy objects can be linked to sites, domains, and organizational units (OUs).
Say that to yourself about a hundred times. It’s that important. GPOs can be linked to sites,
domains, and OUs.
Before we go too far, these three terms deserve definitions:
Site A site is a group of well-connected hosts or well-connected subnets.
You can work at a company that has a location in Virginia Beach, Virginia, and another
location in Suffolk, Virginia. Each location could be running a 100Mbps network, but they
are connected via a T1 line at 1.544Mbps. Each site is well connected within itself, but
between the sites, they are connected with a significantly slower connection.
Within Active Directory, you can create a site identifying each location (Virginia Beach and
Suffolk). By linking a GPO to the Virginia Beach site, you could affect only the users and com-
puters in Virginia Beach.
There isn’t any direct correlation between sites and domains. It’s possible to have more than
one site within a single domain or to have more than one domain within a single site. Several
possibilities exist.
One domain could contain both the Virginia Beach and Suffolk sites. GPOs applied
ÛN
at the domain level would apply to all users and computers in both sites. However,
GPOs applied to only one site apply only to users and computers in that site. You
can see this in Figure 5.11.
FIGURE 5.11 One domain holding two sites
MCITPSuccess.hme
Virginia Beach Site
Suffolk Site
93157c05.indd 243 8/11/08 1:11:04 PM
244
Chapter 5
N
Monitoring and Maintaining Active Directory
Each site could have a single domain. There would be no difference between apply-
ÛN
ing GPOs at the site or domain level. GPOs applied at the domain level apply to all
users and computers in the site, and GPOs applied at the site level apply to all users
and computers in the domain. You can see this in Figure 5.12.
FIGURE 5.12 One domain for each site
Virginia Beach Site
VB.MCITPSuccess.hme
Suffolk Site
Suffolk.MCITPSuccess.hme
A single site could hold multiple domains. For example, the Virginia Beach site
ÛN
could hold both the root domain and a child domain. GPOs applied at the site level
affect both domains. GPOs applied at either domain level apply only to the indi-
vidual domain. You can see this in Figure 5.13.
FIGURE 5.13 One site holding two domains
Virginia Beach Site
MCITPSuccess.hme
VB.MCITPSuccess.hme
Domain A domain is the collection of users and computers on the network that share a
common database (Active Directory) and security policy. The database holds all the objects
in the domain such as users, computers, groups, and more.
93157c05.indd 244 8/11/08 1:11:05 PM
Group Policy
245
Any GPO applied to the domain would affect all users and computers in the domain. This
includes users in the Users container and computers in the Computers container.
Remember, you can apply GPOs only to sites, domains, or OUs. Neither the Users con-
tainer nor the Computers container is an OU. If you want to affect the Users and Comput-
ers containers, you need to link a GPO at the domain level.
Organizational unit An OU is an object within Active Directory used to organize objects
such as users and computers.
For example, you could have an accounting department within your business. If all users
within the accounting department needed access to a specific line-of-business application,
you could create an Accounting OU and place all accounting personnel in the OU. You
could then create a GPO to deploy the line-of-business application and link the GPO to the
Accounting OU. All users would now automatically have access to the application.
Order of Precedence
When Group Policy is applied, it is applied in the following order:
Local policy
ÛN
Site GPOs
ÛN
Domain GPOs
ÛN
OU GPOs
ÛN
Child OU GPOs (if child OUs exist)
ÛN
When a local policy is enabled on a local system, these settings will remain
applied unless they are overwritten by any site, domain, or OU GPOs. How-
ever, in Windows Server 2008, a setting called Turn Off Local Group Policy
Objects Processing exists. When this setting is disabled, the local policy will
not apply.
The Winning GPO
If there is a conflict between any GPOs, the last GPO applied wins. For example, imagine
if you had two GPOs named EnableRemoveControlPanel and DisableRemoveControl-
Panel. The EnableRemoveControlPanel GPO is linked at the domain level. Its purpose is to
remove access to the Control Panel for all users affected by this GPO. On the other hand,
the DisableRemoveControlPanel GPO is linked to the ITAdmins OU. Its purpose is to
reverse the Remove Control Panel setting.
Figure 5.14 shows these two GPOs and how they are linked to the domain and the
ITAdmins OU.
93157c05.indd 245 8/11/08 1:11:05 PM
246
Chapter 5
N
Monitoring and Maintaining Active Directory
FIGURE 5.14 Prohibiting access to Control Panel
EnableRemoveControlPanel GPO
DisableRemoveControlPanel GPO
Can you determine what the impact from these two GPOs is on users in the following
locations? Is Contol Panel enabled or disabled?
Users in the Users container in the domain
ÛN
Users in the Sales OU
ÛN
Users in the ITAdmins OU
ÛN
Users in the Headquarters OU
ÛN
Any GPO linked to the domain affects all users and computers in the domain. What-
ever is applied to the domain is inherited by OUs and containers within the domain. This
includes users in the Users container, computers in the Computers container, and users and
computers in the Sales OU. If no other GPOs are applied, Control Panel will be removed
for all users in the domain.
However, another GPO is being applied to the ITAdmins OU. Any GPO linked to an
OU will affect all users and computers in the OU and in any child OUs.
The effect of both GPOs on the following locations is as follows:
Users in the users container Control Panel disabled; only the EnableRemoveControlPanel
GPO is applied.
Users in the Sales OU Control Panel disabled; only the EnableRemoveControlPanel GPO
is applied.
Users in the ITAdmins OU Control Panel enabled; the DisableRemoveControlPanel is the
last GPO applied.
Users in the Headquarters OU Control Panel enabled; the DisableRemoveControlPanel is
the last GPO applied.
Advanced Settings
Group Policy includes two advanced settings that can affect how Group Policy is applied to
OUs: Block Policy Inheritance and Enforced.
Block Policy Inheritance You can set Block Policy Inheritance on any OU. When set,
almost all higher level GPOs set at the site, domain or parent OU levels will be blocked and
will not apply. The exception is when an inherited GPO has the Enforced setting enabled.
93157c05.indd 246 8/11/08 1:11:05 PM