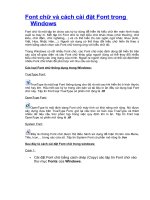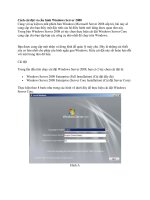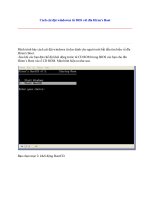Phần cứng tự động và cách cài đặt phần cứng ppsx
Bạn đang xem bản rút gọn của tài liệu. Xem và tải ngay bản đầy đủ của tài liệu tại đây (748.64 KB, 22 trang )
Nhóm 8 là số 1
•
Đặng Kim Thạch
•
Kim Thảo
Chương 1
Phần cứng tự động và cách cài đặt phần
cứng
•
Mô tả làm thế nào để cài đặt phần cứng tự động
•
Mô tả làm thế nào để cài đặt phần cứng bằng thủ
thuật
Cài đặt tự động
•
Đối với hầu hết các thiết bị Plug and Play-
compliant , Windows XP Professional tự động
phát hiện cấu hình và cài đặt các thiết bị.
•
Khi có một mảnh mới của phần cứng phát hiện ra
rằng không thể được cài đặt tự động, Windows
XP Professional hiển thị Found New Hardware
Wizard.
Hình 11.1 Found New
Hardware Wizard
Cài đặt tự động
•
Để tự động cài đặt phần cứng, hoàn tất các bước
sau:
1. Click Start, chọn Control Panel, và sau đó nhấp vào
Printers And Other Hardware.
2. Trong cửa sổ Printers And Other Hardware, xuất hiện
tất cả lựa chọn bạn nhấp vào Add Hardware để bắt đầu
Add Hardware Wizard.
3. Xác nhận việc cài đặt phần cứng tự động
•
Kiểm tra cài đặt chính xác và cấu hình phần cứng sử
dụng các Add Wizard Phần cứng
Cài đặt tự động
•
Sử dụng các Add Wizard Hardware.
1. Trong Control Panel, click Printers And Other
Hardware
2. Nhấp Add Hardware.
3. Nhấn Next để đóng Welcome To The Add Hardware
Wizard trên trang đó.
•
- Nếu Windows XP Professional phát hiện bất kỳ Plug mới và
phần cứng Play tiến hành cài đặt các phần cứng mới.
•
- Nếu Windows XP Professional phát hiện phần cứng mới, nó
bắt đầu các Found New Hardware Wizard.
Cài đặt tự động
•
Nếu wizard không thể tìm thấy một thiết bị mới, nó sẽ hiển
thị là các phần cứng kết nối trang.
4. Chọn YES/ kích Next.
•
Để thêm phần cứng mà không có trong danh sách, kích
Add A New Hardware Device.
Hình 11.2 Thêm phần cứng hoặc xử lý sự cố với
các phần cứng Thêm Wizard
•
Cài đặt tự động
•
Xác nhận cài đặt phần cứng .
Bạn có thể làm như sau để bắt đầu Device
Manager:
1. Trong Control Panel, click Performance And
Maintenance
2. Nhấp vào hệ thống.
3. Nhấp vào tab Hardware và sau đó nhấp vào
Device Manager.
Hình 11.3 Quản lý thiết bị hiển thị các thiết bị
được liệt kê theo loại
Biểu tượng Phần cứng trạng thái
•
Biểu tượng bình thường
•
Dừng đăng kí biểu tượng
•
. Phần cứng đang hoạt động
đúng cách
•
Vô hiệu hóa các thiết bị
phần cứng bởi vì phần cứng
dừng đăng trên biểu tượng
xung đột.
•
Dấu chấm than
Để sửa lỗi này, nhấn chuột phải
vào biểu tượng thiết bị và sau đó
click Properties. Đặt tài
nguyên phần cứng bằng tay theo
những gì có sẵn trong hệ thống.
•
Phần cứng có cấu hình
không đúng hoặc trình điều
khiển của nó là mất tích.
Cài đặt phần cứng bằng thủ thuật
•
- Đầu tiên xác định nguồn tài nguyên phần cứng.
•
-Tiếp theo bạn phải xác định nguồn lực sẵn có
của phần cứng.
•
-Trong một số trường hợp, bạn sẽ phải thay đổi
tài nguyên phần cứng.
•
- Cuối cùng, bạn có thể khắc phục sự cố bất kỳ
mà bạn gặp phải.
Cài đặt phần cứng bằng thủ thuật
•
Xác định nguyên phần
cứng nào có yêu cầu
Tài
nguyên
Mô tả Thiết bị phần cứng sử dụng ngắt để gửi
tin nhắn. Các bộ vi xử lý biết này như là một
yêu cầu ngắt (IRQ). bộ vi xử lý này sử dụng
thông tin này để xác định những thiết bị cần
loại andthe sự chú ý của sự chú ý mà nó cần.
Cài đặt phần cứng bằng thủ thuật
•
Ngắt
•
Cổng
vào/ra
(I/O)
•
Windows XP Professional cung cấp 16 IRQs,
đánh số 0-15, được giao với các thiết bị. Ví dụ,
Windows XP Professional giao IRQ 1 vào bàn
phím.
•
Một thiết bị phần cứng sử dụng để giao tiếp với
hệ điều hành. Khi bộ vi xử lý nhận được một
IRQ, hệ thống kiểm tra các cổng I / O port địa
chỉ để lấy thêm thông tin về những gì các thiết bị
phần cứng muốn nó làm
Cài đặt phần cứng bằng thủ thuật
•
Truy cập
bộ nhớ
trực tiếp
(DMA)
•
Bộ nhớ
•
DMA kênhTruy cập bộ nhớ trực tiếp làm tăng
tốc độ truy cập vào bộ nhớ. Windows XP
Professional có 8 kênh DMA, đánh số từ 0 đến
7.
•
Nhiều thiết bị phần cứng, chẳng hạn như là một
thẻ giao diện mạng (NIC), bộ nhớ hệ thống dự
trữ. Điều này không có sẵn bộ nhớ dành cho
việc sử dụng bởi các thiết bị khác hoặc
Windows XP Professional
Hình 11.4 Device Manager hiển thị các nguồn
lực được liệt kê bằng cách kết nối
Cài đặt phần cứng bằng thủ thuật
•
Bạn có thể làm như sau để xem danh sách tài nguyên
phần cứng
1. System Properties /Hardware /vào Device Manager
2. View /Resources by Connection .
3. Để xem danh sách các nguồn tài nguyên cho một loại
tài nguyên phần cứng, chọn loại tài nguyên phần cứng
của bạn muốn nhìn thấy trên View menu
Cài đặt phần cứng bằng thủ thuật
•
Thay đổi tài nguyên phần cứng
•
Để thay đổi một thiết lập nguồn tài nguyên, sử dụng các
tab Tài nguyên trong hộp thoại Properties của thiết bị.
1. Trong thẻ Hardware của hộp thoại System Properties,
bấm vào Device Manager.
2. Mở rộng danh sách thiết bị, kích chuột phải vào thiết bị
cụ thể, sau đó kích Properties.
3. Trong hộp thoại Properties cho các thiết bị, hãy nhấp
vào tab Resources .
Tóm tắt bài học 1
•
Đối với hầu hết phần cứng Plug and Play, bạn kết
nối thiết bị vào máy tính, và Windows XP
Professional tự động cấu hình các thiết lập mới.
•
Đối với các phần cứng Plug and Play, Windows
XP Professional thường xác định các phần cứng
và tự động cài đặt và cấu hình nó.
Tóm tắt bài học 1
•
Đối với các Plug thường xuyên và thiết bị phần
cứng chơi và không cho bất kỳ phần cứng Plug
and Play mà Windows XP Professional không xác
định, cài đặt và cấu hình, bạn bắt đầu cài đặt phần
cứng tự động Add Hardware Wizard.
Tóm tắt bài học 1
•
Khi bạn tự cài đặt phần cứng, bạn phải xác định
bất kỳ nguồn lực cần thiết của thiết bị phần cứng.
Nguồn tài nguyên phần cứng bao gồm các ngắt,
cổng I / O, và bộ nhớ.
•
Device Manager snap-in này cung cấp một danh
sách của tất cả các tài nguyên phần cứng và tính
sẵn sàng của họ.