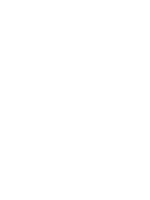mcts training kit 70 - 686 Windows 7 Enterprise Desktop Support administrator phần 5 pptx
Bạn đang xem bản rút gọn của tài liệu. Xem và tải ngay bản đầy đủ của tài liệu tại đây (1.42 MB, 59 trang )
Conguring Security and Internet Explorer
Additional settings
28. On the Wizard Complete page, click Next. This creates a custom package for the instal-
lation of Internet Explorer 8 on the Windows Vista x86 and Windows Server 2008 x86
operating systems. Make note of the folder in which the package is installed.
29. Review the installation les in the build folder using Windows Explorer.
■
Internet Explorer Administration Kit allows you to create customized Windows Internet
Explorer packages.
■
The Internet Explorer Administration Kit Prole Manager allows you to congure auto-
matic conguration les for Windows Internet Explorer. These conguration les can
be hosted at an accessible location.
■
Add sites that you suspect of containing malware to the Restricted Sites zone. Add sites
that you trust but that are not located on your organizational network to the Trusted
Sites zone.
■
You can allow specic add-ons while blocking all others by conguring Group Policy.
You can use the following questions to test your knowledge of the information in Lesson 2,
“Conguring Windows Internet Explorer.” The questions are also available on the companion
CD if you prefer to review them in electronic form.
Lesson 2: Conguring Windows Internet Explorer
Note
1. You want to ensure that users in your organization are unable to add and remove Web
site addresses from the Windows Internet Explorer Trusted Sites and Restricted Sites
zones. Which of the following Group Policy items should you congure to accomplish
this goal?
a. Security Zones: Use Only Machine Settings
B. Security Zones: Do Not Allow Users To Change Policies
c. Security Zones: Do Not Allow Users To Add/Delete Sites
D. Restrict Search Providers To A Specic List Of Providers
2. You want to limit Windows Internet Explorer accelerators to those that are congured
through Group Policy. You do not want to add additional accelerators. Which of the
following policies should you congure?
a. Deploy Non-Default Accelerators
B. Deploy Default Accelerators
c. Turn Off Accelerators
D. Use Policy Accelerators
3. You are in the process of creating a distribution plan for the deployment of Internet
Explorer 8 using organization-specic conguration settings. Windows Internet Explorer
must be deployed to 60 portable computers that are not part of your organization’s
Active Directory environment. Which of the following methods allows you to deploy
organizational settings consistently to these computers with a minimum of administra-
tive effort?
a. Local Group Policy
B. Security Policy
c. Domain-level Group Policy
D. Internet Explorer Administration Kit
4. You want to ensure that users are not able to remove temporary Internet les and
cookies when browsing using Internet Explorer 8. Which of the following policies
should you congure to accomplish this goal?
a. Prevent Deleting Passwords
B. Prevent Deleting InPrivate Filtering Data
c. Prevent Deleting Favorites Site Data
D. Prevent The Deletion Of Temporary Internet Files And Cookies
Conguring Security and Internet Explorer
5. You want to ensure that users of Internet Explorer 8 in your organization are not able
to browse in a way that avoids automatic recording of cookies and browsing history.
Which of the following policies should you congure to accomplish this goal?
a. Turn Off InPrivate Filtering
B. Turn Off InPrivate Browsing
c. Do Not Collect InPrivate Filtering Data
D. InPrivate Filtering Threshold
To further practice and reinforce the skills you learned in this chapter, you can perform the
following tasks:
■
Review the chapter summary.
■
Review the list of key terms introduced in this chapter.
■
Complete the case scenarios. These scenarios set up real-world situations involving the
topics of this chapter and ask you to create a solution.
■
Complete the suggested practices.
■
Take a practice test.
■
When dening a client security standard, select a technology that is appropriate to the
outcome you want to accomplish.
■
Use BitLocker and EFS to encrypt data and AppLocker policies to restrict application
execution.
■
Use account policies to set password policies and use user account control policies to
determine how Windows treats requests for elevated privileges.
■
Windows Internet Explorer can be congured through the Internet Explorer Administration
Kit, through Group Policy or through a combination of both technologies.
Do you know what these key terms mean? You can check your answers by looking up the
terms in the glossary at the end of the book.
■
AppLocker
■
BitLocker
■
InPrivate Browsing
■
InPrivate Filtering
Chapter Review
In the following case scenarios, you apply what you’ve learned about subjects of this chapter.
You can nd answers to these questions in the “Answers” section at the end of this book.
You are in the process of developing a client security baseline policy for implementation on the
computers running the Windows 7 operating system at Contoso Pharmaceuticals. You have
recently installed the Windows 7 Enterprise edition operating system on all client computers at
Contoso. Contoso has a policy of purchasing applications only from vendors who digitally sign
the application binaries. As a part of its portable computer strategy, Contoso has just purchased
200 small form factor notebook computers. These netbook computers do not have a TPM
(Trusted Platform Module) chip. You want to ensure that users are able to start their netbook
computers without having to insert a USB key or use a startup PIN. You want to ensure that
the contents of the C:\Documents folder on these netbook computers cannot be recovered by
unauthorized third parties if the netbook computer is misplaced.
With these facts in mind, answer the following questions:
1. What encryption solution should you deploy to protect the C:\Documents folder on
the netbook computers?
2. What steps should you take to prevent users from running applications that are not
digitally signed by an approved vendor?
3. How can you ensure that computers running Windows 7 accept inbound communication
only from computers that are members of the Contoso domain?
The legal department at Contoso Pharmaceuticals is concerned that the browsing habits of
users at the organization are being tracked by third parties. After a security incident where
sensitive intranet data was forwarded to an untrusted third-party Web site, your manager
has recommended that you congure Internet Explorer to block add-ons and accelerators.
Several users in your organization connect to a partner organization’s internal network to
interact with a Web application. They have noticed that some aspects of this Web application
do not function with Internet Explorer 8. The partner organization reports that their users are
able to fully utilize the Web application when it is accessed locally using Internet Explorer 8.
With these facts in mind, answer the following questions:
1. What steps can you take to ensure that user browsing sessions at Contoso Pharmaceuticals
are not tracked across multiple sites by third parties?
2. What steps can you take to ensure that users are unable to install additional accelerators
or add-ons on computers that have Internet Explorer 8 installed?
3. What steps can you take to ensure that users that connect to the Web application
hosted by Fabrikam are able to run it without problems?
Conguring Security and Internet Explorer
To help you successfully master the exam objectives presented in this chapter, complete the
following tasks.
In this practice, you will perform two conguration tasks that are critical for those interested in
developing client security standards for computers running the Windows 7 operating system.
■
Congure security policy so that a user is locked out for a period of 20
minutes if they enter an incorrect password three times in a 5-minute period. Also
congure security policy so that users must change their passwords every 21 days
and are unable to use any of their previous ve passwords.
■
Congure security policy so that administrators and standard users must
respond to all user account control prompts by entering credentials on the secure
desktop.
In this practice, you perform two conguration tasks related to the conguration of Internet
Explorer.
■
Use the Internet Explorer Administration Kit to create custom Windows
Internet Explorer deployment les for Windows XP x86 Service Pack 3. Install the
resulting build in a Windows XP Mode deployment hosted on your computer running
Windows 7.
■
Use Group Policy to congure browser history settings so that users are
unable to delete their browsing history.
The practice tests on this book’s companion CD offer many options. For example, you can test
yourself on just one exam objective, or you can test yourself on all the 70-686 certication
exam content. You can set up the test so that it closely simulates the experience of taking
a certication exam, or you can set it up in study mode so that you can look at the correct
answers and explanations after you answer each question.
More INfo
C
hapter 3, “Creating and Managing System Images,” discusses various methods for
creating customized Windows Imaging les for deployment on an enterprise network.
This chapter introduces the deployment process itself and helps you to decide which of the
available deployment methods is most suitable for a particular organization. Lesson 1 lists the
basic steps of a Windows 7 deployment and describes the permutations of the process that
occur when you use the various Microsoft deployment tools. Lesson 2 provides the criteria
administrators should use to decide what deployment method is best for their organizations.
■
Analyze the environment and choose appropriate deployment methods.
■
Lesson 1: Understanding the Windows 7 Deployment Process
■
Lesson 2: Choosing a Deployment Method
To complete the practice exercises in this chapter, you must have the following:
■
A computer running Windows 7 or Windows Server 2008 R2 on which you have
installed Windows 7 AIK and MDT 2010, as described in the Chapter 3, Lesson 1
practice: “Downloading and Installing the Windows 7 AIK.”
■
A Windows 7 installation DVD.
Contents
Before You Begin . . . . . . . . . . . . . . . . . . . . . . . . . . . . . . . . . . . . . . . . . . . . . . . . 219
Lesson 1: Understanding the Windows 7
Deployment Process . . . . . . . . . . . . . . . . . . . . . . . . . . . . . . . . . . . . . . . . . .220
Windows 7 Deployment Basics 221
Using Windows Deployment Services 225
Using Windows 7 Automated Installation Kit 230
Using Microsoft Deployment Toolkit 2010 235
Lesson Summary 246
Lesson Review 247
Lesson 2: Choosing a Deployment Method . . . . . . . . . . . . . . . . . . . . . . . . . 248
Understanding Deployment Options 248
Understanding Deployment Scenarios 250
Evaluating the Infrastructure 253
Scaling the Client Deployment Process 256
Lesson Summary 259
Lesson Review 260
Chapter Review . . . . . . . . . . . . . . . . . . . . . . . . . . . . . . . . . . . . . . . . . . . . . . . . . 261
Chapter Summary 261
Key Terms 262
Case Scenarios 262
Suggested Practices 263
Take a Practice Test 264
Designing a Windows 7 Client Deployment Strategy
real World
T
Depending on the number of workstations you have to install, the requirements imposed by
your organization, and the tools at your disposal, the process of deploying Windows 7 can be
simple or extremely complex. This lesson explains the basic steps of the deployment process,
and describes how the various Microsoft deployment tools implement those steps.
■
Understand the steps of a basic Windows 7 deployment and variations that
result from the use of various deployment tools.
Lesson 1: Understanding the Windows 7 Deployment Process
In its simplest form, a Windows 7 deployment consists of a user starting a computer and
inserting an installation disk into the DVD drive. After the user answers a few simple ques-
tions, the Windows 7 setup program takes over and installs the operating system. The
process is completely automated until it is time for the user to provide an account name
and log on for the rst time. The user then congures various settings and installs various
applications until the workstation has a working environment suitable for specic tasks.
Although much of it is transparent to the user, this interactive installation process is
essentially the same as that performed in a complex Windows 7 deployment on an enterprise
network. The computer starts, loads the Windows Preinstallation Environment (Windows PE),
and applies a Windows Imaging le containing the operating system to the computer’s local
disk. The differences between an individual, interactive installation, and an enterprise deploy-
ment include the following:
■
How the computer obtains the Windows PE boot les
■
The conguration of the Windows Imaging le containing the operating system
■
How the computer interacts with the setup program
■
How the workstation receives the applications and conguration settings it needs
The main object of an enterprise deployment is to install Windows 7 in a standardized
conguration on multiple computers with little or no interaction at the workstation site. At
its most basic level, an enterprise workstation deployment consists of the following steps:
1. Build a deployment share.
2. Perform a reference computer installation.
3. Capture an image of the reference computer.
4. Boot the target computer by using Windows PE.
5. Apply the captured image containing Windows 7.
These steps are described in the following sections.
A deployment share, as described in Chapter 3, is simply a shared folder on a Windows server
where you store the Windows Image les and other software components that computers on
the network need to access during the various phases of the deployment process. Although in
a mass deployment, you can burn your customized images to DVD-ROM discs and distribute
them to the target workstations that way, as in an individual installation, having the work-
stations access the images over the network is far easier.
There are performance factors to consider when deploying images over the network,
however. Windows Imaging les are usually large, and hundreds of workstations download-
ing them simultaneously can ood the network, slowing down the deployment process and
negatively affecting other users. For more information on benchmarking your networking
and factoring performance issues into your deployment planning, see Lesson 2, “Choosing a
Deployment Method,” later in this chapter.
Designing a Windows 7 Client Deployment Strategy
Windows Deployment Services (WDS), Windows 7 Automated Installation Kit (AIK), and
Microsoft Deployment Toolkit (MDT) 2010 all provide mechanisms for creating deployment
shares and populating them with image les and other software components. In WDS, you
use the Windows Deployment Services console. In Windows 7 AIK, you use Windows Sys-
tem Image Manager (SIM), and in MDT 2010, you use Deployment Workbench. You can also
create a share manually and use it to distribute your images, but these tools streamline the
process considerably.
Note
As described in Chapter 3, a reference computer is a workstation, installed and congured in
a lab, which administrators use as a model for the workstations they plan to deploy on the
production network. By creating a reference installation and then capturing an image of it,
administrators can implement their own customized workstation congurations without
having to congure each computer individually.
Windows 7 installation disks have image les on them, which contain the basic operating
system les, but most administrators create their own customized images for mass deploy-
ments. You can use the Microsoft deployment tools to automate the process of installing and
conguring a reference computer, but whether this is necessary for a particular deployment
project is a decision each administrator must make individually.
For example, if you are planning a deployment of 500 workstations that are completely
identical, you need only one reference computer, and you might nd it easier to install and
congure Windows 7 on the reference computer manually. If, however, you are deploying
500 workstations using 20 different congurations, you are not likely to want to perform 20
separate reference computer installations; automating the process can save a lot of time
and effort.
The Microsoft deployment tools provide two ways of automating a reference computer
installation. You can use the Windows SIM utility from Windows 7 AIK to create an answer
le, which the Windows setup program uses to congure the installation process, or you can
use Deployment Workbench from MDT 2010 to create a task sequence and a boot image. For
more information on creating answer les and task sequences, see Chapter 3.
Lesson 1: Understanding the Windows 7 Deployment Process
After you install and congure a reference computer, you capture an image of it in Windows
Imaging format, complete with all of its applications and customized settings. This is the image
that you will deploy to your target workstations. Each of the Microsoft deployment tools has its
own way of creating images, as follows:
■
Windows 7 AIK includes the ImageX.exe utility, which you can use to create images
from the command line.
■
MDT 2010 creates boot images that include the Windows Deployment Wizard. When
you run the wizard on the reference computer, you select the task sequence you want
to use, and the wizard performs the Windows 7 installation and automatically captures
an image of the resulting workstation.
■
WDS enables you to create capture images, which when deployed on a reference
computer, boot the system and capture an image of it.
Whichever method you choose, the program can upload the image it creates back to the
deployment share for later distribution to the target workstations.
Your target computers are the production workstations on which you want to deploy Windows 7.
To install an operating system on any computer, you have to boot the system rst, and in the
case of a new, bare-metal computer, there are no boot les on the local disk. Windows PE is
a stripped-down version of the Windows operating system that you can use to start a com-
puter without installing an operating system to a local disk. During the default boot process,
Windows PE loads the entire operating system from the boot disk into memory using a RAM
disk, which is an area of memory to which the system assigns a drive letter and uses it like a disk.
After Windows PE is loaded, you can remove, disconnect, or reformat the boot disk as needed
to complete the installation.
The three Microsoft deployment tools support Windows PE in the following manner:
■
Windows 7 AIK includes the Windows PE boot les and a script called Copype.cmd that
you can use to create a Windows PE build directory. Then, you use a program called
Oscdimg.exe to create a boot-disk image that you can burn to a removable medium,
such as a CD-ROM or USB ash drive, or deploy over the network.
■
MDT 2010 automates the process of creating a Windows PE boot image, which con-
tains the Windows Deployment Wizard. As with the Windows 7 AIK boot image, you
can deploy Windows PE on a removable medium or over the network.
■
WDS provides the ability to deploy Windows PE boot images over the network to
computers that support the Pre-Boot Execution Environment (PXE) standard. Instead
of reading the boot les from a local device, such as a disk drive, the workstation con-
nects to the WDS server and downloads a boot image.
Designing a Windows 7 Client Deployment Strategy
Note
The nal stage of the deployment process is the application of the image you captured from the
reference computer to the target computer. There are three ways to do this, as follows:
■
Using ImageX.exe from the Windows PE command line, you can apply
an identical copy of the image to the hard disk on the target computer.
■
Using the standard Windows 7 setup program, you can install an image
with greater exibility than ImageX.exe, by specifying an answer le, modifying the
disk conguration, or adding drivers and applications.
■
Using Windows Deployment Services, target workstations running Windows PE
can select and download image les for installation.
Windows 7 AIK, MDT 2010, and WDS are not three separate and independent sets of tools
that all perform the same tasks. Deploying a large number of Windows 7 workstations is not
just a matter of choosing one package over the others. They are, to be sure, three separate
sets of tools, but they are all designed to work together, and administrators can pick and
choose among them at will.
For example, although you can complete a deployment using Windows 7 AIK on its own,
to use MDT 2010 you must also install Windows 7 AIK. In addition, you can use the services
provided by WDS alongside Windows 7 AIK and MDT 2010, as needed. Although each of the
three packages has its own procedures and documentation, administrators often achieve their
own synthesis between them, using the tools and processes that best suit their environments
and their temperaments.
The following sections examine the workstation deployment process as implemented
using each of these three packages; they might help you decide which package works best
for you at each stage of the process.
Lesson 1: Understanding the Windows 7 Deployment Process
Unlike Windows 7 AIK and MDT 2010, which are stand-alone products largely devoted to the
design and creation of images, WDS is a service included in Windows Server 2008 R2 and
Windows Server 2008 that is dedicated primarily to the task of deploying images across the
network. Using WDS, you can boot bare-metal reference and target computers across the net-
work without having to burn CDs or create bootable ash drives. Once started, a reference or
target computer can then download a workstation image le from the WDS server and install
it using the Setup.exe program.
For a bare-metal computer to start without a local boot device, it must have a network interface
adapter that is compliant with the Pre-Boot Execution Environment (PXE) standard. PXE includes
a basic TCP/IP (Transmission Control Protocol/Internet Protocol) client that includes support for
the Dynamic Host Conguration Protocol (DHCP). When the computer starts and nds no local
boot device, it transmits broadcast messages that search for a DHCP server on the network.
The normal function of a DHCP server is to provide clients with IP addresses and other
TCP/IP conguration parameters. In this case, however, the DHCP server, which can run on the
same server as WDS, also supplies the client computer with the location of the WDS server on
the network. After the PXE network adapter has congured its TCP/IP client, it connects to the
WDS server and downloads a boot image by using the Trivial File Transfer Protocol (TFTP).
The boot image contains Windows PE startup les and a setup client that enables the user
at the reference or target computer to select and install a workstation image from those
stored on the WDS server, as shown in Figure 6-1.
The Install Windows Wizard generated by Windows Deployment Services
Designing a Windows 7 Client Deployment Strategy
In Windows Server 2008 R2 and Windows Server 2008, WDS takes the form of a Windows
Deployment Services role that you must install with the Server Manager console, as shown in
Figure 6-2. The server must be a member of—or a domain controller for—an Active Directory
Domain Services (AD DS) domain, and there must be a DHCP server and a Domain Name
System (DNS) server on the network.
The Add Roles Wizard in the Server Manager console
After you install the role, you congure WDS by using the Windows Deployment Services
console. During the conguration process, you specify the location of the remote installation
folder, which is the deployment share that computers on the network use to obtain images.
The conguration wizard shares the folder using the share name REMINST, and it creates the
directory structure that contains the images and other les, as shown in Figure 6-3.
Lesson 1: Understanding the Windows 7 Deployment Process
The directory structure created by Windows Deployment Services
With the deployment share in place, you can begin populating it with images. WDS re-
quires you to add at least one boot image and one install image. A boot image is a Windows
Imaging le that contains Windows PE boot les and the setup program that WDS uses on
the client desktop. An install image contains the installation les for an operating system.
More INfo
MCTS Self-Paced Training Kit (Exam 70-680): Conguring
Windows 7
Every Windows 7 installation disk contains, in the Sources folder, a boot image le called
Boot.wim and an install image called Install.wim. These are the default images containing the
Windows PE boot les and the Windows 7 operating system installation les, respectively. For
a small deployment project, or one in which you do not intend to create your own images, you
can simply add the Boot.wim and Install.wim images in the Windows Deployment Services con-
sole and proceed to start your PXE-enabled workstations. This saves you from having to insert
a DVD or other distribution disk into the workstation drive, and it even enables you to install
Windows 7 on workstations with no DVD drives at all.
Designing a Windows 7 Client Deployment Strategy
Not all computers have network interface adapters that support PXE, but you can still use WDS
to deploy install images to computers that cannot download a boot image over the network.
Using the Windows Deployment Services console, you can convert the standard Boot.wim
image into a discover image.
A discover image contains boot les and also enables the client to locate and connect to
the WDS server. After the client connects to the server, the process of selecting and installing
an install image is the same as on a PXE-compliant workstation.
Discover images do not offer much value to administrators deploying the default Install.wim
image because they might as well boot from the original Windows 7 installation disk. However,
when you are deploying customized images, creating generic boot CDs containing a discover
image can be much easier than burning a lot of individual images to DVDs. You also might nd it
a valuable alternative when deploying to older workstations that have CD, but not DVD, drives.
WDS does not provide tools for creating customized reference computer installations; for this,
you must use MDT 2010 and/or Windows 7 AIK. However, you can use WDS as an alternative
to the ImageX.exe utility to capture an image of a reference computer. With the les in the
Boot.wim image from a Windows 7 disk or the WinPE.wim boot image from Windows 7 AIK,
you can use WDS to create a capture image. A capture image is a bootable image that launches
the Windows Deployment Services Image Capture Wizard on the reference computer. Using the
wizard, you can select the volume you want to capture and automatically upload the install
image back to the WDS server.
For large-scale workstation deployments, one of the most useful features in WDS is its ability
to deploy images by using multicast transmissions. Multicasting is a feature of the Internet
Protocol (IP) that enables one system to transmit data to multiple destinations simultaneously.
This is sometimes called a one-to-many transmission.
Using unicasts—also called one-to-one transmissions—deploying an image to 10 com-
puters requires the WDS server to transmit the same le 10 times to 10 different IP addresses.
Because image les can be several gigabytes in size, this method can consume a large
amount of network bandwidth. Deploying hundreds of workstations can therefore bring
even the fastest network to a standstill.
In WDS multicasting, the server transmits the image le only once, to a special multicast
group address. The workstations to be deployed, on connecting to the server, join the group
and begin receiving the transmission. When you congure a WDS server to use multicasting,
you select an image le and specify how you want to initiate the transmission. Multicasts can
start automatically when the rst client requests the image, you can start them manually, or
you can schedule them to start at a specic time, using the interface shown in Figure 6-4.
Lesson 1: Understanding the Windows 7 Deployment Process
Scheduling multicasts in Windows Deployment Services
Note
Multicast Transfer Settings in Windows Deployment Services
Designing a Windows 7 Client Deployment Strategy
Whenever you have to deploy images to workstations on your network, no matter what means
you used to create those images, you can deploy them using WDS. Using WDS frees you from
having to create boot disks and installation disks, and it also enables you to take advantage of
its multicasting capabilities, thereby reducing the impact of the network deployment process on
your network.
When you use Windows 7 AIK or MDT 2010 to deploy workstations, you have to boot them
several times. First, you have to boot your reference computer to install Windows 7. Then, you
have to boot the reference computer again to capture an image of it. Finally, you have to boot
the target workstations to deploy your images on them. You can use WDS to perform any of
these boots, and as long as your workstations are PXE-compliant, you do not ever have to burn
a boot disk. You can use the Boot.wim image from a Windows 7 installation disk, the WinPE.wim
image provided with Windows 7 AIK, or a customized boot image created using MDT 2010.
If you create your install images manually, using the tools in Windows 7 AIK, you can deploy
them using WDS, just as you would the standard Install.wim image. If you use MDT 2010, you
can boot your workstations by using WDS, but because MDT 2010 creates its own deployment
share, there is no need to use WDS to deploy the install images.
The Windows 7 Automated Installation Kit is a collection of tools and documentation that
enable you to perform all the tasks essential to a Windows 7 workstation deployment. The
same can be said of Microsoft Deployment Toolkit 2010, except that Windows 7 AIK does
not include the planning and coordination framework for complex, high-volume deploy-
ment projects.
The most important tools included in Windows 7 AIK are as follows:
■
A graphical tool that creates
distribution shares and answer les that administrators can use to customize Windows 7
installations
■
A command-line tool that can capture, modify, and apply image les in
Windows Imaging format
■
A command-line
tool that can mount, edit, and upgrade image les in the Windows Imaging format
■
Core operating system les used to create bootable media
■
A command-line program that prepares
Windows 7 workstations for imaging, auditing, and deployment
Lesson 1: Understanding the Windows 7 Deployment Process
Because Windows 7 AIK is a set of free-standing tools, it is highly exible in its deployment
capabilities. The basic deployment framework described earlier in this lesson applies, but with
the Windows SIM tool, you can customize and automate your reference computer and target
computer installations by creating answer les. Windows 7 AIK was largely created with origi-
nal equipment manufacturers (OEMs) in mind, and it denes in its documentation two basic
types of deployment:
■
Intended for building workstations in a standard, uniform
conguration, the BTP deployment is one in which administrators build the reference
computer by using an answer le and create an image, which they deploy to the target
workstations unaltered.
■
Intended for customized workstation builds, a BTO deploy-
ment is one in which administrators use an answer le to build the reference computer,
deploy the resulting image on the target computers, and then boot the computers in
audit mode to make further customizations.
The usefulness of these deployment types in an enterprise deployment depends on the
types of images you plan to create, as discussed in Chapter 3. If you create a separate, thick
image for each of your workstation congurations, you can deploy them to the target com-
puters as is, using BTP deployment. If you choose to create thin images, or a single generic
image that you plan to customize for each workstation type, you can use the BTO method
and customize the target computers after you deploy the image.
The procedure for a BTO deployment of a bare-metal workstation using only the Windows 7
AIK tools can consist of the following steps:
1. Install Windows 7 AIK on a build computer.
The build computer is where you will create your answer les by using Windows SIM
and your Windows PE boot media.
2. Create a distribution share by using Windows SIM, as shown in Figure 6-6.
Designing a Windows 7 Client Deployment Strategy
P
A distribution share in Windows System Image Manager
In Windows 7 AIK, a distribution share is a directory structure where you store any
device drivers and applications that you want to deploy using the answer le. Unlike
WDS and MDT 2010, this is not a deployment share where you store the image les
you intend to deploy to your reference and target computers. Windows 7 AIK does
not have a built-in deployment infrastructure. You either have to manage the image
distribution process manually or use WDS or MDT 2010 to deploy your images.
3. Populate the distribution share.
Add the device drivers and applications you want to install using the answer le to the
appropriate directories in the distribution share, creating subdirectories for each drive
and application.
4. Create and validate an answer le for the reference computer by using Windows SIM.
Using an answer le, you can add device drivers and applications to the Windows
setup procedure, as well as congure a multitude of operating system settings. You
must also add the appropriate settings for the software components you stored in the
distribution share, as well as any component settings you want to use to congure the
operating system installation on the reference computer.
Lesson 1: Understanding the Windows 7 Deployment Process
More INfo
MCTS Self-Paced Training Kit (Exam 70-680): Conguring Windows 7
5. Create a conguration set using Windows SIM, using the interface shown in Figure 6-7.
A conguration set is a self-contained version of the les from the distribution share you
referenced in the answer le, as well as the answer le itself. After you have created the
conguration set, copy it to a removable medium, such as a USB ash drive.
The Create Configuration Set dialog box in Windows SIM
6. Boot the reference computer by using a Windows 7 installation disk and insert the
removable medium containing the conguration set.
The Windows 7 Setup.exe program automatically searches the removable drives on
the system, locates the answer le, and installs Windows 7 on the reference computer
using your customizations.
Note
7. Switch the reference computer to audit mode and prepare it for image capture using
Sysprep.exe.
Running Sysprep.exe with the /generalize parameter removes the computer-specic
and user-specic settings from the installation, and the /audit parameter switches it
from out-of-box experience (OOBE) mode to audit mode.
Designing a Windows 7 Client Deployment Strategy
8. Create a Windows PE boot disk containing the ImageX.exe utility.
Windows 7 AIK includes the Windows PE boot les, but it does not provide a means of
deploying boot les over the network. Therefore, to boot your workstations using only
Windows 7 AIK tools, you must use the Copype.cmd batch le to create a build direc-
tory, add ImageX.exe, and then use the Oscdimg.exe program to package the build
directory as a sector-based image le with an .iso extension. Then, you must burn the
boot image le to a removable medium, such as a CD-ROM, DVD-ROM, or USB ash
drive, using a third-party tool, which Windows 7 AIK does not provide.
9. Boot the reference computer by using the Windows PE disk and capture an image of
the reference computer by using ImageX.exe.
Running ImageX.exe with the /capture command enables you to capture an image of
the system and save it to a Windows Imaging le on a local disk, after which you can
map a drive to your distribution share and copy the image le there.
10. Boot the target computer by using the Windows PE disk and create a disk partition by
using the Diskpart.exe command line utility.
Windows Imaging les require you to create a formatted partition of appropriate
size before you can deploy them. When you install a workstation by using the
Windows Setup.exe program, you can congure the answer le to create the parti-
tion. When you use ImageX.exe to deploy an image, you must create the partition
manually.
11. From the Windows PE command line, apply the captured reference computer image to
the target computer by using the ImageX.exe utility.
To access the image le from a network share, you must map a drive letter to the share
rst, and then run ImageX.exe with the /apply parameter, specifying the path to the
image le.
12. Restart the target computer and allow it to boot in audit mode and make any addi-
tional conguration modications.
Audit mode enables you to start the workstation without completing the Windows
Welcome user interface pages. You can then congure operating system settings or
install applications on the target computer to create a customized conguration.
13. Switch the reference computer back to OOBE mode and prepare it for delivery by
using Sysprep.exe.
Running Sysprep.exe with the /oobe parameter switches the computer from audit
mode back to OOBE (Windows Welcome) mode. The /generalize and /shutdown
parameters then leave the system ready for delivery to the end user.
Lesson 1: Understanding the Windows 7 Deployment Process
This procedure describes one permutation of the deployment process using the Windows 7
AIK tools. Depending on the number of workstations you have to deploy and the degree of
customization you require, you can modify this procedure considerably. For example, you can
conceivably omit the reference computer installation entirely and use an answer le to install
the target workstations.
It is relatively rare for administrators to complete a large workstation deployment with
Windows 7 AIK alone. Many use WDS to deploy images over the network, or MDT 2010
for a more integrated solution, or both. However, it is difcult to deploy a large number of
computers without using some of the tools in Windows 7 AIK, so it is well worth familiarizing
yourself with them.
Compared to Windows 7 AIK, which is a set of individual tools, MDT 2010 is more of a unied
deployment environment. However, MDT 2010 is also a superset of Windows 7 AIK. You must
install Windows 7 AIK along with MDT 2010, and the MDT procedures utilize the AIK tools.
At the highest level, the MDT deployment procedure is essentially the same as that with
Windows 7 AIK. You create and congure a reference computer, capture an image from it,
and then deploy the image to your target workstations. However, MDT 2010 streamlines
the method by which you perform these tasks, thanks to the capabilities of the Deployment
Workbench tool.
MDT 2010 supports two deployment models, the Lite-Touch Installation (LTI) and the Zero-
Touch Installation (ZTI). As the names imply, an LTI deployment requires a minimal amount of
user intervention at the workstation, while the ZTI requires none. For more details on these
deployment models, see Lesson 2, later in this chapter, and Chapter 7, “Designing Lite-Touch
and Zero-Touch Deployments.”
The basic steps in an MDT 2010 LTI workstation deployment are as follows:
1. Create a build computer.
As with Windows 7 AIK, you need a computer on which to install MDT 2010 and the
other software it requires, including Windows 7 AIK.
2. Create a deployment share.
Using Deployment Workbench, you create a share, using the New Deployment Share
Wizard shown in Figure 6-8. Unlike the distribution share created by Windows SIM,
workstations can actually access image les from the MDT deployment share.
Designing a Windows 7 Client Deployment Strategy
The New Deployment Share Wizard in Deployment Workbench
3. Populate the deployment share.
Deployment Workbench enables you to add operating systems, applications, device
drivers, and other software packages, which you can integrate into your installations.
For a reference computer installation, you typically use the Install.wim image from a
Windows 7 installation disk.
4. Create a task sequence for the reference computer installation.
The MDT task sequencer is responsible for performing the various steps in a Windows
installation. When you create a task sequence in Deployment Workbench using the New
Task Sequence Wizard shown in Figure 6-9, the wizard automatically creates an answer
le that the Windows setup program uses to install the operating system. However, task
sequences can also perform additional operations outside of the installation, including
automatically capturing an image of the newly installed workstation.
Lesson 1: Understanding the Windows 7 Deployment Process
The New Task Sequence Wizard in Deployment Workbench
More INfo
MCTS Self-Paced Training Kit (Exam 70-680): Conguring Windows 7
5. Update the deployment share.
When you update the deployment share in Deployment Workbench, using the Update
Deployment Share Wizard shown in Figure 6-10, the wizard creates a boot image using
the Windows PE les from the Windows 7 AIK. Unlike the Copype.cmd script from
Windows 7 AIK, however, the wizard creates a customized boot image that enables
the workstation to access the deployment share over the network.
Designing a Windows 7 Client Deployment Strategy
The Update Deployment Share Wizard in Deployment Workbench
6. Deploy the boot image to the reference computer.
MDT 2010 creates a customized boot image, but it cannot deploy this image to a work-
station. However, because the Update Deployment Share Wizard creates the boot image
in both le-based (with a .wim extension) and sector-based (with an .iso extension)
formats, you can deploy the image to the reference computer by using WDS or by
creating a boot disk.
7. Install the reference computer.
Starting the reference computer by using the boot image automatically connects the
system to the deployment share and launches the Windows Deployment Wizard, as
shown in Figure 6-11, from which you can select the task sequence you created earlier.