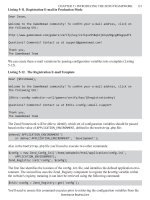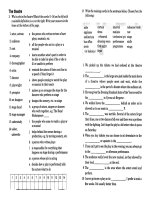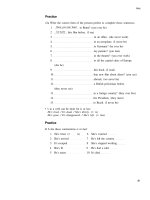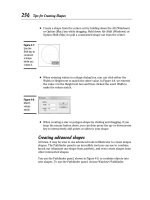Creative Suite 5 Motion Graphics with Adobe phần 4 ppt
Bạn đang xem bản rút gọn của tài liệu. Xem và tải ngay bản đầy đủ của tài liệu tại đây (18.28 MB, 46 trang )
ptg
122
Fashion fades, only style remains the same.
—Coco Chanel
Stylizing Footage
W
e often find that the footage we’re handed is a bit
flat. That’s not to say it’s poorly shot, it’s just usually lit and
acquired in a way better suited to narrative storytelling.
Rarely is the footage we’re handed specifically shot with
the motion graphics artist in mind.
So what can you do with that evenly lit, properly color bal-
anced footage? That’s easy; mix it up. We don’t mean make
mistakes; rather, dramatically alter the footage for stylistic
purposes. Push the color, change the “film stock,” and
add some grit.
Photoshop and After Effects allow you to do lots of cool
things to your footage. Both offer powerful image-editing
capabilities. In this chapter we’ll focus less on individual
recipes and more on practical techniques. By learning
some core tools and technology, you’ll know how to cre-
ate your own looks that match the mood and style of the
project at hand.
Processing with Photoshop Extended
Chances are that you think of Photoshop as the most
powerful image-editing application—for still photos. But
the truth is that Photoshop is fully capable of working with
motion footage as well.
Included with the Production Premium and Master Col-
lection toolsets is Photoshop Extended. Besides its ability
to work with 3D models, the ability to use video layers is
essential to a motion graphics designer. You can now open
a video file as easily as any still image, really; just choose
File > Open, and then choose any QuickTime compatible
movie file (Figure 5.1).
Download from WoweBook.com
ptg
123
II: Design Essentials
Figure 5.1 The Motion workspace in Photoshop CS5 gives you quick access to common tools you’ll need to process video files.
Video Layer Considerations
To appreciate the flexibility of Photoshop Extended’s
video layers, you need to truly understand how they work.
You can open a video file directly into a new Photoshop
document with the Open command. This automatically
sizes the document to match the video clip and adjusts the
Timeline to match its duration.
If you already have a design, you can add a video clip to
an open document. To import video as a video layer in an
open document, choose Layer > Video Layers > New Video
Layer From File. This adds the clip into the existing layers.
However, the best option may be File > Place (Figure 5.2),
which adds the video layer as a Smart Object (more on this
technology in a moment).
To s ee a v ide o la ye r in m ot io n,
you’ll need to call up its Timeline.
In Photoshop you can view video
controls by choosing Window >
Animation or use the Motion
workspace.
Download from WoweBook.com
ptg
124
Chapter 5 Stylizing Footage
Figure 5.2 To constrain scaling the width and height when placing, hold down the Shift key as you drag. To scale from the center of an
object, press Option (Alt). After you press Return (Enter), the video layer is sized.
Unlike other image formats, video layers are linked, not
embedded. So you’ll need to keep two details in mind. First,
always keep the PSD file and the video asset in their initial
location (or even in the same folder). If you move the video
file to a new location or just copy the PSD file, you’ll need to
locate the video source file and reconnect. Second, you use
up very little space when adding a video layer. Because the
files are linked, the Photoshop document will only contain
details about what is added to the shot.
With these facts in mind, you can see how technically easy
it is to integrate video layers into your design workflow.
Photoshop Extended supports several different movie and
sequential image formats. Although there’s a wide range
of formats that work, it’s best to avoid the more heavily
compressed formats. Table 5.1 contains the video and
sequence formats supported by Photoshop Extended.
Download from WoweBook.com
ptg
125
II: Design Essentials
Table 5.1 Photoshop Extended Supported File Formats
QuiCkTime video formaTs image seQuenCe formaTs
MPEG-1 BMP
MPEG-2 DICOM
MPEG-4 JPEG
MOV OpenEXR
AVI PNG
FLV (if Adobe Flash installed) PSD
Targa
TIFF
Cineon
JPEG 2000
If you’d like greater control over a video layer, you can adjust
how Photoshop interprets it (Figure 5.3). Select the video
layer in the Layers panel and choose Layer > Video Layers >
Interpret Footage. If the video layer was converted into a
Smart Object, double-click the Smart Object icon at the cor-
ner of the image thumbnail in the Layers panel to open it.
Figure 5.3 Photoshop lets you
control properties like frame rate
and interlacing.
Download from WoweBook.com
ptg
126
Chapter 5 Stylizing Footage
Smart Filters
If you try to run filters on video clips in Photoshop, it can
be a frustrating experience. The filters apply to the clip
only one frame at a time, which doesn’t do much when
you’re trying to get real results. But there’s an easy way
around this limitation.
Smart Filters allow filters in Photoshop to behave like ef-
fects in After Effects. That is to say, you get infinite flex-
ibility and the ability to make changes at anytime during
the design process. To use Smart Filters, you’ll have to first
convert a layer into a Smart Object.
There are a few ways to create a Smart Object:
. Choose File > Place and navigate to the video layer.
. Right-click on a video layer and choose Convert to
Smart Object.
. Choose Filter > Convert for Smart Filters
Every filter in Photoshop (except for Liquify and Vanish-
ing Point) can be used as a Smart Filter. Once applied, the
names of the Smart Filters appear in the Layers panel direct-
ly below the Smart Object they’ve been applied to. Smart Fil-
ters can be adjusted, masked, or removed at anytime (even
after a document has been closed and reopened).
AB
C
D
E
F
A Double-click the filter’s name to modify the filter.
B Click the visibility icon to disable the filter.
C Double-click the double arrows to the right of the filter name to edit
the blending options for the filter, including Mode and Opacity.
D Drag the filter up or down in the stack to change the order in
which the filters are applied to the image.
E Drag a filter to the trash icon in the Layers panel to discard it.
F If you’d like to mask the filter’s effect, you can paint with black on
the layer mask that is attached to the filter.
Download from WoweBook.com
ptg
127
II: Design Essentials
Adjustment Layers
Besides Smart Filters, Photoshop offers another nonde-
structive workflow for manipulating images. Adjustment
layers are designed to be easy to use and edit. They’re add-
ed as a layer above the actual image; they can be blended,
masked, or deleted at anytime. Most of these adjustments
can even translate to After Effects when you import a lay-
ered Photoshop file as a composition.
The Adjustments panel (Figure 5.4) contains 15 commands.
Each of these (or a close equivalent) is available in After
Effects. If there’s such overlap, why would you choose to
work in Photoshop?
Figure 5.4 The Adjustments panel offers large and precise controls to simplify the adjustment process.
. The user interface is snappier in Photoshop for most
adjustments.
. You have advanced options like the On Image controls
for adjusting Curves, Black & White, and the Hue/
Saturation adjustment layers with interaction with the
source layer.
Download from WoweBook.com
ptg
128
Chapter 5 Stylizing Footage
. Image quality does not dynamically adjust as you make
changes to image adjustments. This allows you to make
more accurate judgments for exposure and color.
. Several starting presets are provided, and new presets
are easy to store.
. Photoshop supports additional color spaces, such as
Lab, that allow for additional flexibility when adjusting
color or exposure.
The easiest way to control adjustment layers in Photoshop
is the Adjustments panel. With the Adjustments panel, you
have easy access to all the tools needed to nondestructively
adjust or enhance the color and tone of footage layers.
You’ll find the Adjustments panel directly above the Layers
panel in the default workspace.
A
B
D E C D E F G H I
B
A Adjustment icons. Provide quick access
to each type of adjustment layer.
B Adjustment presets. Lists of common
settings, as well as custom settings, to
use with adjustment layers.
C Return arrow. Returns to the Adjust-
ment layer list so you can add another
adjustment layer above the current one.
D Expanded view. Widens the panel to
offer more room for the controls.
E Clip to Layer. Isolates an adjustment
layer to only the layer directly below it.
F To gg le Layer V is ib il it y bu tt on . To gg l es
the visibility of the adjustment.
G View Previous State button. Click and
hold to show the previous appearance of
the layer.
H Reset button. Resets the adjustment to
its neutral starting point.
I Delete This Adjustment Layer button.
Discards an adjustment layer.
Using a PSD File with a Video Layer
A little-known technical secret is that the entire Photoshop
engine is inside After Effects. This means that if a feature
works in Photoshop, it should work in After Effects. Video
layers are no different. Simply save your file as a layered
Photoshop file.
Yo u c a n s a ve an d a pp l y y o ur o wn
presets for Levels, Curves, Exposure,
Hue/Saturation, Black & White,
Channel Mixer, and Selective Color.
To s ave a pr es et , c li ck t he A dj us t-
ments panel submenu and choose
the Save Preset option.
Download from WoweBook.com
ptg
129
II: Design Essentials
When you import the Photoshop file, you can choose ei-
ther the footage or the composition option (both work just
fine). When you play the layer, the file is treated the same
as any footage layer. If you used adjustment layers in Photo-
shop, those will import as well with the composition import
option. If you want to return to Photoshop and make
an edit, just highlight the layer and press Command+E
(Ctrl+E) or choose Edit > Edit Original.
Rendering Video from Photoshop
If you’re looking for a more permanent solution that cre-
ates an actual video clip, you can export a new video file
from Photoshop. Unfortunately, the export process is not
quite as easy as the After Effects render queue, but it is
fairly straightforward.
Photoshop uses the standard QuickTime export engine to
render. This will support most third-party codecs if they are
loaded (including those from Avid, Apple, and Cineform).
To start the process, choose File > Export > Render Video
to generate a new QuickTime movie. You’ll have to manu-
ally set export settings to write the correct file (Figure 5.5).
The process is very similar to the render queue (except
you can’t save presets for future jobs).
Figure 5.5 The Render Video dialog box contains most of the controls you’ll need (left). Click the Settings button to open the Movie
Settings dialog box (center) to control Video or Audio properties. You can click either Settings button in the Movie Settings dialog box to
access advanced controls over video or audio codecs (right).
If you want to use a batch process,
you can bring your Photoshop
documents with embedded videos
into Adobe Media Encoder. This
allows you to batch process and
output several different file types
as needed.
If you want to deinterlace the
video when you export it, click the
Size button in the Movie Settings
dialog box. Choose Deinterlace
Source Video. This option combines
the two fields in each interlaced
video frame.
Download from WoweBook.com
ptg
130
Chapter 5 Stylizing Footage
Color Grading
The process of color grading goes well beyond simple
correction. The goal is not just to fix problems with color
or exposure. Rather, it’s to manipulate the color and tonal
values for narrative purposes. There are no wrong answers
here, merely opportunities to explore. Photoshop and
After Effects provide some rich features that will open up
new creative opportunities. Let’s expand your toolbox.
Photo Filter
Both Photoshop and After Effects offer an adjustment
called Photo Filter. The effect is designed to simulate
colored glass filters that professional photographers often
place in front of the camera lens.
These filters can be used to “cool” or “warm” a picture,
or to add special effects (Figure 5.6). Photoshop offers 20
presets to choose from, and After Effects offers 18 (miss-
ing are one warming and one cooling preset). There is no
major advantage to Photoshop or After Effects because this
effect functions identically in both applications.
Figure 5.6 The Photo Filter controls change the temperature of a shot. The before shot has been composited on top of the
after shot so you can see the change. In this case, the apparent time of day is four hours later.
Yo u’ l l o f t en n ee d to c ha n g e t i me
of day to maintain continuity in a
scene. Photo Filters are a great help
for color temperature.
Download from WoweBook.com
ptg
131
II: Design Essentials
Here is an overview of the Photo Filter choices:
. Warming Filter (85) and Cooling Filter (80). These
adjustment layers are meant to even out photos that
were not properly white balanced. The Cooling Filter
(80) makes images bluer to simulate cooler ambient
light. The Warming Filter (85) makes images warmer
to simulate hotter ambient light.
. Warming Filter (81) and Cooling Filter (82). These
adjustment layers are similar to the previous filters but
cast a more pronounced color. The Warming Filter (81)
makes the photo yellower, and the Cooling Filter (82)
makes the photo bluer.
. Individual colors. The Photo Filter also has 14 pre-
set colors to choose from. These can be used for two
primary purposes: to add a complementary color to a
scene to remove color cast or for stylistic reasons.
. Custom. In addition to the built-in presets, you can also
choose custom colors from the Photo Filter interface
using the standard Color Picker.
Black and White Conversion
It may seem odd initially to discuss black and white conver-
sion in the same context of color grading. But a true black
and white image in film is heavily influenced by the colors
present in the original image. Although some motion
graphics artists choose to simply strip away color to make
a grayscale image, there is a better way.
Black & White Effect
Both Photoshop and After Effects offer a Black & White
adjustment. In Photoshop, it’s easiest to use as an ad-
justment layer. In After Effects, you can apply the effect
directly to a clip or an adjustment layer.
With the same effect in both places, how do you choose?
Well, in our opinion this is where switching to Photoshop
is worth the effort. The interactive controls and On Image
tool make it much easier to create a custom black and
white conversion.
As you modify the Photo Filter
adjustment layer or effect, be sure
to select the Preserve Luminosity
check box. This option ensures that
the footage doesn’t darken from
the effect. You can then use the
Density slider freely to increase the
intensity of color without changing
the brightness of the shot.
Download from WoweBook.com
ptg
132
Chapter 5 Stylizing Footage
When you apply the Black & White effect or adjustment
layer, Photoshop applies the default grayscale conversion.
The power here lies in your ability to adjust the conversion
using the color sliders (Figure 5.7). To jumpstart the effect,
Photoshop offers an Auto button. Normally, we avoid Auto
buttons, but in this case it works quite well. When applied,
the effect creates a custom grayscale mix based on the
image’s color values and attempts to maximize the distribu-
tion of gray values.
Figure 5.7 The Auto mix often produces excellent results and can serve as the starting point for tweaking gray values using the color sliders.
On Image Tool
As you create a custom conversion, Photoshop provides
an excellent tool. The On Image tool (Figure 5.8) lets you
click inside an image and drag. In the Adjustments panel,
select the On Image tool; then click the image to sample
a target. The mouse pointer changes to an eyedropper if
you move it over the image. Just click and hold on an im-
age area to highlight the strongest color for that location.
Download from WoweBook.com
ptg
133
II: Design Essentials
Photoshop automatically selects the most influential color
slider for that part of the image.
Duotones
In addition to creating a black and white image, you can
create a duotone. The easiest method is located right
inside the Black & White controls. For either Photoshop or
After Effects, select the Tint check box and then specify a
tint color.
If you’d like more control over the tint, there are several
other methods you can use:
. Add a solid color fill layer in Photoshop or a solid in
After Effects. You can then adjust the Opacity and
Blend Mode to get more precise control over the tint.
. Use a gradient map, which assigns new colors based
on a tonal range. In Photoshop, use the Gradient Map
adjustment layer. In After Effects, add the Colorama
effect to an adjustment layer. More on both methods in
a moment.
. Use a Hue/Saturation adjustment layer, which offers
precise numeric controls for the value and intensity of
color. This layer can also be blended.
Stylizing Color with Gradient Maps
One of the least used adjustments for controlling color is
a gradient map. What does a gradient map do? The name
says it all: It takes a gradient and then maps it based on
luminance values.
The effect is particularly useful for colorizing backgrounds
and textures. It’s most effective on footage, however, be-
cause it can create some dynamic looks. We find the effect
most helpful for stylizing footage to use in show opens or
Figure 5.8 Click to select the On
Image tool; then click and drag in
your image to influence the grayscale
conversion.
Download from WoweBook.com
ptg
134
Chapter 5 Stylizing Footage
title sequences because it provides a unifying effect that
also simplifies the footage so it feels coherent.
If the gradient map is so valuable, why have you likely not
added it to your repertoire? We suspect the lack of adop-
tion is due to two factors: initially confusing interfaces and
terrible default presets. But let’s not allow such simple
hurdles to block the path to great effects.
The key to using a gradient map is to always apply it as an
adjustment layer. On their own, the gradient map com-
mand in Photoshop and the Colorama effect in After
Effects are brutal. Colors quickly become posterized and
unusable.
Using Gradient Maps in After Effects
Let’s explore the Colorama effect, which is the more con-
fusing option of the two. The Colorama effect has several
controls, but you only need a few to get real results.
1. Add a new adjustment layer above your footage or
design by pressing Command+Option+Y (Ctrl+Alt+Y).
2. Add the gradient map by choosing Effect > Color
Correction > Colorama.
The finalist in the world’s worst preset is applied. Your
composition probably looks like it lost a fight with a rain-
bow (Figure 5.9). Don’t worry; things will get a lot better.
Figure 5.9 The Colorama effect is in the running for the worst preset effect ever (left). But don’t let its initial ugliness scare
you off. It offers many useful presets, such as Fire (right).
Download from WoweBook.com
ptg
135
II: Design Essentials
3. Let’s explore which colors are being applied to the effect.
Twirl open the Output Cycle parameter group.
Items in the scene that were originally black are now
mapped to the top of the color wheel, which is red by de-
fault. As the original tonal value gets lighter, they will be
mapped to other colors on the Output Cycle wheel. In
the case of the default preset, a rainbow is being applied.
4. Choose a different preset to see your options. For this
exercise, click the Use Preset Palette menu and choose
the Fire preset. New colors appear on the wheel and
are applied to the image (Figure 5.10).
Figure 5.10 To change colors, double-click any triangle (color stop) around the wheel. To delete a color stop, drag it away from the
wheel. To add a new color stop, click anywhere on the wheel where there isn’t a color stop.
5. To apply the gradient more gently, utilize a blending
mode. Try modes such as Overlay, Soft Light, Multiply,
or Color for more pleasing results. You may want to
desaturate the layer first to limit the colors.
Download from WoweBook.com
ptg
136
Chapter 5 Stylizing Footage
The Colorama Effect offers several other advanced controls
that are worth exploring. You won’t need to use these in all
cases, but it’s good to know that precise controls exist:
. Force Colors. If you want the image to use only the
specified colors (as opposed to a gradient), you can
force the Colorama effect to posterize the image. In
the Output Cycle parameter group, deselect the
Interpolate Palette option.
. Alpha Channel Control. The Colorama effect affects all
channels, even the alpha channel, by default. To prevent
your alpha channel from being modified, twirl open the
Modify parameter group and deselect Modify Alpha.
. Isolating the Effect. You can limit the range of the
Colorama effect by using the Pixel Selection parameter
group. You can use the eyedropper to select a target
color, and then adjust Tolerance and Softness controls
to refine the selection.
. Blend with Opacity. For the selected color stop, you can
adjust its opacity. Drag the color stop above the check-
erboard to the left to make the stop more transparent.
Using Gradient Maps in Photoshop
Wine glass image, Creative Commons Some Rights Reserved—Dave Photography
The Gradient Map command in Photoshop is a bit more
straightforward. The easiest way to apply the effect is to click
the Gradient Map button in the Adjustments panel. Click
the menu next to the gradient thumbnail to choose from
any loaded gradient presets. To modify the gradient, click
the gradient’s thumbnail. The Blu-ray menu in the figure
uses a gradient map to unify the color of the background.
Download from WoweBook.com
ptg
137
II: Design Essentials
Photoshop offers two types of gradients, Solid and Noise.
Solid gradients involve color and opacity stops (Figure 5.11)
with gradual blends in between. Noise gradients (Figure 5.12)
contain randomly distributed colors within a specified range.
To switch between methods, click the Gradient Type menu.
Let’s explore the Solid gradient type and its options first:
A Smoothness
B Opacity stops
C Color stops
D Stop Editor
E Midpoint
A
B
C
D
E
. Smoothness. This controls how quickly the gradient’s
colors blend together. You can set it to 100% for the
most gradual blend or decrease its value for a sharper
transition.
. Opacity stops. Most think of gradients as only contain-
ing color blends, but they can also have opacity values
as well. Most default gradients have two stops (both
set to 100% opacity). To add another stop, click in an
empty area on the top of the gradient spectrum. To
adjust a stop, click on it, and then modify the opacity
field.
. Color stops. A basic gradient contains only two colors.
You can choose to use several colors (or even repeat
colors) to achieve a desired effect. Double-click a color
stop to access the Adobe Color Picker.
. Stop Editor. If you’d prefer to adjust gradient controls
numerically, you can edit the opacity, color, and loca-
tion (0–100%, read left to right).
. Midpoint. To refine the blend between two stops, you
can adjust the midpoint. By default, the midpoint is
halfway between two stops. You can drag the point to
influence the blend.
Figure 5.11 Solid Gradient Editor.
Download from WoweBook.com
ptg
138
Chapter 5 Stylizing Footage
F Roughness
G Color Model
H Color Range
sliders
I Options
J New button
F
G I
J
H
The Noise gradient type and its options include:
. Roughness. Noise gradients use a roughness setting to
determine how many different colors are used to create
noise. A lower value uses fewer colors.
. Color Model. Photoshop’s gradient controls offer three
color models: Red-Green-Blue, Hue-Saturation-Bright-
ness, or L*a*b. Most After Effects users will find RGB or
HSB the most intuitive.
. Color Range sliders. Use the sliders to adjust the range
of colors available to the gradient. To get a pleasing ef-
fect, limit the noise gradient to fewer colors.
. Options. You can restrict colors for Web-safe usage
(which has no affect for broadcast-safe colors). You can
also introduce random transparency. To create a new
gradient, click the Randomize button. Every time you
click, a new gradient will be generated (which is a great
way to experiment).
. New button. To store a gradient as a preset, type a
name into the Name field. Click the New button, and
an icon will be added in the Presets window. This new
gradient is not yet permanently saved, but instead is
stored temporarily in the Preferences file. If this file is
deleted or damaged, or if you change presets, the new
gradient set will be lost. You must click the Save button
and navigate to the desired folder. Be sure to append
the filename with .grd to inform Photoshop that it is a
gradient set.
Figure 5.12 Noise Gradient Editor.
Download from WoweBook.com
ptg
139
II: Design Essentials
The Power of Curves
The simple truth is that Curves is the most powerful image
adjustment tool at your fingertips. The curved line lets you
remap color and tone with multiple control points. The prob-
lem is that Curves is fairly unintuitive, at least in After Effects.
When you use Curves in Photoshop, you have a few tools at
your disposal to make Curves easier:
. Adjustment panel. Photoshop’s Adjustment panel
displays extra histogram data while you’re tweaking the
Curves adjustment.
. Eyedroppers. Photoshop offers eyedroppers to sample
and set black, white, and gray points.
. On Image tool. The On Image tool in Photoshop lets
you click on the image to set a control point on the
Curves adjustment.
How does using Curves in Photoshop help you in After
Effects? Well, it’s pretty easy to exchange data between
Photoshop and After Effects. Simply export a still frame
from After Effects or even open the footage file in Photo-
shop Extended. Make an adjustment using a Curves adjust-
ment layer (you’ll also find several useful presets in the
Adjustments panel).
You can save your Curves adjustment as a preset. Click the
Adjustment panel submenu (the triangle in the upper-
right corner) and choose Save Curves Preset. Switch back
to After Effects and apply the Curves effect. Click the
Open button in the Effect Controls panel (it looks like a
folder icon) and select the preset you created. After Effects
will use the saved Curves from Photoshop.
Leave Color Effect
An effect that keeps popping up everywhere it seems is the
Leave Color effect. You’ve seen the look in films such as
Pleasantville and Sin City as well as a line of popular spots
for Gatorade. Essentially, a color is targeted and all others
are removed (Figure 5.13).
1. Add a new adjustment layer above your footage or
design by pressing Command+Option+Y (Ctrl+Alt+Y).
Yo u c a n c r e at e a s t i l l i m a g e b y m o v -
ing the current time indicator to the
desired frame and choosing Compo-
sition > Save Frame As > File.
Download from WoweBook.com
ptg
140
Chapter 5 Stylizing Footage
2. Choose Effect > Color Correction > Leave Color.
3. With the eyedropper, choose the color you want to leave.
4. Click the Match colors menu and choose the Hue model.
The Hue method is much more limiting than the other
match color models (which is generally what you’d
want with the Limit Color effect).
5. Drag the Amount to Decolor slider toward 100%. A value
less than 100% can create good emphasis (Figure 5.14).
Figure 5.14 The figure on the left has a Decolor amount of 100%. The figure on the right uses a lower value of 75%
for a pleasant effect.
6. Refine the selection using the Tolerance and Edge
Softness sliders.
Processed Looks
Every designer wants a bigger toolbox. For the rest of this
chapter, we offer several techniques for processing your
footage. These techniques often combine the applica-
tions within Creative Suite to create visually rich footage.
Use these recipes to recharge your design process, and feel
free to adapt or modify them as the situation requires.
Figure 5.13 By default, nothing
appears to happen when you apply
the Leave Color effect. You’ll need
to adjust the parameters before the
effect becomes apparent.
Download from WoweBook.com
ptg
141
II: Design Essentials
Film-Look
Video sources often look a bit flat, lacking contrast and
saturation. This is often on purpose because many shoot-
ers are instructed to provide lots of latitude for adjustment
during postproduction. Fortunately, it’s pretty easy to spice
things up with just a little effort (Figure 5.15).
Figure 5.15 The original footage has been spiced up with a blur adjustment layer. Changing its blending mode creates a
blooming effect that richens color and increases depth.
The easiest way to pull off a film-look effect is with an
adjustment layer. Apply a heavy blur effect, typically with a
radius value between 15 and 90 pixels. Depending on the
speed of the machine and your budget for render time,
you can use effects like Gaussian, Radial, or Fast Blur. For
some blur effects, be sure to select the Repeat Edge Pixels
option to avoid a gap.
Switch the blending mode of the adjustment layer. Try dif-
ferent blending modes such as Overlay, Soft Light, or Mul-
tiply. In fact you may want to try all of the different modes
to see which one you like. The quickest way to cycle modes
is to select a layer and press Shift + = to cycle forward or
Shift + - to cycle backward. Depending on your source, you
may need to use different modes.
When you generally like the boost in color and contrast,
you can then adjust the opacity of the adjustment layer to
taste. To make the clip easier to manage, you may choose
to pre-compose the footage layer and its adjustment layer
(Layer > Pre-compose).
If you’re crunched for render time,
be sure to check out the Box Blur
effect. It renders very fast and
should become part of your toolset.
If you’re trying to simulate a true
film look, be sure to add in some
grain to simulate film stock. Add
a new solid filled with 50% gray.
Then use the Add Grain effect to
complete the look. You’ll find sev-
eral actual film stocks in the Preset
list. Adjust the blending mode and
opacity to taste.
Download from WoweBook.com
ptg
142
Chapter 5 Stylizing Footage
Power Window
A classic technique colorists use is to add vignettes or
power windows to guide the viewer’s eye. These can be
truly effective, and they help create the right mood for a
shot. Just don’t make the mistake of thinking a darkened
shadow should be pure black.
Start by adding a dark solid, usually an indigo, navy, ma-
roon, or chocolate color. Apply an oval mask to the se-
lected layer by double-clicking the Ellipse tool in the Tools
panel. Change the mask’s mode to Subtract and feather
its edges. For best results, switch the blending mode of the
layer. We find that Multiply or Color Burn with a reduced
opacity tends to work best.
Sketched Footage
If you want to add a grit or sketch look to your footage,
there’s no need to pick up third-party effects for After
Effects. Just take a short trip over to Photoshop Extended.
Remember that you can open a video clip like any other
image, and then choose Filter > Convert for Smart Filters
to access a world of nondestructive options.
Included with Photoshop is the Gallery Effects package as
well as the versatile Filter Gallery. Although their default
looks may look a little “canned,” you can quickly create some
great effects by using combinations and blending modes.
Look 1
Glowing Edges: E d ge W i d t h 5 | E dg e Br i g ht n es s 11 | Sm o o th n es s 8 | Sc r ee n Mo d e | 5 0% O pa c i ty
Poster Edges: Edge Thickness 6 | Edge Intensity 4 | Posterization 3 | Overlay Mode |100% Opacity
Box Blur: Radius 25 pixels | Soft Light Mode | 50% Opacity
Do you need to get to the masks
controls quickly? Just press MM
(a double-tap) to get to the mask
properties for a selected layer.
Download from WoweBook.com
ptg
143
II: Design Essentials
Look 2
Dark Strokes: Balance 4 | Black Intensity 4 |White Intensity 3 | Multiply Mode | 75% Opacity
Surface Blur: Radius 25 | Threshold 30 | Normal Mode | 80% Opacity
Presets Make a Great Starting Point
It seems like most designers fall into two camps when it
comes to preset effects. Some love them because they
speed up the design process, whereas others hate them
for homogenizing the design process.
Both camps have a point.
The presets included with After Effects are meant to serve
as a great starting point. They offer a way to expose users
to effects and combinations that might have been over-
looked. But rarely should they be used “as is,” or the design
quality can be cheapened.
After Effects offers several great presets that can stylize
your footage. There are three ways to access these effects:
. In the Effects & Presets panel, twirl down the Anima-
tion Presets folder. Inside you’ll find two categories
that should prove useful: Image – Creative and Image –
Special Effects.
. In the same panel, you can type into the search window
to search the presets. This is a quick way to locate a
preset if you know the name of what you’re looking for.
. If you’d like to see a visual preview of the effects,
choose Animation > Browse Presets. This command
launches Bridge and lets you see animated thumbnails
for the preset effects. If you find one you like, just
double-click to apply it.
Download from WoweBook.com
ptg
144
Chapter 5 Stylizing Footage
. Download even more great presets at www.adobe.com/
go/learn_ae_cs3additionalanimationpresets. Plus
they’re free!
Now that you know how to find the presets, you need to
learn the best way to use them. Here are a few tricks we
employ to get the most value: First, always apply the effect
to an adjustment layer. This way you can lower the opac-
ity or change the layer’s blending mode to quickly evolve
the effect. Second, to get quick access to any keyframes,
just press U for the selected layer. Third, you can press the
E key to see all the effects added to the layer so you can
quickly access controls.
The presets should serve as a launching point for your own
designs. If you create a look you’d like to save, you can al-
ways choose Animation > Save Animation Preset to store it.
Converting Footage to Vectors with Creative Suite
A hallmark of the Creative Suite is how multiple applications
can work together. Although there are several workflows for
“tooning” footage, including the excellent Cartoon effect in
After Effects, there are reasons to take the time for a truly
advanced workflow. Here, we’ll harness After Effects, Illus-
trator, and Bridge to truly vectorize footage.
The process is all built around Illustrator’s Live Trace
command. This option is usually used to turn raster images
into vector files. Through a few special steps and flaming
hoops of fire, it can be made to work on video clips as well.
The benefit of using the Live Trace command is that the
new footage is a vector file (Figure 5.16).
Figure 5.16 The original footage is converted to a vector file using Illustrator’s Live Trace command. The process takes a
short while, but it produces excellent results that can be dramatically resized.
Download from WoweBook.com
ptg
145
II: Design Essentials
Not only does this offer a great “look,” but it also results in
some major technical advantages. Footage can be dramati-
cally resized (such as for film output) because the new
footage is truly vector based. The end files can also be
output to Adobe Flash if further vector animation or inter-
activity is desired.
Preprocess Footage with After Effects
Before converting your footage to vectors, you’ll need
to preprocess it with After Effects. The goal is to get the
best-looking footage. After Effects offers several options.
Choose Effect > Color Correction to improve your footage.
Consider the following to enhance your clips:
. To adjust midtones of an image (Figure 5.17), use
Levels or Levels (Individual Controls).
Figure 5.17 The footage contrast has been increased and color cast altered to improve the conversion.
. If your image has a color cast, use Color Balance.
. For footage with problems in the brightest and darkest
areas, use the Shadow/Highlight adjustment.
. If your video is flickering with different color levels, use
the Color Stabilizer effect.
. Use the Auto Levels effect with the temporal smoothing
option to adjust a clip quickly.
. Try softening the footage slightly with a Bilateral or
a Box Blur effect (Figure 5.18) to produce smoother
vectors. Select the Colorize check box to restore the
original image color.
A Few Words on Contrast
To c re at e th e ca r to on l oo k wi th L ive Tr ac e, y ou
need to shoot video properly. For best results, get
a high level of contrast between the subject and
background. You’ll need to have even lighting
without a lot of shadows, and your subject should
be clearly recognizable. If the footage isn’t created
this way, you can use Color Correction effects to
preprocess the clip.
Download from WoweBook.com
ptg
146
Chapter 5 Stylizing Footage
Figure 5.18 The Box Blur effect is a quick way to simplify an image (left). Be sure to select the Colorize check box to restore
the original image’s colors (right).
Once your footage is prepped and simplified, you’ll need
to convert it to an image sequence. This is easy to do with
the After Effects render queue. Add your composition to
the render queue and change the Output Module settings
format to TIFF Sequence with Alpha. Use TIFF files, as op-
posed to other formats, because they won’t add additional
compression or noise to the footage. Be sure to click the
Output To area in the Render Queue panel and target a
new folder (call it Live Trace Images). You can then render
an image sequence.
Process Footage with Adobe Illustrator
Adobe Illustrator offers powerful tools for creating and
modifying vector objects. Normally, you’d use Illustrator
to create original vector artwork for your motion graphics
projects. In this case you can convert raster images to vec-
tor files with a great tool called Live Trace. The interface is
a little daunting at first but is easy to master.
On its own, the tool doesn’t offer batch processing, but
we’ll get around this. To start, you’ll need to create your
own conversion settings that work for the footage in hand.
Launch Adobe Illustrator and then choose File > Open.
Choose a representative still frame from the image se-
quence you created earlier.
1. Click with the Selection tool (V) to make your photo
the only active object. For best results, make sure you’re
viewing the image at 100% magnification for the follow-
ing steps.
Using Nonsquare Pixels? Better Resize!
The Output Module also contains an option to
resize the rendered file. If you are using nonsquare
pixels (which many video cameras do), be sure
to convert to the closest square pixel equivalent.
For example, DVCPRO HD may be 960x720 pixels
natively, but you’ll want to convert to 1280x720.
Download from WoweBook.com