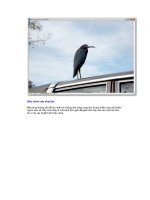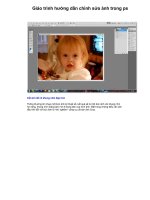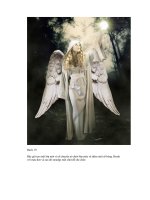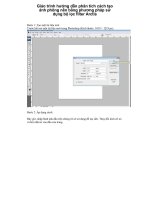Giáo trình hướng dẫn cách ứng dụng phương pháp ratersize vào tạo hiệu ứng dãn nỡ phần 1 potx
Bạn đang xem bản rút gọn của tài liệu. Xem và tải ngay bản đầy đủ của tài liệu tại đây (667.41 KB, 10 trang )
Glowing tạo ra một hiệu ứng ánh sáng
Then I thought it would be a nice idea to do that in Photoshop.
Sau đó, tôi cứ nghĩ rằng nó sẽ là một ý tưởng tốt đẹp để làm điều đó trong Photoshop.
So in this tutorial I will show you an easy, and very fast way, to create a light painting
in Photoshop.
Như vậy, trong hướng dẫn này tôi sẽ cho bạn thấy một cách dễ dàng, và rất nhanh
cách, để tạo ra một ánh sáng sơn trong Photoshop.
Step 1
Bước 1
Create a new document and place the photo, you can download:
Tạo một tài liệu mới và để các hình ảnh, bạn có thể tải về:
Step 2
Bước 2
Here I placed a second image.
Ở đây tôi đặt một hình ảnh thứ hai.
I will use it to create the light effects.
Tôi sẽ sử dụng nó để tạo ra hiệu ứng ánh sáng.
Giáo trình hướng dẫn cách ứng dụng phương
pháp ratersize vào tạo hiệu ứng dãn nỡ
Step 3
Bước 3
With the Pen Tool(P), create a path for one of the figures.
Với Công cụ Bút (P), tạo ra một con đường cho một trong những con số.
Step 4
Bước 4
Select the Brush Tool(B) and go to Window>Brushes or F5 to create our brush.
Chọn Công cụ Brush (B) và đi đến cửa sổ> chổi hay F5 để tạo brush của chúng tôi.
Use 8px for the diameter and select Dual Brush and Other Dynamics.
Sử dụng 8px cho các đường kính và chọn Dual Brush và Dynamics khác.
Follow the image below for reference.
Làm theo những hình ảnh dưới đây để tham khảo.
Bước 5
Go to the Layer Palette, create a new folder, and rename it to lights.
Về đến lớp Palette, tạo một thư mục mới, và đổi tên nó để đèn.
After that create a new layer inside this folder, name it "dude", and select it.
Sau đó tạo ra một lớp mới bên trong thư mục này, tên nó "dude", và chọn nó.
Step 6
Bước 6
Go to the Path Palette and select the first path.
Về đến Đường dẫn Palette và chọn đường dẫn đầu tiên.
Then with the Path Selection Tool(A), select the path and right-click.
Sau đó, với Đường dẫn Công cụ Selection (A), chọn con đường và bấm-chuột-phải.
Choose Stroke Path.
Chọn con đường đột quỵ.
A dialog box will open; select the brush and use Simulate Pressure.
Một hộp thoại sẽ mở ra; chọn brush và sử dụng Mô phỏng áp lực.
After that go to Filter>Blur>Gaussian Blur, use 1.6px for the amount.
Sau đó đi đến Lọc> Blur> Gaussian Blur, 1.6px cho sử dụng số tiền.
Step 7
Bước 7
Duplicate the "dude" layer three times.
Bản sao của "dude" lớp ba lần.
Step 8
Bước 8
Select the Rectangle Tool (U) and create a rectangle.
Chọn Công cụ Rectangle (U) và tạo ra một rectangle.
Then duplicate the rectangle several times.
Sau đó, các bị trùng lặp rectangle vài lần.
After that align and distribute them horizontally.
Sau đó align và phân phối chúng theo chiều ngang.
Step 9
Bước 9
Create a new layer inside the lights folder.
Tạo một lớp mới bên trong thư mục đèn chiếu sáng.
Rename it to "xing".
Đổi tên thành "Xing".
Repeat Step 6 and Stroke the paths.
Lặp lại Bước 6 và Tai biến mạch máu não của những con đường dẫn.
After that select the "xing" layer and go to Edit>Transform>Distort.
Sau đó chọn "Xing" lớp và đi đến Hiệu chỉnh> transform> Distort.
Now just move the vertices until the perspective is good—just follow the street lines.
Bây giờ chỉ cần di chuyển các đỉnh cho đến khi được xem là tốt-chỉ cần làm theo các
đường phố dòng.
Conclusion
Kết luận
That's probably the easiest way to create this type of light effect; however, it depends
on the color of the background.
Đó là lẽ cách dễ nhất để tạo ra ánh sáng của loại này có hiệu lực; Tuy nhiên, điều đó
tùy thuộc vào màu sắc của các nền.
If the background is too dark, the blend mode won't work.
Nếu nền là quá tối, các chế độ pha trộn sẽ không hoạt động.
You'll probably have to use another one with an Outer Glow.
Bạn sẽ rất có thể phải sử dụng một số khác với một Outer Glow.
You can make the lights brighter by just duplicating the layers.
Bạn có thể làm cho các đèn hiển thị rõ hơn bằng cách chỉ nhân đôi trong lớp.
You can even use the Eraser Tool(E) to make some adjustments.
Bạn thậm chí có thể sử dụng Công cụ Eraser (E) để thực hiện một số điều chỉnh.
The original concept image can be viewed at Light Graffiti In Photoshop .
Khái niệm ban đầu hình ảnh có thể được xem tại Light Graffiti Trong Photoshop.
The final tutorial image is below.
Cuối cùng là hình ảnh hướng dẫn dưới đây.