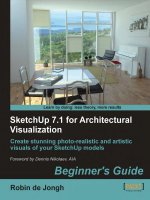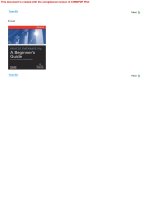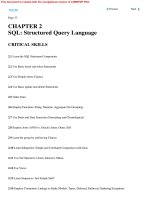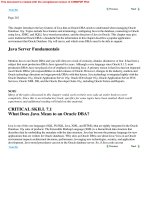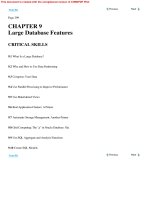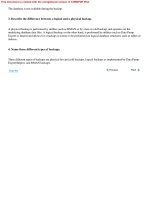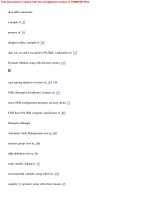SketchUp 7.1 for Architectural Visualization Beginner''''s Guide phần 4 ppsx
Bạn đang xem bản rút gọn của tài liệu. Xem và tải ngay bản đầy đủ của tài liệu tại đây (1.33 MB, 41 trang )
Chapter 4
[ 103 ]
But things get worse. When rendering a photo real scene, physically accurate light, shadows,
and reecons have to be calculated by the computer for each and every polygon you've
modeled. If you don't take polygons into account this can add hours to your rendering mes.
Having said all that, you really don't need to worry. With SketchUp, low polygon modeling is
easy when you keep in mind a few simple quesons.
Will I see it?
Can I replace it with 2D?
Can I reduce the number of segments in an arc or circle?
Will I see it?
The rst and most important queson we have to ask ourselves when we start modeling
is "will this be seen in the nal image?". We've already set up the scene and view points in
Chapter 3 so we already know what we'll see and what we won't. Ask yourself: If I only need
this one view, does this house have to have a back to it at all? Will the interior of this building
be seen when the windows are only a few millimeters in the nal image? The trick here is to
constantly click on the scene tab you've set up and check.
Can I replace it with 2D?
SketchUp has a most amazing 2D billboard capability called "face-me", which we've
already touched on in Chapter 3. You can create a 2D component and set it to always
face the camera. This is incredibly useful for keeping the poly count down, because a at
item has so few polygons compared to 3D. You'll create a face-me component from scratch
in Chapter 6.
Modeling for Visualizaon
[ 104 ]
As well as face-me components, stac 2D billboards can be created. You've already learned
this skill in Chapter 3.
Can I reduce the number of segments in an arc or circle?
If you keep the above two things in mind, learning to model low poly curves and circles is
all the extra knowledge you need. We'll look at this now to see how easy it is to produce
low poly curved models.
Time for action – low poly curves and circles
All circles and curves in SketchUp are made up of straight lines. The default number of
straight lines in a circle is 24.
1. Draw a circle and zoom in to the edge. You can see a faceed edge as shown in the
preceding screenshot. This is because SketchUp draws circles and arcs as a series of
lines to create the curvature.
2. Now Push/Pull the circle to create a cylinder.
3. To nd out how many polygons are being used to make up the cylinder go to
Model Info | Stascs.
4. The number of faces will be 26. Now delete this cylinder and draw another circle.
Select the edge only.
5. Right-click and select Enty Info.
6. Change the number of segments to 8.
Chapter 4
[ 105 ]
7. You will be able to see how many segments (straight lines) make up the circle.
Extrude the cylinder and check polygons again. Faces now number just 10. Noce
SketchUp sll smoothes the curved surface even though it's hardly a curve any more.
What just happened
This method can be used for all circles and arcs to reduce the amount of segments wherever
this will not impact on the nal rendering. This means most objects, and especially any small
or distant objects.
Making circles easy to snap to later
Keep the number of segments to a mulple of four. This allows you to
inference (snap) to the quadrants of the circle or cylinder later, which can be
very useful.
In a rendering program all the SketchUp faces are converted to mulple triangles. So, there
will be twice as many polygons as there are square faces in SketchUp. The following picture
shows three cylinders and their mesh in the Kerkythea rendering applicaon:
Modeling for Visualizaon
[ 106 ]
Noce from the following pictures that there is no visual dierence between the 2nd and
3rd cylinders made from 24 and 128 sided circles respecvely. The rst one was just 8
SketchUp facets and though it looks bad up this close, it would sll render ne for a small
or distant object.
Have a go hero – low poly modeling in action!
Take a look at the following picture of a staircase handrail. It's got 1274 faces and looks
really smooth.
Draw the centre-line of this tube as follows:
The sloping lines are 30 degrees up or down, which is achieved
by using the Rotate funcon aer you've drawn it all at rst.
Chapter 4
[ 107 ]
As you can see, all the arcs are normally 12 segments, and the circle 24 segments.
Change all of these using enty info as follows:
When you use follow-me to extrude the circle along the centre-line, you will now get a
handrail which sll looks smooth, but has a quarter of the faces. Use Model Info | Stascs
to check how many faces there are now.
Modeling for Visualizaon
[ 108 ]
Using components to increase productivity
If you've come to SketchUp without any prior knowledge of 3D CAD, one of the features
that will absolutely amaze you is components. When you create a component, you can
copy it as many mes as you like. These copies are linked to the original component and
are called instances. If you change something in the original component, all the instances
will also change! Likewise, if you change something in any of the instances, all the others
will change too.
Imagine how much dierence this single capability will make when modeling your building:
Similar things only need to be drawn once
Modifying one tree / roof le / fence panel will update them all
Components can be placed as place-holders and eshed out later
You may also wish to use groups. This feature is more for keeping parts of geometry together
in one place and separate from other geometry. Groups don't have the addional benets
of instances.
How to benet most from using components
To benet from components, we just need to think smart. In your mind, break everything
down into its smallest common parts. So for example:
Can the item be split in two and mirrored?
Are there items of geometry within the component that can be drawn once and
repeated (sub-components)? For example, panes in a window.
Can I rotate, ip or scale instances of a single component to create dierent
unique items?
Can I randomly use the same component to create variety for no extra eort?
Chapter 4
[ 109 ]
Have a go hero – dummy components to the rescue
What do you do if you need to modify a component that's hard to see or get to? Create
an instance somewhere else in the model where you can see it beer to modify it. When
you're done, just delete it. You can also use this method when SketchUp's being a pain. For
example, some modeling acvies like follow-me don't work so well on small geometry. So,
make a component, copy it somewhere where you can see it clearly, and scale it up by 10 or
100. Now you can edit it without any problems.
Also, have you noced that the Sandbox tools only want to work on a horizontal surface?
Have a go at creang a surface, make a component of it and then copy and rotate it as shown
here. When you work on the horizontal copy the vercal ones update and are changed to
create some undulang metal cladding.
Modeling for Visualizaon
[ 110 ]
Using the Outliner for easy access
One of the most under-used features of SketchUp is the Outliner. Most people don't even
know it's there! But, when using components heavily, it's a life-saver. Go to Window | Outliner.
You should see something like the following:
This is a list and hierarchy (tree) of components. Noce that you can click and drag these
around. Click one now and drag it over another component. It nests itself underneath that
component. In this way you can control how components nest within others. You can also:
Select deeply nested components to edit without having to double-click mulple
mes on screen
Right-click and enter the context menu to edit components and groups directly
Reveal hidden items. You can't see them on screen when they're hidden, but
they are there in the list
Save and reload components
Chapter 4
[ 111 ]
The outliner will become indispensable to you as you progress.
Always close or minimize the outliner when using plugins as it can slow
things down.
Why you should name components
Make use of the component naming elds as much as you can. When you create a
component, name it something meaningful and dierent to other components. Depending
on what renderer you use, this info may carry across to the renderer so that you'll be
able to select and work on individual components within your renderer. You can access
these funcons from within the Outliner. Also think about what you will want to select
once you've exported to the renderer. For example, components with dierent materials,
foreground and background items, items you're not sure will make it into the nal render,
and so on. Selecng ungrouped or un-componenzed items within renderers is always more
dicult than within SketchUp. Many dierent renderers are listed in the Appendix along with
info on whether SketchUp components are maintained once you import.
Unfortunately, the SU2KT exporter for Kerkythea doesn't support groups and
components at this me, but you can export using the .obj format if you
have SketchUp Pro, which will retain component and group structure.
3D Warehouse components: Problems to be aware of
Using the 3D Warehouse will save you bags of me. But it's not a cure for all ills. When
searching from the 3D Warehouse be wary of the following:
Commercial (copyrighted) models passed o as someone's own work
High polygon counts and large le sizes
Sloppy modeling methods that won't allow a correct render
Incorrect measurement and scale
The way to save problems later on is to use Save As rather than Open in Model. Open the
component up once you've saved it, and take a good look at it using the Outliner (to see
what's hidden) and Model Info | Stascs to check the number of faces. You'll get a good
feel for this when you've done it a couple of mes.
Modeling for Visualizaon
[ 112 ]
Time for action – purging 3D Warehouse components for
your own use
Here's one foolproof way of purging components, but you'll probably work out your own
version of it:
1. Select the component and click the Explode buon several mes.
2. Select everything.
3. Go to Enty Info and click the materials square.
4. Scroll up to the half grey half blue box (Default Material) and click.
5. If you have back faces showing (blue), right-click each one, and select
Reverse Face to recfy this.
Now select groups of geometry, group and add materials and textures as you require.
Remember, the less materials and textures you have here the less tweaking you will
need to do at render stage.
6. Go to Model Info | Stascs and click Purge Unused.
7. Check the scale and change if required.
8. Move Geometry near to the origin if needed.
9. Save with a relevant le name in your component directory.
What just happened?
You turned everything back into geometry with the default material. This is important
because you can now see which faces are facing in or out correctly. The outer faces should
always be white, compared to blue for inner faces. Some renderers will completely ignore
inner faces or give strange results, such as when viewing models in Google Earth.
When using 3D Warehouse components, bear in mind you'll want to apply library materials
to it when in the rendering program. So, checking (and replacing) the materials within
SketchUp rst is vital. People posng components to the 3D Warehouse usually don't create
components with rendering or low polygon techniques in mind.
Default material
Leaving geometry as the default material is oen a good way to go because the component
takes on whatever material you give it once you've inserted it in your scene. So, for example,
a car with default material on the bodywork can be inserted mulple mes in your scene but
given a dierent body color. The rest of the materials in the component aren't aected.
Chapter 4
[ 113 ]
Quick material removal
If a component has too many materials aached, one way to quickly remove
them is simply to open the component separately, and in the Materials pallet
select the In-Model tab. Select and delete materials here without aecng
sub-components and groups.
Taking it further: Challenging modeling tasks explained
We're going to look at some of the most common modeling tasks that you need to know
about. There's no dark art to any of these, just good common sense proven methods of
modeling, which you'll be able to use me and me again.
Windows and doors
Roofs, ridge les, and ashing
Curtain walling
Roads and pavements
Masonry
Time for action – windows and doors
Don't model these if you can help it. Have a search on Google 3D Warehouse and see what
you can get. There's a plethora of windows, so you should nd exactly what you need. If not,
Chapter 1, Quick Start Tutorial, introduces how to model a simple window.
Once you're happy with the window components you've obtained, you need to decide how
to use them in the model. This will depend on the kind of Architectural Visuals you want
to produce (which you've already decided on in Chapter 2). If it's non-photo real, it doesn't
really maer how you place them. Just sck the components to the wall of your building. But
with photo real you will probably want to see reecon on the glass, and also to see through
it into the room behind. In Chapter 5, Applying Textures and Materials for Photo-Real
Rendering, you're going to set up a photo textured room behind the window. For now, you'll
place the window and create a cavity behind it ready for texturing later. The cavity is there to
simulate the room behind the window without having to model it.
1. If the wall face is part of a group or component, double-click to edit it.
Download from Wow! eBook <www.wowebook.com>
Modeling for Visualizaon
[ 114 ]
2. Draw a rectangle roughly the size of the room on the wall.
3. Push/Pull to the depth of the room.
4. Select all 5 inner faces of the room and create a component, leaving
the Cut hole in wall box un-cked, labeling it something relevant.
5. A face reappears in the wall.
Chapter 4
[ 115 ]
6. Select your window component and place it on the face. It might cut an opening
if it's been modeled correctly, or it might not.
7. Draw a rectangle round the window where it intersects the wall.
8. Delete the rectangle face.
What just happened?
The reason we've cut a hole in the wall is that we can't be sure SketchUp's hole cut feature
will work when the model is exported to a rendering program. Also we don't know whether
the windows you downloaded from Google 3D Warehouse have this feature enabled
correctly. Either way, this method will work. Repeat this simple process for each visible
window. You usually only need to do this if you're aiming for photo real rendering later.
Now double check your window component and make sure the window pane has a material
assigned to it that you'll recognize later. If not, label it "window_glass" or something similar.
This is so that you can swap the material out in one go when you get to your rendering
program. All the dierent types of windows in your scene should use this same material.
Roof
Roofs in SketchUp are a doddle as you probably already know. There are one or two
important tricks to bear in mind, however:
Make the roof a separate component.
Push/pull the at roof upward a lile to create a 3D box rst. This will make creang
the pitched roof shape easier (see the following screenshot), and also forms the
basis of fascias, and so on
Modeling for Visualizaon
[ 116 ]
Model items such as guers and drainpipes separately (and only if you need to).
Some people advocate modeling individual roof les for added realism. This isn't necessary
unless the roof is the main focal point of your visual. Any texture you create by photographing
an exisng roof is already far more realisc than modeling les, because of the variaon in
colour, weathering and size you will achieve. In Chapter 5, we'll look at how to create led
textures from your own photos or pictures on manufacturers' websites.
You should probably make an aempt at valley guer ashing and ridge les because this
makes a big dierence to the realism of a roof.
Time for action – ashing in a ash
Lead ashing at intersecons of the roof is a breeze in SketchUp. Just follow these
simple steps:
1. Select Tape Measure tool.
2. Click on a valley line.
Chapter 4
[ 117 ]
3. Click to one side as shown in the preceding screenshot.
4. Enter a suitable distance measurement. A construcon line appears.
5. Repeat on the other side.
Modeling for Visualizaon
[ 118 ]
6. Draw over the construcon lines using the Pencil tool, as shown in the
previous screenshot.
7. Fill with a dark grey color with the Paint tool.
Time for action – modeling ridge tiles
Ridge les are a lile more tricky because of the weird angles we get at intersecons of
pitched roofs. You're going to create a very basic ridge le component and copy it along
the ridge and hips (you can see this in the picture at the end of this secon). Making it
into a component means if you want to make the le more complex later, you only need
to modify one le, and the rest will update along with it.
1. Find a le manufacturer website or brochure if necessary.
2. In a new SketchUp le, draw the basic end shape of the le.
3. Use as few polygons as possible (see also the Low polygon modeling secon in this
chapter). Click on the arc and use Enty Info to reduce the number of segments.
4. Finish the underside o at as shown here:
Chapter 4
[ 119 ]
5. Scale the model if necessary.
6. Push/pull to the approximate correct length.
7. Move the middle of the boom at to the origin as shown in the
following screenshot:
Modeling for Visualizaon
[ 120 ]
8. Rotate to lie along green horizontal axis (shown in the following screenshot).
9. Save the model.
What just happened?
You created a simple ridge le using the minimum geometry possible. You made it a closed
form so that it renders correctly even though it won't be sat snugly on the roof. You also
moved the le to the origin (where the axes cross), so that when you insert it into your scene
you insert it at this centered posion. You're now ready to insert it into your scene to create
the roof ridge.
Copying the tiles
In your building model, import the le component and place it at the corner of the ridge. If
this is a horizontal ridge, the le may line up quite easily. With a sloping ridge (hip) it's much
more dicult. Through a process of trial and error you will need to line up the le to lie
along the ridge, using Move and the rotaon grips (shown in the following screenshot).
Chapter 4
[ 121 ]
1. Select the le.
2. Hit M for Move.
3. Click on the intersecon of the le and ridge as demonstrated in the
following screenshot:
4. Hit Ctrl to toggle copy mode.
5. Click at the far end of the ridge to create the nal le.
6. Type "/" then followed by the approximate number of les (just esmate it)
then hit Enter.
Modeling for Visualizaon
[ 122 ]
7. Change the number unl you get just about the right t (as shown in the
following screenshot).
8. Double-click the rst le.
9. Push/pull the top face to resize.
10. Slight inaccuracy here is ne as it adds to the realism.
Have a go hero
Aer you've done one hip, create a component of the group of les. You should be able
to copy, rotate, and ip this component to create the other hips. Lastly make a unique
component out of any end les that need to be shaped, and shape the ends as shown in
the following screenshot:
Chapter 4
[ 123 ]
Try copying the component where you can easily access it. Also try creang a
box or rectangle through where you want to slice the le, and using Intersect
with Model and Erase to cut it.
Modeling for Visualizaon
[ 124 ]
Curtain walls
Large expanses of glass may need some detail in the window mullions or other structure to
look pleasing to the eye when producing photo real visuals. You learned how to do this in
Chapter 1 by adding rounded corners, and it's also covered in more detail at the end of this
chapter. Non photo real probably doesn't need this. Just remember to use components for
the upright and horizontal members of the frame so that chamfers/llets just need to be
done once. Give the glazed areas a consistent material name as discussed earlier.
Creating large glazed areas
1. Create the glazing cavity the depth of the room or rooms behind (as shown
previously for windows and doors).
2. Draw a rectangle onto the face of one side of the room to create the mullion shape.
3. Chamfer or radius the outer corners (remember to use enty info to reduce the
number of segments). You can do this using the method you used in Chapter 1
or at the end of this chapter.
4. Push/pull to the opposite side.
5. Create a component and label it.
6. Copy and scale as necessary.
7. Repeat for the uprights and outer frame or use the component you just created.
8. Add a single rectangle for the glass and give it a material.
9. Turn the whole glazing frame into a component.
Chapter 4
[ 125 ]
Roads
Roads are oen in the foreground in visuals, but does anyone really want to see how great
your tarmac modeling skills are? Hopefully you'll be able to obscure most of your road and
foot-path areas with foliage, people or cars later. However, when modeling we need to take
a couple of really easy steps that add a great deal of realism to our roads and paths. No one
will noce when you do them, but they certainly will if you leave them out! Here are some
features of roads you may not have thought about before:
Pavements are always raised above roads
Roads usually have curb-stones
Paved areas usually have edging stones
Time for action – realistic roads and pavements
You're now going to lower the roads in your scene and add a curb or edging feature which
can then be textured later on.
1. Trace round the edge of the road or pavement using the Pencil and Arc tools.
2. Select the edge and use oset tool to create edging (curb-stones, paths, verges,
and so on).
3. Use Push/Pull to drop the road level down the blue axis.
4. Put a chamfer on the curb only if going for close-up photo-real.
Here's an example of these elements in pracce:
Modeling for Visualizaon
[ 126 ]
Masonry features
Masonry features are best produced with image textures. But it will help at this stage to
trace the edge of a feature and set it in relief a lile with push/pull. The following screenshot
is a work in progress model enrely done with this method and you can see how eecve
the raised detail on the pillars is when rendered. No other texturing has been added to this
scene apart from the original photo.
Landscaping with sandbox: Watch your polygon count
If you have a CAD plan with proposed levels, you can easily draw around some contours and
use sandbox to create landscaped areas. The only thing to bear in mind here when using
sandbox for visualizaon projects is that the more detail you put in to the contours, the more
polygons you get in the 3D mesh. So, use a few straight lines to approximate the contours.
The same goes for creang a mesh from scratch using the from scratch feature. Limit the
amount of squares as best you can. SketchUp and your renderer will create a smooth curved
surface between the mesh anyway.
Modeling for realistic highlights in interior scenes
Here's one nal secon on a very important trick for interior scenes. You've already
read about this earlier in this chapter and when you followed the Quick Start Tutorial
in Chapter 1. If you're modeling your scene aiming at photo-realisc presentaon, you
need to read this bit for instant added realism!
Chapter 4
[ 127 ]
What's the problem with sharp edges?
If you model the basic shape of the box shown below and leave it at that, you'll obtain
something at and lifeless like the following image no maer how good your rendering skills:
The problem here is that in real life, light bounces from corners and edges because they're
always slightly rounded or chamfered. Even a knife edge has some imperfecons if you look
closely enough. So if you're modeling anything close up you need to add in this edge detail. If
an object's further away from the camera you don't need to bother about it. In the following
image, you can see the same box with some ny chamfers at the edges. Can you see the
dierence in realism?