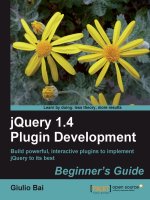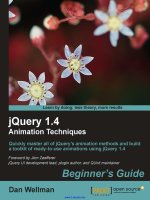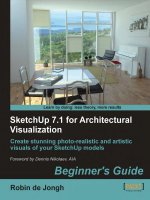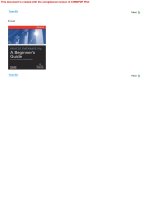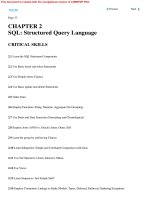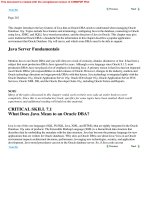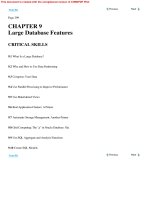SketchUp 7.1 for Architectural Visualization Beginner''''s Guide phần 5 pdf
Bạn đang xem bản rút gọn của tài liệu. Xem và tải ngay bản đầy đủ của tài liệu tại đây (2.58 MB, 42 trang )
Applying Textures and Materials for Photo-Real Rendering
[ 144 ]
But don't be limited to the Web. Some of the best texture images will be your own. Even
taking photos with your 2-megapixel phone will oen give you beer textures than what
you can get online, because at least you'll be taking them square on, and geng what's
local to you.
Go through all your old photos to nd some that feature buildings and other
areas of texture. Copy them into a textures folder somewhere on you
computer for ready access when you need them. When you have spare me go
through them, and crop and straighten them with GIMP. There's more on this in
the
Tileable textures secon.
Time for action – set up a fake room
Here's an example of how to ulize images in your scene. When rendering a building with
large windows, all we need to do is set up a billboard image of a room, such as this one,
behind the window. Someone on Flickr took the photo for me. Thankyou!
But what if you're making an animated ythrough and the camera passes by the window
slowly? The image behind the window won't move right at all. The answer is to mock up a
quick Photo-Match room. Have a go yourself!
Chapter 5
[ 145 ]
1. Start with a new model.
2. Find a suitable picture of a room.
3. Start the Photo-Match as before and select the photo.
4. Because it's a concave room, rather than a convex building, select the Inside Grid
style as shown in the following screenshot:
5. Set up the Photo-Match as you did in Chapter 3 but use the back wall and
the right / le hand walls.
6. Draw a rectangle to cover the back wall of the room and Push/Pull it towards
you unl it lls the screen.
7. Delete the face lling the screen.
8. Triple-click the geometry, right-click, and select Reverse Faces.
9. Click Project Textures from Photo.
Applying Textures and Materials for Photo-Real Rendering
[ 146 ]
10. You should have something like the following screenshot:
11. Scale as necessary to get a more correct room size if you have discrepancies in your
Photo-Match (as you can see, the Photo-Match on mine created a super long room!).
12. Add in any extra colors or textures if you need to spruce the room up a lile
using the Paint Bucket tool.
Chapter 5
[ 147 ]
13. Now save the scene and remember what you called the le name.
14. In your building model, insert the room as a component behind each
window and ip if necessary, depending on where you'll be viewing from
(see the following screenshot).
What just happened?
You now have a room behind each window that will behave more or less correctly on
camera, The reason for all this is that when you have a moving camera in an animaon,
things further away from the camera appear to move slower than the foreground. So, if you
have set up a room with just a at image behind the window, it'll look all wrong. This method
allows you to quickly make a photo-realisc room which behaves in the right way with a
moving camera, without the hassle of modeling everything in there.
Applying Textures and Materials for Photo-Real Rendering
[ 148 ]
These fake rooms are great for night scenes where room interiors are much
more visible in contrast to the dark outdoors. Set up a light in the room (nd out
how in Chapter 8,
Photo Realisc Rendering) and see the result.
Have a go hero – creating balsa wood lm scenery props
You know the drill. Maybe it happened to you just last week. Your expedion space ship
lands on an unexplored planet. You've heard a distress beacon and have come to invesgate.
There's a crashed alien vessel over there, and the beacon's coming from the middle of it.
Backed by lots of creepy lm music you set out with your reluctant team. They're all likely to
die bringing back an alien for your science ocer to experiment on, but hey, you're the hero
and they can't kill you o in the rst scene, right?
This next part of the process you're going to work out yourself. The level of success you
reach is directly proporonal to how much danger you're willing to put yourself through. Or
in other words, how far outside your comfort zone are you willing to go? I've been raving
for most of the book so far about the revoluonary way in which SketchUp allows you to
handle digital images, but you'll only ever really benet from this if you throw the tradional
workow out the window and embrace the SketchUp one.
Based on what you've learned so far, surf the Internet or explore your own image collecon.
What's the biggest thing you've modeled, or need to model, that you can get rid of and
replace by a simple image? It's "oh so dangerous", "oh so alien", but if you don't let the alien
x itself to your comrade's face and bring him back to the lab, how will you ever learn the
alien's secrets?
1. Find a picture depicng part of your model or scene.
2. Start a new SketchUp model.
3. Import the image (File | Import) and draw around the area you want to keep with
the Pencil tool.
Chapter 5
[ 149 ]
4. Create a billboard 2D cutout, or a face-me component with it, like the one in the
following screenshot (but maybe lose the leopard-skin…)
Applying Textures and Materials for Photo-Real Rendering
[ 150 ]
5. Alternavely, create a quick photo match like you did with the room:
6. Draw in some rough geometry:
7. Project the textures.
8. Save as a component and insert the component into your scene.
Chapter 5
[ 151 ]
Using, nding, and creating tileable textures
In this secon, you will learn all about beaufying your scene further with leable textures.
These methods can be used in combinaon with all of the other methods you've learned so
far. Some of the following secon applies to any texture, whether leable or not.
Manipulating textures
Much of the me you will want textures to match your geometry fairly exactly, such as
when applying brick to a wall close-up. We want mortar joints to line up with edges.
Once you have sorted out the basic scale of the texture, you can now rotate, move,
and scale with the mouse.
You learned the method of manipulang the photograph of a house in Chapter 4 by using
the push-pins. We'll now look at the other ways of doing this which are useful for textures.
Applying Textures and Materials for Photo-Real Rendering
[ 152 ]
Time for action – exact texture placement
1. Select a face with the texture already applied.
2. Right-click and select Texture | Posion.
3. Click and hold one of the pins and move the mouse as follows:
4. Use the red pin to move.
5. Use the blue pin to scale the texture (shown in the following screenshot).
6. Use the green to scale or rotate.
7. Use the yellow to distort the texture.
Chapter 5
[ 153 ]
8. Play around with these. At any me you can reset to where you started
or undo what you just did.
9. Right-click and select Reset or Undo.
What just happened?
You had a feature with edges (a rectangle) to which the texture needed to line up exactly.
The dierent color pins all do slightly dierent things, and can be used to manipulate the
texture to t correctly onto the geometry. You can do this with any texture, whether it came
from a photo or a leable texture. Eding a texture in this way only aects the face you're
working with.
Now noce the other features listed in the right-click menu:
Flip | le/right or up/down
Rotate | 90, 180, or 270 degrees
Fixed Pins
The Fixed Pins feature is easy to miss here. What does it do?
Free Pins mode
If you un-ck the Fixed Pins menu item you will noce the dierent colored pins are
replaced by all-yellow pins. This is Free Pins mode and lets you stretch the material at each
pin wherever you want it. This is very useful because you're not constrained by the red, blue,
green, and yellow funcons previously described. Each pin behaves in the same way. It's like
an elasc sheet stretched between four posts.
Again, play around with this a lile because it will set you in good stead for what we're going
to do later on.
Applying Textures and Materials for Photo-Real Rendering
[ 154 ]
Pop quiz – applying and editing basic textures
You now know how to apply, edit, and colorize textures you found bundled with SketchUp.
Once you've created some yourself in the next secon you'll be able to use your own
textures in just the same way! But rst, a lile pop quiz. Answers are at the back of the book
but you probably won't need them.
1. What does the chain symbol at the side of the dimension boxes do in the edit
textures pallet?
2. How do you exit the texture posion feature?
3. True or False: Match Color on Screen works anywhere on your computer screen,
even outside the SketchUp program window.
4. What menu item do I need to enter the Free Pin mode?
Creating your own tileable textures
Learning how to create your own leable texture materials for use in SketchUp is one of the
most useful skills you can learn. And it's quite fun too! Here's two methods using GIMP. First,
you'll learn how to prepare an image for use as a texture, and then you'll learn two method's
of making them leable (in other words, seamlessly repeatable). You'll pick up the rst
method in minutes and use it all the me.
Time for action – correcting perspective
Oen your source photos will not be taken square on to the texture. That's not a big
problem. Just follow this method in GIMP or other powerful image eding soware
such as PhotoShop.
Keystone correcon cameras
Some digital cameras have an automac feature called "white board
capture" built in (such as the Casio Exilim range). This is a fantasc way
of skipping this step and will save you lots of me if you're using textures
regularly. It works with any rectangular surface.
1. Start with a photo taken as near square to the surface as possible.
2. With the Rectangular Selecon tool, select the area to be used as a texture.
A square is easiest.
Chapter 5
[ 155 ]
3. Select the Perspecve Tool (shown in the following screenshot).
4. Drag one of the corners out unl you feel the perspecve has been corrected.
5. Release the le mouse buon to see what you have done, you can
see the straightened version in the following screenshot:
6. Repeat as necessary. Use the doed line of your selecon as a guide.
Applying Textures and Materials for Photo-Real Rendering
[ 156 ]
7. When you're done, click Transform in the perspecve dialog box to apply the
eect permanently.
8. You now have a perspecve corrected area of texture. Use the Crop tool to crop
the texture within the area you corrected.
What just happened?
You selected a square area so that you could see where the edges of the area were. Using
the Perspecve Tool, you corrected the perspecve in the photo to make sure the image
lined up with the edges of the selecon box. This is a trial and error process, and during it
the image remains malleable for as long as you need. When you're happy, just press the
Transform buon to x the changes. Even then, you can sll go back to the original by
selecng Edit | Undo.
You did all of this simply because textures are always applied to real surfaces, so have to be
near enough at textures. Now that you've done this preparaon, you can go ahead and turn
it into a seamless texture:
Time for action – tiling method one
This method is great for random textures such as:
Grass, leaves, or other ground cover
Water and sky
Concrete and asphalt
It's not so great for repeang regular textures like brick, roof slates, or ceramic les.
1. Open your photo in GIMP. I'm using a dry stone wall photo.
2. Click the Crop tool.
3. Select Fixed | Aspect Rao.
4. Type in 1:1.
Chapter 5
[ 157 ]
5. Drag a box over the photo. Noce you've xed it to be a square box as you
can see in the screenshot, but it can be any size.
6. When you're happy, hit Enter.
7. Go to Filters | Map | Make Seamless.
8. Then go to Image | Scale Image.
9. Enter a value for the image size (1024 pixels or less). Select Cubic.
10. Click Scale.
11. Select File | Save a Copy.
Here it is with the lter applied:
Applying Textures and Materials for Photo-Real Rendering
[ 158 ]
What just happened?
You applied the makeseamless lter to your texture image. This will allow it to le in
SketchUp without you seeing the join between the les. You reduced the size of the image
before you saved it because SketchUp can currently only handle sizes of max. 1024 x 1024
pixels. There's more on the best image size to use later on in this chapter.
Time for action – tiling method two
But if you sll want to create a beer texture from the outset, there's a second method. It
takes a lile longer (or a lot longer to get it perfect) but the results are cleaner. It's here if
you need it.
1. Open your original straightened texture in GIMP.
2. Crop square as done previously, but make sure the size is an even number.
3. Open the Layers pallet by clicking Windows | Dockable Dialogs | Layers.
4. Click the Duplicate Layer icon (at the boom).
5. Right-click the new layer and select Edit Layer Aributes.
6. Rename it Texture.
7. You now have a texture layer which you will modify, and a base layer which
you will use as a reference.
8. Click the Texture layer in the Layer Pallet to select it.
9. Go to Layer | Transform | Oset.
10. Click on the Oset by x/2, y/2 buon and select Wrap Around, then click Oset.
Chapter 5
[ 159 ]
11. The idea now is to paint over the edges which have been wrapped into the middle.
12. Click the Clone tool.
13. Turn o visibility for the texture layer (the eye icon).
14. Select the base image layer in the Layer Pallet.
15. Hold down Ctrl (Cmd on the Mac) and click somewhere on the base image.
16. Turn on visibility on the texture layer and select it in the Layer pallet.
17. Start painng. Areas of the base image will clone onto the texture image.
18. Select a fuzzy brush for this and increase the size if it makes it easier. You can
see my sengs in the following gure. The doed circle is the brush I'm using.
Applying Textures and Materials for Photo-Real Rendering
[ 160 ]
19. If you prefer you can Ctrl-click inside the texture image instead and use parts
of that to clone over the middle area.
What just happened?
This method has much more exibility than the previous method and can yield more
pleasing results with a lile pracce. But don't get too bogged down with geng this
perfect. Using a two layer approach allowed you to sample (clone) from the original image to
paint over the oset image. Folding the image in on itself using oset x/2, y/2 ensured that
the image would le seamlessly.
Let's now apply this texture to a scene and save it to your own texture library.
Time for action – importing a texture into SketchUp
You're now ready to use this modied image in SketchUp to create a material. Once you've
done this, you can use it again and again.
1. In the materials pallet, click the Create Material icon (top right). On the MAC
right-click and select New Texture.
2. Type in your material name.
Chapter 5
[ 161 ]
3. Select the folder icon.
4. Navigate to your image le.
5. Click OK.
6. Your new material should appear in the In Model tab.
7. Create a rectangle of say 1m x 1m using the Rectangle tool.
8. Select your material and paste it onto the surface.
Don't worry if the texture doesn't look perfect or if you can see a repeang
paern. This can be edited when we get to the later steps of texturing (see
the diagram at the start of the chapter). The important thing at this stage is to
cover large areas of your model with realisc photo textures as fast as you can.
9. You'll be able to see if it scales right. Modify by typing into the rst
text box unl the scale looks ok (see the preceding screenshot).
10. You can modify the x and y scale separately by rst clicking the chain symbol.
Saving a material to a library
Congratulaons! You've now created a new material in SketchUp. It's an achievement that
will make SketchUp texturing much easier and more versale for you from now on. And once
you've done it a few mes you'll realize it's not that hard at all. Using these methods you can
create a library of real world textures for ultra-real architectural visuals.
Applying Textures and Materials for Photo-Real Rendering
[ 162 ]
Now the last thing you need to do is to save the texture, and make it easily accessible for
later use. You can even share with others.
If you'd like to share your textures with others, why not go to
select Components, Materials
& Styles and upload them for everyone to use? Sharing your hard work in this
way makes texturing easier for everyone else too.
Time for action – saving the texture
1. Right-click on your material icon and click on Save As.
2. Navigate to where your SketchUp program is stored.
3. Find the Materials folder.
4. Create a folder called My Materials or something similar (see the
following screenshot).
5. Type in a material name and hit Save.
6. In the Material browser navigate to Materials | My Material to nd your
new material!
Chapter 5
[ 163 ]
What just happened?
You just created a texture from your own photo or one you downloaded, inserted it into
SketchUp, and saved it into your new library. This is the bedrock of texturing! If you used the
rst method, you'll noce that once you've applied the new material to your model you may
see a repeang paern. When covering large areas this doesn't look too great. Even so, most
of the repeang paern will usually either be obscured by other objects in the scene, or
edited out when you tweak textured faces in GIMP later.
You're now all set up. Everything in your model has basic textures applied. Whatever doesn't
need a texture just has a color applied to it.
You can now progress to the nal stage in the process diagram.
Advanced image considerations
I haven't menoned image le types such as JPEG or PNG because it hasn't maered so far
to the fundamentals of texturing. But there are some tricks which make a huge dierence
to the size of your SketchUp les, and therefore the speed at which you can model and
render your scene. We're going to quickly discuss the salient points and then come up with a
method which will allow you to benet from the various opons you have.
Texture size
As you may already know, digital images are made up of pixels. Pixels are dots (more like
squares) of color, and each image is made up of a grid of these dots. So, for example an
average computer screen has around 786,000 pixels in a rectangular grid measuring 1024 x
768 pixels. A digital camera might take pictures of 8 mega pixels, or 3264 x 2448 pixels.
Now, the number of pixels in an image makes a big dierence to image quality, but also le
size. Here's a screenshot of the same texture saved at dierent sizes—800, 1425, and 200
square. Can you see what a dierence in le size there is between the rst and third?
Applying Textures and Materials for Photo-Real Rendering
[ 164 ]
File type
Secondly, le type maers a lot. JPG saves les in a much more compressed format than PNG
as you can see from the rst and second les. The JPG is one tenth the size of the PNG! And
don't even begin to think about using TIFF or BMP! The problem with JPG les is that they
lose informaon every me you save them, because every me you save a JPG it compresses
it a bit more. JPG compression is so successful because it throws image informaon away—
but that's a bit ruthless isn't it?
Compression
When saving an image in JPG format, you will be presented with this box.
Moving the slider will change the quality of the image from very compressed (bad quality,
low le size) to no compression (very good quality, large le size). The trick is to get a balance
between low le size and image clarity.
The way forward with size and compression
So, we should just save every texture in a compressed JPG format at a small image size
right? Well, no. Not unless you want your textures to look like this one. Can you see the
blurred and jaggy arfacts the compression has introduced? This is what saving JPG at
low compression sengs does to an image. This is ne for distant objects, but not close
up. So, what do we do?
Chapter 5
[ 165 ]
Here's the deal: Save three versions of textures, then follow the following workow:
PNG at large size
(say 800 x 800 and above).
This can be reused and
resaved again and again
without loss of quality.
Use on all close-up surfaces
where the surface will be further
altered using "Edit Texture
Image" in SketchUp (explained
later).
JPG at large size and
adequate compression (say
80 quality)
This cannot be resaved. Use on all close-up surfaces that
will stay as they are.
JPG at low size and high
compression (say 200x200 at
50 quality)
This cannot be resaved Use on surfaces far from the
camera
This way we have all bases covered. Here's the workow:
1. Save the image as PNG format and import into SketchUp.
2. In GIMP, go to File | Save as Copy as a JPG and name it the same as the PNG
except type "_LR" on the end of the lename.
3. In GIMP go to Image | Scale Image.
4. Change the drop-down box to Percent and select 25%.
5. Go to File | Save As and reduce the Quality slider to 50. Name the image with
"ULR" or "SML".
Applying Textures and Materials for Photo-Real Rendering
[ 166 ]
Import the third image into SketchUp as a new material and mulply the scale by four so
that it matched the hi-res version.
Here's the model again with our own hi-res texture applied. Much beer!
Modifying textures in GIMP for added realism
Now for the nal step. Once a surface has any texture applied to it using any of the methods
we've looked at, they can be edited within any image eding soware. This is handled from
within SketchUp so you don't need to mess around exporng and imporng images. It works
with any at surface.
Time for action – telling SketchUp to link to an image editor
Before you try to modify textures using image eding soware, you need to tell SketchUp
which one, and where to nd the program.
1. Go to Window | Preferences | Applicaons.
2. Click Choose.
3. Navigate to the directory where GIMP is stored.
4. This is usually C:\Program Files\GIMP-2.0\bin.
5. Select GIMP and click Open.
Chapter 5
[ 167 ]
What just happened?
You have now set up SketchUp to open GIMP each me you need to edit a texture image.
You could have chosen any image eding soware such as Photoshop or Picasa.
Time for action – making unique textures for surfaces
Before you can open an enre surface texture in GIMP, turn it into a unique texture for
that face.
1. Right-click on a surface.
2. Select Make Unique Texture.
Applying Textures and Materials for Photo-Real Rendering
[ 168 ]
3. Right-click again.
4. Select Texture | Edit Texture Image.
5. GIMP opens up with the texture ready for eding!
What just happened?
You just created a separate texture image for the face you selected. This creates an image
based on the face, and detects any cropping and holes, such as window openings. If you
don't do this GIMP may open a led texture and edit that instead, which will change that
texture wherever it is used in the model.
Editing textures in GIMP
You now have the textured image of the enre face you selected open in GIMP. You can
now modify whatever you wish. When you click Save and go to SU, the image will update
in SketchUp.
As you can see from the texture I opened below, the image here is only 178 x 337 pixels.
That's a lile too small to do anything with. You can see the poor quality of the texture. So
instead I'm going to go back to SketchUp, apply a standard brick paern, and re-open the
texture in GIMP.