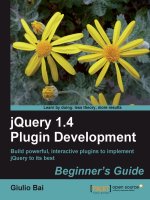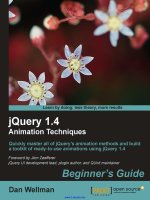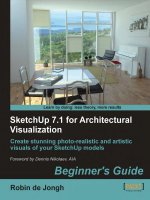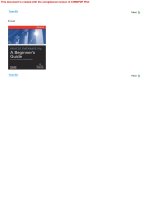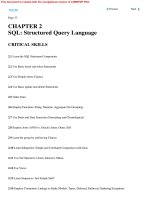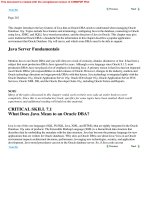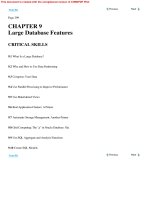SketchUp 7.1 for Architectural Visualization Beginner''''s Guide phần 7 pdf
Bạn đang xem bản rút gọn của tài liệu. Xem và tải ngay bản đầy đủ của tài liệu tại đây (2.02 MB, 41 trang )
Non Photo Real with SketchUp
[ 226 ]
What just happened?
You set up layers to simulate the dierent pencil marks you would expect to see in a pencil
drawing. The Light Construct layer simulates the many feint construcon lines done at the
beginning of a sketch. They're oset or distorted slightly to give the idea that they were
drawn over a second me. The Heavy Construct layer is the same, but has fewer lines and
heavier line weight. The normal, shading, and dirty hands layers will be worked on to create
the main image.
So, let's start working on these.
Time for action – creating pencil shading in GIMP
1. Select the Shaded Pencil layer.
2. Select the Select by Colour tool from the main pallet.
3. Set Threshold to 1.
4. Go to Filters | Blur | Moon blur.
5. Set Length between 10 and 20, and Angle to however you like it to simulate
the direcon of your pencil strokes.
Chapter 7
[ 227 ]
6. The contents of the layer are blurred in the direcon you specied.
7. Select this layer in the layer pallet. Select the move tool and move it back
approximately within the sketchy lines (use the arrow keys).
8. Select Colours | Brightness/contrast, then increase brightness and contrast
a lile unl it looks like pencil shading.
9. Set the longer blend mode to Hard Light or Grain Extract as preferred.
10. Now mask out any areas where you don't want this shading to be, like you did
in the Dennis method. You can see me doing this here to take away the shading
from the windows.
What just happened?
You just took a shaded image from SketchUp, added noise, and blurred it to simulate pencil
shading. The layer was then set to Mulply (to allow all the shading to show through) or Hard
Light (to allow only the shadows to show through). I've gone for Hard Light on this image.
Add some grunge: the Dirty Hands layer
Just as the Dennis technique had a magic step, so does Richard's. The following might not
seem like much, but it makes all the dierence. Master this and no-one will be able to tell it's
not genuinely hand drawn.
1. Import your Dirty Hands image in GIMP as a layer.
2. Move it to the top of the layer stack and select it.
3. Go to Filters | Render | Clouds | Dierence Clouds.
4. Use the default sengs and click OK.
Non Photo Real with SketchUp
[ 228 ]
5. Go to Filters | Noise | RGB noise.
6. Leave sengs as default and click OK.
7. Roughly mask or erase anywhere you don't want any smudging. You can see this in
the following screenshot (all the hatched areas are masked/erased).
8. Set layer opacity to 15-20.
Finishing touches
1. As with the Dennis technique, add a Vignee layer to nish the composion.
2. Save a copy in GIMP .xcf format to allow you to edit it further some other me if
desired. This format retains all the layers and masks.
3. Go to Image | Flaen Image (this will remove layers and masks).
4. Go to Filters | Arsc | Apply Canvas to get the paper aect.
5. Choose a depth seng to your own taste. You can see here how the paper grain
shows up the smudged graphite just like when you do it by hand.
Chapter 7
[ 229 ]
6. Save this nal image as a PNG le.
Here's the completed image:
Non Photo Real with SketchUp
[ 230 ]
Pop quiz
1. Why is it important to set up scene tabs before exporng images?
2. What does the Vignee layer do?
3. Is it more important to be quick, or accurate with the Dennis Technique?
4. When you make changes to a style, how do you make the changes permanent?
Summary
In this chapter, you have learned all the basics you need to create arsc visual styles using
GIMP. You've learned:
How to use layers to build up a composite image from SketchUp output
How to create and edit layer masks to avoid erasing
How to use lters to modify SketchUp output
How to use the Dennis technique to produce fast, sketchy, watercolour art
How to do eerily realisc pencil art
These methods will become the staple of your visual output, simply because they're quick
and easy to achieve, yet the client can be seriously impressed with it. These styles are
sketchy and loose, ideally suited to presenng early design concepts. In the next chapter,
you can take your concept designs further into a photo-realisc reality.
8
Photo-Realistic Rendering
In this chapter, you will learn how to render photo-realisc architectural
visuals with SketchUp and Kerkythea. You will already be familiar with the
basic process from Chapter 1, Quick Start Tutorial. This chapter goes into
a lile more detail, giving you the why, as well as the how.
You will cover the following topics:
How to do clay renders for lighng checks
How to import and merge from SketchUp to Kerkythea
Inserng photo-real 3D Studio Max entourage
Seng up photo-realisc materials
The best render sengs for lamp-lit and sun-lit scenes
Bump and clip maps
Time-saving preview render sengs
But best of all, by the end of this chapter you will be able to render your SketchUp models to
look beer than the real thing.
Photo-Realisc Rendering
[ 232 ]
The learning feedback loop
Photo-realisc rendering is not learned overnight. That's mostly because the learning
feedback loop is so long. The feedback loop is the me taken for you to see the results
of an acon, so that you can analyze it and feed back that knowledge into your next step.
This is the way many people learn most eecvely, but with rendering that's dicult
because it can literally take a whole day to view rendered output!
A learning strategy despite long render times
In this chapter, I'm going to suggest a learning strategy that will largely combat this problem.
We'll start with render sengs that show you what you need to know, quickly, so that you
can learn from what you see. These sengs may not give you beauful renders at once, but
later you'll learn the sengs used for the nal render too. For those among us who love the
quick x, Chapter 1 is all about that, so don't forget to give that a go if you haven't already.
Photo or hyper, what's the difference anyway?
We need to dene what we're trying to achieve at the outset, so we can tell when we've
achieved it. There are a couple of categories of photo-real—real or hyper-real. Hyper-real
is an image that is impossible to disnguish from reality; it's a fake photo with warts and all.
Real is more like a staged photograph. For example, there might be a dream-like or a too-
perfect feel about it. What we're aiming at in this book is photo-real as opposed to hyper-real,
because with arch-viz you're trying to get a realisc, but pleasing image for markeng or sales.
Setting up for photo-real rendering
In Chapter 2, you found out about the soware and plugins required for rendering with
SketchUp and Kerkythea. You also found out where to get add-on packs for Kerkythea, such
as the material libraries and global scenes. If you haven't looked at this yet, you might like
to do so now. It's as easy as accessing a few websites, and it's all free! In parcular, you need
to make sure you have the SU2KT plugin installed, and a few materials and global libraries
installed in Kerkythea. The tutorials in this chapter assume you have the Windows version
of Kerkythea 2008.
Chapter 8
[ 233 ]
The SketchUp - Kerkythea rendering process diagram
In this secon there is a diagram that shows the SketchUp and Kerkythea rendering process.
This is a good way of doing it because you achieve great results in lile me. For example, why
nd out that a material hasn't mapped at the right scale only aer an hour long render? Using
the following process, you would nd that out in 30 seconds with a low quality test render.
Step 1: Check integrity and the modify/testrender loop.
Step 2: Insert extra entourage.
Step 3: Dene lighng.
Step 4: Rene materials.
Step 5: Test the producon render.
Step 6: Producon render.
Step 7: Post-producon renders.
We're going to look at each of these in detail using a fairly large scene lit by the sun.
Later in the chapter we'll go back into SketchUp, add some indoor lights, and do
a night render. You can use any scene you've set up yourself in SketchUp, or you can
use the scene used in this chapter, which you can nd by searching for Acme Gold in the
3D Warehouse (
/>Photo-Realisc Rendering
[ 234 ]
Import whole
SketchUp scene
Test
render
640X480
01.Raytracing Low
Note texture
errors or scene
modifications
Insert additional
entourage
Define lighting
Light test render
640X480
21. Clay Render
(PhotonMap Quick)
Refine Materials
Test production
render
800X600
03. PhotonMap Quick
Production render
Scene
adjustments
Make changes
In SketchUp
Modify / test
render loop
Set up
lights in
SketchUp
SU2KT
Merge scene
Artificially lit
Sunlight only
2048 or 2816
19.Metropolis Light
Transport
2048 or 2816
17.Path Tracing
Progressive
1024 or 1280
19.Metropolis Light
Transport
1024 or 1280
17.Path Tracing
Progressive
Test
render
Screen
Screen
640X480
01.Raytracing Low
SketchUp - Kerkythea rendering process
Chapter 8
[ 235 ]
Step 1: Checking integrity and the modify/test-render
loop
1. Open your SketchUp model.
2. Make sure the SketchUp window is maximized, and the buon bars are as you're
going to keep them throughout.
3. Click the SU2KT Export model to Kerkythea buon.
4. Select the opons required in each box as shown in the following screenshot.
Usually you will need Geometry and Lights unless you have used Photo-Match
or stretched images over surfaces, in which case select Photomatched too.
5. Select the save locaon and input a le name. Click Save.
6. Click Yes to open the model in Kerkythea
7. If this is the rst me you have done this, a message will come up asking you
to nd the Kerkythea.exe le.
Photo-Realisc Rendering
[ 236 ]
If you haven't done this step before, you will be asked where the Kerkythea
program le is located. Just navigate to where you installed Kerkythea, usually
C:/Program Files/Kerkythea Rendering System. You'll nd the
program le in there (see the following screenshot). Click on it and click Open.
The Kerkythea program will open and you will see your view just as you had it in SketchUp.
The blue doed-line rectangle is the extent of the view in SketchUp. When you produce
your rendered image, this is the area that will be outpued. If you don't like it for whatever
reason, close Kerkythea and go back into SketchUp to repeat the export process.
Time for action – the modify / test loop
You're now going to do a test render to see whether the model has come in right. You'll then
modify what you need to and re-import it unl you get it right. Depending on how well you
modeled your scene in SketchUp, this might take no me at all.
1. Import into Kerkythea (you've already done that bit).
2. Hit V to see the model in colored solid view.
3. Click the running man (Start Render).
4. Select Camera: (Whatever you called your scene tab in SketchUp).
Chapter 8
[ 237 ]
5. Set Resoluon to 640x480.
6. Set Sengs to 01. Ray Tracing Low.
7. Hit OK.
Your scene will render and you should see the progress in the Quick View window.
8. Click the Image buon.
9. If lighng isn't sucient, select Gamma Correcon in the Tone Map menu.
10. Move the sliders to increase Exposure or Gamma.
11. Check if all the textures are in correctly place. Make a note of what isn't.
12. Close the window.
13. Zoom (rotate middle mouse buon), Pan (right mouse buon), and
Orbit (hold middle mouse buon) to go in close to detail.
14. Repeat the render, choosing Current View as your Camera.
15. Note discrepancies as before.
16. Close Kerkythea. Go into SketchUp, make changes and go back to step 1.
What just happened?
You exported your scene from SketchUp and imported it in Kerkythea, a light simulaon
engine. The scene came in with the light and camera set up exactly as it was in SketchUp.
You then performed a few test renders at a basic seng and small image size just to show
up errors in texture import. This is the most common problem with 3D import and export
with SketchUp. These sengs ensured fast render mes for a quick evaluaon of what we
need to see, and not what we don't. You will have noced that the lighng's not great. That's
because Raytracing doesn't compute light bounce as in a real life situaon.
This is the export check loop which you may have to repeat a few mes. The more you get
used to SketchUp and Kerkythea, the less you will need to do this. But for now, there's a
lot to learn by doing this exercise, so the me is well spent.
Photo-Realisc Rendering
[ 238 ]
Common import bugs and how to rectify them
The most common import bugs will be seen here at this rst stage. Textures do not always
scale or map correctly, which is the case with many rendering applicaons, not just
Kerkythea. Here are some common problems, likely causes, and how to deal with them:
Problem Usually happens when… Soluon
Textures look skewed in a
weird angle over lots of faces
You've used the Photo-Match
feature in SketchUp
Re-export the model but
tick Export PhotoMatch in
the SU2KT settings
Textures appear skewed or
incorrectly scaled in a few
isolated places
You've stretched photos over
a surface using the texture
features in SketchUp
In SketchUp select the
face, Right-Click and select
Make Unique Texture
Kerkythea tells me there's no
lights in the scene
You may not have exported
the sun from SketchUp
In SketchUp, ensure the
Shadows setting is on. Re-
export and ensure you've
selected Yes for Export
Lights
The scene renders
completely blank
There may be a face in the
way of the camera which
didn't show up in the
SketchUp view
In SketchUp remove or
move faces that could be
in the way, or change the
view and update the scene
tab.
When exporng plain color materials from SketchUp, texturing coordinates
(UV) are not exported. So, when you come to map a new material onto this
color, the texture will be all wrong. To solve this, apply a random texture
material in SketchUp (any will do, as long as it uses a texture image rather
than a simple color) and re-export.
Step 2: Inserting extra entourage
More and more 3D content is now being produced, or converted into, .skp format. So,
you might already have downloaded and inserted all you need directly into SketchUp. But
somemes you'll want to insert it directly into your rendering applicaon yourself. This can
also be the best way to go simply because you won't slow down your SketchUp le with high
polygon addions, and you will be able to make use of the large amounts of free .3ds les
we discussed in Chapter 6, Entourage the SketchUp Way.
So, now it's me to get to grips with the Kerkythea interface. You may have been a "Have a
go hero" in Chapter 6 and realized you needed some more guidance. Let's cover this now.
Chapter 8
[ 239 ]
Time for action – test rendering models in Kerkythea
Here's how to check if models you've downloaded will render correctly in your scene. For
inseron into Kerkythea, the best model le formats to go for are 3DS or OBJ.
1. Download and unzip your les into an easily found directory.
2. In Kerkythea, go to File | Open and nd the model le.
3. Once the model is open in Kerkythea, hit V to go to solid view.
4. Here you can see if the model and textures have imported correctly.
5. Hit the Start Render buon and use the sengs shown in the following screenshot:
6. If there are no lights, click Yes to accept some default lighng.
7. A window will open with the rendered image. Here you can check more or less
what the rendered model will look like in your scene.
Photo-Realisc Rendering
[ 240 ]
What just happened?
You've done a quick render of the downloaded entourage just to check if it's ne to use. If the
model doesn't have materials aached correctly, you might be able to x it by assigning other
materials to it in Kerkythea. This is covered later in the chapter. It's easiest for materials that
don't use a texture image, such as metals, plascs, and other colored surfaces. Alternavely,
you can try to nd another beer model instead.
Time for action – manipulating entourage in Kerkythea
Kerkythea has a slightly clunky interface, as do most rendering applicaons. That's why in
Chapter 3, I suggested doing all design and composion of the scene in SketchUp. But once
you learn the basics in Kerkythea it's perfectly possible to insert, move, and scale stu in
Kerkythea. Inserng entourage directly into Kerkythea has the advantage of keeping your
SketchUp scene uncluered, import the 3DS format beer, and will also allow you to use
the OBJ format not supported in SketchUp. You will use the entourage place markers you
set up in Chapter 3 to guide where and at what scale to put it, then hide the place markers.
Selecon in Kerkythea
Throughout this Time for Acon, remember to revert to having the Select icon
pressed in order for these steps to work (top of the main window). Eding or
moving won't work if any of the view manipulaon buons are selected. See
the diagram of the Kerkythea interface that follows.
1. Download a furniture model. Extract the ZIP le.
2. Click File | Merge.
Chapter 8
[ 241 ]
3. Set the selecons as seen previously, to leave your scene intact and just import
the furniture.
4. You can see the Kerkythea interface in the following diagram:
OPEN FILES
SAVE
SAVE IMAGE
UNDO
REDO
MATERIAL
SELECT
VIEW MANIPULATION
TOOLS
PERSPECTIVE / PARALLEL
PRESET
VIEWS
VIEW RENDERED
IMAGE
RENDER
PAUSE RENDER
STOP RENDER
SCENE CONTENTS LIST MAIN SCENE
WINDOW
QUICK VIEW OF
RENDER PROGRESS
5. The model should have imported near the origin point, so click the Top preset view
and use the scroll buon and the right mouse buon to scroll and pan to the origin.
Photo-Realisc Rendering
[ 242 ]
6. My piano has come in far too large. First we need to select all the geometry making
up the piano. Select them on the list (they should be the last few items on the
Models list). When you select them, they'll go yellow, so you can see if you've got
it right (see the following screenshot).
7. Right-click and select Group.
8. Name it Piano and hit OK.
9. Now you can select and modify the Piano in one go.
10. Select it, then go to View | Gizmo | Scale.
Chapter 8
[ 243 ]
11. You can now scale the model up or down by clicking and dragging on the lile box
at the centre of the Gizmo.
12. Go to View | Gizmo | Translate/Rotate.
13. Click and drag on any of the arrows to move in x, y, or z axes.
14. Click and drag the mouse on an arc segment to rotate.
15. Clicking Parallel/Perspecve can help you line up and scale your model, as you can
see in the following screenshot:
16. If you have set up place marker entourage in SketchUp, this will be really useful to
help you orientate the new entourage.
17. You can now select and hide the place marker entourage (right-click on the list
and select Hide).
Photo-Realisc Rendering
[ 244 ]
What just happened?
You merged a model into your scene, and threw away all the sengs (camera, lights, and so
on) that you didn't want to import. You grouped geometry to make a selectable object. And
you've learned how to scale, rotate, and move using the Gizmo tools. You also had a quick
look at the Kerkythea interface. Most of the buons there will become obvious once we
come across them in the chapter.
Step 3: Dening the lighting
We need to check whether the light we have added to the scene (in this case the sun alone)
is adequate and pleasing to the eye. We can do this with a simple light test. When applying
extra lights at the end of this chapter we'll be spending much more me on this check
because we will want to balance the strength of several light sources. The lighng test is
conducted on a "clay model" of your scene. The reason for it is that we can focus on light
alone without being sidelined by other issues. It will also speed up the render signicantly
by having only simple materials (clay) to render. Moreover, because all the model will have
a light grey, ma surface, you'll be able to see exactly where light is falling and how strongly.
Time for action
1. In Kerkythea, go to Insert | Globals and select a sky (you will need to have installed
some skies already from the Kerkythea library at www.kerkythea.net).
2. Select all windows in the scene. Right-click and select Hide.
3. Select the running man (Start Render).
4. Set Camera. (Whatever you called you scene tab in SketchUp).
5. Set Resoluon to 640x480.
6. Set Sengs to 21. Clay Render (PhotonMap - Quick).
7. Click OK.
8. Now view the image to see if you like the lighng.
Chapter 8
[ 245 ]
What just happened?
You chose the Clay Render preset, which converted all the materials to a basic ma grey.
This is very render ecient because Kerkythea doesn't have to calculate reecon or
highlights. If all materials change to clay, see-through materials like windows might now
block light. So, you hid them temporarily to ensure light came through. This clay render
allows you to see where the light is distributed.
You can now make changes to me and date back in SketchUp as required to alter the sun
angle. Maybe the shadows aren't quite where you want them. If the amount of light needs
adjustment you can also alter the exposure in the image view window.
Some globals sengs change your sun setup. If you noce this, you can reset the
sun back to how you had it in SketchUp. Go to File | Merge, set everything as Keep
Current and set the lights to Replace With New - Throw Away Current. Now select
the le you exported from SketchUp and hit OK.
Have a go hero – adjusting lights in Kerkythea
There's also lots you can do to alter your lighng within Kerkythea. Try these two now to see
what eect they have on your Clay Render.
Photo-Realisc Rendering
[ 246 ]
To change the intensity/colour of the sky
1. Go to Sengs | Sun and Sky | Skip (sun already exists) | Intensity.
2. Or, go to Insert | Globals and select another sky.
3. In the main window, select the sun and any other lights, right-click, and
select Disable.
Now when you render you can see what eect the sky's ambient light is having on its own.
Ambient light is always there even when the sun isn't visible. It's caused by the clouds and
other parcles in the air receiving sunlight and passing it on indirectly.
To change strength of the sun
1. Select Sun in the le selecon pane.
2. Right-click and select Edit Light. Change the Radiance value or select a
dierent color.
3. Change the mulplier to increase or decrease the light strength, as you can see in
the following screenshot:
Chapter 8
[ 247 ]
4. Make each of these changes and note the dierence in render me and light quality.
To obtain and compare render mes, go to Window | Console Log.
Scroll down and read the last line for the last render you did.
If you hid glass during this step, remember to unhide it before you carry on. Right-click on
the material in the list and select Show.
Step 4: Rening materials
As you discovered in Chapter 1, Quick Start Tutorial tweaking the materials you already set
up in SketchUp is really all you need to do to achieve a realisc render. So, in this step we'll
sck with that method for most of the materials in your scene. In addion you will want to
replace the materials that are:
Translucent: Glass objects, windows, and liquids
Metallic: Such as gold, silver, steel, and chrome
Plasc: Shiny or glossy plasc objects render beer using the library materials
Have a go hero – applying preset materials in Kerkythea
You've already set up your scene with the correct lighng and texturing. It is now me to
make the best of Kerkythea's materials libraries in your scene. Let's have a go at this
using a metallic material.
1. Select a material in the main window you want to make metallic.
2. In the list on the le of the screen, noce which item on the list has a yellow star
next to it. This is the one you selected.
Photo-Realisc Rendering
[ 248 ]
3. Right-click on this. Select Apply Material. Pick a material pack (you will have already
installed some of these) and select a metallic material. Here's what that would look
like with the Metals library:
Go through other materials like this. Change only the materials you couldn't create in
SketchUp, such as the ones previously listed. These will all render beer using the Kerkythea
preset materials you've installed from the Kerkythea website (see also Chapter 2 for how to
install these). But bear in mind, every addional one of these you use will increase render
me. To check how your scene is geng along, use the same render sengs as in Step 1.
Chapter 8
[ 249 ]
Modifying SketchUp materials for render
For most outdoor scenes, the only materials you will need to change are windows, water,
and metals. The rest of the me the colors and textures you set up in SketchUp will render
just ne as they are. That's because most outdoor materials are ma, not shiny or reecve.
They have bumpy surfaces, but that's already shown in the SketchUp materials because
they're derived from photos of real objects with real shadows and lighng. You're now
going to add a lile reecon and shininess to some of the materials already in your
SketchUp scene. You already touched on this in Chapter 1.
Time for action – adding specularity and reections
Go through the SketchUp materials in your scene and add specularity (highlights)
and reecvity where necessary like this:
1. In Kerkythea go to Sengs | Materials
2. Right-click a le and select Select All.
3. Right-click and select Rebuild Selected.
4. Thumbnails will update showing previews of the materials, like in the following
screenshot. The le-hand pane shows the materials in your scene, and the
right-hand pane shows materials in a library if you have opened one.
5. Double-click on a material in the le-hand pane that you think could do with some
specular highlights.
Photo-Realisc Rendering
[ 250 ]
6. Once in the material editor, right-click on Specular and select the rst icon
(Add Colour).
7. Drag the cursor along only the right-hand edge of the triangle. Here you are selecng
a shade of grey, no color (see the following screenshot). Select a very light grey.
8. Click Accept.
9. Look at the thumbnail (top le).
10. Now click on the icon next to Specular and change the grey to nearly black.
Can you see what changes in the thumbnail?
11. Click Apply Changes and Close Editor.
12. Do the same with the Reecon channel and note what happens to the thumbnail.
What just happened?
The quanty of reecon and specularity of a material can be controlled by assigning a
shade of grey to the channel. Black for none, and white for lots. You can select color too
if you want, but for most materials this would not be correct. Think of the grey level as
just a way of visually assigning a value. Noce when you click OK, the value has changed
to between 0% and 100%, corresponding to the level of grey you selected.
This is just about all you need to know to get great looking Architectural Visuals using
SketchUp with Kerkythea. You will use Kerkythea simply to create more realisc light,
shadows and reecons where SketchUp can't. So, congratulaons are in order! If you've
started at the beginning of the book and worked through, you've now learned 90% of what
you need to create great photo-real renders. Stop, pause, and ponder for a minute on what
you've just learned, and don't be fooled by how easy it was to achieve. Just remember this
golden rule: