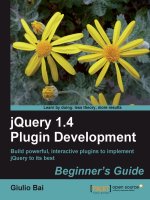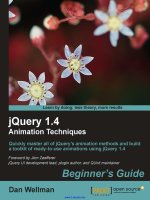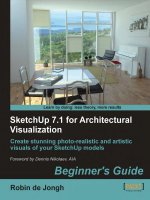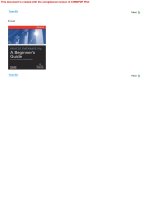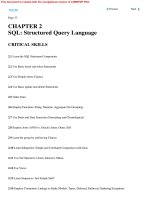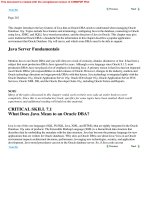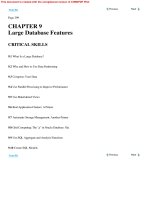SketchUp 7.1 for Architectural Visualization Beginner''''s Guide phần 9 ppsx
Bạn đang xem bản rút gọn của tài liệu. Xem và tải ngay bản đầy đủ của tài liệu tại đây (1.6 MB, 41 trang )
Important Composing and Aer Eects in GIMP
[ 308 ]
13. Click around any foreground elements, such as this tree (using Ctrl + middle mouse
buon to zoom in).
14. When you've nished creang a closed boundary around the object,
click the right mouse buon then go to Select | From Path.
15. Click the Layer Mask.
16. Select the Bucket Fill Tool and ll the selecon with white.
17. Turn on the hut layer so you can see the result.
18. Use the Burn Tool to darken the edges of your foreground objects if you need to.
19. Go to Select | None.
20. Adjust the Brightness / Contrast of the rendered image layer to match the
image beer.
21. Go to Image | Flaen Image. Here's the nal result:
Chapter 9
[ 309 ]
What just happened?
You created what's called a Clipping Path around the area of the tree trunk that overlaid the
hut. You then turned this Path into a selecon and lled the selecon with white in the layer
mask. This made this area of the Layer visible again. This is the basic method of clipping and
masking any foreground or background elements in your scene. Paths are very versale and
it's well worth reading more about Paths in GIMP or Photoshop help websites
Summary
In this chapter you have learned how to extend your skills 200% as a rendering arst. You
have learned how to take renders and nave SketchUp images and add some seasoning. In
parcular, I think you will keep coming back to:
Composing photos and renders into one image
Tweaking levels to give realisc lighng
Creang the "straight out of the camera" depth of eld eect
Adding reecon to windows without even touching a render applicaon!
These are some of the main skills a 3D arst needs to get to grips with, and along the way
you picked up the skills to use these tools and methods in many other ways too. You have
now graduated from SketchUp Architectural Visualizaon school and may go home…
…that is, unless you want to do some animaon?
10
Walkthroughs and Flyovers
In this chapter, you're going to learn the basic skills you need to produce
animated walkthroughs and yovers. SketchUp can be the ideal soware to
produce these types of animaons. In fact, the lm industry uses SU as a pre-
visualizaon tool. They work out the basic shots, camera angles, ming, and so
on within SketchUp before they shoot it for real! And that's how we're going to
use it too.
In this chapter, we will cover:
What to include in your animaon
How to create a simple walkthrough in SketchUp
Using paths for a smooth ythrough
Stching animated sequences together into a video
Photo real animated renders
Video composing, le types, and compression sengs
The same principles for stills and animation
Creang moving images, or movies for architectural visualizaon, takes a slightly dierent
but related mindset to sll images (slls). That's because an animated sequence shows o
more of the scene than in a sll. For example, you might see the back of a building which
you wouldn't have bothered modeling for a sll. Now you have to model it. But all the same
principles apply that you have already learned about in Chapter 3, Composing the Scene.
Walkthroughs and Flyovers
[ 312 ]
Here's a recap:
If you can't see it, it isn't there (don't model it)
If it's in the background, make it low poly or a 2D cutout
Use interesng and varied camera angles
But this me, all this has to be kept in mind for the duraon of a 30-second, 5-minute, or
even feature length presentaon made up of many views of the model. This can quickly
become an overwhelming premise. So, we need to do it like all good movie producers do it.
And guess what? You already know what that is, and pracce it just about every day, because
we're simply talking about breaking it down into bite sized chunks.
Rome wasn't built in a day
Some architect didn't sit down one day and start sketching Rome, starng with the Coliseum
and working outwards unl he'd nished the whole city. It took ages (literally) and involved
many dierent designers and designs. So, Rome was made up of component parts, and each
component part was made up of individual bricks. Just like you do every day with other
design projects, home DIY, life goals, or even a holiday inerary, you're going to break down
your animaon scene by scene and shot by shot.
Making a start: Sketch it out
Even if you already have a fully detailed model that you can quite happily view from any
angle, you need to start by planning what you want to see in your animaon. Actually, that's
a complete lie. Why would the client want to see what you want to see? You're interested in
buildings for pity's sake! So, we must start by lling the boots of the client or "audience" and
from now on only think in terms of their wishes. If there wes a switch to turn them on, what
would it be?
Most of this principle has been covered also in Chapter 6, Entourage the SketchUp Way,
because it's entourage (people, cars, and trees) that tell the audience "this could be you in
this scene!" and "wouldn't you like to be in this environment?"
Time for action – write out your itinerary
If you were to visit the quaint English village of Bourton-on-the-Water, what would be the
absolute "must sees" of your trip? If you have travelled for 17 days to get there, you knew
you could never go back there again, and you were the last one to go with a lm camera
before it was leveled by hungry bulldozers? So, write out your inerary. There's a method
of doing this that's completely easy and foolproof. You can do it when you're on the train or
eang your cornakes:
Chapter 10
[ 313 ]
1. Take an A3 sheet of paper.
2. Start at the centre of the page and write down a feature of the building you're
"selling" to your audience.
3. Rotate the page randomly and write another somewhere in a blank space.
4. Do it again and again.
5. Go completely crazy and write down whatever pops into your head
(such as "dishwasher", "great drainage", or "south facing").
6. When you've lled the page, collect them all up in a list.
7. Put three columns down the right-hand side, labeled Quality, Desirability, and
a blank column
It doesn't maer if you spell desirability wrong. That's the point of the exercise, no wrong
answers, don't worry about spelling or geng the best stu down. Just get the ow going.
When you're done, in the Quality column give a rang 1 to 5 for how "nice" this part of this
parcular development is:
8. Now do a valley fold to hide the rst column.
9. In the Desirability column, give a rang 1 to 5 for how desirable such a building
feature is to your audience. You need to divorce this from your parcular building
completely. Rate it purely on how your audience would view this feature on any
building. Does an-vandal paint on a bin store make someone want to buy
a property?
10. When you're done, mulply the rst and second column and put the total in
the third.
What just happened?
Without knowing it or nding it remotely dicult, you have wrien the inerary for your
animaon. Easy wasn't it? You probably don't think you've achieved much, but you have.
By using this method you were forced to be dispassionate about your design or model.
You were also forced to separate out what you like (as a building feature lover) and what
your audience wants (as the ones wanng to be in it!). What you have in the third column
is a denive rang of the impact of each feature on your audience. Go ahead and label it
"impact" now.
Walkthroughs and Flyovers
[ 314 ]
Generating the story board
You are now ready to sketch out the storyboard, because you now know what to include in
your animaon and what to leave out. Take a pink marker and highlight everything with a
score of 20-25. This is your prime real-estate. Take an orange marker and highlight scores
of 12-16. And take a yellow marker to all the nines. Nines are just about tolerable. What
you now have is a color coded scene allocaon system. When deciding what to put into
your animaon, you should get all the pinks in as many mes as you can. You should get the
oranges in the rest of the me. And you should use the yellows to pad the content out where
necessary and give an overall context to the presentaon. And guess what? Anything you've
not colored will actually detract from the presentaon and stop people buying the property.
Don't you dare even model them!
Dealing with detractions
As you've discovered, anything in your list that didn't get colored could easily detract so
much from your presentaon that someone who would normally be enamored with it is le
cold instead. So, these areas should be minimized if possible, but what do you do if they're
a central feature and have to be included for context (or honesty)? For example the
electricity enclosure, the bin store, or the plant room? Here's a quick list of ways to
overcome this problem:
Leave non-crical areas blank and un-textured, giving the context but not the detail
Cover or mask with entourage
Leave unfocussed in the background (with moving images this only possible when
using professional level composing soware)
Use viewing angles that obscure these features
Probably as much of your eort should be spent in minimizing bad features as
promong good ones. You should aim at showing the development in its best light
and greatest potenal.
Time for action – the storyboard
Now that you've decided what needs to be included and what needs to be le out, you
need to decide how long to allocate to each, and what the camera views should be. Do
the following on paper with sketches.
1. Split up your list into scenes, including wide views and close-up views.
2. Decide how long the whole animaon should last. Add a couple of seconds for
cung out later.
Chapter 10
[ 315 ]
3. What about transions? Are you going to travel from one scene to the next,
or cut to it?
4. Work out how long to spend on each scene, each transion.
5. Create a rough sketch for the start of each scene.
6. Scan them into your computer.
The following steps are shown specic to Windows Movie Maker, but are similar
to all basic video eding soware (Adobe Premiere Elements, Final Cut Express,
iMovie, or similar)
7. In Windows Movie Maker or similar, import each picture.
8. In Import Pictures hold Ctrl to select more than one then click Import.
9. The pictures will open in the Collecons area.
10. Drag them one by one into the StoryBoard in the sequence you want
11. Click Show Timeline. Drag the edge of each image out to the correct me-length.
12. Press play on the preview viewer.
13. Keep adding scene sketches and eding the ming unl you're happy.
14. Add voice or music to the audio channel if you want to key the scene transions
to that as follows:
15. Click Import Audio or Music. Navigate to the le, then drag into the storyboard
as before.
16. Remember to save the project.
What just happened?
You just storyboarded your whole animaon so that you now know exactly where and what
you need to go and model. You did this in Movie Maker or something similar, creang place
markers so you can easily import your moving clips later. This saves an enormous amount of
me in the long run because you will only model, texture, animate, and render what you're
going to see, not what'll get le on the cung room oor. If you already have your SketchUp
scene completed, you could take screenshots from that instead of sketching it out. You can
use this later, as a template to insert the actual animaons into.
Walkthroughs and Flyovers
[ 316 ]
When you're doing a complex project such as an animaon, it's vital to get a
second or third pair of eyes onto it early on. Use your rough and ready movie to
talk it through with a colleague, tutor, or a "clued up" friend. It's important to do
it at this early stage because you haven't invested lots of me and emoon into
it yet.
You're now at the stage where you slot in to Chapter 3 and compose each scene.
Animating in SketchUp
Now comes the really fun bit! We're going to look at the main ways you can get animaon
out of SketchUp. And don't forget, whatever you animate in SketchUp can be turned into
a render in Kerkythea. So, SketchUp is a pre-visualizaon tool for rendering as well as a
visualizaon tool in itself.
Time for action – a simple walkthrough
1. Create the simple scene illustrated here in SketchUp. The tallest object is
about 2 meters (6.5 feet) tall.
2. Texture all the faces dierently so that you can recognize where you are at any me.
3. Now go to View | Toolbars | Walkthrough.
4. Select the Walk buon.
5. Type in your Eye Height and hit Enter (see the following screenshot).
Chapter 10
[ 317 ]
6. Click the Look Around buon to move your eyes around.
7. This can be the start of your walkthrough. Go to View | Animaon | Add Scene.
8. We're going to walk in between the boxes and look what's on one of the
surfaces we can't see.
9. With the Walk buon selected, click on the screen, hold the le mouse buon,
and move the mouse forward. You start to walk! Move the mouse from side to
side to steer.
10. Walk in-between the boxes. Now add another scene.
11. Use the Look Around funcon to turn on the spot and look directly at the right
hand box. Add another scene.
12. To see how you've done, go to View | Animaon | Play.
What just happened?
You set up a simple scene and told SketchUp you wanted to view it from eye level. Using the
Walkthrough tool bar you simulated a person walking through your SketchUp model. This in
itself is a highly eecve presentaon tool. You used the Look Around tool to change your
view without altering eye height or camera posion. It's important to use these tools to
change views rather than your usual Pan and Orbit, in order to maintain a level eye height.
You then created scenes to act like key-frames for the animaon.
When you viewed it, you will have noced the animaon paused, ew quickly in-between
the boxes, paused again, and then rotated the camera to the right. The sengs that control
the speed of a scene transion's length of pause are in the View | Animaon | Sengs
dialog box. Go there now for a look.
Walkthroughs and Flyovers
[ 318 ]
Use your laptop for real me walkthroughs
The walkthrough tools you've seen right here are really useful for helping people
visualise a design. There's nothing beer than interacng with an environment
and viewing it as you would see it in real life. Why not take your laptop to
meengs and allow people to see your models rst hand?
Animation settings
The animaon sengs dialog box looks like this:
You'll noce there are very few sengs here and it's not possible to control individual scene
mings. That's a pity in one way, but it does help keep everything simple. You'll look at how
to control individual scene ming using a plugin a lile later in the chapter. Here's what each
seng does.
Funcon What it does Uses
Scene Transitions Controls the time it takes to travel
from one scene to the next
Enter a number (seconds)
Enable Scene
Transitions
Allows travel from one Scene to the
next
Un-tick to operate as a slideshow
Scene Delay Sets the amount of time to dwell at
each scene
Set it to zero to go directly from
one transition to the next without
pausing
Chapter 10
[ 319 ]
For now, you're going to add some intermediate steps to your walkthrough to smooth out
the movement, and also slow things down a lile.
Time for action – getting the timing right
1. Sll in the sengs dialog, change the scene transions to 2 seconds.
2. Change Scene Delay to 0.
3. Close the dialog box.
4. Click on Scene 1.
5. Walk half-way between Scene 1 and Scene 2.
6. Right-click on Scene 1 and select Add Scene. Scene 4 appears between 1 and 2.
7. Play the animaon again and note the dierence.
8. Click to go back to Scene 4 and now move your posion or eye view, then update
Scene 4 (right-click and select update).
9. Play the animaon again and repeat unl you get a smooth ming between scenes.
10. Now create further scenes as you walk around the back of the cylinder and back
through to where you started.
11. Click on each scene tab to view, edit, and update as necessary.
What just happened?
You just learned how to adjust animaon properes and create a regularly paced animated
walkthrough. You set up the scenes and were able to go back and tweak each one to get
the desired eect. You will have noced that the animaon can sll be a lile jerky, and we
sll want to alter individual transion mings. Thankfully, there's a plugin for that and we're
going to look at it now.
Time for action – adding individual timing to scenes
1. Get scenes_transition_times.rb from http://
morisdov.googlepages.com
.
2. Drop the plugin into your plugins folder and restart SketchUp.
3. Go to Plugins | Scenes Transion Times.
Walkthroughs and Flyovers
[ 320 ]
4. Type values (in seconds) into the boxes (-1.0 leaves it as default).
5. Play the animaon again to see the dierence.
6. Now nd the scene in which you're turning your head to look at the box.
Type 4 here.
7. Play the animaon again to see the dierence.
What just happened?
You installed a plugin that allows scene transions to be adjusted individually. You then
increased the scene transion me to four seconds when you turn to look at the box beside
you. You may have worked out that the value goes in the box relang to the scene aer the
one you need to edit.
Note that the animaon is sll jerky. This may be good enough for your current project,
especially if you stch together dierent scenes into a collage of moving views in your video
eding soware. You just cut out the dodgy transions. But for an altogether smoother
animaon there are some further techniques that you can work on now.
Chapter 10
[ 321 ]
Creating ythroughs from paths
The usual way of creang yover presentaons in rendering soware, such as 3D Max, is
to create a travel path. The camera is then aached to this path and told how fast to travel
along it, where to point, and when. This is exactly what you can do in SketchUp too. This
method is usually preferable to the walkthrough you've already looked at because:
Travel is smooth, and not "jerky"
The speed of travel is constant
There's greater control over where you go and where you look
Scenes are created automacally
To prepare for this Time for acon, rst you need to download and install the
following plugins:
Flightpath.rb from /> Bezierspline.rb from />Time for action – smooth transitions
You're going to simulate an aircra ying through some tall buildings. This will teach all the
slightly more advanced skills you need for your architectural video, although you might be
working on a smaller scale with a single building or site. You're going to use a 3D Warehouse
city rather than your own project so you can pracce all you like and not worry about geng
it just right.
1. Click on the Get Models buon to enter the 3D Warehouse.
2. Type in 3d cies exhibion and select Collecons.
Walkthroughs and Flyovers
[ 322 ]
3. Grab a city you want to y through. I'm going for Rocane 2020.
4. First delete or hide all the polygon intensive trees and stu as follows:
In Outliner, click Details | Expand All
Type in "Tre" into the Outliner text box (in case tree is spelt wrong,
as it is in this case)
5. Go through it and select, right-click and Hide/Delete what you can. This will really
speed things up (refer to the following screenshot).
Chapter 10
[ 323 ]
6. Start by going to the Plan View and switch to the monochrome view style. Also turn
o shadows. This will speed up manipulang and viewing the model and animaon.
7. From your new Bezier Spline toolbar (View | Toolbars | BZ_Toolbar), select
Cubic Bezier Curve and draw the path you want on the plan view, as shown
in the following screenshot:
8. Right-click and select Done.
9. Orbit your view as you can see below, then move the path up o the ground in
the blue axis.
Walkthroughs and Flyovers
[ 324 ]
6. Now set the view style and shadows exactly as you want them.
7. Unhide anything you want to see in the animaon.
8. Save the model. This is important because you can't undo the ight path easily.
9. Select the path you just created.
10. Right-click and select Flightpath.
11. Enter the speed you require. 88 meters per second is 60 mph (car speed).
I'm going for 500.
12. Now go to View | Animaon | Sengs and reduce Scene Delay to 0.
13. Go to File | Export | Animaon.
14. Reduce the size to 320x240 and set Frame rate to 10. This is a test render size.
15. If aer you view the animaon you need to make path adjustments, re-open
your saved SketchUp le and edit from there.
What just happened?
You created a 3D curved path for the camera to follow. The ightpath plugin creates scenes
for each step in the path and sets the transion speed between scenes to keep the ight
speed constant. You entered a speed in meters per second to control this. You now have a
camera path converted to scenes which you can edit individually. This is really great because
as you'll see in a minute, you can ne tune what the camera does every step of the way!
But best of all, did you noce how smooth it was?
Fine tuning with camera controls
Now it's your turn to add some real panache to nish o your ythrough! Install the
CameraControls.rb camera plugin from />CameraControls
This plugin's a lile more dicult to install because you need to create a new folder in your
Plugins folder. Details are in the readme.txt le you get when you download it. This
plugin gives you ne control over camera pan, roll and lt, and allows you to see values for
these at each step of the animaon.
Currently the CameraControls.rb plugin only works for the PC, not MAC. If
you're a MAC user you can sll achieve these camera eects manually though.
The plugin is just there to give ghter control over the values.
Chapter 10
[ 325 ]
Have a go hero – camera pan, roll, and acceleration
Add camera eects to each scene along your path using the camera controls plugin. Here are
some examples of what you can do with pan, lt, and roll. Remember to update each scene
aer your changes.
Example of eect Method
Pan
Focus on a building as you go past it to
simulate a passenger looking out of the
window
Use the Pan slider to keep the camera
trained on a building through several
scenes
Tilt
When you want to simulate lift as the
car or motorcycle sets off or brakes
Increase or decrease the Tilt value on
one scene.
Roll
When you want to bank to the side like
an aircraft when turning
Add progressively higher values of roll
to adjacent scenes, then do the opposite
to come out of a roll.
Let's put it together
Now that you've got the skills together for creang moving scenes in SketchUp, it's me to
put it all together. Using the skills you've learned, render out a couple more simple moving
camera shots. Go to Chapter 3, Composing the Scene to get some more ideas on viewpoints
and camera focal sengs. I'm trying the following with our city scene:
Travel along the bridge approaching the city:
Top down yover emphasizing the height of buildings:
Walkthroughs and Flyovers
[ 326 ]
Slow travel along a road looking up at sky:
Some close-up shots:
Moving shadows or night shots:
Free-fall spinning camera:
Chapter 10
[ 327 ]
Dierent SketchUp styles (Monochrome, Sketchy, Blueprint, and so on):
All this will then be mixed in with the main ythrough sequence. The beauty of this is that
the audience is geng a constantly fresh, changing perspecve, rather than a monotonous
yover. These scenes are interspersed to create this variety. They're also used to mask over
the bits of your ythrough you don't parcularly want to see.
Have a go hero – interesting details and viewpoints
So, it's your turn now to grab the mouse, zoom into the SketchUp model, and capture some
really interesng viewpoints, camera angles, and perspecves. Make each of these no more
than a couple of scenes long, and keep them to a few seconds each. The whole idea here is
variety. Start with a saved copy of the model from before you added the ythrough scenes.
Save each mini animaon as a separate .skp le for easy access later, so when you need to
you can export each animaon as producon size 768 x 576 JPEG frames, as you can see in
the following screenshot, or render it in Kerkythea.
Walkthroughs and Flyovers
[ 328 ]
Authoring video sequences
So, you've got a bunch of clips. These may or may not relate to the storyboard you set up at
the start, but it doesn't maer. You're just praccing. What you need to do now is put your
SketchUp animaons together.
1. Open Windows Movie Maker (or similar soware).
2. Go to File | Import Into Collecons.
3. Drag the main ythrough clip onto the meline.
4. You're now going to insert the short clips into the main ythrough.
5. Move the slider (see the following screenshot) to where you want to cut.
Chapter 10
[ 329 ]
6. Click the cut buon (circled in the following screenshot).
7. Cut again further on if you want to remove a secon, or leave it if you want to come
back to where you le it.
8. Select the secon and hit Delete.
9. Import one of your smaller clips and drag it into the space you created.
10. Adjust the start and end by clicking and dragging the ends of the clip in the meline.
Windows Movie Maker isn't there anymore with the newest version of Windows
(Windows 7). Apparently an earlier version of WMM does work, however, and
can be downloaded at www.microsoft.com; type
Windows Movie Maker
2.6 into the search box.
Now that you've produced your low resoluon quick mock up, and tweaked it to perfecon,
you're ready to render the nal footage at a higher resoluon in SketchUp, or photo real in
Kerkythea. Kerkythea imports the scene, sun, and camera movements exactly as you have
them in SketchUp, so you have done all the hard work already.
Walkthroughs and Flyovers
[ 330 ]
High resolution animation from SketchUp
If you're aiming for a SketchUp sketchy movie, you'll now need to output the full resoluon
animaon frames, ready to be stched together later. To do this go back to SketchUp, make
any edits you need, and save. Then go to File | Export | Animaon and use the following
sengs:
1. Select a save locaon (create a folder especially for this).
2. Select .jpg le format from the drop-down list (this will save on hard disk space).
3. Click Opons and set the following parameters:
Time for action – animating with Kerkythea
1. Try this rst for one of the short clips you set up earlier.
2. In SketchUp click Export Model to Kerkythea in the SU2KT toolbar. This will
export the scene to the Kerkythea format.
3. Select appropriate sengs and allow the scene to open in Kerkythea.
4. Make any adjustments as necessary (See Chapter 9, Photo Realisc Rendering)
and do a few test renders unl you're happy, using the sequence you followed
in that chapter.
Chapter 10
[ 331 ]
5. Now do a producon render using preset 06. PhotonMap - Medium +AA 0.3,
resoluon 768 x 576.
6. Note how long it takes by checking the last line in Windows | Console Log.
7. If the quality isn't good enough, try 07. PhotonMap - High +AA 0.3 or even 08.
PhotonMap - Fine +AA 0.3.
How long will my animaon will take to render?
The render me of a single frame x 25 x number of seconds
in animaon.
For example, 2 minutes x 25 x 5 seconds = 250 minutes. It is
not unusual to allow the computer a day or two to render a
short animaon.
8. Alter Exposure and Gamma in the Rendered Image window if necessary,
then close that window.
9. Go to Start Render and click Apply. Click Yes to the Are you sure? prompt,
then click Cancel.
10. Save the scene using the same name as when it was exported. This is an
important step.
11. You're now ready to export the animaon details from SketchUp.
12. In SketchUp, click the Export Animaon to Kerkythea buon.
13. Choose the above sengs and click OK.
Walkthroughs and Flyovers
[ 332 ]
14. Choose OK in export sengs. You've already set these up.
15. Type in a lename and click Save.
16. When asked to open in Kerkythea, click No.
This is the most robust method of using this exporter and will
work well with all versions of SketchUp and the SU2KT plugin. You
might be able to get it to work automacally, but please note, that
method is not always problem free.
17. Close SketchUp and switch back to Kerkythea.
18. When you're happy to start rendering, make sure other soware is
closed on your computer so as not to waste compung power.
19. Go to File | Run Script.
20. Select the animaon path you saved from SketchUp. Click OK.
21. Kerkythea will save all frames in a new folder named the same as the
scene lename.
22. The clock counts down the frames. Aer a couple of frames have rendered,
check in this save folder to see if the animaon frames are saving correctly.
What just happened?
You set Kerkythea to automacally render the animaon frames generated by SketchUp.
Kerkythea uses the scene you saved and reads info from the script to change camera details
and sun posion. These frames are saved as JPG les in the folder you specied when you
exported in SketchUp. The Image resoluon of 768 x 576 ensures that your work is future
proofed and can be used in both TV, DVD, and on the Web. With this resoluon you will be
able to create crisp animaons for all video formats. Of course, if you parcularly need to go
High Denion (HD) you will need to raise this to 1280 or 1920 pixels wide. Think carefully
before you do this because it greatly increases render mes. You will need to change export
sengs to 16:9 in the drop-down box.