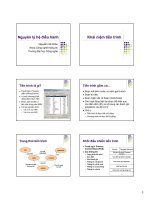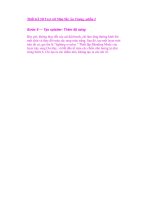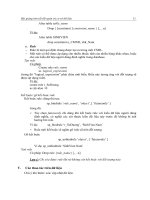SolidWorks 2010 bible phần 2 pps
Bạn đang xem bản rút gọn của tài liệu. Xem và tải ngay bản đầy đủ của tài liệu tại đây (3.01 MB, 118 trang )
Part I: SolidWorks Basics
74
Working with multiple document windows
You may sometimes have the luxury of working on a single part at a time, but more often, you will
find yourself with several documents open at once. This is a common situation for most users.
Fortunately, SolidWorks has several methods for dealing with “information overload,” to help you
sort through it all.
Managing windows
Like most Windows applications, SolidWorks can arrange the open document windows in one of
several ways that are available through the Window menu (see Figure 2.35):
l
Cascade. Most useful for accessing documents that are to be edited one by one.
l
Tile Horizontally. Most useful for wide and short parts.
l
Tile Vertically. Most useful for tall, narrow parts, or documents where you want to com-
pare items in the FeatureManager.
l
Arrange Icons. When windows are minimized to icons, this menu selection arranges the
icons neatly, starting in the lower-left corner of the window.
FIGURE 2.35
The Window menu
The images in Figure 2.36 are meant to show the arrangement of the windows, not the content of
the windows. Also, remember that you can use the F9 key to close the FeatureManager, the F10
key to remove the toolbars to create extra interface space when arranging several windows in the
graphics window, and the F11 key to remove portions of the interface and enable you to work full
screen.
Chapter 2: Navigating the SolidWorks Interface
75
FIGURE 2.36
Window Arrangements: Cascade, Tile Horizontally, and Tile Vertically
Part I: SolidWorks Basics
76
Changing windows
You can use several techniques to change from one SolidWorks window to another. By clicking on
the Window menu, you can view a list of open document windows (refer to Figure 2.35). You can
then select the desired window directly from this menu. If more than a few windows are open, a
More Windows option appears at the end of the list, as shown in Figure 2.37. Clicking this option
brings up a separate window that enables you to select from the complete list. Press Ctrl+Tab to
open the Open Documents dialog box (see Figure 2.37). This enables you to select the document
visually that you want to open.
Additionally, by default the R hotkey opens the Recent Documents dialog box, similar to the
Recent Documents list in the File menu. This can also be accessed via the File menu if necessary.
The Recent Documents dialog box is shown in Figure 2.38.
FIGURE 2.37
The Open Documents dialog box
FIGURE 2.38
The Recent Documents dialog box
Chapter 2: Navigating the SolidWorks Interface
77
Getting to Know the Interface
By this point, you have learned quite a bit about all the tools involved in using the SolidWorks
interface. In this tutorial, you get some hands-on practice at manipulating the interface. This tuto-
rial is intended to reinforce the following skills:
l
Adding and removing toolbars
l
Adding and removing toolbar buttons
l
Adding and removing items from drop-down and RMB menus
l
Setting up the CommandManager
l
Setting up hotkeys
l
Linking a hotkey to a macro
l
Changing interface colors
Copying the existing settings
Regardless of what your initial settings are, you do not want to lose them. Before you start to make
changes to your system, you should save out the existing settings to a file from which they can be
recovered. You can do this using the Copy Settings Wizard, as shown in Figure 2.39.
FIGURE 2.39
The Copy Settings Wizard
To use the Copy Settings Wizard, follow these steps:
1. Close SolidWorks.
Part I: SolidWorks Basics
78
2. Choose Start ➪ Programs ➪ SolidWorks 2010 ➪ SolidWorks 2010 Tools ➪ Copy
Settings Wizard.
3. Select Save Settings, and click Next.
4. Enter a location and a name for the file.
5. Select the items that you would like to save. For the purposes of this tutorial, make
sure that the following options are selected: Keyboard Shortcuts, Menu Customization,
Toolbar Layout, and All Toolbars.
6. Click Finish. Browse to the location where you saved the file and make sure that it
is there.
Setting interface items to their default settings
You can set the interface back to the default settings using one of two methods. The first method,
editing the Windows registry, may not be available to all users. It requires Administrator access to
your computer and a good familiarity with Windows.
Caution
Editing the Windows registry can be dangerous if you make a mistake. Do not attempt this method is you have
any doubts about what you are doing.
n
To set SolidWorks back to its default settings by editing the Windows registry, follow these steps:
1. Close SolidWorks.
2. Choose Start ➪ Run.
3. Type regedit, and click OK.
4. Browse to HKEY_CURRENT_USER\Software\SolidWorks\SolidWorks 2010 or
the appropriate folder for the version that you are using.
5. To return all settings in SolidWorks to default, rename the entire SolidWorks 2010
folder to include “(old)” at the end of the filename.
6. Close the Registry Editor.
7. The folder is re-created when SolidWorks starts up again, and is populated with
default values. If you need to get the previous folder back, you can delete the new one
and rename the old one to remove the “(old)” from the name.
The second method, which is less risky but less complete, is to go to the main settings locations
and use the tools provided to return settings to their defaults. Restart SolidWorks and create a
new blank document (you cannot display the Customize dialog box without a document open).
To access the resets for the interface, do the following:
1. Choose Tools ➪ Options ➪ General ➪ Reset, and go to the bottom-left area of the
dialog box.
Chapter 2: Navigating the SolidWorks Interface
79
2. Choose Tools ➪ Customize ➪ Toolbars ➪ Reset, and go to the bottom-left area of the
dialog box.
3. Choose Tools ➪ Customize ➪ Menus ➪ Reset All, and go to the right side of the
dialog box.
Note
The menu reset is known to work improperly in version 2009 and prior. It is not clear if this will be fixed in the
2010 version. Fortunately, customizing menus is not a task you will frequently do, so resetting them to default
is something you will do even less frequently.
n
4. Choose Tools ➪ Customize ➪ Keyboard ➪ Reset to Defaults, and go to the upper-
right area of the dialog box.
5. Choose Tools ➪ Customize ➪ Options; there are three Reset to Defaults buttons
along the left side of the dialog box.
Customizing the CommandManager
Now that you have restored the default settings, you can begin customizing the interface with the
CommandManager. To do this, open a part document or create a new one, then click the RMB
anywhere on the CommandManager, and deselect the Use Large Buttons with Text option, as
shown in Figure 2.40. When you have done this, the check mark should no longer appear in front
of the option.
FIGURE 2.40
Deselect the Use Large Buttons with Text option
Next, add some toolbars to CommandManager, as follows:
1. RMB-click the CommandManager tabs and select Customize CommandManager.
2. Click (left-click) the New Tab icon at the right end of the CommandManager tabs
and select Surfaces, Sheet Metal, and Annotations. Deselect the Sketch tab by right-
clicking it and selecting Hide Tab. The new tab icon is shown in Figure 2.41.
Part I: SolidWorks Basics
80
FIGURE 2.41
Adding tabs to the CommandManager
3. In the Customize dialog box, select the Large Icons option.
4. Turn the Sketch toolbar on, but not inside the CommandManager; use the
Toolbars tab of the Customize dialog box. Dock the Sketch toolbar to the right side
of the window.
5. Select the Standard Views toolbar and drag it to the right end of the Command-
Manager. Now drag a couple of buttons off it, such as the bottom, or left, or back views.
6. On the Commands tab of the Customize dialog box, select the Flyout toolbars
entry, and drag any Flyout toolbars from the Customize dialog box to the Menu Bar
toolbar. Figure 2.42 shows this step in action.
FIGURE 2.42
Adding flyouts to the Menu Bar toolbar
7. With the Commands tab of the Customize dialog box still active, click on the View
Category.
8. Add or remove tools until this toolbar has the tools you want to use on it. If you
want to deselect the Heads-UP View toolbar, activate the Toolbars tab in
Customize, and de-select the View (Heads-Up) option.
Chapter 2: Navigating the SolidWorks Interface
81
9. Run your cursor over the main menu flyout and use the pushpin to pin the menu
open.
10. Choose Tools ➪ Customize ➪ Options and select both Show All buttons for Shortcut
customization and Menu customizations. This removes the double arrows at the bot-
toms of RMB menus. This setting is shown in Figure 2.43.
FIGURE 2.43
Removing truncated menus
11. While still in the Customize dialog box, change to the Toolbars tab and deselect the
Context Toolbar Settings ➪ Show In Shortcut Menu option to disable the right click
context toolbar to put the RMB menus back to their pre-2008 state (all entries in
menu use text).
12. Click and drag the PropertyManager tab (second tab from the left) from the
FeatureManager, and dock it just to the right of the FeatureManager under the
CommandManager tabs. The display should now look like Figure 2.44.
The small flyout in the lower-right corner of Figure 2.44 is the remainder of the Sketch toolbar
that does not fit on the screen. This screen shot was taken on a 12-inch monitor with large icons
at 1024 × 768 resolution. At such a low resolution, long toolbars do not fit on the screen, and
the remaining icons are activated by the two small arrows at the end of the toolbar.
Part I: SolidWorks Basics
82
FIGURE 2.44
The customized SolidWorks interface
Customizing menus
If you always do the same types of work, or more importantly, never do certain types of work, you
might consider customizing some menus to remove items that you never use. Customization
applies to both the main drop-down menus and the context-sensitive RMB menus. To customize a
menu, follow these steps:
1. Choose Insert ➪ Customize Menu. Note that Customize Menu is different from
Customize.
2. Deselect the menu items Sketch from Drawing, DXF/DWG, Object, Hyperlink, and
Picture (see Figure 2.45). Click anywhere outside the list to close it.
3. Click on the Insert menu to ensure that the deselected items have been removed.
4. RMB-click the Right plane in the FeatureManager.
Chapter 2: Navigating the SolidWorks Interface
83
FIGURE 2.45
Customizing the Insert menu
5. Select Customize Menu.
6. Deselect Section View. Click anywhere outside the list to close it.
7. RMB-click the Right plane to verify that Section View has been removed.
Changing interface colors
This tutorial does not depend on RealView capabilities, but later work will. To find out whether
your computer is RealView capable, check your video card and driver version against the list on
the SolidWorks Web site. On the main page of the site, follow the link for Video Cards.
Before starting this tutorial, make sure the RealView icon is disabled. You can deselect RealView by
choosing View ➪ Display ➪ RealView Graphics.
Cross-Reference
For more information on RealView graphics, see Chapter 5.
n
Edit the colors used in the interface:
1. Choose Tools ➪ System Options ➪ Colors. Make sure the “Plain (Viewport Background
color above)” option is selected.
Part I: SolidWorks Basics
84
2. Change the Viewport Background color, first in the Color Scheme Settings list, to a
light gray color, then click OK and make sure the setting was applied.
3. Return to the Colors dialog box by choosing Tools ➪ System Options ➪ Colors, click
the Save As Scheme button, and save the color scheme as Plain Gray.
4. Now select the Gradient option, and select the top and bottom gradient colors
(second and third in the top list). Click OK and see how you like the gradient display.
Adjust the colors until you are happy with them.
5. Return to the Colors dialog box by choosing Tools ➪ System Options ➪ Colors, click
the Save As Scheme button, and save the color scheme as Gradient. Figure 2.46
shows the Colors dialog box.
6. Use the Current color scheme drop-down list at the top to change the color schemes
between the newly saved schemes.
FIGURE 2.46
The Colors settings
Chapter 2: Navigating the SolidWorks Interface
85
Adding hotkeys
For many users, hotkeys are an integral part of the everyday experience of using SolidWorks. You
can easily assign hotkeys and manage the assignments by following these steps:
1. Choose Tools ➪ Customize ➪ Keyboard.
2. In the Search For text box, type Options.
3. Click in the Shortcut column, and type O.
4. Click again in the Search For text box, and type Customize.
5. Click in the text box next to the Tools ➪ Customize entry and press Ctrl+C. Click
No to the question of whether you want to reassign the hotkey. Press Ctrl+T instead.
6. Click OK to exit the Customize dialog box.
7. Press the O key to open the Options tab. Click OK to exit.
8. Press Ctrl+T to open the Customize dialog box. Click OK to exit.
9. Press Alt+F, and then click the Close button to exit SolidWorks.
Combining macros with hotkeys
The following steps show you how to link a macro to a hotkey:
On the CD-ROM
You can use the macro called rectangle.swp, located on the CD-ROM.
n
1. Find your SolidWorks installation directory. By default, this directory is C:\Program
Files\SolidWorks.
2. Create a folder called Macros in the SolidWorks directory and put the rectangle.
swp macro in it.
3. Open SolidWorks.
4. Create a new blank part document.
5. Press Ctrl+T to access the Customize dialog box.
6. Click the Keyboard tab.
7. In the Search For text box, type rectangle.
8. Click in the Shortcut column next to the listing with the Category of Macros, and
press R.
9. Click OK to exit the Customize dialog box.
Part I: SolidWorks Basics
86
10. Press R. The rectangle macro runs and draws a sketch rectangle on the Front plane, cen-
tered on the origin.
11. Press Ctrl+S to access the Windows standard hotkey for the Save command. Name
the part rectangle.sldprt and save it to a workspace directory.
12. Press Alt+F and then click Close to exit SolidWorks.
The use of Alt-keys and hotkeys is somewhat exaggerated in this tutorial, but it is intended to get
you used to working with them.
Summary
The SolidWorks interface has many elements because SolidWorks has so much functionality. You
can access most elements multiple ways, which can be liberating because it offers options, but it
also can add to the confusion because there is so much to know. You do not need to know every
way to do everything; you only need to know the best way for you. After using this book to find
the various ways of using the interface, you can develop the way that is most comfortable for you
and stick with it.
Be aware that every couple of releases, SolidWorks changes the interface, and often, they use the
most radical options available as the new defaults. Keep a copy of your settings file with you, so
you can restore settings or take your settings to another computer quickly if you need to re–set up.
87
CHAPTERCHAPTER
Working with
Sketches
IN THIS CHAPTER
Beginning a sketch
Distinguishing sketch entities
Creating relationships in
sketches
Examining sketch settings
Using sketch blocks in parts,
assemblies, and drawings
Using reference geometry
Learning to use sketch
relations tutorial
Using blocks and belts tutorial
Referencing geometry tutorial
S
o far, in this book, you have looked mainly at concepts, settings, and
setup, which is necessary but mundane business. In this chapter, you
begin to learn how to control parametric relationships in sketches.
Then in later chapters, you begin to build models, simple at first, but gaining
in complexity and always demonstrating new techniques and features that
build your modeling vocabulary. Beyond this, you will move into putting the
parts together into assemblies. Finally, you use the parts and assemblies to
create drawings.
This chapter deals mainly with sketches in parts. However, you will be able
to apply many of the topics I cover here to assemblies. Some related topics,
such as layout sketches, have functionality that is exclusive to assemblies and
are covered in the assemblies’ chapter.
Cross-Reference
I discuss 3D sketches in detail in Chapter 31.
n
When you open a sketch, several tools become available, specifically all the
sketch entities and tools. Conversely, you cannot do several things until you
open a sketch. For example, you cannot apply a Fillet feature while a sketch
is open. Open sketches and selection filters are two very common sources of
frustration for new users. Several indicators exist to let you know when you
are in Sketch mode:
l
The title bar of the SolidWorks window displays the text Sketch X
of Part Y.
l
The lower-right corner of the status bar displays the text Editing
Sketch X.
l
The Confirmation Corner displays a sketch icon in the upper-right
corner of the graphics window.
Part I: SolidWorks Basics
88
l
The Sketch toolbar button displays the text Exit Sketch.
l
The red sketch Origin displays.
l
If you are using the grid, it displays only in Sketch mode.
While most users find the sketch grid annoying or distracting, when teaching, I’ve always used the
grid to remind students when they are in Sketch mode. If you forget or would like a visual cue, the
sketch grid is a useful option.
Opening a Sketch
Sketches must be either open or closed, and you can only have one sketch open at a time.
SolidWorks uses many indicators to show the state of a sketch, including the Confirmation Corner
and the Task Bar.
Several methods exist to open new sketches in SolidWorks:
l
Click a sketch entity toolbar button from the Sketch toolbar; SolidWorks prompts you to
select a sketch plane. When you select the plane, the sketch opens.
l
Preselect a plane or planar face and then click either a sketch entity button or the Sketch
button.
l
Use the left mouse button to click context toolbar — click a face or plane and select the
Sketch icon.
l
Use the right mouse button (RMB) to click a plane or planar face and select Insert Sketch.
Planes can be selected from either the graphics window or the FeatureManager.
You can open existing sketches several ways:
l
Right-click a sketch in the FeatureManager or graphics window, and select Edit Sketch.
l
Select a sketch from the FeatureManager or graphics window, and click the Sketch button
on the Sketch toolbar.
l
Left-click a sketch or feature and click the Edit Sketch icon from the context toolbar.
l
Double-click a sketch with the Instant 3D tool active.
Identifying Sketch Entities
The first step in creating most SolidWorks parts is a sketch. This will usually be a 2D sketch,
although you can also use 3D sketches. A 2D sketch is simply a collection of 2D lines, arcs, and
other elements that lie together on a plane; it usually also contains relations and/or dimensions
between the entities so that the sketch can automatically adjust to changes because each sketch
entity understands its function.
Chapter 3: Working with Sketches
89
SolidWorks sketch entities include many types, some of which you will use all the time, and some
of which you may not use, even if you spend years working with the software. Next, I identify each
entity type. This enables you to see it at least once and know that it is available if you need it at
some point.
The Sketch toolbar
In the following section, I first identify the default buttons on the Sketch toolbar, followed by the
rest of the entities that you can access by choosing Tools ➪ Customize ➪ Commands ➪ Sketch.
Sketch opens and closes sketches. You may notice that the name of the button changes depending
on if the sketch is open or closed. If you preselect a plane or planar face and then click the Sketch
button, SolidWorks opens a new sketch on the plane or face. If you preselect a sketch before click-
ing the Sketch button, SolidWorks opens this sketch. If you preselect an edge or curve feature
before clicking the Sketch button, SolidWorks automatically makes a plane perpendicular to the
nearest end of the curve from the location you picked. If you do not use preselection, and only
click the Sketch tool with nothing selected, SolidWorks prompts you to select a plane or planar
face on which you want to put a new sketch, or an existing sketch to edit.
3D Sketch opens and closes 3D sketches with no preselection required. 3D sketch is covered in
more detail in Chapter 31.
Smart Dimension can create all types of dimensions used in SolidWorks, such as horizontal, verti-
cal, aligned, radial, diameter, angle, and arc length. You can create dimensions several ways, as
shown in Figure 3.1:
l
By selecting a line and placing the dimension
l
By selecting the endpoints of the line and placing the dimension
l
By selecting a line and a point and placing the dimension
l
By selecting a pair of parallel lines and placing the dimension
Selecting the line is the easiest and fastest method. Selecting parallel lines on the ends is not rec-
ommended because if you delete either of the selected lines, the dimension is also deleted; how-
ever, sometimes this method is necessary.
You can use the first and second techniques for the angled line shown in Figure 3.1 to create any
of the three dimensions shown. To accomplish this task, drag the cursor while placing the dimen-
sion until the witness lines snap to the orientation you want.
Tip
To lock the orientation of a dimension while moving the cursor to place the actual dimension value, click the
RMB. To unlock it, click the RMB again. The RMB cursor appears as a lock when the functionality is unavail-
able and an unlock icon when it is.
n
Part I: SolidWorks Basics
90
The third technique locks you into the horizontal orientation because of the orientation of the
selected lines.
FIGURE 3.1
Selection options for linear Smart Dimension
Dimension value Drop-down arrow
OK
1
2
3
Cancel
Rebuild/
No exit
Change sense
Increment value
Mark for import
Spin arrows
Spin wheel
Note
In some situations, you may run into lines that appear to be parallel but are not exactly so. This will result in an
angle dimension instead of a linear dimension. Here, you can select one of the lines and one endpoint.
SolidWorks requires parallelism be precise, and situations where lines aren’t exactly parallel happen if the
angular measurement is off in the second or third decimal place, measuring in degrees. Imported 2D drawings
and reverse engineered 3D models can be particularly susceptible to this type of error.
n
Caution
When you select lines to establish a dimension instead of endpoints, both of the lines gain an implied parallel
relation that prevents them from moving as you might predict. In the example shown in Figure 3.1, neither of
the end lines can be angled unless you remove the dimension.
Another issue with adding dimensions to lines is that if you delete either line, the dimension is also deleted.
This is not true for the first and second techniques, where as long as the endpoints remain, the dimension
remains.
n
You can change Smart Dimension values several ways. The most direct way is to simply key in a
value such as 4.052. The software assumes document units unless you key in something specific.
You could also key in an expression, even with mixed units, such as 8.5 mm/2+.125 or 25.4+.625
in. You can also key in negative dimensions, which function the same as the Change Sense button
in the Modify box.
Chapter 3: Working with Sketches
91
Another way to put a value into the Modify box is to click the down arrow to the right of the value
field, and select either to use an equation to calculate a value or a Link Value. A Link Value is like a
variable name to which you can assign a value. You can link multiple dimension values to that
Link Value. In sheet metal parts, the default Link Value of Thickness is used; if you change the
thickness in one feature, it changes for all the sheet metal features.
To the right of the drop-down arrow is a pair of up and down “spin” arrows that enable you to
change the value in the Modify box by a set increment amount. You set the increment in Tools ➪
Options ➪ System Options ➪ Spin Box Increments. You can also store multiple increment values
within the Increment Value icon on the Modify box.
The final way to change the value in the Modify box is by using the wheel underneath the value
field. The wheel uses the default increment value. Pressing Ctrl while using the wheel multiplies
the increment by ten, and pressing Alt while using the wheel divides the increment by ten.
Here is a look at the Dimension Properties interface.
l
Radial. You create the dimension by selecting an arc and placing the dimension. If you
want a radial dimension of a complete circle, you must right-click the dimension after you
create it, select Display Options, and select the Display as Radius/Display as Diameter tog-
gle, as shown in Figure 3.2. Alternatively, you could use the Radius or Diameter leader
display options on the Leaders tab of the Dimension PropertyManager.
FIGURE 3.2
The Dimension Properties interface
Part I: SolidWorks Basics
92
l
Diameter. You can create the dimension by selecting a complete circle and placing the
dimension. If you want a diameter dimension for an arc, use the RMB menu or Dimension
Properties dialog box and select the Diameter Dimension option.
Note
Along with the Radial and Diameter dimensions, you may also want to dimension between arcs or circles,
from tangent or nearest points. To do this, press the Shift key and select the Smart Dimension tool to select
the arcs near the tangent points. Alternatively, to change a dimension from a center-to-center dimension to
a max-to-max dimension, you can drag dimension attachment points to tangent points or use the dimension
properties.
n
l
Angle. You can create the angle dimension one of two ways. If the angle to be driven is
between two straight lines, simply select the two straight lines and place the dimension. If
you are creating an included angle dimension for an arc where there are not necessarily
any straight lines drawn, then with the Smart Dimension tool active, first select the vertex
of the angle, and then the two outlying points, as shown in Figure 3.3.
FIGURE 3.3
Creating an included angle dimension
Order
unimportant
Click first
l
Arc Length. You can create the dimension by selecting an arc and its endpoints with the
Smart Dimension tool.
Line creates straight lines using one of two methods:
l
Click+Click. Used for drawing multiple connected end-to-end lines. Click and release the
left-mouse button to start the line; each click and release ends the previous line and starts
a new one. Double-click, press Esc, or deselect the Line tool to end.
l
Click and Drag. Used to draw individual or unconnected lines. Click, drag, and drop.
The first click initiates the line, and the drop ends it.
Chapter 3: Working with Sketches
93
Note
The click+click and click and drag methods have been treated equivalently by SolidWorks until recent releases.
Some new functions like Enable on-screen numeric input seem to function better with click+click than click
and drag.
n
Alternate methods for drawing lines include horizontal, vertical, angle, and infinite lines. The inter-
face for these options appears in the PropertyManager, as shown in Figure 3.4.
l
Horizontal, Vertical. These settings require you to select a starting point and an ending
vertical or horizontal position. There does not seem to be any compelling reason to use
this instead of the regular line command.
l
Angle. This setting enables you to specify an angle and drag a line at this angle. Again, I
can find no compelling reason to use this tool.
l
Infinite length. SolidWorks parts have a working space limited to 1000 meters on a side,
centered on the Origin. Infinite lines extend well beyond this, although you cannot draw
or dimension a regular line outside of this box. I have not come across a compelling use
for this feature.
FIGURE 3.4
The Insert Line PropertyManager interface
Note
The Add Dimensions option exists in several sketch entity PropertyManagers and adds Smart Dimensions to
newly sketched entities. The option only appears in the sketch entity PropertyManager if the setting at Tools ➪
Options ➪ Sketch ➪ Enable on-screen numeric input on entity creation is selected.
The on-screen numeric input is not the same as the Input Dimension Value function, and, in fact, it overrides
that option. You cannot input dimension values when using the Add Dimensions in conjunction with click and
drag sketching. It appears to be intended for click+click drawing only, so that you can enter values between
clicks.
n
Part I: SolidWorks Basics
94
Corner Rectangle creates a rectangle by clicking one corner and dragging to the diagonal corner.
This action creates four lines with Horizontal and Vertical sketch relations, as appropriate. The
Corner Rectangle is also available as a flyout icon with a Corner Rectangle, Center Rectangle, 3
Point Corner Rectangle (rectangle at an angle), and 3 Point Center Rectangle, as well as a
Parallelogram. Figure 3.5 shows the flyout and flyout icons, and the PropertyManager for the
Rectangle, which also enables you to switch types of rectangle easily.
FIGURE 3.5
The Rectangle flyout with associated icons
Notice the Add dimensions check box in the PropertyManager. Selecting this box while creating a
rectangle causes the software to add dimensions aligned with the sides of the rectangle. This option
is also available for lines, arcs, and circles.
Note that if you use this option in conjunction with the Enable on-screen numeric input on entity
creation setting, found at Tools ➪ Options ➪ Sketch, it makes creating sketch entities to the correct
size immediately much easier.
Circle creates a circle using one of two methods, which are available from either the flyout icon or
the Circle PropertyManager:
l
Center Creation. Click the center of the circle and drag the radius. The Circle
PropertyManager calls this function center creation.
l
Perimeter Creation. To create a circle using this technique, you must select the Perimeter
Creation option from the Circle PropertyManager window after clicking the Circle tool.
There is also a separate Perimeter Creation toolbar button and a menu selection for
Tools ➪ Sketch Entities ➪ Perimeter Circle. This only creates tangent relations with other
entities in the current sketch; if you are building a circle from model edges or entities in
other sketches, you need to apply the relations manually. SolidWorks calls these functions
perimeter creation.
Chapter 3: Working with Sketches
95
l
Tangent to Two Entities. Start the circle with the cursor near one line in the sketch.
A Tangent symbol appears by the cursor with a yellow background. Click and drag
the diameter to the second tangent entity, where a similar cursor symbol should
appear. Release the mouse button and right-click the green check mark icon. This
process is shown in Figure 3.6.
l
Tangent to Three Entities. Use the same process for Tangent to two entities, but
omit the right-click of the green check mark icon. After dropping on the second tan-
gent, drag again to the third tangent entity.
FIGURE 3.6
Creating a perimeter creation circle
Centerpoint Arc creates an arc by clicking the center, dragging the radius, and then clicking and
dragging the included angle of the arc. The first two steps are exactly like the Center-Radius circle.
Tangent Arc creates an arc tangent to an existing sketch entity. Depending on how you move the
cursor away from the end of the existing sketch entity, the arc can be tangent, reverse tangent, or
perpendicular, as shown in Figure 3.7.
Another way to create a tangent arc (called autotransitioning) is to start drawing a line from the
end of another sketch entity, and while holding the left mouse button, press the A key; or return
the cursor to the starting point and drag it out again. This second method can be difficult to mas-
ter, but it saves time compared to any of the techniques for switching sketch tools.
Part I: SolidWorks Basics
96
FIGURE 3.7
Using the Tangent Arc feature
Perpendicular
Original line
Reverse tangent Tangent
3 Point Arc creates an arc by first establishing endpoints, and then establishing the included arc, as
shown in Figure 3.8. Again, this tool also works using the click+click or click and drag methods.
FIGURE 3.8
Creating a three point arc
Click-drag
Click-drag
Sketch Fillet creates a sketch fillet in one of two ways. Either you can select the endpoint where the
sketch entities intersect, or you can select the entities themselves, selecting the portion of the entity
that you want to keep. Figure 3.9 illustrates both techniques.
The Sketch Chamfer tool is on the same flyout as the Sketch Fillet by default. Sketch Chamfer does
not have a list selection box the way that fillet does, and does not use a preview like the fillet.
Chapter 3: Working with Sketches
97
FIGURE 3.9
Creating a sketch fillet
Select
lines
Select
Result
Centerline follows the same methods as regular lines and is called a construction line in some cases.
Other construction entities, such as construction circles, are not available directly, but you can cre-
ate them by selecting the For Construction option in the PropertyManager for any entity.
Spline draws a freeform curve. Splines may form either a single closed loop or an open loop. In
either case, the spline is not allowed to cross itself. You can draw a spline by clicking each location
where you want to add a control point. Figure 3.10 identifies the elements of a spline. The detail
image shows the structure of a spline handle.
While the Sketch Fillet tool is easy to use and may align with your way of working in a 2D program, it
is not considered best practice to use sketch fillets extensively. Some reasons for this include:
l
Large changes in the size or shape of the rest of the sketch can make the fillets result in the
feature built from the sketch to fail.
l
SolidWorks (and other parametric programs as well) often has difficulty solving tangent arcs
in some situations. You may see fillets flip tangency or go around 270° instead of just 90°.
Using many fillets in a sketch can often cause trouble.
l
If you want to remove the fillets temporarily, there is no good way to do this if you have used
sketch fillets.
l
Sometimes feature order requires that other features, such as draft, come before the fillet,
which is difficult to do if they are part of the sketch.
l
Sometimes a 2D fillet simply cannot create the required 3D geometry.
Fillet features are the preferred method for creating rounds and fillets. The same can be said for cham-
fers. Still, sometimes you need to use tangent arcs in sketches. You will have to decide which way
works best for you.
Sketch fillets