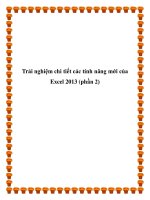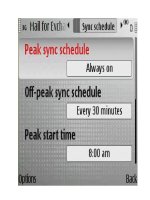SolidWorks 2007 bible phần 2 pot
Bạn đang xem bản rút gọn của tài liệu. Xem và tải ngay bản đầy đủ của tài liệu tại đây (4.52 MB, 111 trang )
FIGURE 3.9
The Novice and Advanced interfaces for the New SolidWorks Document dialog box
To create a template, open the appropriate document type (part or assembly), and make the set-
tings that you want the template to have. For example, units are one of the most common reasons
to make a separate template. In fact, any of the Document Property settings is a good reason for
creating a template, from the dimensioning standard that is used to image quality settings.
Document Property settings are covered extensively in Appendix B.
Some document-specific settings are not contained in the Document Properties dialog box.
However, these settings are saved with the template. Settings that fall into this category are the
View menu entity-type visibility options and the Tools
➪ Sketch Settings options.
Custom Properties are another piece of the template puzzle. If you use or plan to use BOMs, PDM, or
linked notes on drawings, then you need to take advantage of the automation options that are avail-
able by using custom properties. Setting up custom properties is covered in detail in Chapter 20.
CROSS-REF
CROSS-REF
82
SolidWorks Basics
Part I
08_080139 ch03.qxp 3/26/07 3:29 PM Page 82
The names of the standard planes are also template-specific. For example, the standard planes may
be named Front, Top, and Side; or XY, XZ, and ZY; Plane1, Plane2, and Plane3; or North Plan, East
or Elevation Plan, and Side for different uses.
Locating Templates
You can establish the templates folder at Tools ➪ Options ➪ File Locations ➪ Document
Templates. This location may be a local directory or a shared network location. You can specify
multiple folders in the list box, each of which will correspond to a tab in the New Document
Advanced interface.
Once you specify all of the document properties, custom properties, and other settings the way you
want them and you are ready to save the file as a template, click File
➪ Save As and in Files of
Type, select Part Templates. SolidWorks prompts you to save the template in the first folder that
appears in the File Locations list.
You can also create additional tabs on the New dialog box by making sub-folders in the main
folder that is specified in the File Locations area. For example, if your File Locations list for
Document Templates looks like Figure 3.10, then your New dialog box will look like Figure 3.11.
FIGURE 3.10
The Tools ➪ Options ➪ File Locations list
FIGURE 3.11
The New SolidWorks Document dialog box
83
Getting Started with SolidWorks
3
08_080139 ch03.qxp 3/26/07 3:29 PM Page 83
When you add subfolders to either of the locations that are listed in File Locations, SolidWorks
creates additional tabs in the New dialog box, as shown in Figures 3.12 and 3.13.
FIGURE 3.12
Additional subfolders added to a File Locations path
FIGURE 3.13
The resulting tabs in the New SolidWorks Document dialog box, based on the subfolders in Figure 3.12
Default Templates
You can establish default templates at Tools ➪ Options ➪ Default Templates. The default templates
must be in one of the paths that are specified in File Locations. Figure 3.14 shows the Default
Templates settings.
FIGURE 3.14
The Tools ➪ Options ➪ Default Templates settings
84
SolidWorks Basics
Part I
08_080139 ch03.qxp 3/26/07 3:29 PM Page 84
As shown in Figure 3.14, the Default Template settings contain two options: Always Use These
Default Document Templates, and Prompt User to Select Document Template. These options apply
to situations where a template is required by an automatic feature in the software, such as an
imported part or a mirrored part. In these situations, depending on the option that you have
selected, the system either automatically uses the default template or prompts the user to select a
template.
If you allow the software to apply the default template automatically, this can greatly
speed up program performance. This is especially true in the case of imported assem-
blies, which would require you to manually select templates for each imported part in the assembly if
you selected the Prompt User to Select Document Template option.
Sharing templates
If you are administering an installation of a large number of users, or even if there are just a few
users working on similar designs, then shared templates are a must. If every user is doing what
they think is best, you may get an interesting agglomeration of ideas, but the overall consistency of
the company’s documentation may suffer. Standardized templates cannot make users model,
assemble, and detail in exactly the same way, but they do create a baseline of consistency in user
output.
To share templates among several users, you must create a folder for templates on a commonly
accessible network location, preferably read-only for users and read-write for Administrators. Then
direct each user’s File Locations and Default templates to this location. Problems due to multiple
users accessing the same files do not arise in this situation because templates are essentially copied
to create a new document, and not used directly.
One of the weaknesses of this arrangement is that if the network goes down, users no
longer have access to their templates. This can be handled by also putting copies of the
templates on the local computers; however, this tends to undermine the original goal of consistent
documentation. Users may prefer to use and customize the local templates rather than use the stan-
dardized network copies.
CAD administration, and indeed organizing any group of people, always comes down to trusting
employees to do the right thing. There is no way to completely secure any system against all igno-
rance and malice, and so you must rely on having hired people that you can train and trust.
Opening Existing Documents
There are many ways to open SolidWorks documents, and you should be familiar with a few of
them before we go on. Many of these techniques also apply to other Microsoft-compliant software,
and so you may already know them; you may also learn something that you can apply to other
applications.
CAUTION
CAUTION
PERFORMANCE
PERFORMANCE
85
Getting Started with SolidWorks
3
08_080139 ch03.qxp 3/26/07 3:29 PM Page 85
Opening a document
Notice that we have several ways of referring to SolidWorks data. Files is generic enough to cover
all three data types, part, assembly, and drawing. You may have already noticed that the word
docu-
ments
is also frequently used. The word documents is often used to reinforce the idea that the data
inside the file has some business value to your organization, as well as to separate these files from
other more generic files such as settings or favorites. For good or ill, the words are often used inter-
changeably.
You can open SolidWorks documents in many ways, and the same procedures apply, regardless of
the type of document. The Open dialog box can be used slightly differently; you can use it to filter
for different file types. For example, if SolidWorks Part is listed in the Files of type drop-down
menu, then you will only see parts. SolidWorks documents can be opened in the following ways:
n
From the File ➪ Open menu
n
Browsing through Windows Explorer and double-clicking the file
n
Browsing through Windows Explorer and dragging the file into the SolidWorks window
n
Browsing through Windows Explorer, right-clicking the file, and selecting Open
n
Using File Explorer in the Task pane to browse to the part
n
If the document was open recently, selecting it from the Recent File list, either in the File
menu or in the Task Pane File Explorer
n
Selecting Open in SolidWorks from SolidWorks Explorer
n
Selecting the document from the Start menu, Documents list
Looking inside a SolidWorks document
What kind of data is actually stored inside a SolidWorks document? Obviously the feature defini-
tions must be stored, as the settings used to create each feature. The document properties men-
tioned earlier are also stored in the file. Configuration data and design tables are stored, as well as
feature comments, and the Design Journal Word document. Other types of information include
Parasolid data for the finished part. Parasolid data is also stored for rollback states and configura-
tions. This is one of the reasons why parts can grow dramatically in size as you work on them.
Display information is stored for the thumbnail previews, as well as information that can be read
by eDrawings to rotate the parts in 3D. For this reason, the image-quality settings can also cause
the file size to jump again, particularly for curvaceous models with a lot of small detail.
Photoworks and COSMOS data may also be stored in the parts, depending on settings.
Increasing file size is not necessarily a bad thing, as long as there is a way to reduce the
size again. In many situations, the increase in file size is a result of the file storing informa-
tion for later use, rather than recalculating it again when it is needed. This is particularly true with roll-
back states and configurations. As a result, the larger file sizes are intended to improve performance.
The one situation in which performance is adversely affected by file size is when files must be trans-
ferred over limited-bandwidth connections. A Zipped-down 200MB file takes time on both ends, first
to upload and then to download.
PERFORMANCE
PERFORMANCE
86
SolidWorks Basics
Part I
08_080139 ch03.qxp 3/26/07 3:29 PM Page 86
Assembly files store information such as the paths to all of the referenced parts, and the part con-
figuration that is used. Assembly configuration data is also stored, with component colors, display
states, exploded views, and mates. Assembly features must also be stored, along with in-context
reference information. Any Smart Fasteners or component patterns are also defined in the assembly
document. Lightweight assemblies actually store the part display data in the assembly file, and so
for assemblies with a lot of parts, this can require a sizeable amount of information. Flexible sub-
assemblies cause the subassembly mate to be solved in the upper-level assembly, and so the flexible
subassembly mates must also be stored in the assembly.
Of course, because the Drawing document is the top of the food chain, these documents tend to
become the biggest, particularly when several section, broken-out section, or detail views are added.
Microsoft Shadow Data
If you pay close attention to the size of your files after you save them, you may notice that
SolidWorks files alternately double or halve in size. What is happening is that SolidWorks makes a
copy of the data within the file, which effectively doubles the file size. When you perform a Save
As function, the size may return to normal. However, this technique does not continue to cut the
file size in half every time you do it. Under normal circumstances, files range between the normal
file size and twice the normal file size. It should also be noted that the file size reduction is not per-
manent, and the file size is likely to double again the next time you save it.
This is not the same as Microsoft Volume Shadowing, which is a server-based drive-
copying technique.
Using the Save As command can seriously affect file management. Save As replaces ref-
erenced files if the referencing assembly or drawing document is open when you save a
referenced part using Save As. This technique is often used by applying the Save As command and
keeping the filename the same.
As you can see, a lot of information is stored in the SolidWorks files, but with good reason.
However, there are also some ways to reduce the file size beyond the Save As technique.
Understanding file references
SolidWorks assemblies and drawings do not contain any geometry aside from sketches and assem-
bly features; they only display geometry that is ultimately created in part documents. When you
open an assembly, the assembly is in turn opening one, or several, or several thousand other part
files. In the CAD industry, this is known as associativity. SolidWorks is said to be bi-directionally
associative because if you change a part in the assembly window, the part updates, and if you
change it in the part window, the assembly updates. This associativity also holds true for drawings.
In Chapters 16 and 21, we discuss making changes to part documents from assembly
and drawing windows, respectively.
When an assembly opens file references— which may be parts or other assemblies (subassemblies) —
you might think that there is some magic and infallible formula that never fails. Of course, you would
be wrong if you thought this. To find referenced files, SolidWorks actually goes through a well-defined
(if poorly understood) search routine.
CROSS-REF
CROSS-REF
CAUTION
CAUTION
NOTE
NOTE
87
Getting Started with SolidWorks
3
08_080139 ch03.qxp 3/26/07 3:29 PM Page 87
88
SolidWorks Basics
Part I
Reducing File Sizes
S
olidWorks files can become immense. By
immense,
I mean any single file that is over 100MB.
This happens more often than you might think, especially in large parts that are highly detailed
and with many small radius faces.
I do not recommend becoming overly concerned about the size of files that are sit-
ting on a local hard drive and being accessed regularly. It does not help you to try to
control files that are going to grow in size anyway. Generally, reducing file size (except for the
shadow data) means that the data is going to need to be recalculated at some point, and so it actu-
ally slows you down. However, if you are working across a network, or worse yet, across a VPN
(virtual private network) or the Internet, you have a more valid concern. The cost of hard drive
space is cheap compared to the cost of Internet bandwidth.
Given some of the information above, several techniques exist that can help you control file sizes:
n
Save As: As noted earlier, a Save As can remove the shadow data, potentially reducing the
file size by half.
n
Forced rebuild: When things just simply look wrong with your file, one technique that
often sets them right is the forced rebuild. You can apply this command only by pressing
Ctrl+Q; there is no other way to access it. It goes through the SolidWorks document and
recalculates everything, whether or not SolidWorks thinks it needs to. This is just a way to
force everything to be updated, and it sometimes catches errors or eliminates extra data.
Early versions of SolidWorks 2007 required a forced rebuild to get rid of extraneous data
caused by rollback states.
n
Enclosing a part in a Box: This solution probably sounds strange to you, but if you enclose
a part in an extruded rectangle, then you are reducing two different sources of file size,
the preview and the Parasolid body data. A rectangle is better than a circle, because
graphics data is stored as triangles. Flat rectangular faces require only two triangles, but
curved faces, especially at high display accuracy, can require hundreds or thousands of
triangles. Curve faces also require more data to describe than flat faces.
n
Removing configuration data: If you are following this book in a linear way, from the
beginning to the end, then you may not yet have read about configurations or some of the
other more advanced topics; however, they must be included in the discussion on file
sizes. SolidWorks saves body data for each configuration, and so with a lot of configura-
tions, you are going to have a very large file size. If you need to transfer a part across the
Internet, it is best to remove any unnecessary configuration data from parts and assem-
blies. Another technique is to auto-create a Design Table, save the table externally, and
then delete all of the configurations. The configurations can then be recreated from the
Design Table when needed.
n
Changing the display to HLR mode: HLR (hidden line removed) display mode is a wire-
frame display, which does not have the shaded display data.
CAUTION
CAUTION
08_080139 ch03.qxp 3/26/07 3:29 PM Page 88
Whenever I ask people where they think that an assembly first looks for referenced files, they usu-
ally respond that the assembly should look for the files in the same place it found them when the
assembly was last saved, or something to that effect. Intuitively, this answer makes a lot of sense, but
again, it is incorrect. This actually turns out to be number 8 (of 13) on the list of places that it looks.
The first place that it looks is to see if there are currently any other documents open with the same
name. This means that you cannot have two different parts called Cover.sldprt open at the same
time in a single session of SolidWorks. This is a basic file management concept that you need to
understand early on: files need to have unique names. Whether it is a copy of the original or a com-
pletely different file with the same name, you need to be careful not to have duplicate filenames,
especially as your assemblies become larger and make more use of subassemblies. This means that if
you have a large machine with 4,000 unique parts, they all must have different names.
From the start, you should use unique filenames. This usually means including some sort
of a sequential number in the filename. Descriptive names are popular, but often cause
conflicts due to naming issues; for example, how many
covers
do you have in a typical assembly?
The second place SolidWorks looks for referenced files is a location that you specify in Tools,
Options, File Locations, Referenced Documents. As a result, if you
do have multiple files with the
same name, you can force SolidWorks to look in a particular location.
Using Visualization Tools
One of the most important skills in SolidWorks is manipulating the view. This is something users
do more frequently than any other function in SolidWorks, and so learning to do it efficiently and
effectively is very important.
Changing the view
Whether you look at it as rotating the model or rotating the point of view around the model, view
manipulation is an important skill to master in SolidWorks. The easiest way to rotate the part is to
hold down the middle mouse button (MMB) or the scroll wheel, and move the mouse. If your
mouse does not have a middle button or a scroll wheel that can be used as a middle mouse button,
then you can use the Rotate View icon on the View toolbar.
BEST PRACTICE
BEST PRACTICE
89
Getting Started with SolidWorks
3
n
Minimize the window, push the part off the screen, and save: This is another attempt to
reduce the display data that is saved with the part or assembly. Starting with SolidWorks
2007, the software now has an internal routine for creating preview thumbnails. When you
save with the part in any orientation or even off of the screen — or worse yet, when the
part is last saved from an assembly document where no part-only preview is available —
SolidWorks internally takes a snapshot of the part from an isometric view, zoomed to fit the
thumbnail image, to use as the thumbnail preview.
08_080139 ch03.qxp 3/26/07 3:29 PM Page 89
Some mouse drivers change the middle button or scroll-wheel settings to do other
things. Often, you can disable the special settings for a particular application if you
want SolidWorks to work correctly and still use the other functionality. For example, the most com-
mon problem with mouse drivers is that when the model gets close to the sides of the graphics win-
dow and the scroll bars engage, the middle mouse button suddenly changes its function. If this
happens to you, you should change the function of the middle mouse button to “Middle Mouse
Button” from its present setting.
Arrow keys
The arrow keys rotate the view:
n
Arrow: Rotate 15 degrees (you can customize this setting through Tools ➪ Options ➪
View Rotation)
n
Shift-arrow: Rotate 90 degrees
n
Alt-arrow: Rotate in a plane flat to the screen
n
Ctrl-arrow: Pan
Middle mouse button
The middle mouse (MMB) button or scroll wheel has several uses in view manipulation:
n
MMB alone: Rotate
n
Click on edge, face, or vertex with MMB, and then drag MMB: Rotate around selected
entity
n
Ctrl-MMB: Pan
n
Shift-MMB: Zoom
n
Alt-MMB: Rotate in a plane flat to the screen
Using the View toolbar
The View toolbar, shown in Figure 3.15, contains the tools that you need to manipulate the view in
SolidWorks. Not all of the available tools are on the toolbar, and so they are all described here. You
can use these tools with models but not drawings.
FIGURE 3.15
The View toolbar
TIP
TIP
90
SolidWorks Basics
Part I
08_080139 ch03.qxp 3/26/07 3:29 PM Page 90
Zoom To Fit: Resizes the graphics window to include everything that is shown in the model. You
can also access this command by pressing the F key.
Zoom To Area: When you drag the diagonal of a rectangle in the display area, the display resizes
to fit it.
Zoom In/Out: Drag the mouse up or down to zoom in or out, respectively. You can also access this
command by holding down the Shift key and dragging up or down with the MMB.
Zoom To Selection: Resizes the screen to fit the selection. You can also access this command from
the right-mouse button, or RMB, on the FeatureManager. For example, if you select a sketch from
the FeatureManager and click Zoom to Selection, the view positions the sketch in the middle of the
screen and resizes the display to match it. The view does not rotate with Zoom to Selection.
There is a reciprocal function that enables you to find an item in the tree from graphics
window geometry. If you right-click a face of the model, then you can select Go To
Feature in Tree, which highlights the parent feature.
Rotate View: Enables you to orbit around the part or assembly using the left-mouse button. You
can also access this command by using the MMB without the Toolbar icon.
Pan: Scrolls the view. You can also access this command by holding down the Ctrl key and drag-
ging the MMB without using the Toolbar icon.
3D Drawing View: Enables you to rotate the model within a drawing view to make selections that
would otherwise be difficult or impossible.
Standard Views flyout toolbar: The Standard Views toolbar will be discussed later in this chapter.
The flyout enables you to access all of the Standard Views tools.
Wireframe: Displays the model edges without the shaded faces. No edges are hidden.
Hidden Lines Visible (HLV): Displays the model edges without the shaded faces. Edges that
would be hidden are displayed in a font.
Hidden Lines Removed (HLR): Displays the model edges without the shaded faces. Edges that
are hidden by the part are removed from the display.
Shaded with Edges: The model is displayed with shading, and edges are shown using HLR. Edges
can either be all a single color that you set in Tools, Options, Colors (typically black), or they can
match the shaded color of the part.
Shaded: The model is displayed with shading, and edges are not shown.
Shadows in Shaded Mode: When the model is displayed shaded, a shadow displays “under” the
part. Regardless of how you rotate the model, when Shadows are initially turned on, the shadow
always starts out parallel to the Standard plane that is closest to the bottom of the monitor. As you
rotate the model, the shadow moves with it. If Shadows are turned off and then back on again,
they again display parallel to the standard plane that is closest to the bottom of the monitor.
TIP
TIP
91
Getting Started with SolidWorks
3
08_080139 ch03.qxp 3/26/07 3:29 PM Page 91
Section View: Sections the display of the model. Figure 3.16 shows the Section View command at
work. You can use up to three section planes at once. Solid models and assemblies can be sec-
tioned, but surface models cannot. You can use the spin boxes, enter numbers manually, or drag
the arrows that are attached to the section planes to move the section through the model. Section
planes can also be rotated by dragging the border of the plane.
FIGURE 3.16
The Section View tool
Clicking the check mark icon in the Section View PropertyManager enables you to continue work-
ing with the sectioned model, although you may not be able to reference edges or faces that are
created by the section view. It is only a displayed section; the actual geometry is not cut.
Starting with SolidWorks 2007, you can save the section view to an annotation view for
later use in a drawing.
RealView: Creates a more realistic reflective or textured display for advanced material selections.
This feature does not work with all graphics hardware, so check the SolidWorks Web site to see if
it supports your hardware.
The following toolbar buttons are not on the View toolbar by default, but you can add them if you
want:
NEW FEATURE
NEW FEATURE
92
SolidWorks Basics
Part I
08_080139 ch03.qxp 3/26/07 3:29 PM Page 92
Camera View: Views the model through a Camera. You can use Cameras for:
n
Viewing the model from a particular point of view.
n
Creating renderings with perspective and depth-of-field (focus) blur; this feature is only
available when PhotoWorks is added in.
n
Animating the position and target of the point of view in an animation; this feature is
only available when Animator is added in.
Cameras are created through the RMB menu on the Lights and Cameras folder in the
FeatureManager, as shown in Figure 3.17.
FIGURE 3.17
Adding a new Camera
When you add a Camera, an interface displays in the PropertyManager, as shown in Figure 3.18.
In this interface, you can position the Camera object by dragging the triad, and you can resize the
Field of View box by dragging the border. In the graphics window, you can use the left panel to tar-
get and position the Camera, while the right panel shows the view through the Camera.
The Depth of Field panel of the Camera PropertyManager is not shown because it requires that
PhotoWorks be added in.
There are three methods to switch the graphics window to the Camera view:
n
Through the View Orientation dialog box (accessed through the spacebar)
n
Through the View Orientation pop-up (in the lower-left area of the graphics window)
n
Through the RMB menu on the Camera in the Lights and Cameras folder in the
FeatureManager
93
Getting Started with SolidWorks
3
08_080139 ch03.qxp 3/26/07 3:29 PM Page 93
FIGURE 3.18
Camera Options and Interface
When you switch the view to the Camera view, the regular Rotate View command does not func-
tion. Rotating the view means moving the Camera. There are two ways to move the Camera:
n
Edit the Camera properties and reposition the Camera by dragging the triad
n
Use the Turn Camera tool to rotate the view while looking through the Camera
Turn Camera: Allows you to rotate the view when looking through the Camera without editing
the Camera properties.
Draft Quality HLR/HLV: Toggles between low-quality (draft) and high-quality edge HLR or HLV
display. This affects display speed for complex parts or large assemblies. When in draft-quality
mode, edge display may be inaccurate.
Perspective: Displays the model in perspective view without using a Camera. If you want to create
a perspective view on a drawing, you must create a custom view in the View Orientation dialog
box with the Perspective tool turned on. Perspective can be adjusted through View
➪ Modify ➪
Field of View box
Triad
94
SolidWorks Basics
Part I
08_080139 ch03.qxp 3/26/07 3:29 PM Page 94
Perspective by adjusting the relative distance from the model to the point of view. Relative distance
is measured by the size of the bounding box of the model, and so if the model fits into a box
roughly 12 inches on a side, and the perspective is set to 1.1, then the point of view is roughly 13
inches from the model. For more accurate perspective, you can use a Camera.
Curvature: A geometrical analysis tool that applies a color gradient to the part, based on the local
curvature. You can also apply curvature display to individual surfaces through the RMB menu.
With some hardware, curvature display can take more time to generate for complex models.
Settings in Tools ➪ Options ➪ Performance can greatly affect rebuild speed if curvature
display data is regenerated for each part rebuild. You should leave this setting at the
default setting, which is Only On Demand.
Zebra Stripes: Another geometrical analysis tool that helps you to visualize the quality of transi-
tions between faces across edges. Zebra Stripes simulates putting a perfectly reflective part in a
room that is either cubic or spherical and where the walls are painted with black-and-white stripes.
In high-end shape design, surface quality is measured qualitatively by using light reflections from
the surface. Reflecting stripes makes it easier to visualize when an edge is not smooth.
The three cases that Zebra Stripes can help you identify are as follows (see Figure 3.19):
n
Contact: Surfaces intersect at an edge, but are not tangent across the edge. This condition
exists when stripes do not line up on either side of the edge.
n
Tangency: Surfaces are tangent across an edge, but have different radius of curvature on
either side of the edge (non-curvature continuous). This condition exists when stripes
line up across an edge but the stripe is not tangent across the edge.
n
Curvature Continuity: Surfaces on either side of an edge are tangent and match in
radius of curvature. Zebra Stripes are smooth and tangent across the edge.
FIGURE 3.19
Zebra Stripes
A BC
PERFORMANCE
PERFORMANCE
95
Getting Started with SolidWorks
3
08_080139 ch03.qxp 3/26/07 3:29 PM Page 95
In Figure 3.19, the Zebra Stripes in example A do not match at all. This is clearly the non-tangent,
contact-only case. Example B shows that the stripes match in position going across the indicated
edge, but they change direction immediately. This is the tangent case. Example C shows the stripes
flowing smoothly across the edge. This is the curvature continuous case.
You can use the remaining icons in the View toolbar to toggle the display of various types of enti-
ties from reference geometry to sketches. The following images identify the icons:
View Planes
View Axes
View Temporary Axes
View Origins
View Coordinate Systems
View Curves
View Sketches
View 3D Sketch Planes
View 3D Sketch Dimensions
View All Annotations
View Points (refers to Reference Points)
View Routing Points (refers to points for the Routing add-in)
View Parting Lines (refers to Mold Tools parting lines)
View Lights (refers to the light icons, not the illumination from the light)
View Cameras
View Sketch Relations (this is a good candidate for a hotkey)
96
SolidWorks Basics
Part I
08_080139 ch03.qxp 3/26/07 3:29 PM Page 96
View Orientation
Accesses the View Orientation dialog box, shown in Figure 3.20, which contains all of the standard
named views, such as Front, Top, and so on. You can also activate View Orientation by pressing the
spacebar.
FIGURE 3.20
The View Orientation dialog box
The View Orientation dialog box contains the following controls:
Push Pin: Keeps the dialog box active.
New View: Creates a new custom-named view (the Wiley view was created this way).
Update Standard Views: Sets the current view to be the new Front view; all other views update
relative to this change. This also updates any associated drawing views, but does not move any
geometry or change plane orientation.
Reset Standard Views: Resets the standard views so that the Front view looks normal to the Front
plane (Plane1, XY plane).
View Orientation can also be manipulated from two other locations: the Standard Views toolbar,
which is discussed later in this chapter, and the View Orientation pop-up, shown in Figure 3.21.
This function allows you to select the orientation or the arrangement of viewports. The pop-up
also displays any existing Cameras, which are described earlier in this section.
Previous View (undo view change): You can access this tool using the default hotkey Shift+Ctrl+Z.
97
Getting Started with SolidWorks
3
08_080139 ch03.qxp 3/26/07 3:29 PM Page 97
FIGURE 3.21
The View Orientation pop-up
The Standard Views toolbar
We have already mentioned the Standard Views flyout on the View toolbar, but here we will
describe the tools that it contains in detail. Figure 3.22 shows the Standard Views toolbar in its
default configuration.
FIGURE 3.22
The Standard Views toolbar
By default, the Standard Views toolbar contains the View Orientation button, a tool from the View
toolbar. The View Orientation button is discussed in detail earlier in this section.
Normal To has three modes of operation:
n
First Selection: Click a plane, planar face, or 2D sketch. When you click Normal To, the
view reorients normal to the selected plane, face, or sketch, and zooms to fit the model in
the view. This method is shown in Figure 3.23.
View Orientation pop-up
98
SolidWorks Basics
Part I
08_080139 ch03.qxp 3/26/07 3:29 PM Page 98
FIGURE 3.23
The result of using Normal To on the end rib angled face
n
Second Selection: Click Normal To a second time. The view rotates 180° to display the
opposite direction.
n
Third Selection: After making the first selection, Ctrl-select another planar entity. The
second entity is rotated to the top. This method is shown in Figure 3.24.
FIGURE 3.24
Using Normal To with Second Selection to define the top
First selection
Second selection
Selected face
99
Getting Started with SolidWorks
3
08_080139 ch03.qxp 3/26/07 3:29 PM Page 99
Annotation views
Annotation views enable you to group annotations that were made in the 3D model into views that
will be used on the drawing. They can be displayed under the Annotations folder in the
FeatureManager for parts and assemblies. Annotation views can be created either automatically,
when 3D annotations are added, or manually. An Unassigned Items annotation view acts as a
catchall for annotations that are not assigned to any particular views. In the 3D model, you can use
the views to reorient the model and display annotations. As mentioned earlier, annotation views
can also capture a model section view to be shown in a drawing view. The Annotation views are
shown for the Chapter3SampleCasting part in Figure 3.25.
FIGURE 3.25
Annotations views for Chapter3SampleCasting.sldprt
Using color and optical properties
Both color and transparency can be very effective tools to help you visualize design geometry.
Color can be used in many ways, including coloring certain types of features that need special
treatment, such as reamed holes or polished surfaces, or features created by secondary operations
after molding or casting the base part.
The tool that you can use for controlling color is the Color button from the Standard toolbar, both
of which are discussed in Chapter 2. Figure 3.26 shows the Color and Optics interface.
Color hierarchy
One of the things that confuse many users about applying color is that colors can be applied on
many levels, and may override or be overridden by other colors. This means that in a part, a color
may be applied to a face, a feature, a body, or the entire part. (If you are reading this book from
beginning to end, then you will notice that several of these entity types have not yet been dis-
cussed.) There is a specific hierarchy to this coloring scheme, as follows:
n
Part: When you apply color or optical properties at the level of the part (the name of the part
shows in the Color and Optics PropertyManager), any other entity color will override it.
n
Body: You can assign Solid or Surface bodies a color that overrides the part color.
n
Feature: When a feature is selected from the FeatureManager, the applied color goes to
the feature. The selection box has selection filter buttons to control the type of entity that
is selected.
100
SolidWorks Basics
Part I
08_080139 ch03.qxp 3/26/07 3:29 PM Page 100
n
Face: If you click on a part in the graphics window, you select a face. The face may be
part of a part, a feature, or a body. Face colors override all other part-level colors.
n
Component: When you use a part or subassembly in an upper-level assembly, it is con-
sidered a component. You can apply colors to a component that override all other applied
colors.
n
Automatic color changes: Some color changes are automatic; for example, when editing
parts in the context of an assembly, they can change colors or become transparent, which
overrides everything else.
For complex surfaces, surface transition quality is often measured by reflections, and so setting up
a reflective model can be key to finding shape imperfections. In lieu of reflective RealView materi-
als, using lights with specularity can help you to evaluate curved surfaces, although it is generally
not useful for flat faces.
Other entity colors
You can color other entities in addition to the 3D shaded model. Curve entities (such as a helix or
projected curve) can be colored in addition to sketches. You can only view sketch colors when the
sketch is closed and shown, because when the sketch is open, the entity colors have special signifi-
cance for dealing with the sketch status.
FIGURE 3.26
The Color and Optics interface
101
Getting Started with SolidWorks
3
08_080139 ch03.qxp 3/26/07 3:29 PM Page 101
The Display pane
The Display pane flies out from the right side of the FeatureManager and displays a quick list of
which entities have colors, materials, or textures assigned. It also shows hidden parts or bodies for
assemblies and multibody parts. The Display pane is shown in Figure 3.27. You may notice that it
does not display colors for faces, and it does not enable you to change anything from the Display
pane; it just keeps and displays the record of where the color or optical properties were assigned.
We will revisit the Display pane again in Chapter 12 to see how it is used in assemblies.
Automatic colors
The settings found at Tools ➪ Options ➪ Document Properties ➪ Colors can be used to automati-
cally color certain types of features with specific colors. For example, all Shell features can be col-
ored red as they are created.
I find this functionality particularly useful with surface features. I have surface features
set to show up as yellow, which to me sets the surfaces apart from the solids.
Certain types of surface features do not follow the automatic feature color settings. This
is a bug that has been reported and exists as late as 2007 sp2.1.
FIGURE 3.27
The Display pane in action
Tutorial: Creating a Part Template
This simple tutorial guides you through the steps of making a few standard part templates for use
with inch and millimeter parts. It also guides you through the creation of some templates for a
couple of materials.
1. Select Tools ➪ Options ➪ System Options ➪ File Locations, and then select Document
Templates from the Show Folder For drop-down list.
2. Click the Add button to add a new path to a location outside of the SolidWorks installa-
tion directory; for example, D:\Library\Templates.
CAUTION
CAUTION
TIP
TIP
102
SolidWorks Basics
Part I
08_080139 ch03.qxp 3/26/07 3:29 PM Page 102
3. Click OK to close the dialog box and accept the settings.
4. Select File ➪ New.
5. Create a new Part document, selecting any template if you are using the Advanced interface.
6. Select Tools ➪ Options ➪ Document Properties ➪ Detailing.
7. Ensure that the ANSI standard is selected.
8. Change to the Units page.
9. Change the unit system to IPS, inches, with 3 decimal places, using millimeters as the
dual units, with 2 decimal places. Set angular units to Degrees with 1 decimal place.
10. Change to the Grid/Snap page.
11. Turn the Display grid setting to OFF.
12. Change to the Image Quality page.
13. Move the slider two-thirds of the way to the right, so that it is closer to the High setting.
Ensure that the Save Tessellation With Part Document option is ON.
14. Click OK to save the settings and exit the Tools, Options dialog box.
15. RMB click the Materials entry in the FeatureManager, and select 1060 Alloy from the list.
16. Select File ➪ Properties, and click the Custom tab.
17. Add a property called material of type Text. In the Value/Text Expression column, click
the down arrow and select Material from the drop-down list. Notice that the Evaluated
Value shows 1060 Alloy.
18. Add another property called description and give it a default value of Description. At this
point, the window should look like Figure 3.28.
FIGURE 3.28
Setting up custom properties
19. Click OK to close the Summary Information window.
20. Change the names of the standard planes by clicking them twice slowly or by clicking once
and pressing the F2 key. (Selecting Properties from the RMB menu also enables you to edit
the name of a sketch or feature.) Rename them to
Front, Top, and Side, respectively.
21. Ctrl-select the three planes from the FeatureManager, RMB click, and select Show.
22. From the View menu, ensure that Planes is selected.
103
Getting Started with SolidWorks
3
08_080139 ch03.qxp 3/26/07 3:29 PM Page 103
23. RMB click the Front plane and select Insert Sketch.
24. Select the Line tool, and click and drag anywhere to draw a line.
25. Select the Smart Dimension tool and click the line; then click in the graphics window to
place the dimension. If you are prompted for a dimension value, press 1 and click the
check mark icon, as shown in Figure 3.29.
FIGURE 3.29
Drawing a line and applying a dimension
26. Press Esc to exit the Dimension tool, RMB click the displayed dimension, and select Link
Value.
27. Type thickness in the Name text box, and click OK.
28. Press Ctrl-B (rebuild) to exit the sketch, select the sketch from the FeatureManager, and
press Delete.
This exercise of creating the sketch and deleting it was done only to enter the link value
“thickness” into the template. Once this is done, every part made from this template,
which uses an Extrude feature, will have a check box for Link to Thickness, which allows you to auto-
matically establish a thickness variable for each part that you create. This is typically a sheet-metal
part feature, but it can be used in all types of parts.
29. Click File ➪ Save As, and select Part Template from the drop-down list. Ensure that it is
going into your template folder, give it an appropriate name, and then click Save.
30. Edit the material that you applied to change it from 1060 Alloy to Plain Carbon Steel, and
save it as another template with a different name.
31. Change the primary units to millimeters with 2 places, and save it as a third template file.
32. Exit the file.
NOTE
NOTE
104
SolidWorks Basics
Part I
08_080139 ch03.qxp 3/26/07 3:29 PM Page 104
Tutorial: Visualization Techniques
Visualization is a key factor in SolidWorks. Whether it is for a presentation of your design to cus-
tomers or management or simply checking the design, it is important to be able to see the model in
various ways. This tutorial guides you through using several tools and techniques.
1. If the part named Chapter3Sample.sldprt is not already opened, then open it from the
CD-ROM. If it is open and changes have been made to it, then click File
➪ Reload ➪ OK.
2. Practice using some of the controls for rotating and zooming the part. In addition to the
View toolbar buttons, you should also use Z and Shift-Z (Zoom Out and In, respectively),
the arrow keys, and the Ctrl-, Shift-, and Alt-arrow combinations.
3. Use the MMB to select a straight edge on the part, and then drag with the MMB. This
rotates the part about the selected entity. Also apply this technique when selecting a ver-
tex and a flat face.
4. Select the name of the part at the top of the FeatureManager.
5. Click the Color button from the Standard toolbar.
6. Click the color you want in the Favorite panel. The model should change color. If you
click and drag the cursor over the colors, the model changes color as you drag over each
new color. Figure 3.30 identifies some of the buttons.
FIGURE 3.30
The Color and Optics interface elements
Select Face
Select Surface
Select Features
Select Body
Create New Swatch
Add Selected Color
Remove Swatch
105
Getting Started with SolidWorks
3
08_080139 ch03.qxp 3/26/07 3:29 PM Page 105
7. If the Color Properties panel is not expanded, click the double arrows to the right to
expand it. Select the colors you want from the continuous color map. Again, click and
drag the cursor to watch the part change color continuously.
8. Create a swatch. In the Favorite panel, select the Create New Swatch button and call the
new swatch color file BibleColors.
9. Select a color from the Color Properties continuous map; the Add Selected Color button
becomes active. Clicking the button adds the color to the swatch palette. You can add
several colors to the palette to use as favorites later on.
You will be able to access these colors again later by selecting BibleColors from the
drop-down list in the Favorite panel. You can transfer the colors to other computers or
SolidWorks installations by copying the file BibleColors.slddclr from the <SolidWorks installation
directory>\lang\english folder (or the equivalent file for your installed language).
10. In the Optical Properties panel, move the Transparency slider to the right, and watch the
part become transparent.
11. To prevent the Color and Optics window from closing after every change, click the push-
pin icon at the top of the window.
12. Click the green check mark icon to accept the changes; note that with the push-pin icon
selected, the window remains available.
13. Expand the flyout FeatureManager in the upper-left corner of the graphics window, as
shown in Figure 3.31, so that all of the features in the part are visible.
FIGURE 3.31
The Flyout FeatureManager
14. Select the features Extrude1, Fillet7, and Fillet6 from the FeatureManager so that they are
displayed in the Selection list of the Color and Optics window. Select a color from the
BibleColors swatch palette that you have just created.
15. Click the check mark icon to accept the changes and clear the Selection list.
16. Select the inside face of the large cylindrical hole through the part, and assign a separate
color to the face.
TIP
TIP
106
SolidWorks Basics
Part I
08_080139 ch03.qxp 3/26/07 3:29 PM Page 106