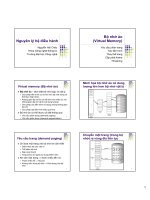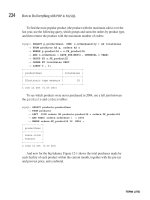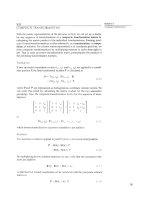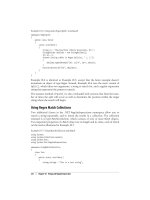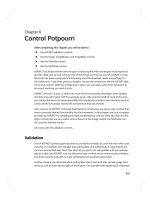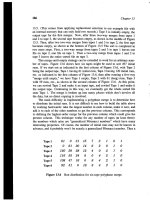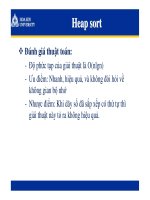SolidWorks 2007 bible phần 6 pot
Bạn đang xem bản rút gọn của tài liệu. Xem và tải ngay bản đầy đủ của tài liệu tại đây (5.5 MB, 111 trang )
n
Install the new version with Toolbox in a new location, for example SolidWorks 2007
Data or a directory name that helps to distinguish this library from another.
n
Copy the old SolidWorks 2006 data (containing the correct configurations) over the top
of the new SolidWorks 2007 data.
n
Browse to the Toolbox\data utilities subdirectory of the SolidWorks installation directory
and run UpdateBrowserData.exe. The interface for this program is shown in Figure 17.18.
FIGURE 17.18
The UpdateBrowserData.exe interface
n
Select the Updating Database field and use the ellipsis button to browse to Toolbox\data
utilities\lang\English\updatedb.mdb in the SolidWorks installation directory.
n
Select the Database To Update field and browse to SWBrowser.mdb. You can find this file
by following the ToolboxPartFolder path in the Toolbox.ini file, and looking in the
\lang\english subdirectory.
n
Click Update.
This prevents you from overwriting your old version, while still copying the old version to the new
installation and avoiding the Huge Screws syndrome.
Adding custom Toolbox parts
If you have been using SolidWorks and Toolbox for a few releases, then you may recall that
Toolbox had a function called the Add My Parts Wizard, which added user-created parts to the
Toolbox libraries. The parts were limited in that you could not use them with Smart Fasteners, but
the interface would work if the part had configurations.
In SolidWorks 2007, the Add My Parts Wizard has been removed. However, you can still add your
own parts to Toolbox by simply dragging-and-dropping them. Drag-and-drop is available in third-
level folders. Levels are counted from the Standard folder, which is level 1.
526
Creating and Using Libraries
Part IV
25_080139 ch17.qxp 3/26/07 4:02 PM Page 526
Adding folders to Toolbox
You can add folders to Toolbox through the RMB menu. Just RMB click a first- or second-level
folder, and select New Folder. You can create a new level-1 folder by RMB clicking the Toolbox
icon, as shown in Figure 17.19.
FIGURE 17.19
Adding a new folder
Merging Toolbox libraries
You can merge Toolbox libraries by simply copying or moving one folder in with the existing
library folders. Another type of merging may be less successful. If you have two Toolbox parts from
different sources and they have different sets of size configurations, these are things you may want
to merge to get the benefits of both sets of sizes.
Unfortunately, there is no direct way of doing this in Toolbox. The best way would be to auto-
create design tables in both parts, and then to copy the configurations from one design table to the
other design table. This should effectively copy configurations between parts, although you may
need to remove any duplicate configuration rows.
Toolbox and PDM
This topic could be a chapter on its own, but I will not delve too deeply into it here because it goes
beyond the intended scope of this book. A discussion of Toolbox requires some mention of how it
may be used in conjunction with a PDM product.
Toolbox and PDMWorks Workgroup, or any other PDM product for that matter, can be a challenge
to combine. Generally, it is useful to be able to see the fasteners in PDM because of the BOM capa-
bilities, quantities, Where Used options, and complete searches. Some users choose not to put
library parts in the vault because they are not revision-managed documents. All the same, revision
management is not the only reason to put items in the vault.
527
Using Hole Wizard and Toolbox
17
25_080139 ch17.qxp 3/26/07 4:02 PM Page 527
Looking at it from the Toolbox point of view, Toolbox cannot work with its parts in the vault, and if
changes were allowed to the parts (sizes add configurations), then you would need to check in the
part every time you added a size. This is not necessarily a problem, but it does become awkward.
Some PDM products allow files to exist outside the vault, while pointers to the files exist within the
vault. This is one very good option for using Toolbox with a PDM product.
Another good option is to simply use the Create Parts setting. This creates individual files that are
easier to manage. It may also be important for a different reason: some PDM products, such as
PDMWorks Workgroup, do not distinguish configurations as separate controllable or separately
identifiable documents.
Toolbox settings
You can find Toolbox settings in the Toolbox menu, by selecting the Configure option. The
Configure Data dialog box has four tabs: Content, Settings, Properties, and Smart Fasteners.
Content tab
The Content tab shows all of the standards. If you are not using certain standards, then you can
turn them off by deselecting their check mark. You can do the same for folders and even specific
parts within the standard. If you have added folders or custom parts in the Design Library window,
they appear here.
As you expand the standard, and then the fastener type and the specific head types, you can select
individual parts. The Countersunk Bolt is selected in the list shown in Figure 17.20.
FIGURE 17.20
The Toolbox Configure Data Content tab
528
Creating and Using Libraries
Part IV
25_080139 ch17.qxp 3/26/07 4:02 PM Page 528
Several tabs contain different types of information for Toolbox parts:
n
You can use the General tab to offer alternate filenames.
n
You can use the Size tab to disable specific sizes.
n
The Finish tab is not available for all fasteners, but you can use it to remove parts of the
description.
n
You can use the Length tab to limit the available lengths.
n
You can use the Thread Display tab to limit the available thread types. Available thread
types are shown in Figure 17.21.
FIGURE 17.21
Available thread display options
n
The All Configurations tab enables you to create all of the configurations that are avail-
able for a particular Toolbox part. It will also export the database data to an Excel spread-
sheet, and import a spreadsheet that is created in this way.
Creating all of the configurations for a single part can take a couple of hours, and in the
few times I have done it, I have never seen the SolidWorks interface recover from starting
the command, although it seems to finish. Having all of the configurations is very useful,
especially if you are being plagued by the Huge Screws.
Schematic Simplified Cosmetic
529
Using Hole Wizard and Toolbox
17
25_080139 ch17.qxp 3/26/07 4:02 PM Page 529
Settings tab
The Settings tab is where you can set the config and part options. If you choose to create parts,
then you also need to specify a location for the parts to be kept. If you choose a network location,
it is best to use the UNC path, rather than a mapped drive because mapped drives may not recon-
nect on start up and may be mapped to different letters from computer to computer, but the UNC
always points to the same location from any point on the network.
The Settings tab also enables the Administrator to establish a password for Toolbox data configura-
tion changes. The Settings tab is shown in Figure 17.22.
FIGURE 17.22
The Settings tab
Properties tab
The Properties tab enables you to set up properties that appear in the PropertyManager. For exam-
ple, you can enable fill-in or drop-down lists for values. Properties can be enabled for specific
items, as shown in Figure 17.23.
Smart Fasteners tab
The Smart Fasteners tab controls Smart Fasteners, which are discussed later in this chapter. The
tab is shown in Figure 17.24. As an example of the types of settings you can use here, you can con-
trol which screw types are used with which types of Hole Wizard or non-Hole Wizard holes.
530
Creating and Using Libraries
Part IV
25_080139 ch17.qxp 3/26/07 4:02 PM Page 530
FIGURE 17.23
The Properties tab
FIGURE 17.24
The Smart Fasteners tab
531
Using Hole Wizard and Toolbox
17
25_080139 ch17.qxp 3/26/07 4:02 PM Page 531
Using Toolbox
Up to now in this chapter, we have looked at Toolbox mainly from the administrative point of
view; now, we will look at it from the user’s point of view. Toolbox has two components: Toolbox
and Toolbox Browser. In practice, the
Toolbox component is actually ignored, and the Toolbox
Browser
component is generally referred to as Toolbox.
The Toolbox Browser is the Task pane interface, and is found on the Design Library tab, as shown
in the image to the left in Figure 17.25. The Toolbox component is found in the Toolbox drop-
down menu. It includes structural steel shapes, grooves, cams, and beam and bearing calculators.
FIGURE 17.25
Toolbox and the Toolbox Browser
Turning Toolbox and the Toolbox Browser on
You can turn on Toolbox and the Toolbox Browser through the Tools, Add-Ins dialog box. The col-
umn of check boxes on the left indicates that the add-in will be active for the current session of
SolidWorks only. The column of check boxes on the right indicates that the add-in will be active
every time the software starts up, as shown in Figure 17.26.
532
Creating and Using Libraries
Part IV
25_080139 ch17.qxp 3/26/07 4:02 PM Page 532
FIGURE 17.26
Turning Toolbox on in the Tools, Add-ins interface
Once the Toolbox Browser is turned on, you can use it by expanding the Task pane at the right of
the SolidWorks graphics window and clicking the Design Library, which looks like a stack of
books. In this panel, you will see the Toolbox screw symbol. Expand icons until you find the fas-
tener or other hardware that you are looking for, and then drag the part into the assembly.
Populating holes
Holes can be populated in several ways, such as dragging-and-dropping, populating multiple holes
at once, and using feature-driven component patterns. I discuss manual and patterning options
here, and Smart Fasteners in the next section.
Drag-and-drop
The simplest way to bring Toolbox parts into an assembly is to drag-and-drop them. Position the
part that the fastener goes into so that you can see the edge of the hole where the screw head will go.
Then browse to the correct fastener, and drop the fastener onto the edge, as shown in Figure 17.27.
Because of the use of Mate References in Toolbox parts, they know that they are supposed to snap
into holes on flat faces. When dropping the fastener into the hole, the Smart Mate icon momentar-
ily appears. A Smart Mate of this sort applies two mates, one that is concentric between cylindrical
faces, and one that is coincident between two flat faces.
533
Using Hole Wizard and Toolbox
17
25_080139 ch17.qxp 3/26/07 4:02 PM Page 533
FIGURE 17.27
Dropping a fastener onto a hole
Populating multiple holes at once
Figure 17.28 shows the progression from a plate with holes in an assembly. In this example, you
would select the edges of the holes, then select a fastener, and then choose Insert Into Assembly
from the RMB menu, to fully populate the part.
FIGURE 17.28
Populating multiple holes at once in an assembly
534
Creating and Using Libraries
Part IV
25_080139 ch17.qxp 3/26/07 4:02 PM Page 534
Feature Driven component patterns
Chapter 15 discussed Feature Driven component patterns (also known as derived patterns), where
a pattern of parts in an assembly is driven by a feature pattern in a part. You can find this assembly
feature in the assembly menus under Insert
➪ Component Patterns ➪ Feature Driven.
Smart Fasteners
Smart Fasteners are Toolbox parts that know what holes they go into automatically. The database
that holds all of the information for Toolbox part types and sizes also holds the information for the
sizes of the holes. It is only natural that SolidWorks try to combine this information and use it to
its best advantage. You can use Smart Fasteners in two ways:
Smart Fasteners with Hole Series
One way to use Smart Fasteners is in conjunction with Hole Wizard Hole Series. Hole Series creates
the holes through multiple parts at once, creating the appropriate type of hole through each part, and
then Smart Fasteners automatically places fasteners in the holes, even including nuts and washers. To
do this, you can select the option on the first panel of the Hole Series PropertyManager interface, as
shown in Figure 17.29. If you are planning on using Smart Fasteners, using them in conjunction with
the Hole Series is your best bet, using them in conjunction with the Hole Series holes.
FIGURE 17.29
The Hole Position interface
The Smart Fasteners with Hole Series is a function that you should be careful when using. It is very
effective, but it may cost you some performance (speed). The Hole Series is an Assembly Feature
(sketch) that drives several in-context features (holes), and then parts are mated to those in-context
features (fasteners).
Smart Fasteners Populate All
Smart Fasteners functionality also has an automatic component. Once an assembly has parts mated
into place, you can place fasteners into parts with appropriate holes by face, by part, or for the
entire assembly at once.
535
Using Hole Wizard and Toolbox
17
25_080139 ch17.qxp 3/26/07 4:02 PM Page 535
You may not want to spend a lot of time trying to use this type of the Smart Fasteners
functionality. I have tried to find examples where Smart Fasteners works well and pre-
dictably, but to no avail. I have searched through training examples, tutorial files from SolidWorks,
and I have even made some of my own example files. I have looked for presentations from user
groups and SolidWorks World that use Smart Fasteners, but no one appears to be talking about this
functionality. Although in theory, it offers interesting functionality, in reality, it receives very little
attention — definitely a warning sign.
The one assembly that I did find where Smart Fasteners worked surprisingly well (in fact, almost per-
fectly) was from the sample files that installed with SolidWorks. Upon closer examination, the reason
this worked well was because it used assembly features for the holes, and so the holes did not appear
in the individual parts. If that is the price that you have to pay just to get fasteners to populate auto-
matically, then I would rather put them all in manually.
The limitations of Smart Fasteners
Smart Fasteners have some documented limitations where you should not expect them to work:
n
Holes in single parts
n
Holes created by extruding a nested loop
n
A mirrored hole or cut features
n
Holes in mirrored, imported, or derived parts
n
Misaligned holes
n
Holes with a large difference in diameter
n
Holes with large gaps between them (a large gap in the axial direction)
n
Holes made using different techniques (such as sketch pattern versus feature pattern)
If you would like to try out Smart Fasteners, then you can use the assembly included on the
CD-ROM called Chapter 17 Smart Fasteners.sldasm. In this assembly, half of the holes are done
correctly, and in the other half, the screws are put in either backwards or head-first. The docu-
mented method for flipping the fasteners is to expand the Smart Fastener, RMB click the series,
and select Flip. In this case, my attempts resulted in success about half of time, which was some-
what higher than my attempts with other assemblies. In some cases, screws were put in the ends of
shafts without holes, on filleted edges, and unfortunately missed most of the places that I
did want
the screws to go.
CAUTION
CAUTION
536
Creating and Using Libraries
Part IV
25_080139 ch17.qxp 3/26/07 4:02 PM Page 536
Organizing Toolbox parts in an assembly
Assembly FeatureManagers are hard enough to manage when they become full of parts; they
become even more unmanageable when they also need to include the many types of fastener parts.
As a result, I recommend that fasteners, as well as any other type of part that is found in large
quantity in the assembly, be organized into folders, as shown in Figure 17.30. You should also
group parts of the same size or function together.
FIGURE 17.30
Organizing Toolbox parts into folders
Recommendations
After spending almost an entire chapter saying what you should not do, it is finally time to say what
you
should do. Toolbox can be downright dangerous if you install and use it improperly; however,
the following recommendations work in most situations.
The simplest setup that works
If you are a single user who does not share files over a network with other users, then installing
SolidWorks and Toolbox with the default settings should work for you. This appears to be the
arrangement that the developers had in mind when they programmed the tool, because it is the
only scenario in which it works as expected.
537
Using Hole Wizard and Toolbox
17
25_080139 ch17.qxp 3/26/07 4:02 PM Page 537
Be careful if you ever receive an assembly from another Toolbox user, because this is the one situa-
tion that can cause immediate trouble. If they also send their Toolbox parts, then I recommend that
you open all of their Toolbox parts before you open their assembly, so that the assembly is certain
to access their Toolbox parts instead of yours.
If you need to include materials and mass-populate custom properties, then I recommend that you
go through the exercise of building all of the configurations of all of the parts, and then use an
auto-created design table to drive the properties.
If you have more than one user, then this technique will not work for you, unless both users work
independently from one another.
A complete setup that works
If you have multiple users that share assemblies, then you need to also share the Toolbox library. If
you share assemblies only among yourselves, meaning only with other users who are also sharing
Toolbox, then sharing Toolbox should be good enough. However, if you share assemblies with
Toolbox users who do not share your Toolbox library, then you should probably go through the
exercise of populating all of your parts with all of the available configurations. Setting your library
to use the Create Parts setting cannot help you to avoid the Huge Screws problem when you
receive an assembly from outside your group. If the originator has used parts with configurations,
then you must also use configurations.
If you do not receive assemblies from outside of your group with Toolbox parts in the assembly
and you have network performance problems, then it may be a good idea to install Toolbox locally,
but to set it to use the Create Parts setting, where the parts are on a shared network location.
If you use a PDM system, then I would definitely install Toolbox locally, and use the Create Parts
setting. The sharing occurs through the PDM system.
The least problematic technique is to turn Toolbox off altogether and either buy or make your own
library of static parts. You can then distribute these files internally in your organization, as well as
to any other people upstream or downstream from you who also share files with you. You can
build this type of library by using Toolbox’s config population tool; materials or other custom
properties are then dealt with the way you want, probably using auto-created design tables.
Tutorial: Gaining Experience with the Hole
Wizard and Toolbox
Figure 17.31 shows a section view of the assembly used for this tutorial. Notice that there is a gas-
ket under the Sensor part.
538
Creating and Using Libraries
Part IV
25_080139 ch17.qxp 3/26/07 4:02 PM Page 538
FIGURE 17.31
A section view of the tutorial assembly
This tutorial assumes that you have a working copy of Toolbox running on your computer. If you
do not have Toolbox, then you can proceed to the next chapter. This tutorial also assumes that
your Toolbox is using the default Create Configurations setting, although it can also work with the
Create Parts setting. To get some experience using this tool, follow these steps:
1. Open the assembly from the CD-ROM called Chapter 17 Tutorial.sldasm.
2. Make sure that the Toolbox Browser is turned on by selecting Tools ➪ Add-Ins ➪
Toolbox ➪ Toolbox Browser.
3. Expand the Task pane, found on the right side of the graphics window, and display the
Design Library panel, which contains the Toolbox icon. Expand the ANSI Inch standard,
and the Bolts and Screws folder, and finally click the Hex Head bolt, as shown in Figure
17.32 on the left. Drag-and-drop the hex head bolt into the indicated hole. It snaps into
place because of the Mate Reference that is used on the Toolbox part. Use the settings
shown in the PropertyManager to size the bolt.
The Vendor text box that displays in the PropertyManager above will not be available to you
unless you have customized the Properties tab in the Configure Data Settings dialog box.
4. Add a flat washer and nut to the bolt, as shown below in Figure 17.33. The washer is
Plain Washer Type A, Preferred - Wide Flat Washer.
The nut used is Hex Nut, Heavy Hex Nut.
NOTE
NOTE
539
Using Hole Wizard and Toolbox
17
25_080139 ch17.qxp 3/26/07 4:02 PM Page 539
FIGURE 17.32
Select and place a fastener.
Drop hex head bolt here
540
Creating and Using Libraries
Part IV
25_080139 ch17.qxp 3/26/07 4:02 PM Page 540
FIGURE 17.33
Specifying the washer and nut
541
Using Hole Wizard and Toolbox
17
25_080139 ch17.qxp 3/26/07 4:02 PM Page 541
5. Notice that the bolt is too short, as shown in Figure 17.34. RMB click the bolt, either in
the graphics window or in the FeatureManager, and select Edit Toolbox Definition,
toward the bottom of the menu. Change the length of the fastener to 1.625 inches.
FIGURE 17.34
The bolt is too short.
Use the Dynamic Preview option at the bottom of the Toolbox PropertyManager. After
you select a new size, the bolt in the graphics window immediately updates to reflect
the new size.
The selection of which hole the first fastener was positioned in could be arbitrary on
this assembly because it uses a circular pattern, but if it had been a rectangular pattern,
then the order would have mattered. When preparing to use a Feature Driven component pattern, it
is important to put the components in the seed feature (the original feature that the pattern was cre-
ated from).
If you try to apply Smart Fasteners to the hole, then you will notice that the fastener is
placed incorrectly. This is another situation where Smart Fasteners are a problem.
NOTE
NOTE
TIP
TIP
TIP
TIP
542
Creating and Using Libraries
Part IV
25_080139 ch17.qxp 3/26/07 4:02 PM Page 542
6. Create a Feature Driven component pattern (Insert ➪ Component Pattern ➪ Feature
Driven) using the circular pattern of holes on either the Top or Base parts. Pattern the
bolt, washer, and nut all in the same component pattern.
7. Zoom in on the sensor on the top of the assembly. There is a gray gasket between the
orange sensor and the blue top parts. Click one of the flat ends of the sensor part and
then click the Hole Series toolbar button, or select Insert
➪ Assembly Feature ➪ Hole ➪
Hole Series.
Remember that the pre-selection of a flat face is important so that you can use a 2D
placement sketch, rather than a 3D placement sketch.
8. Make sure that you select the Add Smart Fastener option, as well as the Create New Hole
option.
9. Make three sketch points and use construction geometry and dimensions to locate the
holes, as shown in Figure 17.35. The size and types of holes are determined in a later
step. (This is from the reverse of the normal Hole Wizard, where you first determine the
type and size of hole, and then you establish the positions.)
FIGURE 17.35
The positions of holes in step 9
10. Click the Next button (the blue arrow pointing right) to move to the First Part hole speci-
fication. Set it to a counterbored hole, for a #10 binding head screw, with a head clear-
ance of .025 inches, as shown in Figure 17.36 in the image to the left. Click the Next
button to advance to the Middle Parts hole sizing.
11. In the Middle Parts PropertyManager, make sure that the Auto Size Based On Start Hole
option is on, as shown in Figure 17.36 in the middle image. This creates a normal fit
clearance hole for the gasket part. Click Next to advance to the hole definition for the
Last Part.
TIP
TIP
543
Using Hole Wizard and Toolbox
17
25_080139 ch17.qxp 3/26/07 4:02 PM Page 543
12. In the End Hole Specification panel, make sure that you select the Hole rather than the Tap
option, as well as the Auto Size Based on Start Hole option. This is shown to the right in
Figure 17.36. When this step is complete, click the OK button (the green check mark icon).
FIGURE 17.36
Sizing the holes
The interface here looks unfinished. Notice that the Fit text box is available for the End
Hole, even if you use the Auto Size Based on Start Hole option, but it was not available
for the Middle Part. Also notice the lack of drop-down arrows for the Fit and Size text boxes.
13. The Smart Fasteners PropertyManager appears. Expand the Binding Head Screw header
in the Fasteners panel, and notice the warning icon on Series1, as shown in Figure 17.37.
When you click this warning icon, a message displays in the Information panel at the top
of the PropertyManager window. This particular flag suggests that there may be an inter-
ference; however, there is no interference. This warning disappears when the feature is
finished.
NOTE
NOTE
544
Creating and Using Libraries
Part IV
25_080139 ch17.qxp 3/26/07 4:02 PM Page 544
FIGURE 17.37
The Smart Fastener PropertyManager
14. Add a washer and a nut to the bottom stack of the binding head screws. This is easy to
do, and almost makes up for the rest of the Smart Fasteners shortcomings. To do this,
RMB click the Bottom Stack entry at the bottom of the Fasteners panel and select the
Bottom Stack option that pops up.
15. A dialog box appears, enabling you to add a washer and a nut, as shown in Figure 17.38.
You may want to roll the model over so that you can see the components being added to the
underside of the screw. You can add other properties to the parts using the Properties but-
ton. Notice that the screw has been lengthened to accommodate the added components.
If you add a washer to the top stack, the hole does not automatically become larger,
and it may cause an interference. Be careful about your choice of top-stack washers.
NOTE
NOTE
545
Using Hole Wizard and Toolbox
17
25_080139 ch17.qxp 3/26/07 4:02 PM Page 545
FIGURE 17.38
Adding washers and nuts
You may have noticed that this time, Smart Fasteners worked almost flawlessly and cer-
tainly saved you some time. Although this tool is not applicable to other purposes, when
used with the Hole Series, it is quite useful.
16. You may want to group the fasteners and even the fasteners’ mates into folders, as shown
in Figure 17.39.
The version of the assembly labeled Finished on the CD-ROM may open up on your
computer with Huge Screws if you open it before completing the tutorial. This is
because the configurations used in the assembly are on
my
computer. Although you have the same
parts, before doing this tutorial, you may not have the same configurations, and so they cannot be
found and come in Huge instead. This was intentional; it is a practical reminder of this problem and
how easily it can happen to you. If you are using SolidWorks 2007, you should be able to tell Toolbox
to simply recreate the sizes and continue on. If the assembly provided on the CD-ROM had been
made prior to SolidWorks 2007, that option would not exist.
CAUTION
CAUTION
NOTE
NOTE
546
Creating and Using Libraries
Part IV
25_080139 ch17.qxp 3/26/07 4:02 PM Page 546
FIGURE 17.39
The finished Assembly FeatureManager interface
Summary
The Hole Wizard can make holes based on 2D or 3D sketches. The type of hole that you create
depends on whether or not you have pre-selected a flat face before clicking the Hole Wizard tool.
Two-dimensional sketches are far easier to use than 3D sketches.
I have met people who claim to have had good success with Toolbox even in a shared environ-
ment, but since the problems with the tool are so easy to demonstrate, these people are either
extremely disciplined or extremely lucky. For all users except those who work alone and do not
share files with other Toolbox users, Toolbox can cause a number of major problems. You can
develop techniques to prevent you from experiencing Huge Screws, for example, either not sharing
assemblies with other Toolbox users or pre-populating all of your configurable parts with all possi-
ble configurations. Further, Smart Fasteners that you use in conjunction with Hole Series violate
any best practice guidelines that you could name when it comes to assembly performance and cir-
cular references; however, if you can work with that, then it is a really sophisticated technique.
547
Using Hole Wizard and Toolbox
17
25_080139 ch17.qxp 3/26/07 4:02 PM Page 547
25_080139 ch17.qxp 3/26/07 4:02 PM Page 548
L
ibrary features are features that you create once and re-use many
times. They are intended to be parametrically flexible to fit into many
types of geometry, but they can also be of a fixed size and shape. All of
the information that you have learned in previous chapters about designing
for change, and design intent, will be used here, and you will also learn how
to create, use, and store library features in this chapter.
Using Library Features
Library features reside in the Design Library, which is located in the Task
pane to the right of the graphics window.
You can actually detach the Task pane from its docking loca-
tion and move it wherever you want, leave it undocked, or
even dock it to the left side of the screen.
If you are a long-time SolidWorks user, then you may still know the Design
Library as the Feature palette. Another change to the old library features and
palette features is that they have been combined, thus removing some of the
limitations of the old palette features.
You can use library features for snap rings, grooves for o-rings, custom holes
(you can even customize a Hole Wizard hole and put it in the library),
mounting bosses for plastics, mounting hole patterns, electrical connector
holes, and so on.
TIP
TIP
549
IN THIS CHAPTER
Using library features
Creating library features
Tutorial: Working with library
features
Working with
Library Features
26_080139 ch18.qxp 3/26/07 4:08 PM Page 549
One very useful aspect of library features is that they can be driven by configurations and design
tables. Once the feature is in the part, the configurations are still available, and so you can change
the config of an applied library feature at any time.
You can also link a library feature to an external file. This enables you to change a feature or set of
features in several parts at once, if they are all externally linked to the file.
Getting started with library features
Library features are simple to use, but difficult to set up. For that reason, this chapter discusses
using them first, so that you know what kind of behavior you are trying to create. As a result, set-
ting them up should make a little more sense.
To use a library feature, you just drag and drop it onto the appropriate geometry. You are then
prompted to select references in the new part that match the base geometry that the library feature
is attached to. You can be fairly creative with references, but one of the goals is to make the library
feature work with as few references as possible, in order to make it easy, fast, and reliable to use.
SolidWorks software installs with several sample library features in the Design Library. The follow-
ing demonstration uses some of these standard library features. Later, you can add library features
from the CD-ROM to the Design Library.
The Library Feature interface
Library features work best if they go from a certain type of geometry to a similar type of geometry,
for example, from rectangular to rectangular, or from circular to circular. This is because the rela-
tions or dimensions that link the feature to the rest of the part tend to be dimensions from straight
edges or concentric sketch relations. Of course, there are other ways of applying library features, but
these are the most prevalent. Library features can be applied unconstrained and then constrained, or
moved later, but the process is cleanest when it all just falls together correctly the first time.
Task pane
You do not have to save the part or do anything special before applying the library feature. All you
need to do is find the Task pane. The Task pane is the window that flies out from the right when
you open SolidWorks. You may have turned it off and forgotten about it, in which case you can
turn it back on by selecting View
➪ Task pane.
The Task pane automatically closes when you click outside of it unless you pin it open using the
push-pin icon in the upper-right corner of the window. When you do this, any toolbars that
appeared on the right side of the Task pane control tabs are moved out and positioned between the
graphics window and the Task pane, which now remains open by default.
550
Creating and Using Libraries
Part IV
26_080139 ch18.qxp 3/26/07 4:08 PM Page 550