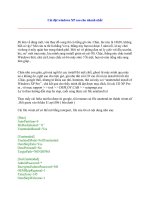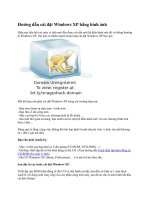Cài đặt Windows XP bằng USB chi tiết doc
Bạn đang xem bản rút gọn của tài liệu. Xem và tải ngay bản đầy đủ của tài liệu tại đây (1.08 MB, 19 trang )
1. Cài đặt Windows XP bằng USB chi tiết
Dụng cụ cần có: 1 usb 2Gb.
Các phần mềm + các file: Virtual Floppy Drive, HP Format USB, boot98, smartdrv,
BootUSB.zip (Hiren's BootCD Part1 & Part2, Bộ cài Windows P1-P2-P3-P4-P5-P6 - Hiren's
BootCD và bộ cài Windows nếu có rồi thì thôi)
Tiến hành:
- Tạo boot usb
:
Chạy phần mềm Virtual Floppy Drive và làm như sau:
- Trong tab Driver chọn Install sau đó là Start
- Sau đó bạn chuyển sang tab Driver0, nhấn vào Change.
- Hôp thoại Drive Letter hiện ra, bạn chọn "A" trong options box Driver Letter rồi OK
- Bây giờ nhấn vào nút Open/Create , sẽ hiện ra hộp thoại Open Virtual Floppy Image
nhấn nút Create
Bây giờ bạn có thể tắt Virtual Floppy Drive đi.
- Nếu các bước của bạn làm ko sai thì bây giờ bạn mở My Computer lên và sẽ thấy một ổ
mềm ảo A đã được tạo ra, và ổ A hiện tại không có gì cả.
- Tiếp theo bạn chạy file boot98.exe, khi hộp thoai Batch assitant hiện ra chọn nút OK.
- Bây giờ bạn vào thử ổ mềm A xem
- Cắm USB vào máy tính, chạy chương trình HP USB Disk Storage Format Tool và Fomat USB
như hình sau:
Sau khi format xong chiếc USB của bạn đã trở thành một đĩa Bootusb. Lúc này trong USB của
bạn đã chứa 3 file là: command.com, io.sys và msdos.sys, đây là 3 file giúp USB của bạn có
thể Boot với Dos thực. Ba file này có thuộc tính ẩn hệ thống nên muốn thấy nó bạn phải vào
Folder Options trong tab View bạn bỏ chọn
Hide protected operating system files
. Như vậy
bạn đã có một chiếc USB có thể Boot được.
Nếu như theo nội dung bài viết này thì bạn chỉ cần chiếc USB có thể Boot được thì công việc
chuẩn bị cho chiếc USB như thế là đã xong. Tuy nhiên mình muốn hướng dẫn luôn các bạn
dùng chiếc USB này thay thế cho đĩa Hiren's bootCD. Đó chính là lý do công việc chuẩn bị ta
phải có một đĩa Hiren's bootCD hoăc một file ảnh .iso Hiren's bootCD. Nếu như bạn dùng đĩa
bootCD thì bạn copy thư mục BOOTCD trong đĩa đó vào USB hoặc nếu bạn dùng file ảnh thì
bạn dùng UltralIso extract thư mục BOOTCD vào USB. Hoặc bạn download file BootUSB.zip
mình đã up và extract thư mục BOOTCD trong đó vào USB. Sau đó bạn copy tất cả các file
trong BootUSB.zip (sau khi đã bung nén) vào USB của bạn.
Vậy là bạn đã có một chiếc đĩa Hiren's bootUSB thực thụ giống y hệt đĩa Hiren's bootCD. Bạn
có thể dùng nó để Ghost, chia ổ đĩa với Partition Magic, and so on (vân vân). Công việc của
bạn chỉ là khởi động lại máy và chọn chế độ Boot trong Bios bằng USB-HDD hoặc USB-CD là
OK.
Quan trong nhất là khi restart máy bạn vẫn cắm USB hoặc bạn phải cắm USB vào máy trước
khi nó vào BIOS (vì như thế trong BIOS máy mới nhận USB). Nếu trong mục
Advanced BIOS
Features
bạn chọn
Fisrt Boot Devices
là USB-XYZ (XYZ có thể là HDD, ) thì chưa thể được.
Bạn phải vào
Hard Disk Boot Priority
(trên
Fisrt Boot Devices
) chọn USB-HDDO là số 1. Các
loại BIOS cũng rất khác nhau nên bạn cố gắng nắm bắt được điều này nhé!!! Nếu như BIOS
máy mình thì đơn giản chỉ cần vào tab Boot là xong.
Mình có vài hình cho các bạn tham khảo.
Vậy là các bạn đã biết cách tạo và có thể biết cách dùng Hiren's bootUSB rồi nhỉ!!! Cố lên
nhé!!!
Tuy nhiên tớ xin tạm dừng tại đây đã, tớ sẽ lại edit tiếp trong vài ngày tới. Lý do vì cách cài
Windows bằng USB hoàn toàn khác với cài bằng CD. Trong chế độ boot nạp Windows rất
khác và lạ nữa. Nếu không hướng dẫn cụ thể tớ sợ các bạn sẽ khó thực hiện. Cái khó nhất là
việc minh họa bằng ảnh. Trong CMos (BIOS) thì không thể thực hiên việc chụp ảnh màn
hình. Có thể chụp được nhưng là chụp trên máy ảo. Thằng cha Virtual PC của MS thì nhược
điểm lại không nhận USB (bó chịu), Còn thằng VMware thì không hiểu nó giả lập phần cứng
kiểu Úc hay kiểu gì nữa , BIOS giả lập cũng cực khó chịu. VMware nhận USB nhưng không
hỗ trợ boot usb (vứt) > Công việc này tớ phải thực hiên hoàn toàn bằng máy thật của
mình. Chụp CMos máy thật thì chỉ còn cách dùng máy ảnh kỹ thuật số hoặc Mobile (2
Megapixel là ổn - nhưng tiếc là con mobile N70-1 của tớ die rùi ). Kiếm ảnh thì
không có đâu các bạn ạ. Chỉ may ra có mấy cái anh quen thuộc mọi người cài theo cách CD
chụp từ máy ảo hoặc chup trên máy thật nhưng không phù hơp.
Chắc là với đoạn bài viết trên của mình thì nhiều anh em cũng đã biết cách dùng USB để
boot thay cho đĩa CD rồi chứ! Điều đó rất là tiện cho chúng ta vì phòng khi ổ đĩa CD bị hỏng
(như hôm qua mình cũng phải dùng đến vì ông hàng xóm xóa mất file NTLDR > không vào
Windows được mà lúc đó cần dùng ổ đĩa thì mới thấy nó hỏng). Sau đây mình xin tiếp tục
Để có thể Setup Windows từ USB thì quan trong đến 70% là bạn phải tạo được một USB có
khả năng Boot. Bạn có thể xem lại bài viết ở trên mình đã hướng dẫn. Bạn không cần phải
hiểu rõ nó như thế nào cả. Quan trọng là bạn có thể làm được và rồi đến một lúc nào đó bạn
sẽ tự hiểu được những gì khi bạn làm bạn thắc mắc . Để dễ dàng hơn thì bạn cứ đọc
hướng dẫn và làm theo, khi yêu cầu công cụ gì thì bạn hãy download về để dùng và cho vào.
Các công cụ mình đã ghi rõ và kèm link download cho các bạn rồi. Riêng bản Windows Xp thì
mình đã tìm link và bản kiểm tra. Nếu như bạn đã thực hiện hoàn toàn các bước ở đoạn bài
viết trên thì USB của bạn đã là một đĩa Hiren's Boot thực thụ. Bạn có thể dùng nó để làm tất
cả mọi công việc mà một đĩa Hiren's BootCD có thể làm. Tuy nhiên để dùng USB cài đặt
Windows thì bạn không nhất thiết phải hoàn thành toàn bộ các bước như phần trên mình
hướng dẫn. Bạn chỉ cần làm cho chiếc USB có khả năng Boot được là OK. Môi trường yêu cầu
làm nên chế độ Boot của Dos thực chỉ cần 3 file là command.com, io.sys và msdos.sys. Ở
trên đã có đoạn mình nói đến 3 file này. Sau các bước dùng Virtual Floppy Drive để tạo ổ
mềm ảo, giải nén file boot98.exe vào ổ mềm ảo đó và dùng phần mềm HP Format USB để
tạo format thì USB đã có thể boot được. Sau bước đó bạn sẽ thấy 3 file command.com, io.sys
và msdos.sys. Bây giờ bạn hãy mở chế độ hiện file ẩn và file hệ thống (Mở
Folder/Tools/Folder Options/Views). Mục đích để bạn có thể thấy được file config.sys trong ổ
A ảo. Bạn hãy copy file config.sys đó cùng với file himem.sys trong ổ ảo A vào USB. Tiếp theo
bạn hãy copy toàn bộ nội dung của đĩa Windows + copy file smartdrv.exe vào USB. Vậy là
công viêc chuẩn bị đã xong. Anh em ta khởi động lại máy thôi!
Khởi động máy, cấu hình boot cho bios. Với những main như trên thì tớ cũng đã nói. Nếu bạn
nào main giống tớ thì xem hình của tớ nhé
Tiếp tục nhé! Sau khi thiết lập cho Bios xong, F10, Enter thì sẽ như hình sau:
Hình trên bạn có thể chọn dòng 1 hoặc dòng 2, không thì không chọn dòng nào. Cứ Enter
Tiếp theo hình bên dưới là quan trọng nhất. Bạn hãy gõ vào như sau C:\smartdrv sau đó
Enter, tiếp theo gõ tiếp vào dòng dấu nhắc C:\I386\winnt rồi lại Enter và
Hình bên dưới, bạn cũng nhấn Enter
Nếu bạn thấy hình bên dưới thì đừng vội cười, không phải hình giống như cài Windows khi
đang copy các file vào ổ cứng đâu nhé! Nó đang copy tạm vào USB đó. Bạn hãy chờ nó copy
xong nhé!
Hình dưới đây, bạn cũng chỉ cần Enter.
Hình bên dưới, bạn hãy chọn dòng dưới nhé! Nếu chọn dòng trên thì sẽ làm lại từ đầu đó
Hì hì, tiếp theo đây chắc các bạn sẽ thấy quen thuộc thôi. Các hình của các bước ban đầu cài
đặt Windows.
cứng chỉ có một phân vùng. Tớ xin nói đó chính là ổ USB. Vậy bạn sẽ cho rằng cài đặt đã bị
lỗi vì không có các phân vùng ổ cứng trong danh sách. Mình xin cam đoan là không lỗi vì
hình dưới đây khi mình thực hiện cài đặt mình đã dùng bộ cài Windows chưa có driver Sata,
trong khi đó ổ cứng của mình là ổ Sata nên không hiện ổ. Nếu muốn thì chỉ cần dùng n-Lite
thêm driver Sata thôi là OK. Còn máy bạn thì tớ cam đoan là sẽ được và bạn hãy chọn phân
vùng bạn muốn để cài đặt Windows nhé!
Các bước tiếp theo thì bạn chăc cũng đã biết rồi. Và vì đây là bài viết mình hướng dẫn dùng
USB để cài đặt Windows nên nhưng bước làm giống như CD thì mình có thể bỏ qua
Chúc các bạn sẽ thực hiện thành công!