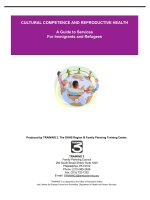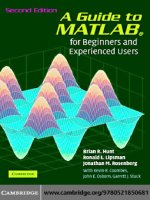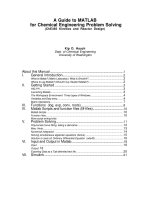A Guide to MATLAB for Beginners and Experienced Users phần 2 doc
Bạn đang xem bản rút gọn của tài liệu. Xem và tải ngay bản đầy đủ của tài liệu tại đây (284.49 KB, 32 trang )
Managing Variables
17
ans =
1491625
You can plot f and f1, using MATLAB graphics, in several ways that we will
explore in the section Graphics later in this chapter. We conclude this section by
remarking that one can also define functions of two or more variables. For example,
either of the following
>> g = @(x, y) xˆ2 + yˆ2; g(1, 2)
>> g1 = inline(’xˆ2 + yˆ2’, ’x’, ’y’); g1(1, 2)
results in the answer 5. If instead you define
>> g = @(x, y) x.ˆ2 + y.ˆ2;
then you can evaluate on vectors; thus
>> g([1 2], [3 4])
ans =
10 20
gives the values of the function at the points (1, 3) and (2, 4).
Managing Variables
We have now encountered four different types of MATLAB data: floating-point num-
bers, strings, symbolic expressions, and functions. In a long MATLAB session it may
be hard to remember the names and types of all the variables you have defined. You
can type whos to see a summary of the names and types, or classes, of your currently
defined variables. But before you do that, first assign a=pi, b = ’pi’, and c=
sym(’pi’); now type whos. Here’s the output for the MATLAB session displayed
in this chapter.
>> whos
Name Size Bytes Class
A 3x4 96 double array
X 1x31 248 double array
Y 1x6 48 double array
Z 1x4 32 double array
a 1x1 8 double array
ans 1x2 16 double array
b 1x2 4 char array
c 1x1 128 sym object
d 1x1 8 double array
f 1x1 16 function_handle array
f1 1x1 824 inline object
g 1x1 16 function_handle array
g1 1x1 882 inline object
u 1x1 126 sym object
v 1x1 126 sym object
w 1x1 138 sym object
18
Chapter 2. MATLAB Basics
x 1x1 126 sym object
y 1x1 126 sym object
Grand total is 183 elements using 2968 bytes
The variables A, X, Y, Z, a,andd were assigned numerical data and are reported
as “double array”. That means that they are arrays of double-precision numbers; in
this case the arrays a and d are of size 1 ×1, i.e., scalars. The “Bytes” column shows
how much computer memory is allocated to each variable. Also, ans is numerical
since the last unassigned output was a 1×2 vector. The variable b is a string, reported
as “char array”, while the variables c, u, v, w, x and y are symbolic. Finally we see
two function handles and two inline objects, corresponding to the pairs of anonymous
functions and inline functions.
The command whos shows information about all defined variables, but it does
not show the values of the variables. To see the value of a variable, simply type the
name of the variable and press E
NTER or RETURN.
MATLAB commands expect particular classes of data as input, and it is impor-
tant to know what class of data is expected by a given command; the help text for a
command usually indicates the class or classes of input it expects. The wrong class
of input usually produces an error message or unexpected output. For example, type
sin(’pi’) to see how unexpected output can result from supplying a string to a
function that isn’t designed to accept strings.
To clear all defined variables, type clear or clear all. You can also type,
for example, clear x y to clear only x and y.
You should generally clear variables before starting a new calculation. Otherwise
values from a previous calculation can creep into the new calculation by accident.
Finally, we observe that the Workspace Browser presents a graphical alternative to
whos. You can activate it by clicking on its tab under the Current Directory Browser,
or by typing workspace at the command prompt. Figure 2.2 depicts a Desktop in
which the Command Window and the Workspace Browser contain the same informa-
tion as displayed above.
Variables and Assignments
In MATLAB, you use the equal sign to assign values to a variable. For instance,
>>x=7
x=
7
will give the variable x the value 7 from now on. Henceforth, whenever MATLAB
sees the letter x, it will substitute the value 7. For example, if y has been defined as a
symbolic variable:
>> xˆ2 - 2*x*y + y
ans =
49-13*y
Variables and Assignments
19
Figure 2.2. Desktop with the Workspace Browser.
You can make very general assignments for symbolic variables and then manipu-
late them:
>> syms x y
>> z = xˆ2 - 2*x*y + y
z=
xˆ2-2*x*y+y
>> 5*y*z
ans =
5*y*(xˆ2-2*x*y+y)
A variable name or function name can be any string of letters, digits, and un-
derscores, provided that it begins with a letter (punctuation marks are not allowed).
MATLAB distinguishes between uppercase and lowercase letters. You should choose
distinctive names that are easy for you to remember, generally using lowercase let-
ters. For example, you might use cubicsol as the name of the solution of a cubic
equation.
➯ A common source of puzzling errors is the inadvertent reuse of previ-
ously defined variables.
MATLAB never forgets your definitions unless instructed to do so. You can check on
the current value of a variable by simply typing its name.
20
Chapter 2. MATLAB Basics
Solving Equations
You can solve equations involving variables with solve or fzero. For example, to
find the solutions of the quadratic equation x
2
− 2x −4=0, type
>> solve(’xˆ2 - 2*x - 4 = 0’)
ans =
5ˆ(1/2)+1
1-5ˆ(1/2)
Note that the equation to be solved is specified as a string; i.e., it is surrounded by
single quotes. The answer consists of the exact (symbolic) solutions 1 ±
√
5.To
get numerical solutions, type double (ans),orvpa(ans) to display more digits.
The input to solve can also be a symbolic expression, but then MATLAB requires
that the right-hand side of the equation be 0, and in fact the syntax for solving x
2
−
3x = −7 is:
>> syms x
>> solve(xˆ2 - 3*x + 7)
ans =
3/2+1/2*i*19ˆ(1/2)
3/2-1/2*i*19ˆ(1/2)
The answer consists of the exact (symbolic) solutions (3 ±
√
19i)/2 (complex num-
bers, where the letter i in the answer stands for the imaginary unit
√
−1). To get
numerical solutions, type double(ans),orvpa(ans) to display more digits.
The command solve can solve higher-degree polynomial equations, as well as
many other types of equations. It can also solve equations involving more than one
variable. If there are fewer equations than variables, you should specify (as strings)
which variable(s) to solve for. For example, type solve(’2*x - log(y) =
1’, ’y’) to solve 2x − log y =1for y in terms of x. You can specify more
than one equation as well. For example:
>> [x, y] = solve(’xˆ2 - y = 2’, ’y - 2*x = 5’)
x=
1+2*2ˆ(1/2)
1-2*2ˆ(1/2)
y=
7+4*2ˆ(1/2)
7-4*2ˆ(1/2)
This system of equations has two solutions. MATLAB reports the solution by giving
the two x-values and the two y-values for those solutions. Thus the first solution
consists of the first value of x together with the first value of y. You can extract these
values by typing x(1) and y(1):
>> x(1)
ans =
1+2*2ˆ(1/2)
>> y(1)
Solving Equations
21
ans =
7+4*2ˆ(1/2)
The second solution can be extracted with x(2) and y(2).
Note that, in the preceding solve command, we assigned the output to the vector
[x, y]. If you use solve on a system of equations without assigning the output to
a vector, then MATLAB does not automatically display the values of the solution:
>> sol = solve(’xˆ2 - y = 2’, ’y - 2*x = 5’)
sol =
x: [2x1 sym]
y: [2x1 sym]
To see the vectors of x- and y-values of the solution, type sol.x and sol.y.Tosee
the individual values, type sol.x(1), sol.y(1), etc.
☞ In this example, the output of solve is a structure array. See the section Cell
and Structure Arrays in Chapter 6 for more about this data class.
Some equations cannot be solved symbolically, and in these cases solve tries to
find a numerical answer. For example:
>> solve(’sin(x) = 2 - x’)
ans =
1.1060601577062719106167372970301
Sometimes there is more than one solution, and you might not get what you ex-
pected. For example:
>> solve(’exp(-x) = sin(x)’)
ans =
-2.0127756629315111633360706990971+2.7030745115909622139316148044265*i
The answer is a complex number. Though it is a valid solution of the equation, there
are also real-number solutions. In fact, the graphs of exp(−x) and sin(x) are shown
in Figure 2.3; each intersection of the two curves represents a solution of the equation
e
−x
=sin(x).
You can numerically find the (approximate) solutions shown on the graph with the
fzero command, which looks for a zero of a given function near a specified value
of x. A solution of the equation e
−x
=sin(x) is a zero of the function e
−x
− sin(x),
so to find an approximate solution near x =0.5, type
>> h = @(x) exp(-x) - sin(x);
>> fzero(h, 0.5)
ans =
0.5885
Replace 0.5 with 3 to find the next solution, and so forth.
22
Chapter 2. MATLAB Basics
0 2 4 6 8 10
−1
−0.5
0
0.5
1
x
exp(−x) and sin(x)
Figure 2.3. Two Intersecting Curves.
Graphics
In this section, we introduce MATLAB’s two basic plotting commands and show how
to use them.
Graphing with ezplot
The simplest way to graph a function of one variable is with ezplot, which expects
a string, a symbolic expression, or an anonymous function, representing the function
to be plotted. For example, to graph x
2
+ x +1on the interval −2 to 2 (using the
string form of ezplot), type
>> ezplot(’xˆ2 + x + 1’, [-2 2])
The plot will appear on the screen in a new window labeled “Figure 1”.
Using a symbolic expression, you can produce the plot in Figure 2.4 with the follow-
ing input:
>> syms x, ezplot(xˆ2 + x + 1, [-2 2])
Finally, you can use an anonymous function as the argument to ezplot, as in:
>> ezplot(@(x) x.ˆ2 + x + 1, [-2 2])
✓ Graphs can be misleading if you do not pay attention to the axes. For exam-
ple, the input ezplot(xˆ2 + x + 3, [-2 2]) produces a graph that
looks identical to the previous one, except that the vertical axis has different
tick marks (and MATLAB assigns the graph a different title).
Graphics
23
−2 −1.5 −1 −0.5 0 0.5 1 1.5 2
1
2
3
4
5
6
7
x
x
2
+ x + 1
Figure 2.4. The Parabola y = x
2
+ x +1on the Interval [−2, 2].
Modifying Graphs
You can modify a graph in a number of ways. You can change the title above the
graph in Figure 2.4 by typing (in the Command Window, not the figure window)
>> title ’A Parabola’
The same change can be made directly in the figure window by selecting Axes Prop-
erties from the Edit menu at the top of the figure window. (Just type the new title
in the box marked “Title.”) You can add a label on the vertical axis with ylabel
or change the label on the horizontal axis with xlabel. Also, you can change the
horizontal and vertical ranges of the graph with the axis command. For example, to
confine the vertical range to the interval from 0 to 3, type
>> axis([-1 2 0 3])
The first two numbers are the range of the horizontal axis; both ranges must be in-
cluded, even if only one is changed.
To make the shape of the graph square, type axis square; this also makes the
scale the same on both axes if the x and y ranges have equal length. For ranges of
any lengths, you can force the same scale on both axes without changing the shape
by typing axis equal. Generally, this command will expand one of the ranges as
needed. However, if you unintentionally cut off part of a graph, the missing part is not
forgotten by MATLAB. You can readjust the ranges with an axis command like the
one above, or type axis tight to automatically set the ranges to include the entire
graph. Type help axis for more possibilities. (Remember to type more on first
if you want to read a screenful at a time.)
You can make some of these changes directly in the figure window as you will see
if you explore the pull-down menus on the figure window’s tool bar. Our experience
24
Chapter 2. MATLAB Basics
is that doing so via MATLAB commands in the Command Window provides more
robustness, especially if you want to save your commands in an M-file (see Chapter 3)
in order to reproduce the same graph later on. To close the figure, type close or
close all, or simply click on the × in the upper right-hand corner of the window.
☞ See Chapter 5 for more ways to manipulate graphs.
Graphing with plot
The plot command works on vectors of numerical data. The syntax is plot(X,
Y), where X and Y are vectors of the same length. For example:
>> X = [1 2 3]; Y = [4 6 5]; plot(X, Y)
1 1.
5
2 2.
5 3
4
4.2
4.4
4.6
4.8
5
5.2
5.4
5.6
5.8
6
Figure 2.5. Plotting Line Segments.
✓ Here we separated multiple commands on one line with semicolons instead of
commas. Notice that the output of the commands preceding the semicolons
is suppressed.
The plot command considers the vectors X and Y to be lists of the x and y
coordinates of successive points on a graph, and joins the points with line segments.
So, in Figure 2.5, MATLAB connects (1, 4) to (2, 6) to (3, 5).
To plot x
2
on the interval from −1 to 2 we first make a list X of x values, and then
type plot(X, X.ˆ2). (The . here is essential since X.ˆ2 represents the element-
by-element square of the vector X, not the matrix square.) We need to use enough x
values to ensure that the resulting graph drawn by “connecting the dots” looks smooth.
We’ll use an increment of 0.01. Thus a recipe for graphing the parabola is:
>> X = -1:0.01:2; plot(X, X.ˆ2)
Graphics
25
The result appears in Figure 2.6. Note that we used a semicolon to suppress printing
of the 301-element vector X.
−1 −
0
.
5 0 0
.
5
1 1.
5
2
0
0.5
1
1.5
2
2.5
3
3.5
4
Figure 2.6. Plot of a Parabola.
☞ We describe more of MATLAB’s graphics commands in Chapter 5.
For now, we content ourselves with demonstrating how to plot a pair of expres-
sions on the same graph.
Plotting Multiple Curves
Each time you execute a plotting command, MATLAB erases the old plot and draws
a new one. If you want to overlay two or more plots, type hold on. This command
instructs MATLAB to retain the old graphics and draw any new graphics on top of
the old. It remains in effect until you type hold off. Here’s an example using
ezplot:
>> ezplot(’exp(-x)’, [0 10])
>> hold on
>> ezplot(’sin(x)’, [0 10])
>> hold off
>> title ’exp(-x) and sin(x)’
The result is shown in Figure 2.3 earlier in this chapter. The commands hold on
and hold off work with all graphics commands.
With plot, you can plot multiple curves directly. For example:
>> X = 0:0.01:10; plot(X, exp(-X), X, sin(X))
Note that the vector of x-coordinates must be specified once for each function being
plotted.
Chapter 3
Interacting with MATLAB
In this chapter we describe an effective procedure for working with MATLAB, and for
preparing and presenting the results of a MATLAB session. In particular we discuss
some features of the MATLAB interface and the use of M-files. We introduce a new
command in MATLAB 7, publish, which produces formatted output. We also give
some simple hints for debugging your M-files.
The MATLAB Interface
Starting with version 6, MATLAB has an interface called the MATLAB Desktop.
Embedded inside it is the Command Window that we described in Chapter 2.
The Desktop
By default, the MATLAB Desktop (Figure 1.1 in Chapter 1) contains four windows
inside it, the Command Window on the right, the Current Directory Browser and
the Workspace Browser in the upper left, and the Command History Window in the
lower left. Notice that there are tabs for alternating between the Current Directory
and Workspace Browsers. You can change which windows are currently visible with
the Desktop menu (in MATLAB 6, the View menu) at the top of the Desktop, and
you can adjust the sizes of the windows by dragging their edges with the mouse.
The Command Window is where you type the commands and instructions that cause
MATLAB to evaluate, compute, draw, and perform all the other wonderful magic that
we describe in this book. We will discuss the other windows in separate sections
below.
The MATLAB Desktop includes a menu bar and a tool bar; the tool bar contains
icons that give quick access to some of the items you can select through the menu
bar. Many menu items also have keyboard shortcuts, listed to their right when you
select the menu. Some of these shortcuts depend on your operating system, and we
generally will not mention them. Nonetheless, you may find it useful to note and use
the keyboard shortcuts for menu items you frequently use.
Each of the windows in the Desktop contains two small buttons in the upper right-
hand corner. The one labeled × allows you to close the window, while the curved
arrow will “undock” the window from the Desktop (you can return it to the Desktop
by selecting Dock from the Desktop menu of the undocked window, or by clicking
on the curved arrow on its menu bar).
27
28
Chapter 3. Interacting with MATLAB
✓ While the Desktop provides some new features and a common interface for
the
Windows
and
UNIX
versions of MATLAB, it may also run more slowly
than the basic Command Window interface, especially on older computers.
You can run MATLAB with the old interface by starting the program with the
command matlab -nodesktop.
The Workspace
In Chapter 2, we introduced the commands clear and whos, which can be used to
keep track of the variables you have defined in your MATLAB session. The com-
plete collection of defined variables is referred to as the Workspace, which you can
view using the Workspace Browser. You can make this browser appear by typing
workspace or, in the default layout of the MATLAB Desktop, by clicking on the
“Workspace” tab below the Current Directory Browser. The Workspace Browser con-
tains a list of the current variables and their sizes (but not their values). If you double-
click on a variable, its contents will appear in a new window called the Array Editor,
which you can use to edit individual entries in a vector or matrix. (The command
openvar also will open the Array Editor.) You can remove a variable from the
Workspace by selecting it in the Workspace Browser and choosing Edit:Delete.
If you need to interrupt a session and don’t want to be forced to recompute ev-
erything later, then you can save the current Workspace with save. For example,
typing save myfile saves the values of all currently defined variables in a file
called myfile.mat. To save only the values of the variables X and Y, type
>> save myfile X Y
When you start a new session and want to recover the values of those variables, use
load. For example, typing load myfile restores the values of all the variables
stored in the file myfile.mat.
✓ By default, variables are stored in a binary format that is specific to MAT-
LAB, but you can also save or load data as ASCII text. For details, see the
online help for these commands. This feature is useful for exchanging data
with other programs.
The Current Directory and Search Path
New files that you create from within MATLAB will be stored in your current direc-
tory. The name of this directory is displayed in the MATLAB Desktop tool bar, and
the files and subdirectories it contains are listed in the Current Directory Browser.
You can also display the name of the current directory by typing pwd (“print working
directory”) in the Command Window, and can get a list of the directory’s contents by
typing dir or ls.
The MATLAB Interface
29
✓ The term folder is now more common than directory; for a computer file
system, they mean the same thing. We will use “directory” because MATLAB
uses this term in its documentation. However, its interface sometimes uses
“folder”, for example in the “File Type” column in the Current Directory
Browser.
You may want to change the current directory from its default location, or you
may want to maintain different directories for different projects. You can change
the current directory in MATLAB by using the command cd, the Current Directory
Browser, or the “Current Directory” box on the Desktop tool bar. You can type the
directory name into this box and type E
NTER, select a directory you have used before
by clicking on the arrow at the right of the box, or browse for a directory by clicking
on the “Browse for folder” icon
to the right of the box.
For example, on a
Windows
computer, the default current directory is a subdi-
rectory called work of the directory in which MATLAB is installed; for example,
C:\MATLAB7\work. You can create a new directory, say ProjectA, within it
by typing mkdir ProjectA. You can also right-click in the Current Directory
Browser and select New:Folder, or click on the “New folder” icon
in the browser’s
tool bar. Then type cd ProjectA or double-click on it in the Current Directory
Browser to make it your current directory. You will then be able to read and write
files in this directory in your current MATLAB session.
If you need only to be able to read files from a certain directory, an alternative to
making it your current directory is to add it to the path of directories that MATLAB
searches to find files. The current directory and the directories in your path are the
only places MATLAB searches for files, unless you explicitly type the directory name
as part of the file name. To see the current path, type path. To add the directory
C:\MATLAB7\work\ProjectA to your path, type
>> addpath C:\MATLAB7\work\ProjectA
When you add a directory to the path, the files it contains remain available for the
rest of your session regardless of whether you subsequently add another directory to
the path or change the current directory. The potential disadvantage of this approach
is that you must be careful when naming files. When MATLAB searches for files, it
uses the first file with the correct name that it finds in the path list, starting with the
current directory. If you use the same name for different files in different directories
in your path, you can run into problems.
You can also control the MATLAB search path from the Set Path tool. To open
this tool, type editpath or pathtool, or select File:Set Path The “Set Path”
tool consists of a panel, with a list of directories in the current path, and several buttons
that allow you to add, remove, and re-order the directories in your path.
✓ If you have many toolboxes installed, path searches can be slow, especially
with lookfor. Removing the toolboxes you are not currently using from
the MATLAB path is one way to speed up execution.
30
Chapter 3. Interacting with MATLAB
☞ Changes you make to the current directory and path are not saved from one
MATLAB session to the next. At the end of the Script M-files section below,
we describe how to change these and other items automatically each time you
start MATLAB.
The Command History Window
The Command History Window contains a running history of the commands that
you type into the Command Window. It is useful in two ways. First, it lets you
see at a quick glance a record of the commands that you have entered previously.
Second, it can save you some typing time. If you double-click on an entry in the
Command History Window, then it will be executed immediately in the Command
Window. However, often you will want to edit a previous command before executing
it. If you right-click (that is, click with the right mouse button) on an entry in the
Command History Window, it becomes highlighted and a menu of options appears.
You can select Copy, then right-click in the Command Window and select Paste,
whereupon the command you selected will appear at the command prompt and be
ready for editing. As we described in Recovering from Problems in the previous
chapter, you can also type the
UP- and DOWN-ARROW keys in the Command Window
to scroll through the commands that you have used recently. Then when you locate
the correct command line, you can use the
LEFT-andRIGHT-ARROW keys to move
around in the command line, deleting and inserting changes as necessary, and then
press E
NTER to tell MATLAB to evaluate the modified command.
For example, you might want to calculate to 15 digits the values of sin(0.1)/0.1,
sin(0.01)/0.01, and sin(0.001)/0.001. Here is a first try at a solution, together with
the response that MATLAB displays in the Command Window:
>> x = [0.1, 0.01, 0.001];
>> y = sin(x)/x
y=
0.9984
This is not the intended result; only one number is displayed instead of three. Re-
member that to divide two vectors element-by-element, you must type ./ rather than
/. (Typing only / “solves” the equation y*x = sin(x) for y in the “least-square”
sense; type help slash for more information.) Another problem is that only 5 dig-
its are displayed, not 15. To correct these problems, first type format long. Then
type
UP-ARROW twice to redisplay the command defining y, and type RIGHT-ARROW
twice to move the cursor between the ) and /. Finally, type . and ENTER:
>> y = sin(x)./x
y=
0.99833416646828 0.99998333341667 0.99999983333334
M-Files
31
M-Files
M-files allow you to save multiple MATLAB commands in a file and then run them
with a single command or mouse click. While you may have solved the simple prob-
lem above correctly on the first try, more complicated problems generally require
some trial and error – running, editing, and re-running a series of commands several
times. While the Command History Window can be useful during the first stages of
this process, eventually you will find it more efficient to use M-files. M-files also al-
low you to share your solution to a problem with other MATLAB users, and to format
your results for others to read. There are two different kinds of M-files: script M-files
and function M-files. We shall illustrate the use of both types of M-files as we present
different solutions to the problem described above.
M-files are ordinary text files containing MATLAB commands. You can create
and modify them using any text editor or word processor that is capable of saving
files as plain ASCII text. (Such text editors include
Notepad
and
WordPad
in
Win-
dows
, and emacs and vi in
UNIX
.) More conveniently, you can use the built-in Edi-
tor/Debugger, which you can start by typing edit, either by itself (to edit a new file)
or followed by the name of an existing M-file in the current directory. You can also use
the File menu or the two leftmost icons on the tool bar to start the Editor/Debugger,
either to create a new M-file or to open an existing M-file. Double-clicking on an
M-file in the Current Directory Browser will also open it in the Editor/Debugger.
Script M-Files
A script M-file contains a sequence of MATLAB commands to be run in order. We
now show how to construct a script M-file to solve the mathematical problem de-
scribed earlier. Create a file containing the following lines:
format long
x = [0.1, 0.01, 0.001];
y = sin(x)./x
We will assume that you have saved this file with the name task1.m in your current
directory, or in some directory in your path. You can name the file any way you
like (subject to the usual naming restrictions on your operating system), but the “.m”
suffix is mandatory.
You can tell MATLAB to run (or execute) this script by typing task1 in the
Command Window. (You must not type the “.m” extension here; MATLAB automat-
ically adds it when searching for M-files.) The output – but not the commands that
produce them – will be displayed in the Command Window. Now the sequence of
commands can easily be changed by modifying the M-file task1.m. For example,
if you also wish to calculate sin(0.0001)/0.0001, you can modify the M-file to read
format long
x = [0.1, 0.01, 0.001, 0.0001];
y = sin(x)./x
and then run the modified script by again typing task1. Be sure to save your changes
32
Chapter 3. Interacting with MATLAB
to task1.m first; otherwise, MATLAB will not recognize them.
✓ Any variables that are set by running a script M-file will persist exactly as if
you had typed them into the Command Window directly. For example, the
program above will cause all future numerical output to be displayed with 15
digits. In order to revert to 5-digit format, you would have to type format
short.
Adding Comments It is worthwhile to include comments in M-files. These com-
ments might explain what is being done in the calculation, or might interpret the
results of the calculation. In MATLAB, the percent sign (%) begins a comment; the
rest of the line is not executed by MATLAB. (The Editor/Debugger colors comments
green to help distinguish them from commands, which appear in black.) Here is our
new version of task1.m with a few comments added:
format long % turn on 15 digit display
x = [0.1, 0.01, 0.001];
y = sin(x)./x
% These values illustrate the fact that the limit of
% sin(x)/x as x approaches 0 is 1.
Notice that a multi-line comment requires a percent sign at the beginning of each line.
Cell Mode A new feature in MATLAB 7 allows one to divide a script M-file into
subunits called cells. This is especially useful if your M-file is long or if you are
going to publish it, as explained below in Publishing an M-file. To start a new cell,
insert a comment line (which will serve as the “title” of the cell that follows) starting
with a double percent sign %% followed by a space. If you open the M-file in the
Editor/Debugger and click on Enable Cell Mode in the Cell menu, then a second tool
bar will appear below the first one. Then when you click somewhere in the M-file, the
cell that contains that location will be highlighted in pale yellow. You can evaluate
that cell by then selecting Cell:Evaluate Current Cell or pressing the “Evaluate cell”
icon
. This can be a big help if you’ve made a change in just one cell and do not
want to run the whole script all over again. There are also a menu item and icon
to
“Evaluate cell and advance”. Once you have enabled cell mode, you can also create
more cells by selecting Cell:Insert Cell Divider or by clicking on the corresponding
icon
.
Initializing Script M-files In order for the results of a script M-file to be repro-
ducible, the script should be self-contained, unaffected by other variables that you
might have defined elsewhere in the MATLAB session, and uncorrupted by leftover
graphics. For example, if you define a variable named sin in the Command Window
and then run the script task1.m above, you will get an error message because sin
now represents a variable rather than the usual built-in function. With this in mind,
you can type the line clear all at the beginning of the script to ensure that previ-
ous definitions of variables do not affect the results. You can also type close all
M-Files
33
at the beginning of a script M-file that creates graphics, to close all figure windows
and start with a clean slate.
As mentioned above, the commands in a script M-file will not automatically be
displayed in the Command Window. If you want the commands to be displayed along
with the results, add the command echo on to the beginning of script (it is then a
good idea to add echo off to the end of the script). Any comments in the M-file
will then be echoed too. When running a long script M-file, echoing is useful to keep
track of which outputs go with which inputs.
Here is a more carefully commented version of task1.m that will display input
as well as output:
clear all % remove old variable definitions
echo on % display the input in the command window
format long % turn on 15 digit display
x = [0.1, 0.01, 0.001]; % define the x values
y = sin(x)./x % compute the desired quotients
% These values illustrate the fact that the limit of
% sin(x)/x as x approaches 0 is equal to 1.
echo off
Startup M-File When MATLAB starts, it searches the default path (which includes
the default current directory) for a script M-file called startup.m. If you create
such a file, the commands it contains will be run each time MATLAB starts. You can
use this file to save customizations that do not normally persist from one session to the
next, such as changes to the current directory or path. (In addition to the commands
cd and addpath described above, you can remove directories from the path with
rmpath.)
Function M-Files
Function M-files, unlike script M-files, allow you to specify input values when you
run them from the MATLAB command line or from another M-file. As we described
in the previous chapter, you can also use the anonymous-function (@) syntax – not
available in MATLAB 6 or earlier versions – or inline to define your own func-
tions on the command line. However, these methods allow only a one-line function
definition, so M-files are necessary to define more complicated functions. Like a
script M-file, a function M-file is a plain text file that should reside in your current
directory or elsewhere in your MATLAB path.
Let us return to the problem described above, where we computed some values of
sin(x)/x with x =10
−b
for several values of b. Suppose, in addition, that you want
to find the smallest value of b for which sin(10
−b
)/(10
−b
) and 1 agree to 15 digits.
Here is a function M-file called sinelimit.m designed to explore this question:
34
Chapter 3. Interacting with MATLAB
function y = sinelimit(c)
% SINELIMIT computes sin(x)/x for x = 10ˆ(-b),
% where b = 1, , c.
format long
b = 1:c;
x = 10.ˆ(-b);
y = (sin(x)./x)’;
The first line of the file starts with function, which identifies the file as a func-
tion M-file. (The Editor/Debugger colors this special word blue.) The first line of the
M-file specifies the name of the function and describes both its input arguments (or pa-
rameters) and its output values. In this example, the function is called sinelimit.
The file name (without the .m extension) and the function name should match. When
you create this new function M-file in an untitled editor window and select Save, the
Editor/Debugger knows to call the file sinelimit.m. The function in our example
takes one input, which is called c inside the M-file. It also returns one output, which
is the value of y that results when the function finishes executing.
It is good practice to follow the first line of a function M-file with one or more
comment lines explaining what the M-file does. If you do, help will automatically
retrieve this information. For example:
>> help sinelimit
SINELIMIT computes sin(x)/x for x = 10ˆ(-b),
where b = 1, , c.
The remaining lines of the M-file define the function. In this example, b is defined
to be a row vector consisting of the integers from 1 to c, then x is computed from b,
and finally y is determined from x.
☞ The variables used in a function M-file, like b, x, and y in sinelimit.m,
are local variables. This means that, unlike the variables that are defined
in a script M-file, these variables are completely unrelated to any variables
with the same names that you may have used in the Command Window, and
MATLAB does not remember their values after the function M-file has been
executed. For further information, see Variables in Function M-Files in Chap-
ter 4.
Notice that the output of the lines defining b, x,andy is suppressed with a semi-
colon. Since these variables are only used internally by the M-file, it would be mis-
leading to see output about them in the Command Window. While displaying the out-
put of intermediate calculations can be useful for debugging, in general you should
suppress all output in a function M-file.
Here is an example that shows how to use the function sinelimit:
>> sinelimit(5)
ans =
0.99833416646828
0.99998333341667
0.99999983333334
Loops
35
0.99999999833333
0.99999999998333
None of the values of b from 1 to 5 yields the desired answer, 1,to15 digits. Judging
from the output, you can expect to find the answer to the question we posed above by
typing sinelimit(10). Try it!
Loops
A loop specifies that a command or group of commands should be repeated several
times. The easiest way to create a loop is to use a for statement. Here is a simple
example that computes and displays 10! = 10 ·9 ·8 ···2 ·1.
f=1;
for n = 2:10
f = f*n;
end
f
The loop begins with the for statement and ends with the end statement. The com-
mand between those statements is executed a total of nine times, once for each value
of n from 2 to 10. We used a semicolon to suppress intermediate output within the
loop. In order to see the final output, we then needed to type f after the end of the
loop. Without the semicolon, MATLAB would display each of the intermediate val-
ues 2!, 3!,
The Editor/Debugger automatically colors the commands for and end blue. It
is not necessary, but improves readability, if you indent the commands in between (as
we did above); the Editor/Debugger does this automatically. If you type for in the
Command Window, MATLAB does not give you a new prompt (>>) until you enter
an end command, at which time MATLAB will evaluate the entire loop and display
a new prompt.
✓ If you use a loop in a script M-file with echo on in effect, the commands will
be echoed every time through the loop. You can avoid this by inserting the
command echo off just before the end statement and inserting echo on
just afterward; then each command in the loop (except end) will be echoed
once.
Presenting Your Results
Sometimes you may want to show other people the results of a script M-file that you
have created. For a polished presentation, you can import your results into another
program, such as a word processor, use publish to convert your results to a format
such as HTML, or (on a
Windows
computer) use an M-book. To share your results
more informally, you can give someone else your M-file, assuming that person has a
copy of MATLAB on which to run it, or you can provide the output you obtained in
the form of a diary file. We now discuss these different approaches.
36
Chapter 3. Interacting with MATLAB
✓ You can greatly enhance the readability of your M-file by including frequent
comments. Your comments should explain what is being calculated, so the
reader can understand your procedures and strategies. Once you’ve done the
calculations, you can also add comments that interpret the results.
Publishing an M-File
MATLAB 7 comes with a very convenient command called publish to convert a
script M-file to a readable document. You should use this feature in combination with
cells; see Cell Mode above. The default output format, which we have found works
best, is HTML (i.e., a web page), but you can also publish to a
Word
document or
PowerPoint
presentation (on a
Windows
computer) or to a
L
A
T
E
X
document. Once
you have enabled cell mode in the Editor/Debugger, you can also use the “Publish to
HTML” icon
on the Cell tool bar (which appears under the regular Editor tool bar).
Publishing an M-file reproduces the M-file along with its text and graphics out-
put. Each cell of the M-file appears as a separate section, under the heading taken
from the appropriate line starting with a double percent sign %% followed by a space.
Any comment lines that immediately follow this line appear as formatted text in the
output, provided that they start with a percent sign and a space, and that there are no
intervening blank lines. (You can select several formats, such as bulleted lists, using
the Insert Text Markup submenu of the Cell menu in the Editor/Debugger.) Next, all
of the MATLAB input lines and any remaining comments in the cell are reproduced
without any formatting, followed by any text output (in gray), followed by graphics.
(It is not necessary to use echo when publishing an M-file; the input and comments
always appear in the published document.)
✓ A line that starts with a double percent sign but has no following text starts a
new cell but does not produce a section heading in the published output. Start-
ing a new cell in this way allows you to insert formatted text that discusses
the output from the previous cell, without starting a new section. Perhaps
more importantly, it allows you to keep input and output close to each other
in a section with many input lines. If you don’t break up such a section into
smaller cells, all of its input will appear before all of its output, making it
hard to match output to input.
Here is another version of the script M-file task1.m discussed above that is
suitable for publishing.
%% Sample Script M-file
% This script computes sin(x)/x for x = 0.1, 0.01, 0.001.
clear all % remove old variable definitions
format long % turn on 15 digit display
x = [0.1, 0.01, 0.001]; % define the x values
y = sin(x)./x % compute the desired quotients
Presenting Your Results
37
%%
% These values illustrate the fact that the limit of
% sin(x)/x as x approaches 0 is equal to 1.
If your M-file puts two successive figures in the same figure window, then only
the last figure will be written to the published document, unless the figures appear in
different cells. So you should either start a new cell each time you create a new figure,
or else use figure to open separate windows for each figure produced by a given
cell.
☞ See Chapter 7 for a more thorough discussion of publishing. See Chapter 5
for more about figure windows.
Diary Files
While publish is available only starting with MATLAB 7, all versions of MATLAB
have the more primitive command diary, which saves all of the text output (and,
with echo on, the input) from a session to a file. Here is a way to use diary to
automatically save the text input and output from a script M-file to a file each time you
run it. At the beginning of the M-file, say task1.m, you can include the commands
delete task1.txt
diary task1.txt
echo on
The script M-file should then end with the commands
echo off
diary off
The first diary command causes all subsequent input to and output from the Com-
mand Window to be copied into the specified file – in this case, task1.txt.The
diary file task1.txt is a plain text file that is suitable for printing or importing into
another program.
By using delete at the beginning of the M-file, you ensure that the file only
contains the output from the most recent run of the script. If you omit the delete
command, then diary will add any new output to the end of an existing file, and
the file task1.txt can end up containing the results of several runs of the M-
file. (Putting the delete command in the script will lead to a harmless warning
message about a nonexistent file the first time you run the script.) You can also get
extraneous output in a diary file if you type C
TRL+C to halt a script containing a
diary command. If you do so, you should then type diary off in the Command
Window before proceeding.
Interactive M-Files
If you want someone else to run your script M-file and see the results, it is helpful
to use the command pause to stop execution at various points: after each graph
is produced, after important comments, and after critical places where your script
generates numerical output. Each time MATLAB reaches a pause command, it
38
Chapter 3. Interacting with MATLAB
waits until the user presses a key before proceeding. Of course, if the recipient of your
M-file is not familiar with pause, then you should include appropriate guidance at
such points; for example, with echo on in effect you could type
pause % Press any key to continue
If you are not using echo on, then you can use the command disp to display
an appropriate message before pausing. Another command that may be useful is
input, which both displays a message and waits for the user to enter a number or
other MATLAB expression; see the online help.
✓ These interactive commands can be an annoyance if, for example, you want
to publish the M-file. If your recipient is familiar with cell mode in the Ed-
itor/Debugger, then an alternative to using pause is to separate the M-file
into cells, and let your recipient run the file one cell at a time.
☞ MATLAB also has commands and tools for developing a graphical user inter-
face (GUI); see Chapter 9. This approach allows your recipient to interact
with your M-file in a separate window that you design, rather than in the
Command Window.
Wrapping Long Input and Output Lines
Sometimes you may need to type, either in the Command Window or in an M-file,
a command that is too long to fit on one line. If so, when you get near the end of
a line you can type (that is, three successive periods) followed by ENTER, and
continue the command on the next line. If you do this in the Command Window, you
will not see a command prompt on the new line.
Symbolic
Numerical output is formatted by MATLAB to fit your screen, but symbolic
expressions generally appear on one line no matter how long they are. If s is a sym-
bolic expression, then typing pretty(s) displays s in pretty print format, which
uses multiple lines on your screen to imitate written mathematics. The result is of-
ten easier to read than the default format. An important feature of pretty is that it
wraps long expressions to fit within the margins (80 characters wide) of a standard-
sized window. If your symbolic output is long enough to extend past the right-hand
edge of your window, it may be truncated when you print your output, so you should
use pretty to make the entire expression visible in your printed output.
Printing and Saving Graphics
As indicated in Chapters 1 and 2, graphics appear in a separate window. You can save
the current graph by selecting File:Save As in the figure window. The default file
format (.fig) is specific to MATLAB and is not understood by most other programs;
however, several other formats are available. You can also print the current figure by
selecting File:Print Alternatively, typing print causes the figure in the current
figure window to be printed on your default printer. Since you probably don’t want
Presenting Your Results
39
to print the figure every time you run a script, you should not include a bare print
command in an M-file. Instead, you should use a form of print that sends the output
to a file. It is also helpful to give informative titles to your figures. For example:
close all % remove old figure windows
% Graph sin(x) from 0 to 2*pi:
x = 2*pi*(0:0.01:1);
plot(x, sin(x))
title(’Figure A: Sine Curve’) % title the figure
print -deps figureA % store the graph in figureA.eps
The form of print used in this script causes the current figure to be written in
Encap-
sulated PostScript
®
format to a file in the current directory, called figureA.eps.
This file can be printed later (on a PostScript printer), or it can be imported into
another program that can read PostScript format. If you intend to paste MATLAB
graphics into a web page, it is better to save the figure as a png file with print
-dpng. (You can also select Save As from the File menu of the figure window
and under “Save as type:” select “Portable Network Graphics file (*.png)”.) See the
online help for print for other formats available.
As a final example involving graphics, let’s consider the problem of graphing the
functions sin(x), sin(2x),andsin(3x) on the same set of axes. This is a typical
example; we often want to plot several similar curves whose equations depend on a
parameter. Here is a script M-file solution to the problem:
x = 2*pi*(0:0.01:1); % define the x values
figure, hold on % open a new figure window with overlay
% Run a loop to plot three sine curves:
for c = 1:3
plot(x, sin(c*x))
end
hold off, axis([0, 2*pi, -1, 1]) % adjust the x axis
title(’Several Sine Curves’) % title the figure
The result is shown in Figure 3.1.
Let’s analyze this solution. We start by defining a grid of 101 evenly spaced x
values from 0 to 2π. Then figure opens a new figure window, and hold on lets
MATLAB know that we want to draw several curves on the same set of axes. Rather
than type three plot commands, we use a for loop, as described above. Then we
use hold off to release the figure window, make the graph look a little nicer by
changing the horizontal axis from the range MATLAB chooses to the actual range of
x,andtitle the figure.
M-Books
Another sophisticated way of presenting MATLAB output, without having to produce
an M-file first, is in a Microsoft
Word
document, incorporating text, MATLAB com-
40
Chapter 3. Interacting with MATLAB
0
1 2
3
4
5 6
7
−1
−0.8
−0.6
−0.4
−0.2
0
0.2
0.4
0.6
0.8
1
Several Sine Curves
Figure 3.1. Sine Curves.
mands, and graphics. This allows you more control over formatting than publish.
A simple first approach is to prepare a
Word
document with explanatory comments,
and to paste in your MATLAB commands (you can do this in another font) or include
your M-files using File from
Word
’s Insert menu. Finally, you can paste in the
graphics by selecting Insert:Picture:From File in
Word
. You should have first
saved the graphics in a common format such as png, tiff,oreps.
A more direct approach is to enable M-books on your computer. An M-book is
a
Word
document with embedded executable MATLAB code (that runs as a
Word
macro, via the intermediary of
Visual Basic
). You can launch an M-book by typ-
ing notebook in the Command Window, or by starting
Word
, choosing New
from its File menu, and selecting m-book as the Document template. If the file
m-book.dot does not already exist on your computer, you need to enable M-books
first. This is done by typing
>> notebook -setup
in the MATLAB Command Window and following the instructions. You will be
prompted for the version of
Word
that you are using, and possibly for the location of
some associated files.
✓ In Windows XP, 2000, or NT, you will get an error message if you run
notebook -setup from an account without administrator privileges.
However, the setup procedure should still copy m-book.dot into your
Word templates directory. You then should be able to open an M-book from
Word, though running notebook in MATLAB will still fail. In order to fully
enable M-books, you must get an administrator to run notebook -setup,
and possibly to override the default template location in order to designate a
directory that you can access.
Fine-Tuning Your M-Files
41
➯ For M-books to run properly, you must enable execution of the necessary
macros in
Word
. The safest way to do this is to see whether you get a
security warning dialog box when you open an M-book and, if so, select
“Always trust macros from this source”. This will maintain your security
level at “high” for other macros. Alternatively, you can set your security
level to “medium” for all macros in the dialog box you get by selecting
Tools:Macros:Security in
Word
.
Once you have successfully launched an M-book, it will behave just like any other
Word
document, except for the Notebook menu at the top. If you type a MATLAB
command and hit C
TRL+ENTER, or else highlight the command with the mouse and
select Evaluate Cell in the Notebook menu, MATLAB will evaluate the command
and send the output back to
Word
. For ease in reading,
Word
typesets “input cells”
(MATLAB input) in green Courier bold and “output cells” (MATLAB output) in blue
Courier type. You have an option (which you can adjust with the Notebook Options
item in the Notebook menu) of having figure windows appear separately, having them
appear in the M-book, or both.
In one respect, M-books behave like M-files; you can modify them and run them
again and again. If you find you mistyped a command or want to change a command,
you can simply go back to the appropriate input cell, change it, and then re-evaluate
it. The new output will replace the old. Keep in mind, though, that the output will
reflect the order in which you evaluate the cells, not the order in which they appear
in the M-book. When preparing your final document, you should re-run the entire
M-book by selecting Notebook:Evaluate M-book and make sure that the commands
produce the output you desire when they are run in order.
Fine-Tuning Your M-Files
Script M-files allow you to refine your strategy for solving a problem without start-
ing from scratch each time. Nonetheless, debugging a lengthly M-file can be time-
consuming. Here are some general tips for diagnosing errors (and avoiding them in
the first place).
☞ We will discuss features of the Editor/Debugger and more advanced MAT-
LAB debugging commands in the section Debugging in Chapter 6 and in the
section Debugging Techniques in Chapter 11
• Use publish with frequent cell dividers, or use echo on near the beginning
of an M-file, so that you can see “cause” as well as “effect.”
• Use cell mode in the Editor/Debugger, or make liberal use of pause, so that
you can see the results of one part of an M-file at a time.
• Use the semicolon to suppress unneeded output, especially large vectors and
arrays that you define.