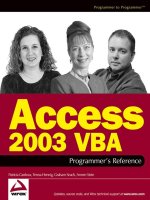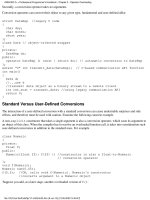Access 2007 VBA Programmer’s Reference phần 8 ppt
Bạn đang xem bản rút gọn của tài liệu. Xem và tải ngay bản đầy đủ của tài liệu tại đây (2.3 MB, 115 trang )
Of course, Notepad is not likely to cause problems that would result in destroying your computer. But
there are a lot of destructive programs on your computer —
format.com, for example — as well as
destructive commands such as
DEL that could be run using such a technique.
Those code lines could have been written in an Access macro. That macro could have been named
AutoExec, which automatically runs when a database is opened. If the Shell function had called a
destructive program instead of Notepad, or if the SQL had contained a destructive command like
DEL,
data could be destroyed on the computer that opened the database, or worse yet, data could be destroyed
on other computers networked to the computer that opened the database. So if you’re not paying atten-
tion to the databases you open, or worse yet, your users aren’t paying attention, well, you have heard
about the countless hours spent recovering from viruses. That is nothing compared to the value of data
that can be deleted if a hard disk drive is reformatted. And malicious code can do just that.
Enabling a Database
When Access opens a database, it gives certain information, known as evidence, to the Trust Center. For
Access, the evidence includes the location of the file and the digital signature of the database if it has
one. The Trust Center takes the evidence and makes a trust decision based on certain logic. The decision
is then given to Access, which opens the database in either Disabled or Enabled mode as needed.
Figure 22-9 illustrates the logic for determining whether a database will open in Disabled mode.
Figure 22-9
Launch Access,
open a database
In a trusted
location?
Digitally
signed?
Disable Content,
do not allow Enable
Signature valid?
Enable Content
Disable Content
Enable Content
Disable Content
Is publisher
trusted?
763
Chapter 22: Protecting Yourself with Access 2007 Security
47033c22.qxd:WroxProgRef 3/30/07 12:28 AM Page 763
When a database is disabled, there are a few different ways to enable it. First, you can click the Options
button in the Message Bar. That opens the Office Security Options dialog box, as shown in Figure 22-10.
Figure 22-10
To enable the database, select Enable This Content, and click OK. The database will close and then re-
open in enabled mode.
If the database is signed, you can view the details of the source by clicking the Show Signature Details
link, as shown in Figure 22-11. Additionally, you can select Trust All Documents From This Publisher,
which will open them automatically (if the signature is valid). Obviously, whenever you open that data-
base or any database from the same publisher, it will automatically open without prompting. So signing
your database is one option to avoid making your users respond to the prompt.
Figure 22-11
764
Chapter 22: Protecting Yourself with Access 2007 Security
47033c22.qxd:WroxProgRef 3/30/07 12:28 AM Page 764
Modal Prompts
Certain types of files always prompt the user to open them, unless they are opened from a trusted loca-
tion or are digitally signed. These include ACCDE, MDE, ADP, and ADE files. Those files are opened
with a modal prompt for security reasons. ADP and ADE files connect directly to SQL Server, and code
executed in these files can also be executed on the server in the form of stored procedures and functions.
One primary goal for Disabled mode is to allow you to view the code in a solution without running it.
Because VBA source code is removed from ACCDE and MDE files, these files cannot be opened in
Disabled mode. For more information about ACCDE and MDE files, please read Chapter 18.
You are also prompted when opening a database in the Access Runtime or with the
/runtime com-
mand-line switch, as shown in Figure 22-12. That’s because the Trust Center is not available to users in
Runtime mode. There’s no way to inspect a database for its safety, so users are given the explicit choice
to open the file. This isn’t necessarily the optimal solution; after all, when you put your database in front
of users, you don’t particularly want them to have to respond to this warning every time they open your
database. In addition to using trusted locations, we’ll describe some options to prevent this, including
Visual Basic scripts and digital signatures later in this chapter.
Figure 22-12
For security purposes, you can revert to the Access 2003 behavior where you are prompted to open
every file if you so choose. Adding the following value in the Registry makes Access 2007 prompt you to
open every file. You need to create the
ModalTrustDecisionOnly DWORD value because it does not
exist by default.
HKEY_CURRENT_USER\Software\Microsoft\Office\12.0\Access\Security\i
ModalTrustDecisionOnly = 1
AutomationSecurity
The AutomationSecurity property was added to the Access Application object in Access 2003. It
determines how Access behaves when running under automation. The following sections show you how
to use the
AutomationSecurity property to open your Access applications without user interaction.
Opening Remote Databases Programmatically
Disabled mode and trusted locations are a major improvement over the warnings in Access 2003. That
said, it would still be nice if your users didn’t have to deal with prompts or disabled content or trusted
765
Chapter 22: Protecting Yourself with Access 2007 Security
47033c22.qxd:WroxProgRef 3/30/07 12:28 AM Page 765
locations when opening a database. If you work in an environment where you are opening remote data-
bases from VBA code, you’ll want (and essentially need) those remote databases to open without issues.
To solve this, you can create a Visual Basic Script file (type VBS) to open a database without getting the
security prompt or opening in Disabled mode. The following code temporarily disables security (actu-
ally, it effectively enables all code or macros) while the database is being opened. When the script ends,
control is turned over to Access and the
AcApp object is released. Because the security setting is persist-
ent only while the
AcApp object exists, the macro setting in Access returns to whatever setting was cho-
sen using the Trust Center.
Const DATABASE_TO_OPEN = “C:\<FileToOpen>.mdb”
On Error Resume Next
Dim AcApp
Set AcApp = CreateObject(“Access.Application”)
If AcApp.Version >= 11 Then ‘ Set to 11 because this works in Access 2003 as well
AcApp.AutomationSecurity = 1 ‘ Enable content (Low security)
End If
AcApp.Visible = True
AcApp.OpenCurrentDatabase DATABASE_TO_OPEN
If AcApp.CurrentProject.FullName <> “” Then
AcApp.UserControl = True
Else
AcApp.Quit
MsgBox “Failed to open ‘“ & DATABASE_TO_OPEN & “‘.”
End If
Similar code can be used in VBA to open and access a remote database. That is, depending on the reason
you are opening the remote database, you may or may not want to switch control to the user
(
AcApp.UserControl = True).
Of course, if you use this VB script for databases that your users open, you cannot specify command-line
parameters — for example,
/wrkgrp to specify a Workgroup Information file (MDW). If you don’t need
to specify parameters, this gets around Disabled mode quite easily.
Other Uses for AutomationSecurity
There are several scenarios in VBA code where Access opens a database behind the scenes and can dis-
play a prompt to open a database. This is often not desirable because you don’t want a dialog box to
open while code is running. Examples of this scenario include database conversion using the
ConvertAccessProject method, and exporting objects using the TransferDatabase method. To pre-
vent the prompt from appearing, you can set the
AutomationSecurity property to 1 (Enable Content)
prior to calling the specified method.
The following code demonstrates using the
AutomationSecurity property prior to converting a data-
base using the
ConvertAccessProject method.
Sub ConvertWithoutPrompt()
766
Chapter 22: Protecting Yourself with Access 2007 Security
47033c22.qxd:WroxProgRef 3/30/07 12:28 AM Page 766
Const SOURCE_DB As String = “\Database8.accdb”
Const DEST_DB As String = “\Database8.mdb”
‘ Set AutomationSecurity. This code requires a reference to the
‘ Office 12.0 Object Library
Application.AutomationSecurity = msoAutomationSecurityLow
‘ Convert an ACCDB to MDB in 2002-2003 format
Application.ConvertAccessProject CurrentProject.Path & SOURCE_DB, _
CurrentProject.Path & DEST_DB, _
acFileFormatAccess2002
End Sub
Macros in Access 2007
Similar to the way that expressions are evaluated for safety in Access, macros in Access 2007 now run in
a sandboxed environment. This means that Access has a list of those macro actions that are safe to exe-
cute in Disabled mode. As mentioned in Chapter 2, a safe macro is one that does not perform any of the
following tasks:
❑ Change data
❑ Create or delete objects
❑ Update or alter the Access user interface
❑ Access the Windows file system
❑ Run a SQL statement
❑ Send e-mail
Unsafe Actions
Following is a list of actions that are blocked in Disabled mode in Access 2007. If you run any of these
actions, an error is displayed while the database is disabled.
CopyDatabaseFile
CopyObject
DeleteObject
Echo
OpenDataAccessPage
OpenDiagram
OpenFunction
OpenModule
OpenStoredProcedure
OpenView
PrintOut
Rename
RunApp
767
Chapter 22: Protecting Yourself with Access 2007 Security
RunSavedImportExport
RunSQL
Save
SendKeys
SetValue
SetWarnings
ShowToolbar
TransferDatabase
TransferSharePointList
TransferSpreadsheet
TransferSQLDatabase
TransferText
47033c22.qxd:WroxProgRef 3/30/07 12:29 AM Page 767
Nine safe actions are blocked when you set an action argument to a specific value. These are described
in the following table.
Macro Action Action Argument Unsafe Argument Value
Close Save No and Yes.
OpenForm View Design and Layout.
OpenQuery View Design.
OpenReport View Design, Layout, and Print.
OpenTable View Design.
OutputTo Output File Any. When a filename is specified, this
action becomes unsafe.
Quit Options Exit and Save All.
RunCommand Command See the list of commonly used RunCommand
action arguments following this table.
SendObject Edit Message No.
SendObject Template File Any value specified.
The following commonly used RunCommand action arguments are blocked:
InsertObject
PasteAppend
PasteSpecial
Relationships
Cut
Copy
Paste
WorkgroupAdministrator
While the list does not include all RunCommand arguments, only a small subset of macro actions are
blocked in Disabled mode. Several of the safe actions revolve around navigation, so the actions that
remain can still allow an application to be relatively useful. In fact, the majority of the functionality in
the new Access templates is implemented using embedded macros so that they can function successfully
in Disabled mode. Naturally, for more complex applications you will need to enable the database.
CurrentProject.IsTrusted
If code is blocked in Disabled mode, how do you start your application? Well, you can have an
autoexec macro that calls the OpenForm action, or you can set the StartupForm property to the name
of a form to open, but what if that form has code? After they upgrade to Access 2007, your users might
768
Chapter 22: Protecting Yourself with Access 2007 Security
47033c22.qxd:WroxProgRef 3/30/07 12:29 AM Page 768
be left scratching their heads, wondering why your application doesn’t work! To help with this,
Microsoft has added a new property on the
CurrentProject object called IsTrusted.
As its name suggests, this property determines whether the database is enabled. Naturally, if code is dis-
abled, you cannot check this property using code. If code is running,
IsTrusted returns True. You can,
however, use it as the condition in a macro to determine a course of action to take when the application
opens. Figure 22-13 shows a macro that uses this property to open one form if the database is enabled,
and another form if disabled.
Figure 22-13
Digital Signatures and Certificates
As you now know, databases with digital signatures are exceptions to the macro setting checks. That is,
if a database is digitally signed, it can be opened regardless of the macro setting.
Before you tackle creating and using digital signatures, however, let’s briefly review ACCDB files.
Access 2007 introduces a new file format called ACCDB. These files include additional features for the
769
Chapter 22: Protecting Yourself with Access 2007 Security
47033c22.qxd:WroxProgRef 3/30/07 12:29 AM Page 769
Access database engine and are the default file format created in Access 2007, but they do not support
digital signatures — at least not in the sense that you were becoming accustomed to in Access 2003. For
ACCDB files, Microsoft has introduced a new feature called Signed Packages that enables you to com-
press a database and sign the compressed file. You’ll see more about this feature later in the chapter.
Okay, back to digital signatures. So, what is a digital signature and how do you create one?
You have probably seen various forms of digital signatures or digitally signed programs while browsing
the Internet or installing software. Typically you see a security warning dialog box that contains infor-
mation describing the purpose of the digital certificate used to sign the program, the date and time the
certificate was published, and who published it. Some certificates permit you to obtain more information
about the program and/or the publisher. After reviewing the information about the certificate, you can
accept the certificate or reject it. If desired, you can choose to have that certificate accepted automatically
by selecting the Always Trust Content From This Publisher check box.
So a digital certificate is an electronic attachment applied to a program, database, or other electronic
document.
A digital signature is a means to apply a digital certificate to programs, databases, or other electronic
documents so that a user of that program, database, or document can confirm that the document came
from the signer and that it has not been altered. If the program, database, or document is altered after it
has been digitally signed, the signature is invalidated (removed). This feature means that you can be
assured that nobody can introduce viruses after the signature is applied.
All of this means that you have to obtain a digital certificate to give your database a digital signature. In
a moment, you’ll see more about how to obtain a digital certificate, and later, how to sign your database
with the digital certificate. But first, a bit more explanation about how digital certificates and digital sig-
natures work with Access.
Microsoft Office 2007 uses Microsoft Authenticode technology to enable you to digitally sign your
Access database by using a digital certificate. A person using your signed database can then confirm
that you are the signer and that your database has not been altered since you signed it. If that person
trusts you, he can open your database without regard to his Access macro security level setting.
You’re probably thinking that your database will be altered. After all, that’s what a user does when he
inserts or deletes data. Because a database is likely to be altered in anticipated ways, a digital signature for
an Access database applies to specific aspects of the database rather than to the entire database. Therefore,
a database can be updated in the ways you would expect without the signature being invalidated.
More specifically, a digital signature on an Access database covers only objects that could be modified to
do malicious things. These objects include modules, macros, and certain types of queries, for example,
action queries, SQL pass-through queries, and data definition queries. The signature also applies to the
ODBC connection string in queries and properties of ActiveX controls. If any of these types of objects are
modified after you sign your database, the digital signature is invalidated (removed).
Types of Digital Certificates
There are two types of digital certificates: commercial and internal. Commercial certificates are obtained
through a commercial certification authority (CA) such as VeriSign, Inc. Internal certificates are intended
770
Chapter 22: Protecting Yourself with Access 2007 Security
47033c22.qxd:WroxProgRef 3/30/07 12:29 AM Page 770
for use on a single computer or within a single organization and can be obtained from your organiza-
tion’s security administrator or created using the
Selfcert.exe program, which is described a
little later.
Commercial Certificates
To obtain a commercial certificate, you must request (and usually purchase) one from an authorized
commercial certificate authority vendor. The vendor sends you a certificate and instructions about how
to install the certificate on your computer and how to use it with your Access application.
The certificate you need for your Access databases is called a code-signing certificate. Also look for cer-
tificates that are suitable for Microsoft Authenticode technology.
The commercial certificate provides full protection of your database for authenticity. Because the digital
certificate is removed if the file or VBA project is modified, you can be sure that your database will not
be authenticated if anyone tampers with it.
Likewise, commercial certificates provide protection for users. In the event someone obtains a certificate
and uses it for malicious purposes, the commercial authority will revoke the certificate. Then anyone
who uses software that is signed with that certificate will be informed of its revocation by the CA.
The computer opening a digitally signed program, database, or other electronic document must have
access to the Internet to verify the authenticity and status of a commercial certificate.
Internal Certificates
An internal certificate is intended for use on a single computer or within a single organization. An inter-
nal certificate provides protections similar to a commercial certificate in that if the file or VBA project is
changed, the certificate is removed, and the database does not automatically open unless Enable All
Macros is selected as the macro setting.
Internal certificates can be created and managed by a certificate authority within your organization
using tools such as Microsoft Certificate Server. You can create a certificate for your own computer using
the
Selfcert.exe tool.
Obtaining a Digital Certificate
As mentioned earlier, you can obtain a certificate from a commercial authority such as VeriSign, Inc. For
internal certificates you can turn to your security administrator or Digital Certificate group, or you can
create your own certificate using the
Selfcert.exe tool.
Be aware that if you create your own certificate, Access still opens a database in Disabled mode when
your signed database is opened on a computer other than the one where the certificate was created. This
happens because Microsoft considers it to be a self-signed database.
The trouble with self-certification is that the certificate isn’t trusted because it is not in the Trusted Root
Certification Authorities store. That is, your certificate isn’t registered and Microsoft Authenticode tech-
nology cannot determine its authenticity — the certificate gets a crosswise look. And the reason for this
is that a digital certificate you create can be imitated: Someone can mimic your certificate and sign a
database with it. If you have trusted a digital certificate that has been mimicked, a database signed with
771
Chapter 22: Protecting Yourself with Access 2007 Security
47033c22.qxd:WroxProgRef 3/30/07 12:29 AM Page 771
that certificate will open, and if that database contains malicious code, it could execute that code. This
brings up two important issues:
❑ If a certificate you create can be imitated, what kind of security do you really get?
❑ If your certificate won’t be trusted on another computer, why bother creating your own
certificate?
A certificate is nothing more than a digital document. As with any digital document it can be copied,
replicated, or otherwise imitated. However, Microsoft’s Authenticode technology is able to determine
authenticity of the certificate if, and only if, it is in a Trusted Root Certification Authorities store.
Using self-certification is a solution that should be considered only if your databases will just be used
behind the security of a firewall, with virus software, for protection. If your database, and therefore your
certificate, will be made publicly available, such as through the Internet, you will be putting your certifi-
cate out where someone could copy it. They could then attach the copy to a database with malicious
code and send that database back to you, or worse yet, on to other users who could think the database is
from you. If the certificate has been on the computer that is opening the database, that database will be
trusted, it will open, and the malicious code will be executed.
If you are interested in acquiring a commercial certificate, the Microsoft Developer Network (MSDN)
has list of root certificate program vendors at
/>us/dnsecure/html/rootcertprog.asp
. When you are looking for a vendor to supply a certificate,
you need one that provides a certificate for code signing or that works with Microsoft Authenticode
technology.
Using Self-Certification
Now that you have been sufficiently warned about the pitfalls of self-certifying, take a look at how you
can self-certify in situations that you believe are secure from hacker attacks.
The question asked in the previous section was: If your certificate isn’t going to be trusted on another
computer, why bother creating one? The answer is that the certificate isn’t trusted unless it is installed
on the computer that is opening the signed database. Therefore, the solution is to install your certificate
on that computer so that it will be trusted.
Only a few steps are necessary to self-certify and use the certificate for your database as well as use that
database on any computer. Some of the steps have to be done only once, and some have to be repeated
for each computer that will use your certificate to open your database. First you need to run
Selfcert.exe to create a certificate on your computer.
Creating a Self-Certification Certificate
To create a certificate for yourself, simply run the SelfCert.exe program. This is available from Start ➪
All Programs ➪ Microsoft Office ➪ Microsoft Office Tools ➪ Digital Certificate for VBA Projects. You can
also run this from the Office12 folder. For example, mine is located in
C:\Program Files\Microsoft
Office\OFFICE12\SELFCERT.EXE
.
If
SelfCert.exe is not installed on your computer, use the Microsoft Office 2007 installation disk to
install it.
772
Chapter 22: Protecting Yourself with Access 2007 Security
47033c22.qxd:WroxProgRef 3/30/07 12:29 AM Page 772
When Selfcert.exe starts, the Create Digital Certificate window opens, as shown in Figure 22-14.
Figure 22-14
Enter a name for your certificate and click OK. This creates a certificate and adds it to the list of certifi-
cates for this computer only.
With the certificate created, there are two requirements to use your database on another computer:
1. Sign your database.
2. Create a file from your certificate and install it on the target computer.
Signing your database is done through the Visual Basic Editor. Creating a file from your certificate can
be accomplished many ways, usually while viewing the certificate details. Installing the certificate on
the target computer can be done from Windows Explorer.
Keep in mind these steps apply only to self-certification. If you use a commercial certificate, you won’t
have to install your certificate on each computer.
Adding a Certificate to Your Database
To digitally sign your database, you add a certificate to it using the Visual Basic Editor. In the Visual
Basic Editor, select Tools ➪ Digital Signature. The dialog box shown in Figure 22-15 opens.
Figure 22-15
773
Chapter 22: Protecting Yourself with Access 2007 Security
47033c22.qxd:WroxProgRef 3/30/07 12:29 AM Page 773
To pick a digital signature to sign your database, click Choose. The Select Certificate dialog box (see
Figure 22-16) opens, showing all the code signing certificates on this computer.
Figure 22-16
Select the certificate you want to use to sign this database and click OK. The name of the selected certifi-
cate displays in the Digital Signature dialog box, and a Detail button appears, as shown in Figure 22-17.
Figure 22-17
You use the Detail button to get access to an option to create a file from your certificate so you can copy
that certificate to another computer. To sign your database now, click OK.
Unlike Access 2003, Access 2007 no longer automatically re-signs files when a digital signature has been
removed. Regardless of whether you have the certificate that was used to sign the database, you will
need to re-sign the database if the signature is broken.
Using a Self-Signed Certificate on Another Computer
Because self-signed databases won’t be trusted on another computer, you need to add your self-signed
certificate to other computers that will be accessing your databases. You do that by exporting the certifi-
cate to a (CER) file, copying the file to the other computer, and adding the certificate to that computer.
One way to create the Certificate (CER) file is to view the details of the certificate from the Visual Basic
Editor. Select Tools ➪ Digital Signature to open the Digital Signature dialog box, and click the Detail but-
ton. That displays the Certificate Information, as shown in Figure 22-18.
774
Chapter 22: Protecting Yourself with Access 2007 Security
47033c22.qxd:WroxProgRef 3/30/07 12:29 AM Page 774
Figure 22-18
The bottom of the form shows you have a private key that corresponds to this certificate. The private key is
your personal piece of data associated with the certificate and is required to digitally sign a file. For a self-
signed certificate, the private key cannot be exported. When you export the certificate, what you are export-
ing is the public key. The public key is used to uniquely identify a certificate as having been signed by you.
To get to the option that enables you to save the certificate to a file, click the Details tab, shown in
Figure 22-19. (Your tab shows actual values in the Value column; they are omitted here for privacy.)
Figure 22-19
775
Chapter 22: Protecting Yourself with Access 2007 Security
47033c22.qxd:WroxProgRef 3/30/07 12:29 AM Page 775
Click the Copy to File button at the bottom of the page to start the Certificate Export Wizard, which will
lead you through the process to create a file that you can copy to another computer.
After you create the file, you can take it to another computer and open it. A file of type CER is known to
Windows and will show the certificate details, as shown in Figure 22-20.
Figure 22-20
Click Install Certificate to start the Certificate Import Wizard.
After the certificate is installed on the computer, the first time you open a database signed with that cer-
tificate, the Message Bar appears with the option to trust the publisher. If you select the option to always
trust the publisher, databases signed with that certificate will open in Enabled mode.
Signed Packages
As mentioned earlier, Access 2007 does not allow you to digitally sign an ACCDB file using the Digital
Signature dialog box, as described in the previous section. Doing so will result in an error message.
Instead, you can package the entire database into a compressed file, which is subsequently signed. The
process creates a new file with an ACCDC file extension known as a signed package.
Signed package files can be used as a security feature and a deployment feature. As a security feature,
they provide a mechanism to digitally sign a file that can be used to help identify the publisher of the
file- just like digital signatures on MDB files. As a deployment feature, they create a file that is smaller
than the original with the capability to be opened in Access and verify the publisher of the file.
776
Chapter 22: Protecting Yourself with Access 2007 Security
47033c22.qxd:WroxProgRef 3/30/07 12:29 AM Page 776
Creating the Signed Package
Open any ACCDB database file, click the Office button, and select Publish ➪ Sign and Package. The
Select Certificate dialog box opens. After you select the certificate you wish to use to sign the package
and click OK, you will be asked to provide a location for the package file as shown in Figure 22-21.
(Remember the location for the signed package; you’ll use it in the next section.)
Figure 22-21
Click the Create button to save the package file. Access takes the database file and compresses it into a
package with an ACCDC file extension. Then it signs the package file using the certificate you selected
in the first step.
Creating the signed package file is only half of the process. The rest is to extract the database from the
signed package.
Extracting the Signed Package
Once you have created the signed package, you can extract it simply by double-clicking it or by opening
it in Access. When you do so, you see a familiar dialog box, as shown in Figure 22-22.
Figure 22-22
Because the entire database is packaged, including the data, an ACCDC file repre-
sents a digitally signed snapshot of the data at a certain point in time.
777
Chapter 22: Protecting Yourself with Access 2007 Security
47033c22.qxd:WroxProgRef 3/30/07 12:29 AM Page 777
If you click Open or Trust All From Publisher, Access asks you to save the ACCDB file inside the pack-
age. This database file is not digitally signed, so will open in Disabled mode unless you extract it to a
trusted location. The database file is no longer associated with the package file. If you change anything
in the database, it will not be updated in the package.
Once the database is open, you can use it as you would any other database.
Access Database Engine
Expression Service
The Expression Service has been a part of the Jet database engine for a long time. It is used whenever
and wherever expressions are evaluated in Access and also it communicates with the VBA expression
service. If you think about all the places in Access that can accept an expression, that’s a lot! In terms of
security, the surface area for expressions is quite large, so it was not feasible for Microsoft to add expres-
sions to the digital signature for a database. The performance implications of scanning each entry point
for an expression would have brought a database to its proverbial knees. (Databases don’t really have
knees.)
Microsoft takes security very seriously, and it’s looking at its software for anything that provides an
opportunity for someone to exploit it and maliciously attack your computer. You’ve seen how the
Shell
function could be used maliciously. So, how do you protect against an expression that can be misused?
The answer is by enhancing the sandbox mode for the Expression Service. Sandbox mode was first intro-
duced in Jet 3.5 Service Pack 3 and Jet 4.0 Service Pack 1. That’s right — for Access 97 and 2000. The
enhancements made to the Expression Service for Access 2003 actually made expressions more usable
than in previous versions. An enhanced sandbox mode was half of the overall security story for Access
2003. But this book is about Access 2007.
Sandbox Mode in Access 2007
When sandbox mode is enabled in the Registry, certain expressions cannot be executed from SQL queries
or from expressions in controls, forms, reports, or macros.
The changes made to sandbox mode in Access 2007 are again by way of an improved user experience.
The Expression Service is now installed to run in sandbox mode by default. In addition, interaction with
sandbox mode has been simplified in that there is no longer a way to change it using the Access user
interface. (It was tied to the macro security level in Access 2003.) Sandbox mode is still set in the Registry
under
HKEY_LOCAL_MACHINE, which means you must be an administrator on the computer to change
the setting.
In addition to the other security enhancements already mentioned, Access 2007 always runs in sandbox
mode unless the database is trusted. Even if you change the sandbox mode value in the Registry to turn
it off, unsafe expressions are blocked unless the database is opened from a trusted location or has been
explicitly enabled. The idea is that when a database is trusted, all content of the database is trusted
including its expressions; until then, potentially malicious content, including expressions, is disabled.
778
Chapter 22: Protecting Yourself with Access 2007 Security
47033c22.qxd:WroxProgRef 3/30/07 12:29 AM Page 778
Sandbox Mode Limitations
Sandbox mode blocks VBA functions or commands that could be harmful to a computer. (They’re
blocked by the Access database engine when they are executed from a SQL query or other expressions in
controls, forms, reports, or macros.) Here’s a list of functions that are blocked when sandbox mode is
enabled:
779
Chapter 22: Protecting Yourself with Access 2007 Security
AppActivate
Beep
Calendar
CallByName
ChDir
ChDrive
Command
Command$
CreateObject
CurDir
CurDir$
DeleteSetting
DoEvents
Environ
Environ
$
EOF
Err
FileAttr
FileCopy
FileDateTime
FileLen
FreeFile
GetAllSettings
GetAttr
GetObject
GetSetting
Input
Input
$
InputB
InputB
$
Kill
Load
Loc
LOF
Randomize
Reset
SaveSetting
Seek
SendKeys
SetAttr
Shell
Spc
Tab
Unload
UserForms
Width
The Microsoft Knowledge Base has an excellent article that describes the sandbox mode as well as
expressions that are blocked when the Sandbox is enabled at
/>kb/294698/
. The article also describes how to adjust the sandbox mode by changing a setting in the
Windows Registry, but note that the Registry key for Access 2007 has changed to:
HKEY_LOCAL_MACHINE\Software\Microsoft\Office\12.0\Access Connectivity
Engine\Engines\SandboxMode
47033c22.qxd:WroxProgRef 3/30/07 12:29 AM Page 779
If you decide to adjust the sandbox mode, be aware that the Access database engine may be used by
services other than Access.
In addition to the functions listed in the table, some properties of ActiveX controls are also blocked.
Standard properties such as
Name, Value, and Tag are not blocked, but custom properties specific to the
control —
Day and Month on the Calendar control, for example — may be blocked.
Workarounds
The following sections describe some ways to work around the limitations imposed by sandbox mode in
the Access database engine expression service.
Blocked Functions
If you attempt to call one of the functions in the preceding list from an SQL query, you receive a runtime
error indicating that you have used an Unknown Function Name. Calling one of these functions from a
control on a form or report displays a
#Name? error.
The functions listed are not blocked when executed from your VBA code. So if it is necessary for you to
execute one of these functions, you can define a
Public function in your VBA code to call from your
query, provided that code is enabled in the database.
For example, if you use the
CurDir function as shown in this SQL statement:
SELECT CurDir() AS src FROM Customers;
you can write a Public function like this:
Public Function CurDir ()
CurDir = VBA.CurDir()
End Function
Blocked Custom Properties of ActiveX Controls
If you need to access custom properties of an ActiveX control through the Access database engine, you
can create a function as previously described. Alternatively, you can add the ActiveX control to a list of
safe controls when your database is loaded or at any time before accessing the property of the control.
To register the control, call
SysCmd 14, <ActiveX Control GUID>. Be careful to register only ActiveX
controls that you are certain cannot do anything malicious.
Summary
Microsoft takes security seriously, and as a result it’s created some nuisances for you to deal with.
However, the nuisances aren’t difficult. Sandbox mode helps protect you from malicious attacks on your
computer by blocking some functions from SQL queries and other expressions. Because sandbox mode
doesn’t affect VBA, you can work around these protections by defining
Public functions to execute
780
Chapter 22: Protecting Yourself with Access 2007 Security
47033c22.qxd:WroxProgRef 3/30/07 12:29 AM Page 780
from queries where necessary. You can also use Public functions or register ActiveX controls if the
properties of those controls are blocked.
You can use the Office Trust Center and Disabled mode to protect you from malicious databases. Both
features provide the capability to protect your users and yourself. Because of the power of Access and its
increasingly widespread usage, this added protection is a good thing.
You can work around the security warnings in a variety of ways, including trusted locations, using
Visual Basic scripts to start your databases or digitally signing the databases you publish. Yes, all this
means more effort. But what price do you put on security? It’s really a small price to pay for some very
effective insurance.
781
Chapter 22: Protecting Yourself with Access 2007 Security
47033c22.qxd:WroxProgRef 3/30/07 12:29 AM Page 781
47033c22.qxd:WroxProgRef 3/30/07 12:29 AM Page 782
Upgrading to Access 2007
This appendix is a compilation of data gleaned from a couple dozen papers, hours of testing with
several versions of Access, and several years of experience — as well as information from other
developers. It highlights some of the key considerations in making informed decisions and plans
for converting to and working in mixed environments with Access 2007. It also provides some
steps for embarking on a conversion process, and deals with concerns for special circumstances
such as work group security or replication. It touches on some of the issues users face when con-
verting from 2007 to earlier formats.
With the most dramatic addition of features and power in more than a decade, Access 2007 is
designed to appeal to a wide spectrum of users and developers. The new user interface (UI) is
more intuitive and can automate many of the tasks that previously either required programming
or weren’t practical to do. The new features empower users to easily gather and analyze data from
multiple sources, including SQL Server, Excel, e-mail, and websites, and make it easier for devel-
opers to automate processes and to provide unprecedented flexibility for user-customized reports.
It is now feasible to include attachments in the database, and the new file format (ACCDB) offers
security through encryption of the data file. Those are just a few of the innovative features that
will lure people to 2007.
What about the individuals, businesses, and enterprises that have existing applications? They
need to develop a plan to address the issues related to migrating to 2007 and potentially for
working in a mixed environment.
In the past, it was easier to be a slow adapter because the advantages of upgrading might not have
compelled everyone to make the move. But now, when one leads, the masses quickly follow. As
soon as one person begins to leverage the new features available with the ACCDB format, co-
workers want (or demand) an equal opportunity. The bottom line is that the new features will
enable people to make better decisions quicker. They not only will save time and money, but also
will provide an entire new spectrum of methods for people to work with, integrate, and analyze
data. And, thanks to the new wizards, managers, and objects, developers can design and deploy
incredibly powerful custom solutions faster and more efficiently.
Because the most powerful new features are available only with the new ACCDB file format, there
is a strong incentive for users to migrate their applications to 2007
.accdb files. But of course it
47033bapp01.qxd:WroxProgRef 3/30/07 12:29 AM Page 783
isn’t always feasible to move everyone at the same time. Even with a uniform deployment of Access
2007, people still need to know how to work with files from prior versions. Whether it is to work with
others, link to data sources, or to pick up new code, there are a multitude of reasons to know how to
safely open and use files of different versions and formats.
This appendix discusses converting and enabling Access applications so that you can work with multi-
ple versions of Access; it isn’t intended to be a technical reference for addressing the issues that are
involved with running multiple versions of Access on the same computer.
To Convert or To Enable
You have several things to consider when deciding whether to convert an application to the new Access
2007 ACCDB format. The primary reason to convert is to take advantage of the powerful new features
that require the ACCDB file format, such as the ability to work with complex data, the ease of collecting
data from e-mail forms, and better integration with the web and SharePoint Services. To store complex
data, Access 2007 includes a new system table, called MSsysComplexColumns, and a series of built-in
table schema to automatically manage look-ups that would otherwise be many-to-many relationships.
However, the ACCDB format cannot be linked to by an
.mdb file, does not support replication (but
offers an alternative), and does not work with group-level security (as implemented using the
.mdw file.
Access 2007
.mdb files will work with these features. So in a mixed version environment, keep in mind
that although an
.accdb file can link to or import from an .mdb file, the opposite is not true.
Speaking the Same Language
Before we delve into the decision criteria, let’s be sure that we are speaking the same language. Words
such as “upgrade,” “migrate,” “convert,” and “enable” are sometimes used interchangeably. To make
the discussion easier, here’s how those words should be interpreted for the purposes of this appendix:
❑ Upgrade: You have Office and Access 2007 instead of some prior version. And, with purchases,
“upgrade” is often associated with a discount based on owning a prior version. With this release,
some of the documentation uses “upgrade” synonymously with “converting.” But that isn’t uni-
formly applied, so to avoid confusion, this appendix will limit the use of the term “upgrade.”
❑ Migrate: The process of converting or enabling applications so that they can be used with newer
versions of Access — in this case, Access 2007. It applies to scenarios in which you will be using
Access 2007 and have some Access applications that were created in previous versions.
❑ Convert: The specific process that Access runs to change the database format from one version
to another. Obviously, this appendix focuses on converting to the Access 2007 ACCDB format.
Converting allows you to work with the database objects and to utilize the features of the speci-
fied version of Access, so by converting to the ACCDB format, your older applications can be
enhanced to take advantage of the new complex data types, among other things.
❑ Enable: Enabling allows a newer version of Access to open a database created by a previous ver-
sion of Access, but it does not change the file format. Because Access 2007 can work directly with
Access 2000 and 2002 file formats, and pre-97 formats must be converted, only Access 97–format
databases will be enabled. In some situations, the need to have older versions of Access using the
database makes enabling the practical choice. For the purposes of this appendix, the term enabling
784
Appendix A: Upgrading to Access 2007
47033bapp01.qxd:WroxProgRef 3/30/07 12:29 AM Page 784
refers to the fact that Access 2007 can open an Access 97 database without converting it. But if the
file is enabled, users can only view and update data, they cannot modify objects, create new data-
base objects, and so on.
Key Decision Factors
Now that we have established some common terminology, we can focus on the key factors for making
the decisions about whether, when and how to enable and/or convert. A pivotal factor is whether the
situation involves multiple versions of Access sharing the same data file or using the same application.
Other key issues to consider include:
❑ Will any new features from Access 2007 be incorporated into the application and will they need
to be instantly available to all users? This was specifically worded to prompt consideration of a
staged migration that allows strategically timed deployment of the Access 2007 version by
groups or by selected individuals.
❑ What file type do you have and what do you need? Keep in mind that an
.mde file cannot be
converted or enabled, so you will need to work with the original
.mdb file.
❑ Are you working with user and group level security and an
.mdw file?
❑ What version is the original application in, and what version is the data file?
❑ What time and resources are required to test and convert the applications? A quick cost/benefit
analysis can help determine if it is appropriate, let alone necessary, to convert.
For the most part, it is very straightforward to either enable or convert a database to an Access 2007
ACCDB format. Of course, replacing user-level security will require extra steps. But if the situation war-
rants a secured database, it is well worth the effort because for the first time, Access offers data encryp-
tion. Special situations, such as replication, are handled differently. The Access 2007 ACCDB file format
does not support replication; however, an easier and more robust alternative is available using the
ACCDB format and SharePoint Services. If the current approach to user-level security and/or replication
is critical to the operation, Access 2007 still supports those features when working with MDB file formats.
Chapter 17 explains the new approach to both replication and user-lever security, and it is an excellent ref-
erence for working with Windows SharePoint Services. A few other features are not supported in Access
2007, such as working with Data Access Pages (DAPs). And, with the advent of the Ribbon, toolbars are
not available unless specifically configured in the startup options. These types of issues are covered in
more detail later in this appendix.
Barring the reliance on the few features that are no longer supported by Access 2007, an evaluation of
the tradeoffs typically endorses the effort to convert. If you are considering some of the costs and time
associated with rolling out a new version over a vast network, it can be very handy to have several
options that include a mix of status quo, enabling, and converting. And, if you are responsible for mak-
ing the decision about migrating or staying with earlier versions of Access, we strongly recommend that
you focus on how Access 2007’s new features can quickly recover the initial investment and improve the
bottom line by enabling developers and users to accomplish work much more efficiently. So, managers,
end users, and developers will all recognize the benefits of converting to 2007.
Before converting, you will definitely want to spend some time getting familiar with the various security
features incorporated in Access 2007. Again, special consideration needs to be taken to address secured
785
Appendix A: Upgrading to Access 2007
47033bapp01.qxd:WroxProgRef 3/30/07 12:29 AM Page 785
applications and replication. Although this appendix refers to various security features, it does not delve
into the details. For help with security issues when upgrading, you should review the new security fea-
tures that are highlighted in Chapters 18 and 22for both the 2007 .MDB and .ACCDB formats. There is
also additional information available online, such as through MSDN and Microsoft Access Online Help.
Microsoft has also provided a tool to help evaluate and plan the migration process, the Office Migration
Planning Manager (OMPM). The OMPM identifies and provides information about the databases on a
network. It lists the files, their locations, format, size, and even the number of objects. If you are convert-
ing from Access 97, the OMPM will also identify some of the common issues that may be encountered.
To get more information about the OMPM, visit Microsoft’s TechNet site or search on Microsoft.com.
Feature Sets and File Extensions: What’s New,
What’s Replaced, What Happens
Obviously, in a controlled environment where everyone will be using Access 2007, it would be a shame
to not convert so that everyone can take advantage of the new features of the 2007 ACCDB format. If
you think that the current application does everything that people are asking for, you may be wondering
why you should bother converting. This might describe the ideal scenario for observing what has been
called the “Oh” factor; one of the favorite reactions for developers to witness. Just wait until you see a
user’s astonishment the first time he clicks on a report control and has a form display the underlying
data. “Oh, my gosh. What else can I do?” Users aren’t asking for more because it wasn’t available. But,
give users the opportunity to utilize these tools and suddenly they are empowered to become true
knowledge workers. If they are already using the new Office Ribbon in Word and other programs, they
will appreciate the consistency of using it in Access as well. However, as we mentioned earlier, there are
a few features from earlier versions that are not supported in Access 2007. For the most part, a better
alternative has been provided. But, if an application is heavily dependent upon user/group permissions
and security, on replications, or on working with selected legacy file types, it is best to establish and test
a migration plan before attempting to convert in-service applications.
A brief discussion about deprecated features appears later in this appendix.
In addition to Access 2007’s capability to open and even make design changes to 2000 and 2002-2003
.mdb files, it can also convert an .accdb to an .mdb file. With 2007, you can specify the file type so that it
will work with the version of Access that will be opening it. However, Access will provide an error mes-
sage and will not convert an
.accdb that contains multi-value lookup fields, offline data, or attach-
ments. With dozens of new features, it is reassuring to know that
.mdb files will, for the most part, work
as expected. The majority of the new features will be quietly ignored or will not appear when an Access
2007
.mdb file is opened with an earlier version of Access. Chapter 3 provides a rather extensive list of
what’s new in Access 2007. However, for the purposes of this appendix and discussion, you need to
know the features that are available only with the 2007 ACCEB file format.
File Extensions
Office Access 2007 introduces a few new file extensions to work with the new file format. For backward
compatibility, Access 2007 also works with the file extensions of
.mdb, .mde, .ldb, and .mdw. The fol-
lowing table describes the Access file extensions for both ACCDB and MDB file formats.
786
Appendix A: Upgrading to Access 2007
47033bapp01.qxd:WroxProgRef 3/30/07 12:29 AM Page 786
Extension Description
ACCDB The extension for the new Access 2007 file format. This is the only file for-
mat that allows multi-value fields, attachments, data encryption, and some
of the other new features. It’s essentially the new version of the MDB file
extension.
ACCDE The extension for Access 2007 files that are “execute only”. All VBA source
code has been removed, so users can execute VBA code but not modify it,
so they cannot make design changes to forms or reports. ACCDE is the
new format that replaces the MDE file format.
ACCDT The file extension for Access 2007 database templates. With the ADE,
developers will be able to create their own database templates.
ACCDR A new file extension that enables a database with an ACCDB format to
open in runtime mode, You can essentially “lock-down” a database by sim-
ply changing the file extension from
.accdb to .accdr,.And, you can
restore full functionality just by changing the extension back to .accdb.
LACCDB and LDB The Access 2007
.accdb format locking file. Access 2007 creates an .ldb
file when opening an .mdb or .mde file.
MDW The workgroup information file that stores information for secured data-
bases with an MDB file format. Access 2007
.mdw files have the same file
format as those created by Access 2000, 2002, and 2003, so the
.mdw files
created with any of these versions can be used with all four versions of
Access
.mdb and .mde files. The ACCDB file format does not recognize
.mdw files.
MDB The Access file format that allows previous versions of Access to open the
file. Access 2007 can create or save as an
.mdb file in either a 2000 or 2002-
2003 format. Access 2007 also works with or converts files from Access 95
and Access 97.
MDE “Execute Only” mode for the MDB file format. Access 2007 can work with
MDEs that are in an Access 2000 or 2002-2003 file format. It can also create
a .mde file from a .mdb file.
New Features Available Only with ACCDB File Format
The following features are available when using the 2007 ACCDB file format, but they are not accessible
in MDBs. If an
.mdb file is converted to an .accdb file, these features become available:
❑ Multi-valued lookup fields: Also referred to as complex data fields.
❑ Attachment Date type: Compresses data for storage within the database.
❑ Compressed image storage for any Picture property: Files are automatically compressed and
do not cause database bloat.
❑ Append Only Memo fields: Provides history of changes to memo field data; also integrates
with the append-only text fields in a SharePoint list.
787
Appendix A: Upgrading to Access 2007
47033bapp01.qxd:WroxProgRef 3/30/07 12:29 AM Page 787