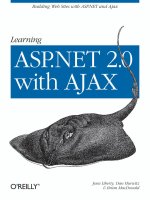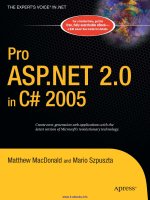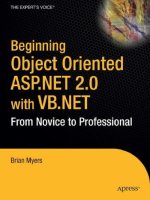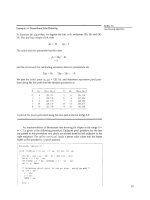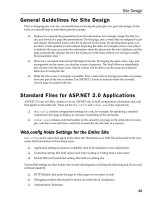BeginningASP.NET 2.0 with C# PHẦN 3 doc
Bạn đang xem bản rút gọn của tài liệu. Xem và tải ngay bản đầy đủ của tài liệu tại đây (2.69 MB, 76 trang )
Figure 4-22
Figure 4-23
121
Membership and Identity
07_042583 ch04.qxd 4/4/06 2:42 PM Page 121
3. Click the Manage link for the Administrators group, and then search for the Administrator user
account, using the search tools shown in Figure 4-24. The easiest way to find the Administrator
account is to search for all accounts beginning with the letter A, so type
a* in the text box and
click Find User. Add the Administrator account to the Administrators role by checking the User
Is In Role check box.
Figure 4-24
4. Add the remaining user accounts to the Users role in the same way.
5. Click the Security tab to return to the main Security section of the Administration Tool. Then
click the Manage access rules link to return to managing the access rules for the site. In the
same interface as you used in the earlier example for managing access rules (see Figure 4-13),
remove the access rules for the individual user accounts, and instead grant access to the site to
both the Administrators and Users groups. As you delete rules, you’ll be prompted as shown in
Figure 4-25.
6. Add the new permissions on a role-by-role basis with the interface shown in Figure 4-26.
After you have added the rules, you should see the list of rules shown in Figure 4-27.
122
Chapter 4
07_042583 ch04.qxd 4/4/06 2:42 PM Page 122
Figure 4-25
Figure 4-26
123
Membership and Identity
07_042583 ch04.qxd 4/4/06 2:42 PM Page 123
Figure 4-27
7. If you run the application again now, you should be able to log in as any of the user accounts
and access the site as before. If you change the permissions for one of the roles, all members of
that role will be affected, hence you could block access to all non-administrative users if you
wanted.
How It Works
All of the changes in this example were made via the magic Web Site Administration interface, which
simplifies the process of adding role definitions and access rules. If you were to do this by hand, as
you will see in just a moment, you would have to manipulate the contents of the Roles table in the
AspNetDB.mdf database that was shown earlier to include two role definitions, and then add users to
those roles by changing the UsersInRoles table by hand. Then you would have to manipulate the
Web.config file to change the access permissions to the site.
This configuration process was all handled for you automatically by the tool, so it’s made configuration
and administration quite a lot simpler. However, this is a Visual Web Developer and Visual Studio 2005
feature, not an ASP.NET feature, so you would have to do this by hand if you didn’t have access to the
VWD environment.
If you return to the Source View of your
Web.config file, you’ll see the following changes have been
made (shown with a gray background):
<roleManager enabled=”true” />
<authorization>
124
Chapter 4
07_042583 ch04.qxd 4/4/06 2:42 PM Page 124
<allow users=”?” />
<allow roles=”administrators” />
<allow roles=”users” />
</authorization>
In addition, the process of enabling roles has modified the user profile database slightly, by adding
two new tables: one to store roles and one that tells you which users are members of which roles (see
Figure 4-28).
Figure 4-28
Authentication
One area not yet discussed is that of how the authentication works for this application, and what options
are available in ASP.NET for authentication. The examples so far have relied on what’s known as Forms
authentication. So, what is Forms authentication, and what are the other options available?
❑ Forms authentication: Login requests are made by filling in a form on a web page and submit-
ting that form to the server. When the server receives the request, a cookie is written to the
user’s local machine, and this cookie is passed back to the server by the browser along with
each request that is sent so that the user remains authenticated for as long as is required.
❑ Windows authentication: Login pages pass user credentials to a web server (IIS only, not the
web server built into VWD). The web server then handles the authentication using whichever
method is configured on the virtual directory that the application is running within. IIS hooks in
to the Windows operating system and Active Directory domain structures, which means that it
can rely on user profiles that are stored externally, and use standard Windows credentials to log
in to the site. Depending on the configuration of your site, and depending on which user
account you used to log in to your machine, you may not even have to log in to the site directly,
because your current Windows credentials can be passed to the web server automatically for
authentication. This is really handy when it comes to developing intranet applications.
125
Membership and Identity
07_042583 ch04.qxd 4/4/06 2:42 PM Page 125
❑ Passport authentication: Login credentials are passed to a Microsoft Passport server where user
profiles are stored centrally. You may be familiar with this from logging in to a Hotmail account.
And because you can configure Windows to log on to a Passport account on startup, you can
access your Hotmail inbox without even having to type a password.
Forms Authentication Model
This section looks at how Forms authentication works. Consider the following scenario:
❑ The user — let’s call him Bob — wants to view Page A, which can’t be accessed by anonymous
users, so when Bob tries to view Page A, the browser instead displays a login page, as shown in
Figure 4-29.
Figure 4-29
❑ Bob is now looking at a login page. Because Bob registered with this site previously, he logs in
to the site using his username and password combination. Figure 4-30 shows the interaction
between Bob’s browser and the server.
Figure 4-30
❑ Bob can now view Page A and is a happy user. Next, Bob wants to view Page B by following a
link from Page A. Along with the request for the page, Bob’s browser sends a copy of the cookie
to the server to let the server know that it’s Bob who’s trying to view the page. The server knows
who Bob is, and likes Bob, so it sends Bob Page B as requested, as shown in Figure 4-31.
Server authenticates Bob and returns
Page A along with a cookie to the
browser
Browser sends a login
request to the server
Browser
Server
Server refuses anonymous access
and sends login page instead
Browser sends request
for Page A to the server
Browser
Server
126
Chapter 4
07_042583 ch04.qxd 4/4/06 2:42 PM Page 126
Figure 4-31
❑ If Bob now requests the site’s home page, the browser will tack on the cookie to the request, so
even though the home page is not restricted content, the cookie is still sent to the server. Because
the page isn’t restricted, the server doesn’t worry about the cookie, ignores it, and sends back
the home page.
❑ Bob then heads back to Page A. Because the cookie is fresh on Bob’s machine, the cookie is sent
to the server. The server is still happy with Bob, so it lets Bob view the page.
❑ Bob goes off and makes himself a coffee. He then makes some lunch. By the time he gets back to
his computer, 25 minutes have elapsed. Bob now wants to view Page B again, but the cookie on
his machine has expired. The server doesn’t receive a cookie along with the page request, so Bob
has to log back in again.
Cookies on a user’s machine are normally set to expire after a specific amount of time has elapsed. In
this scenario, the server gives out cookies with a 20-minute expiry, which means that as long as the user
keeps making requests within 20 minutes of each other, the cookie will remain active. However, more
than 20 minutes away from the site and the user will have to log back in to the site to view restricted
content.
The login page built in the earlier examples included a box that offered you the “remember my details
for next time” option. This writes a more permanent cookie to your browser’s cookie collection so that
your account name is pre-populated when you revisit the site. Because you should never store password
information in a cookie, you should always have to enter your password, but at least your username
field is filled in for you on each visit.
Other methods of authentication — Windows and Passport—provide the end user with a similar experi-
ence. For example, the Windows authentication model relies on the web server (which will likely be IIS)
to control access to the site, but it can also incorporate the timeout mechanism to block users that have
been idle for too long. To configure Windows authentication, you need to specify which users or roles
from the corporate Active Directory (AD) domain can access a site. These users can then access the site
whenever they are logged on using their login details to a PC on the corporate network.
It’s also possible to view a Windows authenticated site from outside of the corporate environment,
though you are asked to enter your standard Windows logon credentials when you attempt to access a
page protected by Windows authentication.
Server accepts cookie and
sends back Page B
Browser requests Page B
and passes a copy of the cookie
Browser
Server
127
Membership and Identity
07_042583 ch04.qxd 4/4/06 2:42 PM Page 127
Passport authentication isn’t as widely adopted as Microsoft perhaps would have liked, but some
sites on the Internet do link to the Passport network to handle web site authentication (for example,
Expedia.com). Passport authentication relies on the entire repository of user accounts being accessible
from anywhere in the wired world, a bit like a central active directory for web accounts.
This book uses Forms authentication to handle all authentication with the Wrox United application.
Wrox United Security
The Wrox United site that you’ve been working on so far needs to have some security applied to it if you
want to be able to include some personalization in the site. In the finished site (
www.wroxunited.net),
you’ll see that there is shopping cart functionality built in to the site. Additionally, the finished site will
also have an administration area, where you can edit fixtures, team members, and much more. This all
means that you’re going to have to add some users and roles at some stage. Because you have gained
plenty of experience of using the configuration tool, you can now perform the first stage in this process.
The next Try It Out walks you through the user accounts and roles configuration for the Wrox United
site. At this stage, you don’t have to worry about locking down parts of the site — that’s a task for later
in the book.
Try It Out Configuring Security in the Wrox United Site
1.
Open the final version of the Wrox United site in VWD. Then click the Website menu and select
ASP.NET Configuration. This launches the configuration tool for the site. Figure 4-32 shows the
configuration screen that is displayed for the finished version of the site.
Figure 4-32
128
Chapter 4
07_042583 ch04.qxd 4/4/06 2:42 PM Page 128
2. Click the Security link to go to the section where you can configure users and roles. As you did
previously in this chapter, launch the security setup wizard. As you walk through the wizard,
select the following:
❑ The application will be used over the Internet.
❑ Roles are enabled.
❑ Roles should be defined for Administrator, FanClubMember, Manager, Owner, and
Reporter (see Figure 4-33).
3. Look at the user accounts. The user accounts predefined with the Wrox United application are
shown in Figure 4-34.
4. Take a look at the configuration for the finished application. You’ll see that the preconfigured
user accounts are each members of different roles, so while the ChrisH account is a member of
the Reporter role, Jim is a member of the Owners role, and Lou is a member of the Fan Club.
5. After you finish the wizard, look at a couple of subfolders within the WroxUnited directory that
contain specific areas of the site—the Admin and the FanClub sections. These areas have some
access restrictions on them.
Figure 4-33
129
Membership and Identity
07_042583 ch04.qxd 4/4/06 2:42 PM Page 129
Figure 4-34
6. Go to the section for managing Access Rules and you’ll see the following rules:
❑ For the main WroxUnited folder, anonymous access is allowed.
❑ For the FanClub folder, only members of the FanClub role can access the folder — all
other users are denied access.
❑ For the Admin folder, access is denied to all users.
How It Works
With the Wrox United application, you have access to the configuration of a fully functional web appli-
cation. Feel free to have a look through this configuration using both the Administration Tool and the
Web.config file to see how the basic permissions are enabled. This example is only a taste of what will
come later in the book, because Chapter 11 covers the details of role-based access to a site and shows you
different techniques for enabling and disabling content by role.
The code generated for filtering access to the FanClub folder has been added to the
Web.config file that
lives within the
FanClub folder. This code is as follows:
130
Chapter 4
07_042583 ch04.qxd 4/4/06 2:42 PM Page 130
<?xml version=”1.0” encoding=”utf-8”?>
<configuration>
<system.web>
<authorization>
<allow roles=”FanClubMember” />
<deny users=”*” />
</authorization>
</system.web>
</configuration>
Notice that the FanClubMember role has been defined as the only role that has permission to access the
content in this folder.
The directory-level permission created in this example has created a restricted zone in the site. Chapter
11 walks through some examples using the Administration section and the Fan Club sections, demon-
strating different parts of ASP.NET 2.0 technology. These examples will rely on an understanding of the
foundations built in this section.
Summary
This chapter discussed the basics of security, the concept of identity, and the process involved in logging
on to a site. These are familiar concepts to anyone who spends time on the Internet, surfing fan sites,
community portals, or online shops. Because these concepts are so universal, you’ve seen how ASP.NET
2.0 is designed to make the process of creating sites that use this functionality.
The core concepts to understand are as follows:
❑ Identity: The concept of an individual as described by a set of attributes that make that individ-
ual unique.
❑ Authentication: The concept of identifying a user to a server by passing a set of credentials to the
server. If the server can identify the user attempting to connect, he or she will be authenticated.
❑ Authorization: The process of taking authenticated user credentials and comparing them
against a set of access control list information, providing the answer to the question “can this
user access the requested resource?”
❑ Personalization: The capability to provide information that is specific to the currently
logged-in user.
❑ Membership: The concept of belonging. This chapter considered the concept of users being
members of specific roles.
The next chapter expands on the concept of personalization and looks at how ASP.NET sites can be
personalized.
131
Membership and Identity
07_042583 ch04.qxd 4/4/06 2:42 PM Page 131
Exercises
1. Change the configuration of your Chapter 4 web site to allow anonymous access, but to deny
access to one specific user account.
2. Add a subfolder to the Chapter 4 web site called Admin. Within this folder, add a page called
MainAdmin.aspx with a
LoginName control on it and any other controls you might want.
Change the access permissions for that specific folder so that only members of the
Administrators group can view the page.
132
Chapter 4
07_042583 ch04.qxd 4/4/06 2:42 PM Page 132
5
Styling with Themes
The process of developing any web application usually revolves around two main areas: function-
ality and appearance. The functionality aspect of a web application includes the structure of the
site, the behavior of the controls, the user experience, code for securing the application, what hap-
pens when the user clicks a button, and so on. The appearance of a site is somewhat more aes-
thetic, and involves the use of color, images, the layout of pages, and to some extent, the style of
code that is rendered to the browser. A successful application will strike a good balance between
the two sides, providing a visually pleasant site that is easy to use and to work with for all users,
and it’s the balancing act between the two sides where many sites fail.
This chapter starts by introducing the fundamental tools available for styling web applications,
before introducing the styling capabilities of Visual Web Developer. It goes through the basics of
styling individual controls before moving style information into a separate CSS file, and then
introduces themes—a new technique for styling pages and sites.
In this chapter, the following topics are discussed:
❑ Styling a web site, from styling individual elements to the use of CSS style sheets
❑ Developing style sheets for an application in VWD
❑ Using ASP.NET 2.0’s themes and skins to rapidly develop styled web content that con-
forms to a standard look and feel
❑ Adding style to the Wrox United site using themes and skins
Additionally, this chapter also discusses the concepts of usability and accessibility, which are two
important areas of web design that should be considered when developing any web site.
Styling a Site
It may sound obvious, but the front page appearance of a site is the first thing your visitors will
see, and although we are told never to judge a book by its cover (particularly in the case of Wrox
08_042583 ch05.qxd 4/4/06 2:43 PM Page 133
author mug shots!), most of us will still have an initial impression of a site based on its appearance,
whether it’s a fairly neutral response (it’s okay, it does the job, where’s the search box?), a positive
response (neat, slick, pretty, show me more!), or a negative response (yuk, messy, I’m going somewhere
else!). Initial impressions count, so it’s important that you get them right.
In any site design there are common elements; for example, some kind of header that gives you a com-
pany name, an idea of what the site is about, or a reflection of why you are looking at the site. You will
also find areas such as menus, search boxes, groups of links, footers, and so on. A page without these
sorts of elements will only be relevant to a specific audience; for example, a developer proving a con-
cept, or the reader of a book who’s trying out some new technology. Positioning these elements precisely
is important, as is structuring the content to fit the style of site you’re trying to develop.
Styling and laying out a site is an integral part of web development. Although laying out a site is one
aspect, the styling of a site can be a bit trickier. This chapter focuses on styling pages and the rules and
hierarchy involved in this process — laying out elements and positioning items on a page is part of web
design that is discussed throughout this book.
Style Attributes
The easiest and quickest way to change the way an element appears on a page is to add a style
attribute. The style attribute can be applied to any visible element on a page. For example:
<div style=”font-weight:bold;color:red;border-bottom:solid 2pt navy”>This is a
styled “div” tag</div>
Figure 5-1 shows how this style attribute will look in Internet Explorer.
Figure 5-1
In the following Try It Out, you start by creating a web site that you can use to host all of the examples in
this chapter.
Try It Out Styling a Simple Page, Part 1 —Element by Element
1.
In VWD, open the starter web site called Chapter05 (C:\BegASPNET2\Chapters\Begin\
Chapter05
). This starter site contains just a few files to give you a head start on the examples
within this chapter.
134
Chapter 5
08_042583 ch05.qxd 4/4/06 2:43 PM Page 134
2. Add a new blank .aspx page and call it Default.aspx. Switch straight to Source View and type
the following highlighted lines of code between the
Form tags:
<form id=”form1” runat=”server”>
<div style=”font-weight:bold; color:red; border-bottom:solid 2pt navy;”>
This is a styled “div” tag
</div>
</form>
Notice how Visual Web Developer helps you as you type in the style information (see Figure 5-2).
Figure 5-2
3. Switch over to Design View and see how your formatting has been applied to the page, as
shown in Figure 5-3.
4. Notice how the style tag has the style attribute information visible in the properties pane. If
you click somewhere within the value for the
Style attribute, you’ll notice the ellipsis button
(. . .) next to the style information. Click this button and you will see the Style Builder dialog
box, shown in Figure 5-4.
This dialog box comes in very handy when you are styling elements, because you won’t have to
remember the individual syntax for each style. All you need to do is select the attributes you
want to apply to the element and click OK to apply the style. Go ahead and do that with
another page.
5. Create another .aspx page and call it StyledPage1.aspx. In this page, add a simple <div> element
with the text This is highlighted text and a Heading 1 (
h1) element with the text This is also
highlighted text.
135
Styling with Themes
08_042583 ch05.qxd 4/4/06 2:43 PM Page 135
Figure 5-3
Figure 5-4
6. Using the Style Builder dialog box (see Figure 5-5), set the style for both elements to use the
Trebuchet MS font family, and set them to appear in Navy. This will add the following code to
Source View for you automatically:
136
Chapter 5
08_042583 ch05.qxd 4/4/06 2:43 PM Page 136
<div style=”font-family: ‘Trebuchet MS’;Color: Navy;”>
This is highlighted text.</div>
<h1 style=”font-family: ‘Trebuchet MS’;Color: Navy;”>
This is also highlighted text.</h1>
Figure 5-5
7. View the page in your browser to see the finished article. It should look similar to Figure 5-6.
Figure 5-6
137
Styling with Themes
08_042583 ch05.qxd 4/4/06 2:43 PM Page 137
How It Works
Now it might not look fantastic, but it didn’t take long to change how this element appeared on the
page. This technique can then be applied to each element on the site. You can apply many different style
attributes to a site, and so Appendix E includes some of the most common elements to help you to pick
out your favorite styles for a site.
The good news is that having learned to style elements on a page, it’s just a short step to reorganizing
your code into using a style sheet. The style attributes on HTML elements use exactly the same syntax as
the style syntax used in style sheets, so move on to the next section and tidy up all this style code.
CSS — Cascading Style Sheets
The concept of style sheets has been around for several years now (it was first made a recommendation
by the W3C in December 1996), and every well-designed web application will be backed by a well-
defined CSS style sheet that defines a specific look and feel for the site. Using a style sheet, you are able
to define how every type of element on a page will appear, and you can also create definitions for spe-
cific styles that you can pick and choose from to apply to specific elements on a page. For example, you
can specify that every instance of a
<div> tag should contain navy text, or you can define a style class
called
HighlightedText that you can apply to any <div>, or other similar element, on a page. Here’s
a section from a style sheet that defines these styles:
div
{
font-family: ‘Trebuchet MS’;
Color: Navy;
}
.HighlightedText
{
font-family: ‘Trebuchet MS’;
Color: Navy;
}
Notice that the only difference between these two is that the HighlightedText class has a period before
the name of the custom class. This identifies the section as a class that can be applied to any element you
want, instead of defining default styling for a particular type of element.
To apply a style to an element, you don’t need to do anything to the element itself. As long as your page
knows where the style information for the page can be found, the style will be applied automatically
(locating style information is discussed in just a moment). However, to specify a custom class to be used
to style an element, you use the
Class attribute. For example:
<div class=”HighlightedText”>This is highlighted text.</div>
<h1 class=”HighlightedText”>This is also highlighted text.</h1>
Although you can’t see the color of the text in this printed book, you can see that the font style that was
defined in the preceding style class has been applied to these two elements in Figure 5-7.
138
Chapter 5
08_042583 ch05.qxd 4/4/06 2:43 PM Page 138
Figure 5-7
Of course, if you try this out for yourself, you’ll see that the font has also been rendered in navy blue.
Style Syntax
Style definitions are surrounded by curly brackets (braces). The position of the opening brace is usually
either next to the name of the element or class, or on the following line. For example, the
div style can be
rewritten as follows:
div{
font-family: ‘Trebuchet MS’;
Color: Navy;
}
You can choose whichever presentation style you prefer — personally, I like my braces to all line up in a
vertical line.
Style information can also be applied to elements like anchor tags (
<a>) with some specific modifiers to
provide some dynamic hover-style appearance as follows:
a:link, a:visited
{
color: #cc3300;
text-decoration: underline;
}
a:hover
{
text-decoration: none;
}
a:active
{
color: #ff9900;
text-decoration: underline;
}
This code will render red links with underline on a page that, when you hover your mouse over them,
lose their underline, and when you click them, they momentarily appear slightly orange. This is to pro-
vide you with some feedback that you are hovering over a link, and that you have just clicked a link.
139
Styling with Themes
08_042583 ch05.qxd 4/4/06 2:43 PM Page 139
The comma-separated items mean that the following style information will be applied to both style defi-
nition items (in this case, the
a:link and a:visited items).
The first step in moving to a fully CSS-based layout is to decide what styles you want to use for each ele-
ment and construct a set of style definitions.
In the next sections, you look first at placing style definitions within the
<style> tags on a page, and
then see how to attach an external CSS style sheet.
Moving from Style Attributes to a Style Section
If you are only interested in styling a single page, you can embed style information in the <head> sec-
tion of the HTML for the page as follows:
<html xmlns=” >
<head runat=”server”>
<title>Styled Page 1</title>
<style>
.HighlightedText
{
font-family: ‘Trebuchet MS’;
Color: Navy;
}
</style>
</head>
<body>
<form id=”form1” runat=”server”>
<div class=”HighlightedText”>This is highlighted text.</div>
<h1 class=”HighlightedText”>This is also highlighted text.</h1>
</form>
</body>
</html>
This code is the same code used to display the previous example. Notice how you can embed the style
information quite easily within the
<head> of the page using the <style> tag. This technique is fine for
single pages — in fact, if you ever save a Word document as HTML, you’ll see that this technique is used
to define the document styles in use so that the document can be rendered as HTML. I just saved this
document from within Word 2003 as a Web Page (Filtered), which produces HTML code that’s a lot
cleaner than the standard auto-generated code when you just save as a Web Page from Word. After I
saved it, I viewed the source code that was generated, and found the following style definition that
describes how some of the highlighted sections of code used in this chapter are defined:
You can put style definitions in two places so that they can be used in a web page.
The first option is to embed style information at the top of the web page within a
<style> tag, placed within the <head> element. The other option is to create a sepa-
rate external style sheet to store the style definitions, and to link that external style
sheet to each web page that it should be applied to.
140
Chapter 5
08_042583 ch05.qxd 4/4/06 2:43 PM Page 140
p.code, li.code, div.code
{margin-top:0cm;
margin-right:0cm;
margin-bottom:0cm;
margin-left:30.0pt;
margin-bottom:.0001pt;
line-height:112%;
font-size:8.5pt;
font-family:Courier;}:
This technique isn’t really ideal for constructing a web site with style information applied to many dif-
ferent pages, because you would have to copy the
<style> tags and style definitions across to all of the
pages in the site individually. The solution for that scenario is to move to a separate CSS.
Moving to a Separate CSS
This step is perhaps the simplest to achieve. When you have style definitions encapsulated within
<style> tags, it’s a really simple matter to extract that information into a separate style sheet. All you
need to do is create a file with the file extension of .css, copy across all the style information from your
web page, and then add a link to that style sheet as follows:
<head runat=”server”>
<title>Styled Page 2</title>
<link href=”StyleSheet.css” rel=”stylesheet” type=”text/css” />
</head>
The style sheet file contains only style information, so say you had a style sheet with all of your style
code in it:
.HighlightedText
{
font-family: ‘Trebuchet MS’;
color: Navy;
}
a:link, a:visited
{
color: #cc3300;
text-decoration: underline;
}
a:hover
{
text-decoration: none;
}
a:active
{
color: #ff9900;
text-decoration: underline;
}
141
Styling with Themes
08_042583 ch05.qxd 4/4/06 2:43 PM Page 141
You can then link that style sheet to your web page, and make a minor addition to the page code:
<form id=”form1” runat=”server”>
<div class=”HighlightedText”>This is highlighted text.</div>
<h1 class=”HighlightedText”>This is also highlighted text.</h1>
<div><a href=”default.aspx”>This is a sample link</a></div>
</form>
When you view this page you’ll see the result shown in Figure 5-8.
Figure 5-8
Go ahead and try these concepts. In the next Try It Out, you create a simple styled page that is based on
the
StyledPage1.aspx that you created earlier.
Try It Out Styling a Simple Page, Part 2 —Using CSS
1.
Create another new page in your Chapter05 web site and call it StyledPage2.aspx.
2. Copy the <div> and heading from StyledPage1.aspx and remove the style attributes from
each element. In their place, add a
class attribute, and give it a value of “HighlightedText”:
<form id=”form1” runat=”server”>
<div class=”HighlightedText”>
This is highlighted text.</div>
<h1 class=”HighlightedText”>
This is also highlighted text.</h1>
</form>
3. Add a hyperlink to the page below the heading with the text This is a sample link. Enter
“default.aspx” as the value for the href:
<form id=”form1” runat=”server”>
<div class=”HighlightedText”>
This is highlighted text.</div>
<h1 class=”HighlightedText”>
This is also highlighted text.</h1>
<div><a href=”default.aspx”>This is a sample link</a></div>
</form>
142
Chapter 5
08_042583 ch05.qxd 4/4/06 2:43 PM Page 142
4. After the hyperlink, add a line break, followed by an ASP.NET Label control. Remember that
server controls have a different set of properties than standard controls, so set the label’s
CssClass property to “HighlightedText”, and the Font-Italic property to “true”:
This is also highlighted text.</h1>
<div><a href=”default.aspx”>This is a sample link</a></div><br />
<asp:Label CssClass=”HighlightedText” Font-Italic=”true” ID=”Label1”
runat=”server” Text=”This is an ASP.NET label”></asp:Label>
</form>
5. Right-click the Chapter05 site in the Solution Explorer and select Add New Item. Select
StyleSheet from the list of icons and accept the default name:
StyleSheet.css. In this file,
add the following code:
.HighlightedText
{
font-family: ‘Trebuchet MS’;
color: Navy;
}
a:link, a:visited
{
color: #cc3300;
text-decoration: underline;
}
a:hover
{
text-decoration: none;
}
a:active
{
color: #ff9900;
text-decoration: underline;
}
Notice how you get the same syntax help when you work with a CSS style sheet as when you
work with
<style> attributes on a HTML control in Source View, as displayed in Figure 5-9.
Also notice the Build Style icon on the toolbar. If you click this button, it launches the Style
Builder dialog box. You can try this out for yourself — add another element definition (a
<div>,
perhaps), and add the opening and closing curly braces. Place your cursor between those braces
and click the button to launch the style builder. After you have selected the styles you want, just
click OK and your styles appear as CSS items in the
StyleSheet.css file.
6. There is just one final thing to do, which is to tell your page to refer to the styles defined in the
.css file. Switch back to
StyledPage2.aspx and flip to Design View. You should see the screen
shown in Figure 5-10.
7. Now drag and drop the StyleSheet.css file icon from the Solution Explorer onto the design
surface. As soon as you do that, your page will change appearance (see Figure 5-11).
If you run the page now, you’ll see pretty much the same thing in your browser window.
143
Styling with Themes
08_042583 ch05.qxd 4/4/06 2:43 PM Page 143
Figure 5-9
Figure 5-10
144
Chapter 5
08_042583 ch05.qxd 4/4/06 2:43 PM Page 144
Figure 5-11
How It Works
Only two things are required to style an HTML element on a page using a separate CSS file. One is the
class to be used by the element, and the other is a link that the page will use to locate the CSS file. When
you dragged the CSS file onto the design surface of the page, the following code was added for you at
the top of the page:
<html xmlns=” /><head runat=”server”>
<title>Styled Page 2</title>
<link href=”StyleSheet.css” rel=”stylesheet” type=”text/css” />
</head>
That link at the top of your page tells your page where to find its style information. From that moment
on, any
class attributes in the page will attempt to refer to the CSS style sheet for the styling informa-
tion for those elements. If the class cannot be found, no styles are applied, unless they are specified man-
ually in the
Style attribute of the element.
HTML elements with
class attributes specified can also have additional style information specified in
the
Style attribute. Any styles defined in the Style attribute will override those specified in the CSS
file, giving you the chance to fine-tune the appearance of selected elements on your page.
Server controls are somewhat different. Because a server control will be converted to appropriate HTML
when it is rendered, the available properties will be different. In this example, you used a
Label control.
The
Label control is a relatively simple control, so there’s not a huge amount of styling you can add to
it. In this case, you added a link to the CSS style, and defined one additional style. The
CssClass
attribute used by server controls relates directly to the class attribute found on HTML elements. The
individual style attributes are similar to the individual parts found in the HTML style attributes:
<asp:Label CssClass=”HighlightedText” Font-Italic=”true” ID=”Label1”
runat=”server” Text=”This is an ASP.NET label”></asp:Label>
145
Styling with Themes
08_042583 ch05.qxd 4/4/06 2:43 PM Page 145